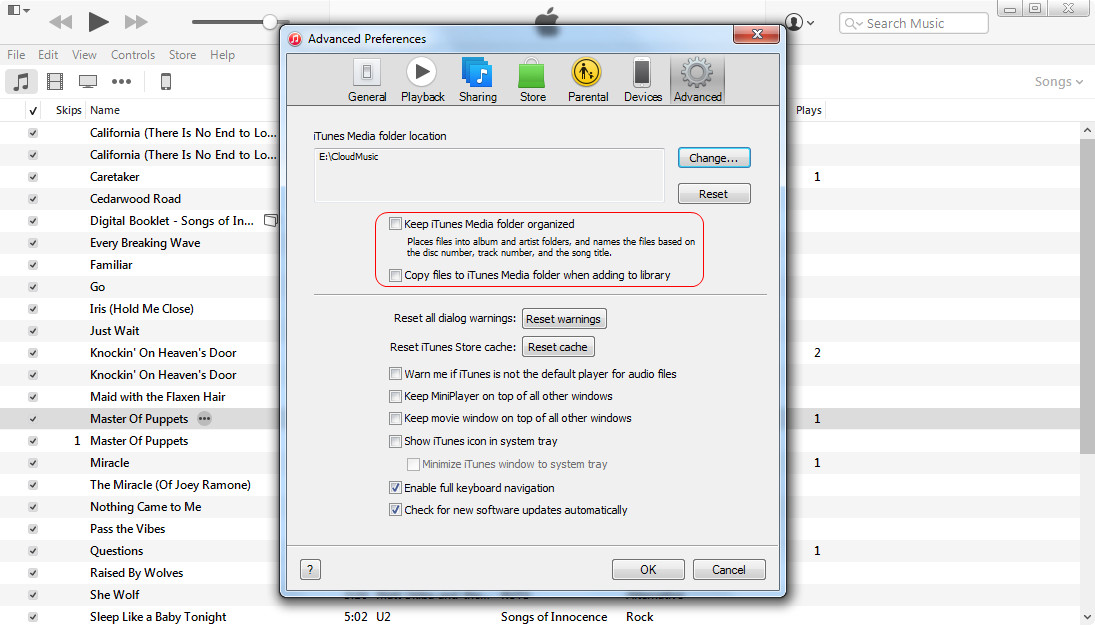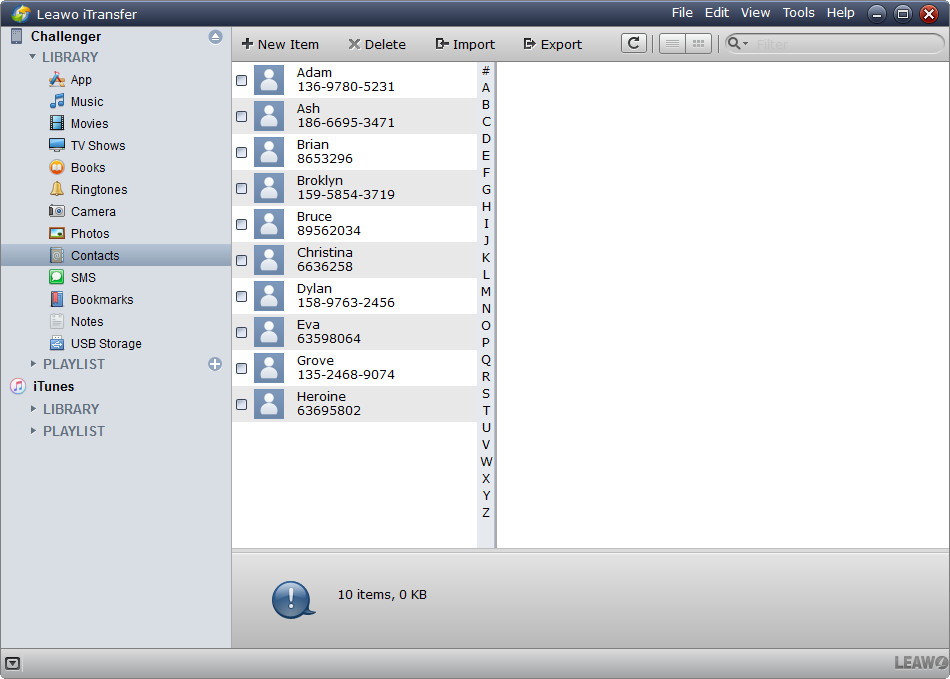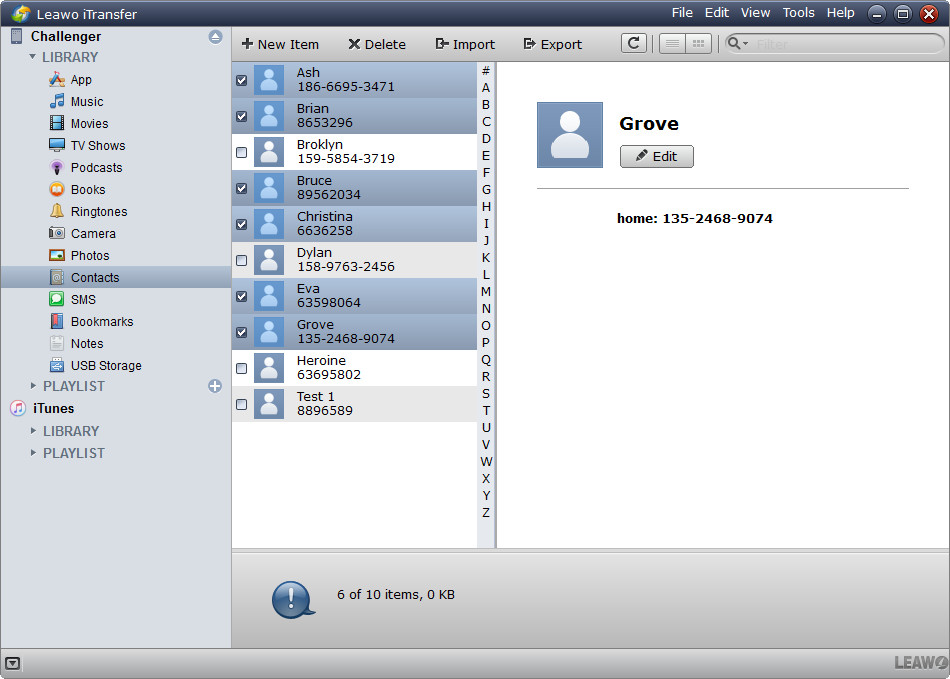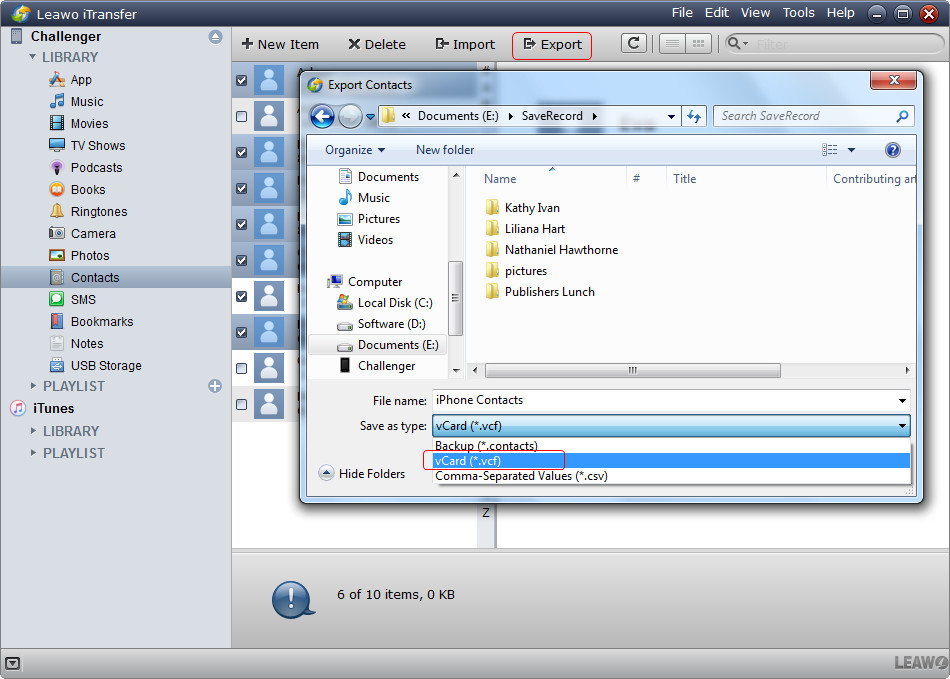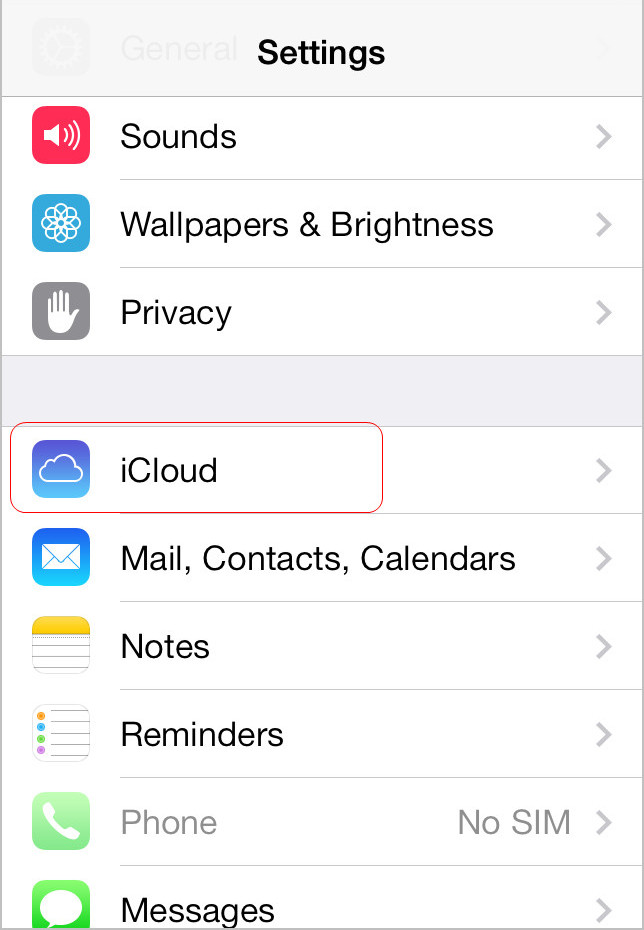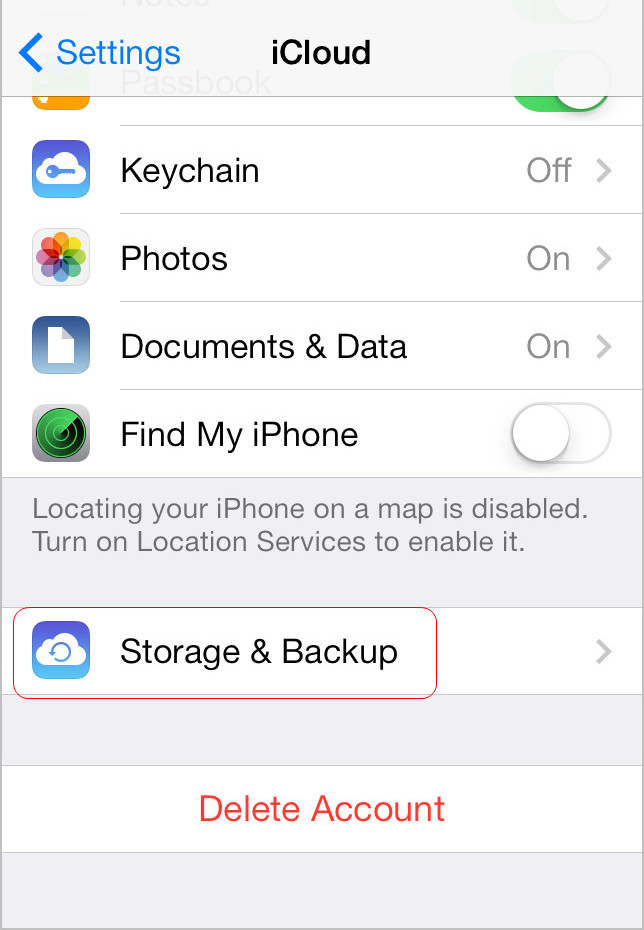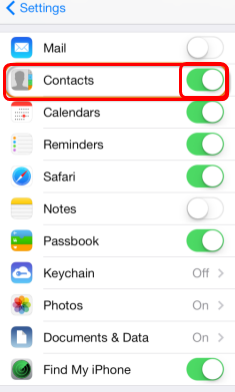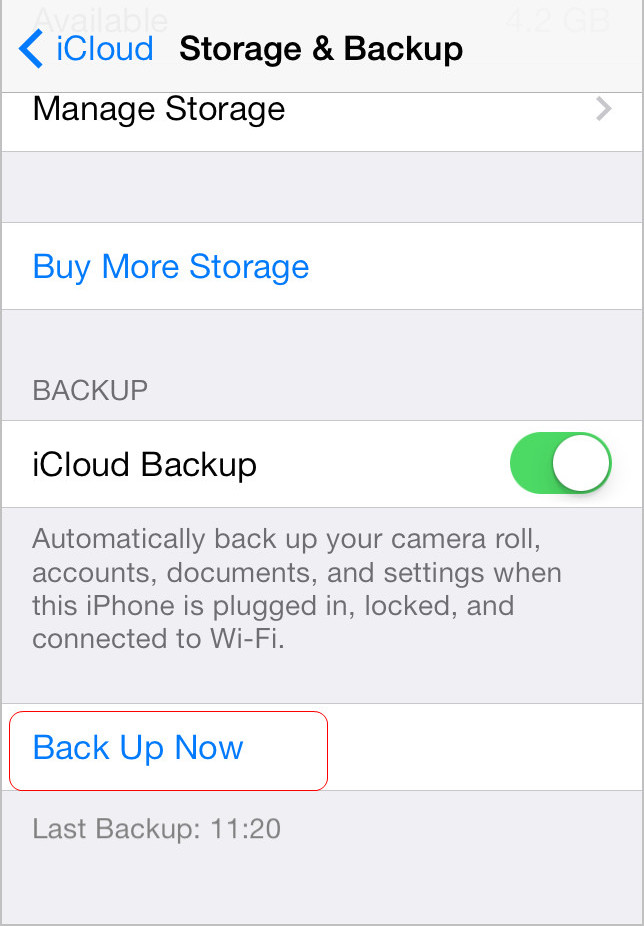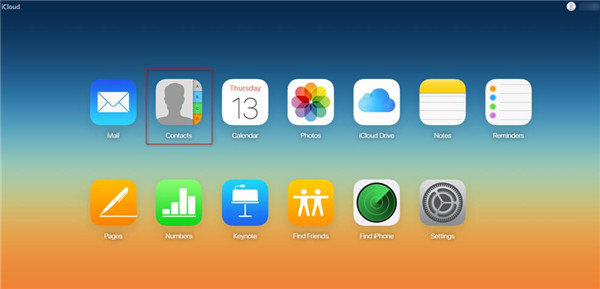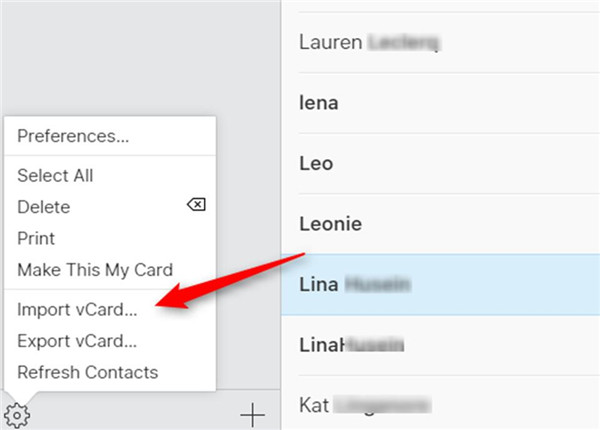Les contacts de l'iPhone peuvent être considérés comme les données les plus importantes d'un iPhone, et les contacts se perdent facilement lorsque l'utilisateur souhaite modifier les contacts en supprimant accidentellement les informations de contact. Heureusement, Apple facilite la sauvegarde des contacts de l'iPhone et il existe plusieurs méthodes différentes. La sauvegarde de votre iPhone via iTunes, comme vous le faites normalement, ou vous pouvez configurer iCloud pour qu'il comprenne des sauvegardes de contacts, qui synchroniseront également vos contacts sur les appareils Apple. À l'exception de la sauvegarde des contacts de l'iPhone sur iTunes / iCloud, vous pouvez également utiliser un logiciel de tiercé partie pour sauvegarder les contacts de l'iPhone sur un ordinateur. Cet article vous montrera comment sauvegarder les contacts de l'iPhone avec les trois méthodes.
Partie 1. Sauvegarder les contacts de l'iPhone sur iTunes
Si l'utilisateur d'iPhone sauvegarde les contacts sur iTunes, il aura du mal à déplacer les contacts directement. Alors, comment cet utilisateur peut-il sauvegarder leurs contacts de l'iPhone sur iTunes ?
En fait, si vous utilisez un ordinateur Windows, vous pouvez utiliser iTunes pour synchroniser les contacts de l'iPhone avec votre dossier Windows Contacts. Si Outlook est installé, vous pouvez sauvegarder les contacts de l'iPhone avec Outlook. Lorsque vous allez sauvegarder des contacts de l'iPhone sur iTunes, dans votre ordinateur Windows, vous êtes autorisé à choisir Fusionner les contacts ou Remplacer les contacts. Si vous choisissez Fusionner les contacts, vos contacts de l'iPhone seront fusionnés avec les contacts de votre application Windows Contacts ; si vous choisissez Remplacer les contacts, vos contacts de l'iPhone remplaceront les contacts de votre ordinateur Windows. La fusion des contacts est une option recommandée, car vous ne perdrez aucun contact sur votre appareil ou votre ordinateur.
Lorsque vous allez synchroniser des contacts de l'iPhone avec iTunes, vous devez faire attention à la synchronisation d'iTunes. Pendant le processus de synchronisation, iTunes remplacera tous les fichiers de votre iPhone par les fichiers de la bibliothèque iTunes. De nombreux nouveaux utilisateurs d'iTunes rencontreront le problème de synchronisation d'iTunes et perdront les données importantes de l'iPhone. Il est donc préférable de désactiver la synchronisation automatique d'iTunes pour éviter l'effacement des fichiers de votre iPhone. Il vous suffit de cliquer sur Éditer> Préférences> Périphériques et de cocher Empêcher les iPod, iPhone et iPad de se synchroniser automatiquement.
Partie 2. Sauvegarder les contacts de l'iPhone sur un ordinateur
Si vous ne disposez pas de l'application Outlook ou Windows Contacts sur votre ordinateur, comment pouvez-vous sauvegarder les contacts de l'iPhone sur iTunes ? Pour le moment, vous aurez besoin de l'aide d'un logiciel de transfert iPhone de tierce partie pour le faire.
Parmi tous les programmes de transfert iPhone, iTransfer de Leawo est considéré comme le meilleur. Ce logiciel est utilisé pour transférer des fichiers entre des appareils iOS, iTunes et des ordinateurs, et il aide l'utilisateur à transférer différents types de fichiers sans iTunes. L'utilisateur peut utiliser ce logiciel pour exporter des contacts de l'iPhone à un ordinateur, pour ne pas avoir à synchroniser l'iPhone avec iTunes. Les conseils suivants vous montreront comment sauvegarder les contacts de l'iPhone sur un ordinateur, et vous pouvez télécharger gratuitement le logiciel pour essayer.
1. Exécutez iTransfer de Leawo et connectez l'iPhone à l'ordinateur avec un câble USB. Le logiciel reconnaîtra votre iPhone.
2. Cliquez sur le nom de l'iPhone et choisissez Contacts dans la barre latérale gauche. Les contacts de l'iPhone apparaîtront dans la partie droite.
3. Cochez les contacts que vous souhaitez transférer et cliquez sur le bouton Exporter en haut au milieu. Vous pouvez également appuyer sur la touche Ctrl / Maj pour sélectionner certains contacts.
4. Après avoir cliqué sur le bouton Exporter, vous verrez une boîte de dialogue contextuelle. Choisissez un dossier ciblé pour enregistrer les contacts en tant que vCards afin de pouvoir les gérer facilement. Cliquez ensuite sur Enregistrer pour commencer à sauvegarder les contacts de l'iPhone sur l'ordinateur.
Une fois le transfert terminé, vous obtiendrez les contacts dans le dossier ciblé. Comme les contacts sont enregistrés en tant que vCards, vous pouvez facilement ouvrir le fichier sur votre ordinateur et gérer les contacts. Si vous souhaitez importer les contacts sur un autre appareil ou ordinateur, vous pouvez également le faire sans effort.
iTransfer de Leawo est également utile pour d'autres types de transferts de données pour les appareils iOS, par exemple, vous pouvez transférer des photos de l'iPhone à l'iPad pour un plaisir. Si vous êtes intéressé par ce logiciel, vérifiez-le.
Partie 3. Sauvegarder les contacts de l'iPhone sur iCloud
1. Comment synchroniser directement les contacts de l'iPhone avec iCloud sur iPhone
Si vous ne souhaitez pas utiliser l'ordinateur pour sauvegarder vos contacts, iCloud sera un bon choix pour vous. iCloud permet à l'utilisateur de stocker en toute sécurité leurs données dans le cloud et de rendre toutes les données disponibles sur plusieurs appareils sous le même identifiant Apple. Suivez simplement les étapes ci-dessous pour savoir comment sauvegarder les contacts de l'iPhone sur iCloud.
1. Connectez votre appareil à un réseau Wi-Fi.
2. Dans iOS 8 ou version ultérieure, appuyez sur Paramètres> iCloud> Sauvegarde ; Dans iOS 7 ou version antérieure, appuyez sur Paramètres> iCloud> Stockage et sauvegarde.
3. Assurez-vous que le compte iCloud est configuré et que « Contacts » est activé.
4. Appuyez sur Sauvegarder maintenant. Restez connecté à votre réseau Wi-Fi jusqu'à la fin du processus.
5. Assurez-vous que la sauvegarde est terminée en appuyant sur Paramètres> iCloud> Stockage> Gérer le stockage, puis sélectionnez votre appareil. La sauvegarde que vous venez de faire doit apparaître dans les détails avec l'heure et la taille de la sauvegarde.
2. Transférer les contacts de l'ordinateur à iCloud
Après avoir enregistré les contacts de l'iPhone sur votre ordinateur, vous devez utiliser icloud.com pour vous aider à importer les contacts de l'ordinateur dans iCloud pour la sauvegarde. Cette étape ne nécessite que quelques clics. Pour plus de détails, veuillez continuer à lire les instructions pour connaître la première étape sur la sauvegarde des contacts de l'iPhone sur iCloud.
1. Ouvrez un navigateur Web sur votre ordinateur et accédez à icloud.com. Connectez-vous à votre compte iCloud avec l'identifiant Apple et le mot de passe.
2. Cliquez sur l'option « Contacts » dans la fenêtre principale d'iCloud.
3. Cliquez sur l'onglet des paramètres ci-dessous et choisissez « Importer Vcard » pour déplacer le fichier de contacts sur votre PC. Enfin, vous transférerez avec succès les contacts de l'iPhone à iCloud.
Remarque : Le format VCF n'est que le fichier vCard. Seuls les contacts au format VCF peuvent être téléchargés aux contacts iCloud.