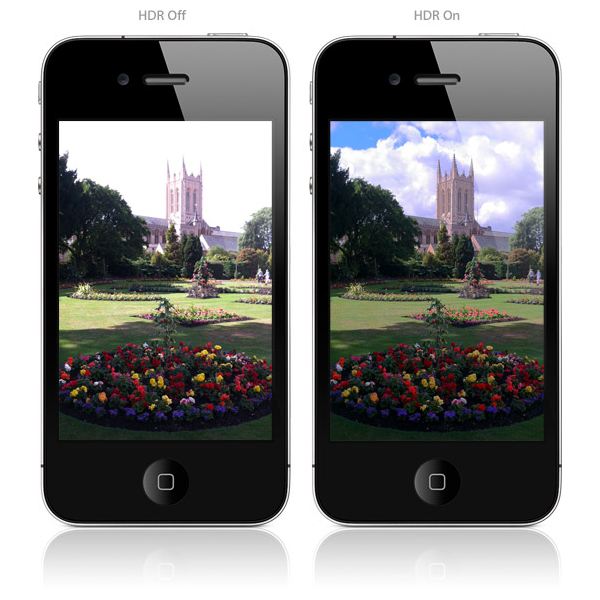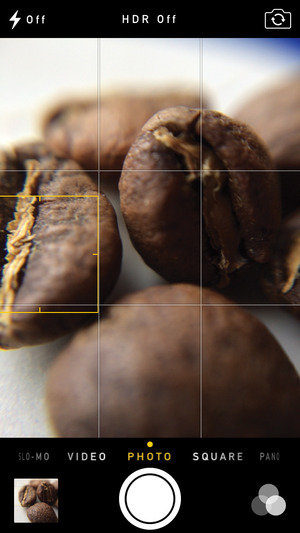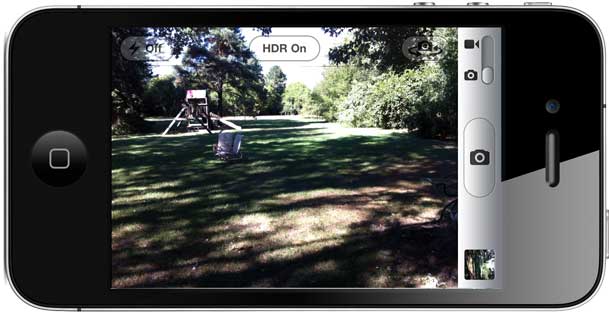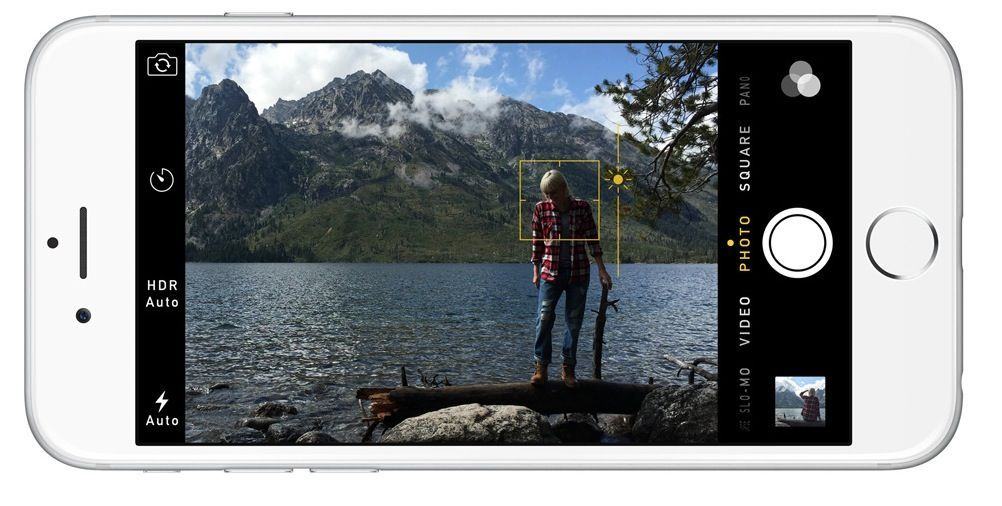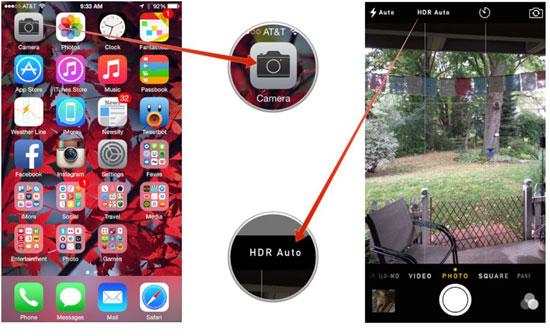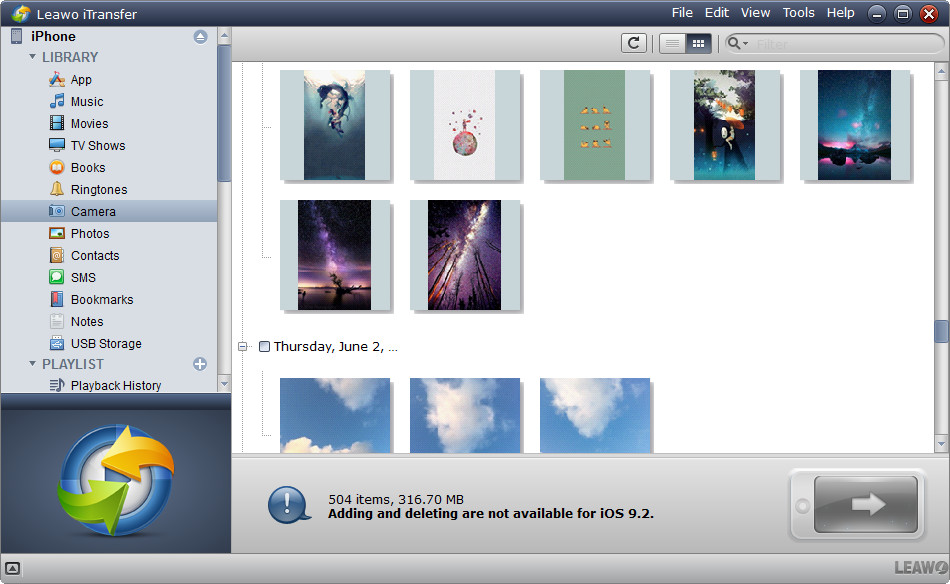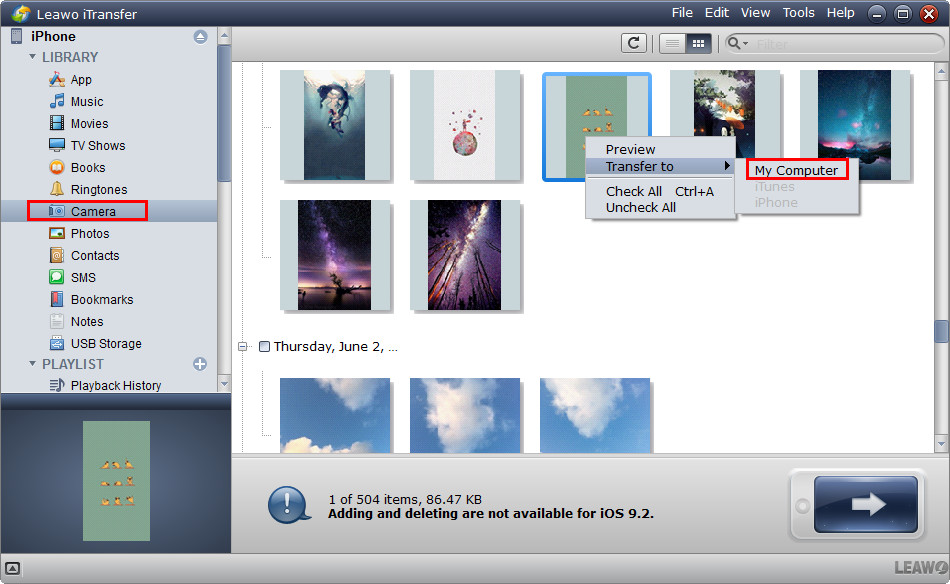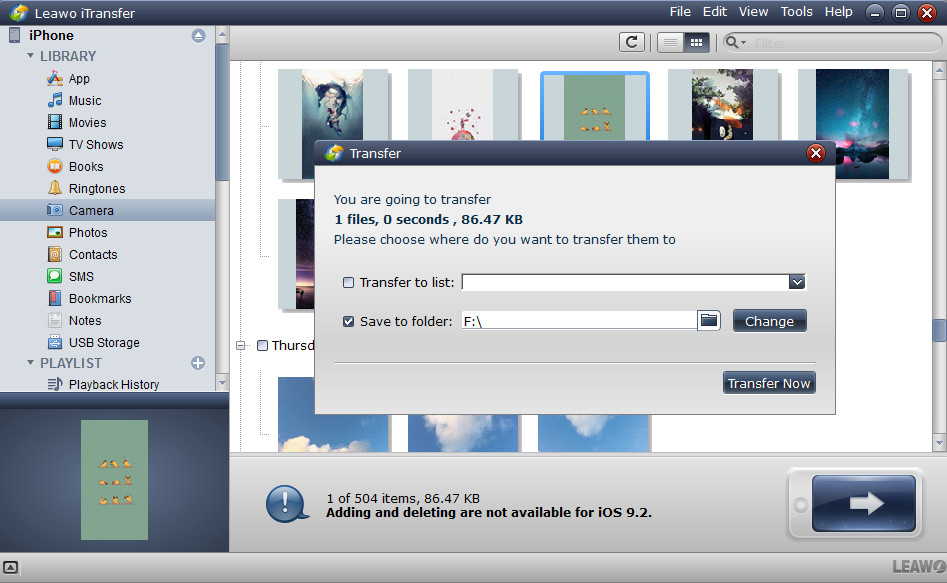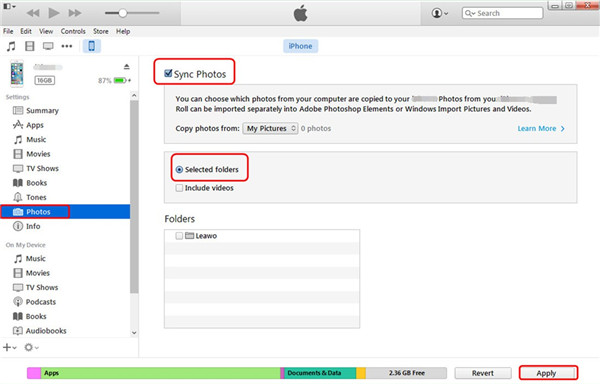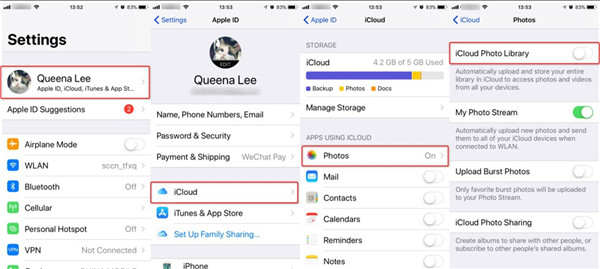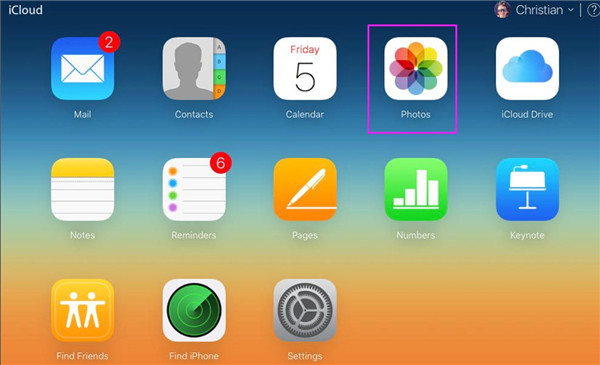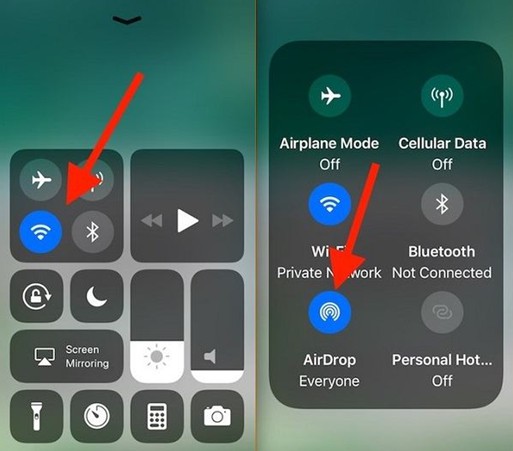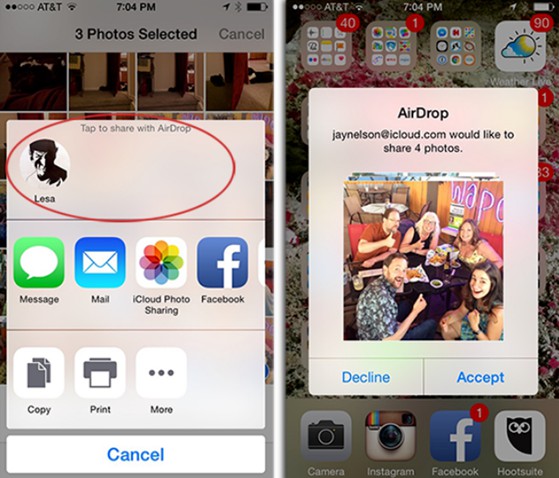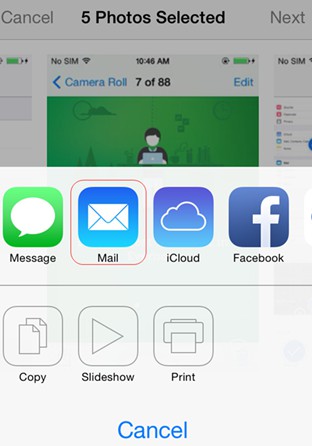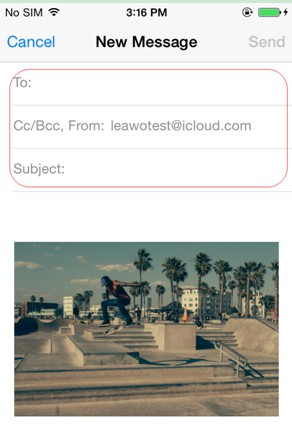HDR est l'abréviation de High Dynamic Range, une technique utilisée en imagerie et en photographie pour reproduire une plus grande plage dynamique de luminosité et pour présenter une plage de luminance similaire à celle ressentie par le système visuel humain. En règle générale, la photo HDR iPhone peut être complétée en intégrant trois expositions différentes en une seule photo. La technologie HDR sur l'iPhone vous permet de prendre des photos délicates avec plus de couleurs. De cette façon, vous pouvez créer de nombreuses images magnifiques. Cependant, la question est de savoir comment prendre des photos HDR avec l'iPhone. Voici des tutoriels pour vous. Veuillez nous suivre pour en savoir plus.
- Partie 1 : Qu'est-ce que c'est les photos HDR sur l'iPhone
- Partie 2 : Comment prendre des photos HDR avec l'iPhone
- Partie 3 : Comment transférer les photos HDR de l'iPhone vers PC avec iTransfer de Leawo
- Partie 4 : Comment sauvegarder les photos HDR sur l'iPhone avec iTunes et iCloud
- Partie 5 : Comment partager les photos HDR sur un autre iPhone via AirDrop et e-mail
Partie 1 : Qu'est-ce que c'est les photos HDR sur l'iPhone
Comme présenté ci-dessus, HDR, soit High Dynamic Range, vise principalement à ajouter plus de « plage dynamique » aux photographies. Au lieu de prendre une seule photo comme auparavant, HDR sur l'iPhone est une combinaison de trois photos à différentes expositions et il peut facilement convertir une photo ordinaire en photo HDR afin de vous apporter de superbes photos.
Comme nous le savons tous, les yeux humains peuvent capturer une plage dynamique beaucoup plus grande que la caméra, car la dernière ne peut pas capturer les détails dans un endroit très sombre ou très lumineux, alors que la photo HDR sur l'iPhone peut créer des images plus délicates en combinant trois expositions en une seule qui semble transparente.
Partie 2 : Comment prendre des photos HDR avec l'iPhone
Généralement, il prend plus de temps pour prendre une photo HDR sur l'iPhone qu'une photo ordinaire, car la photo HDR exige trois photos distinctes à trois expositions différentes. De cette façon, il est facile pour vous de déplacer votre caméra. Ici, je voudrais vous recommander de stationner votre iPhone sur un trépied. Maintenant, suivez les étapes suivantes pour apprendre comment prendre des photos HDR avec l'iPhone.
1) Ouvrez l'app Appareil photo sur votre iPhone. Vous trouverez un bouton en haut au centre de l'écran, où est écrit « HDR désactivé ».
2) Cliquez sur l'icône pour activer HDR. Puis, l'icône sera affichée comme « HDR activé ».
3) Choisissez un sujet que vous voulez photographier et appuyez sur le déclencheur.
Remarque : L'option HDR Auto est maintenant disponible sur l'iPhone. Vous pouvez simplement appuyer sur HDR Auto pour prendre une photo. Cette fonction vous permet de prendre une photo HDR en seulement quelques secondes. Pourquoi ne pas l'essayer ?
Partie 3 : Comment transférer les photos HDR de l'iPhone vers PC avec iTransfer de Leawo
Comme un programme tout-en-un, iTransfer de Leawo est utile pour transférer des fichiers, y compris la musique, les films, les livres électroniques et les photos, entre les appareils iOS, iTunes et PC. Si vous voulez transférer des photos HDR de l'iPhone vers PC, ce logiciel peut vous aider beaucoup. Voici le guide sur comment transférer des photos HDR de l'iPhone vers PC avec iTransfer de Leawo.
Téléchargez et installez iTransfer de Leawo sur votre ordinateur pour vous préparer au processus de transfert de photos HDR.


iTransfer de Leawo
☉ Transférer plus de 14 genres de données et de fichiers sans iTunes.
☉ Prendre en charge les derniers appareils iOS, comme iPhone X, iPhone XR, etc.
☉ Lire, afficher et supprimer des données et des fichiers sur les appareils iOS.
1) Lancez iTransfer de Leawo après l'avoir installé sur l'ordinateur. Puis, connectez l'iPhone à l'ordinateur avec un câble USB. Votre iPhone sera automatiquement détecté et les bibliothèques de l'iPhone seront affichées dans la barre latérale à gauche.
2) Dans la barre latérale à gauche, cliquez sur « Photos ». Les photos seront affichées dans la partie droite. Puis, cliquez sur le bouton de transfert pour transférer toutes les photos vers l'ordinateur. Ou vous pouvez appuyer sur « Ctrl » et choisir les photos que vous voulez transférer. Après, cliquez avec le bouton droit de la souris sur les photos choisies pour « Transférer vers> Poste de travail ».
3) Il apparaîtra une boîte de dialogue des paramètres de transfert. Cochez « Enregistrer dans le dossier » et cliquez sur « Modifier » pour choisir un dossier pour enregistrer les photos. Cliquez ensuite sur « Transférer maintenant » pour commencer à sauvegarder la bibliothèque de photos de l'iPhone sur l'ordinateur. Veuillez ne pas cliquer par erreur sur le bouton « Arrêter » au cours du processus de transfert.
Partie 4 : Comment sauvegarder les photos HDR sur l'iPhone avec iTunes et iCloud
Afin de visualiser les photos HDR de l'iPhone plus facilement et d'éviter de les perdre, il est sage de les sauvegarder avec iTunes et iCloud. Dans les paragraphes suivants, nous allons vous présenter respectivement comment procéder avec ces deux outils.
4.1 Comment sauvegarder les photos HDR sur l'iPhone avec iTunes
Quand il s'agit de sauvegarder des fichiers à partir d'iDevice, iTunes serait un excellent choix pour vous. Sa fonction de synchronisation peut vous aider à facilement transférer des fichiers de l'iPhone / l'iPod vers la bibliothèque iTunes, y compris les chansons, les photos, les vidéos, etc.
1. Exécutez la dernière version d'iTunes sur l'ordinateur. Puis, accédez à « Modifier> Préférences> Appareils » pour vous assurer que l'option « Empêcher les iPod, iPhones et iPads de se synchroniser automatiquement » est cochée.
2. Branchez l'iPhone sur PC avec un câble USB. Puis, appuyez sur l'icône iPhone pour accéder à l'onglet « Paramètres> Résumé> Photos ». Après, vous devez cocher l'option « Synchroniser les photos » et appuyer sur le bouton « Appliquer » situé dans le coin en bas à droite de l'écran pour lancer le processus de transfert. Après un certain temps, les photos HDR de votre iPhone seront disponibles dans la bibliothèque iTunes.
Ainsi, si ces photos HDR sont perdues, vous pouvez facilement les retrouver dans la bibliothèque iTunes.
4.2 Comment sauvegarder les photos HDR sur l'iPhone avec iCloud
Tout appareil iOS est équipé de la fonction iCloud qui est un bon choix pour sauvegarder les photos HDR. Les étapes ci-dessous vous présenteront comment faire.
1. Sur votre iPhone, accédez à Réglages et ouvrez-le pour cliquer sur « Nom / Identifiant Apple> iCloud ». Puis, choisissez l'onglet « Photos » et activez la fonction « Photothèque iCloud » pour synchroniser les photos HDR de l'iPhone avec iCloud.
2. Si vous voulez voir les photos HDR de votre iPhone sur un ordinateur, vous pouvez accéder à iCloud.com. Après, vous pouvez facilement les vérifier en vous connectant à votre compte et en cliquant sur l'option « Photos » dans l'interface principale.
Vous devez vous assurer que votre iPhone est connecté au réseau Wi-Fi au cours du processus de synchronisation.
Partie 5 : Comment partager les photos HDR sur un autre iPhone via AirDrop et e-mail
La fonction AirDrop sur iDevices rend beaucoup plus direct l'envoi des fichiers d'un appareil à un autre. De plus, le courrier électronique peut aussi jouer un rôle important dans le transfert des fichiers d'un iPhone à un autre.
5.1 Comment partager les photos HDR sur un autre iPhone via AirDrop
Si vous voulez utiliser AirDrop pour partager des photos HDR avec un autre iPhone, vous devez connecter votre iPhone au réseau Wi-Fi et activer la fonction Bluetooth. Après, vous pouvez suivre les étapes ci-dessous pour apprendre comment l'appliquer pour partage des photos d'un iPhone à un autre.
1. Glissez vers le haut sur l'écran d'accueil de votre iPhone pour accéder à la section « Centre de contrôle » de tous les deux iPhones.
2. Appuyez sur le module où se trouve le mode AirPlane pour quelques secondes. Puis, cliquez sur « AirDrop » pour configurer votre iPhone pour qu'il soit découvert par « Contacts uniquement » ou « Tout le monde ».
3. Accédez à l'app Photos de l'iPhone à partir duquel vous voulez partager des photos. Puis, choisissez les images HDR. Appuyez sur le bouton de partage et sélectionnez votre appareil cible, à savoir un autre iPhone dans la section Airdrop.
4. Sur l'autre iPhone, vous devez cliquer sur le bouton « Accepter » pour recevoir les photos HDR envoyées à partir de votre appareil iPhone. Ainsi, les photos HDR seront accessibles à vous sur cet iPhone.
5.2 Comment partager les photos HDR avec un autre iPhone par e-mail
En ce qui concerne le moyen de profiter du courrier électronique pour terminer la tâche de partage de photos HDR, vous pouvez consulter le contenu suivant.
1. Sur votre iPhone, exécutez l'app Photos sur l'écran d'accueil. Puis, choisissez les images HDR que vous voulez partager avec un autre iPhone. Appuyez sur le bouton de partage dans l'interface. Après, choisissez l'option « E-mail » comme méthode de partage.
2. Dans la fenêtre pop-up, vous devez remplir les informations et vous assurer que l'adresse à laquelle vous envoyez les photos est correcte. Appuyez sur le bouton « Envoyer » situé dans le coin en haut à droite de l'écran pour partager les images HDR avec un autre iPhone.
3. Sur l'autre iPhone, il vous suffit d'ouvrir le nouvel e-mail pour télécharger les images HDR dans un dossier local. Ainsi, la tâche de partager des photos HDR avec un autre iPhone peut être parfaitement accomplie.
Après avoir suivi ce guide, vous pouvez constater qu'il n'est pas difficile de prendre des photos HDR ou de les sauvegarder sur PC, iTunes ou iCloud. Il est aussi possible de les partager d'un iPhone à un autre. Vous pouvez choisir la solution dont vous avez besoin pour vous aider en vous référant au contenu ci-dessus.