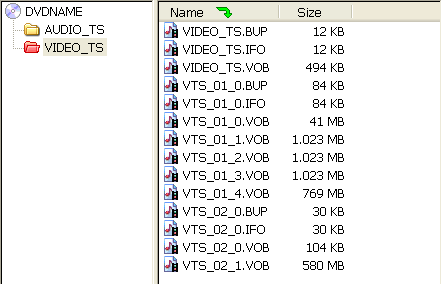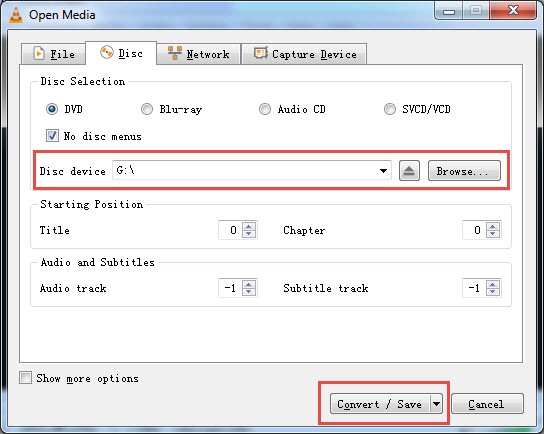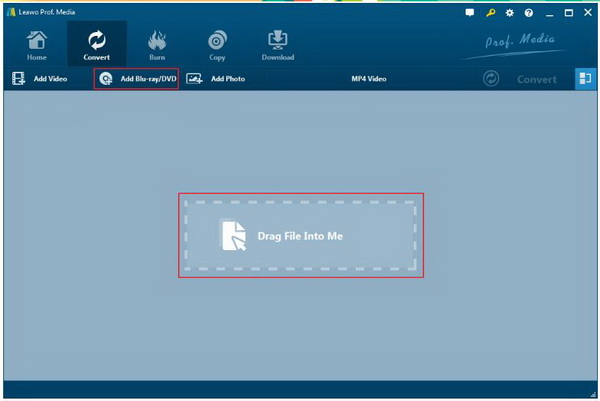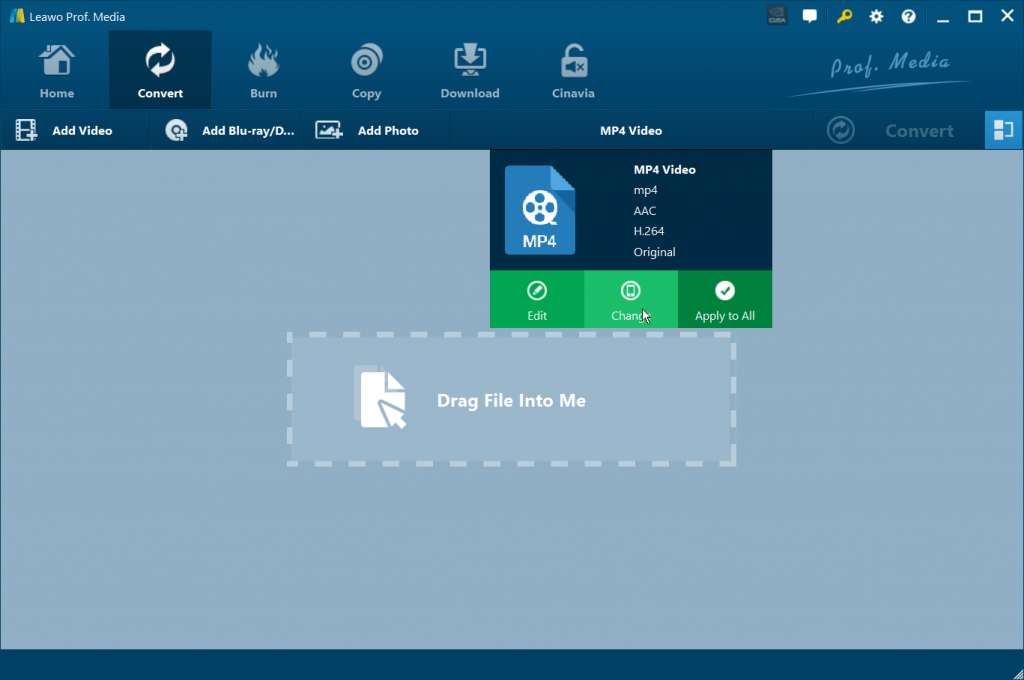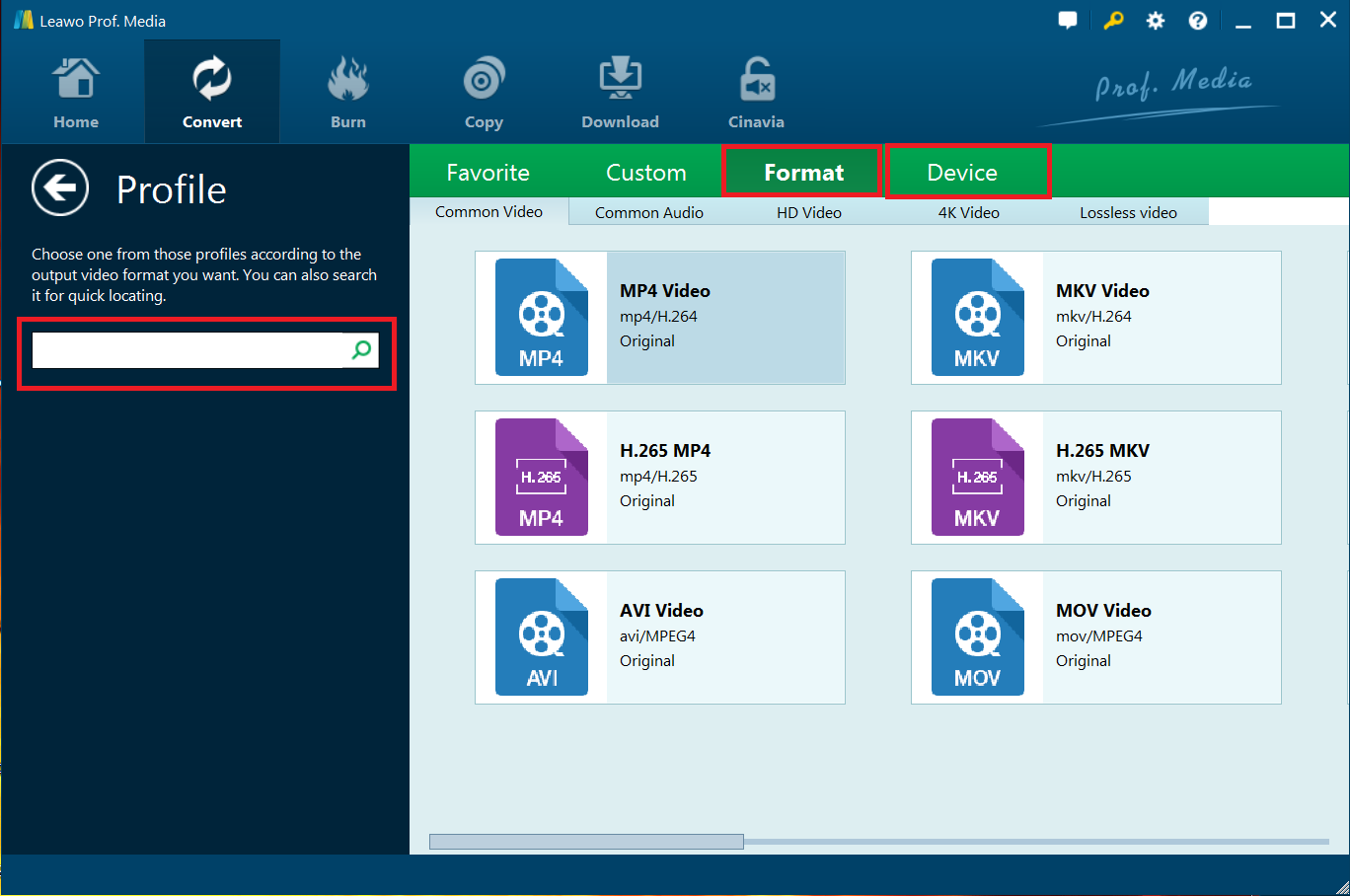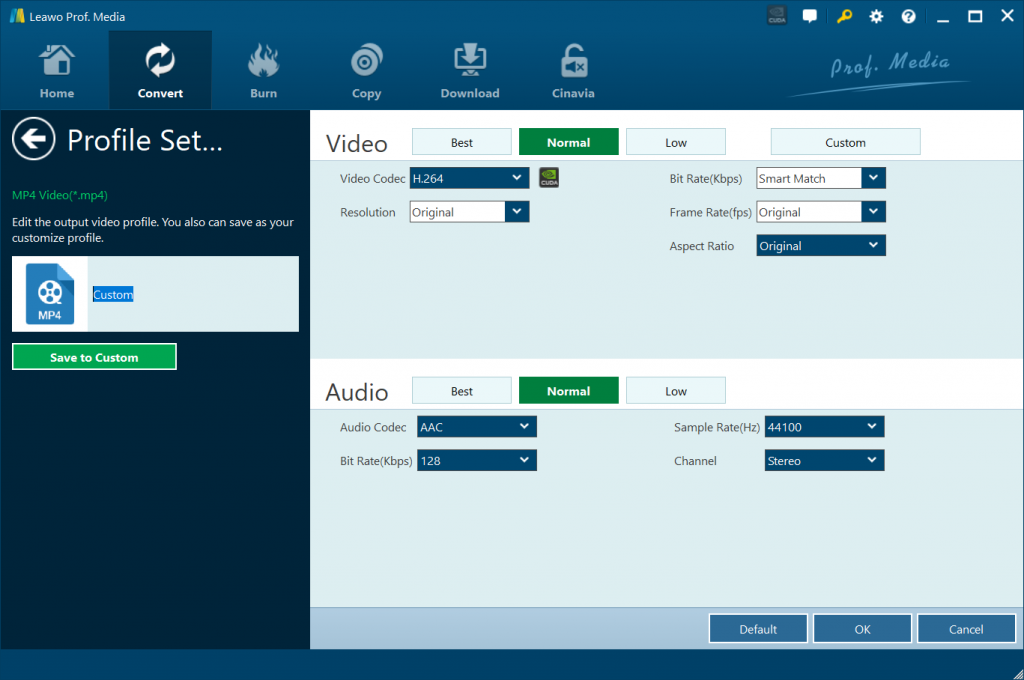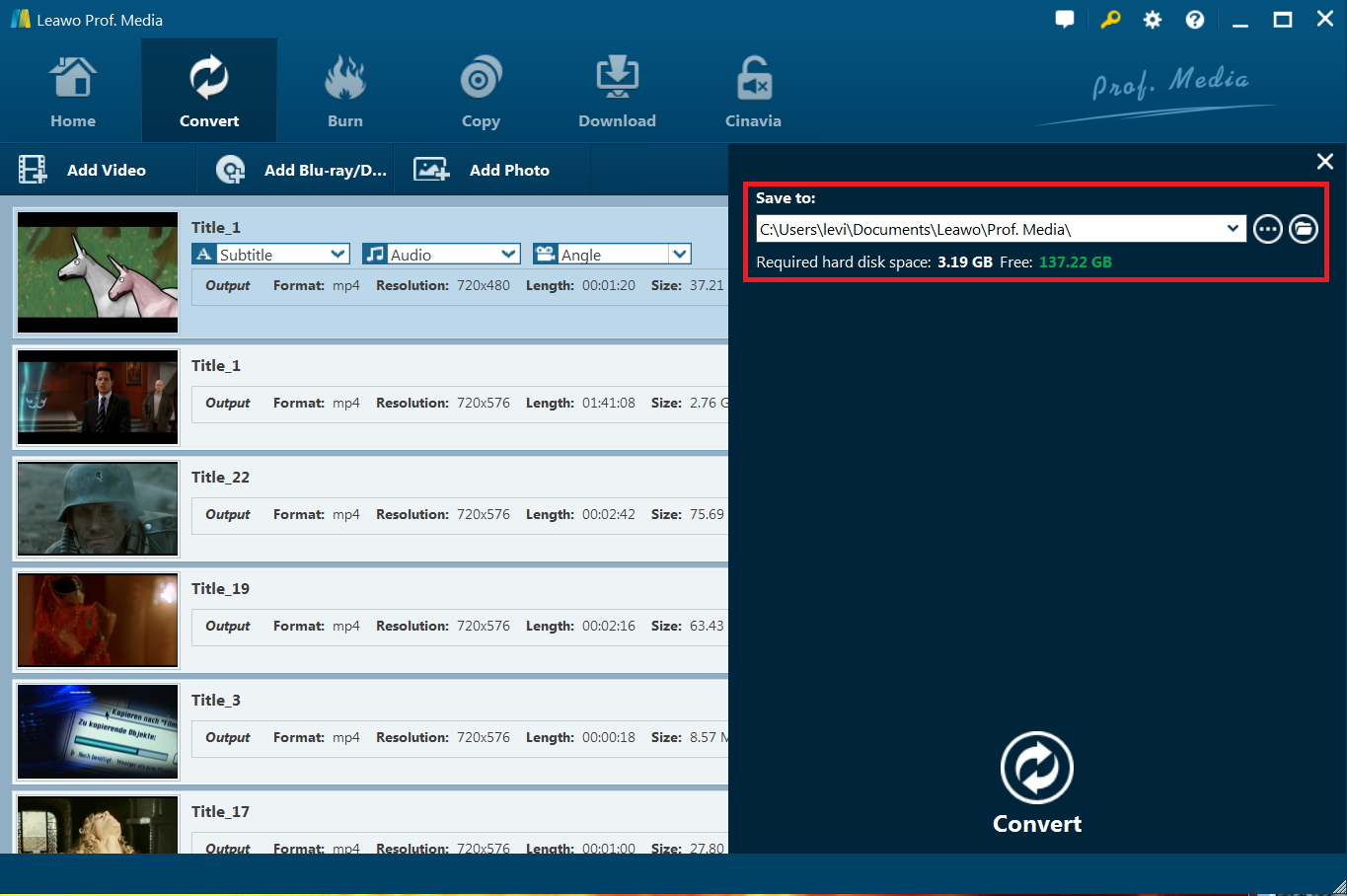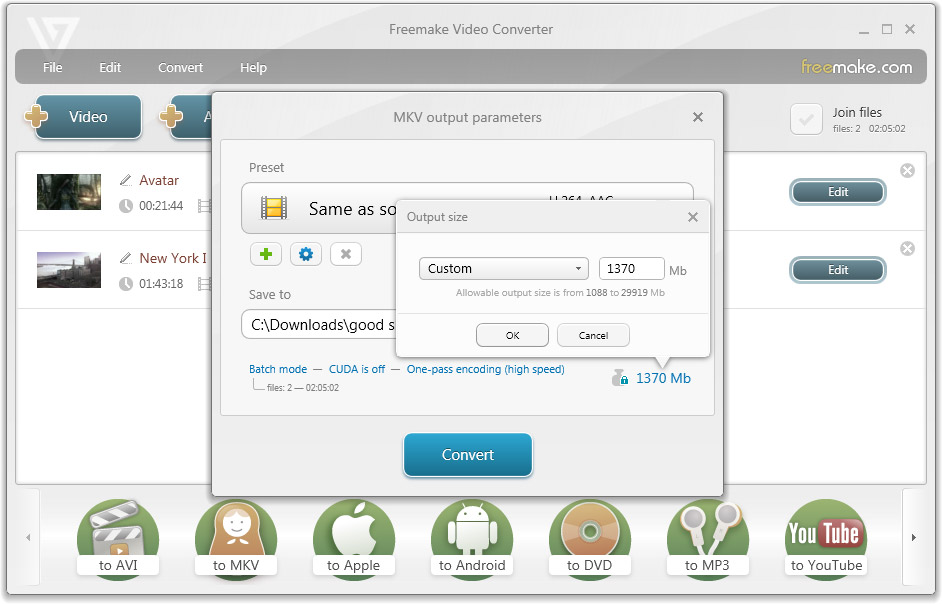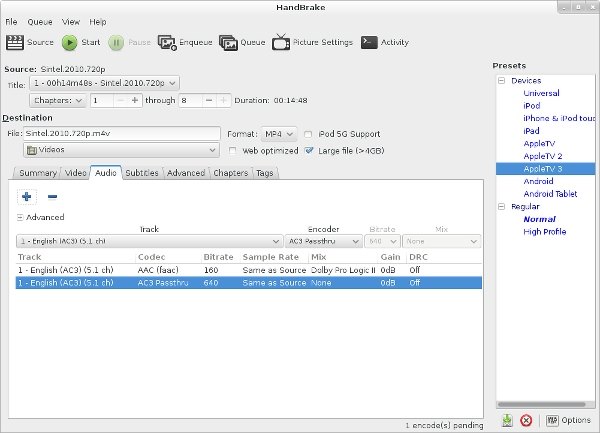« Quel est le meilleur outil pour convertir un fichier Vidéo_TS en MP4 afin que je puisse lire les dossiers Vidéo_TS sur ma tablette ? J'ai demandé de l'aide à plusieurs amis mais aucune de leurs suggestions n'a vraiment fonctionné pour moi. Veuillez me présenter quelques solutions efficaces pour convertir un fichier Vidéo_TS en MP4. »
Beaucoup de gens ne connaissent peut-être pas beaucoup sur Vidéo_TS, sans parler de la conversion de Vidéo_TS en MP4. Si vous avez aussi la même question, ce texte vous convient bien. Dans le contenu ci-dessous, nous allons vous présenter plusieurs outils utiles et puissants de conversion de Vidéo_TS en MP4 pour vous aider à convertir vos fichiers Vidéo_TS en MP4.
Partie 1 : Qu'est-ce que Vidéo_TS ?
Savez-vous ce qu'est Vidéo_TS ? Et plus important encore, savez-vous comment lire les fichiers Vidéo_TS ? Que vous ayez vu ce type de vidéo ou non, je parie que vous êtes curieux maintenant. Eh bien, soyez patient, nous allons tout vous présenter à ce sujet.
Peu de gens ont remarqué qu'il y avait 2 dossiers de données sur un disque DVD - Vidéo_TS et Audio_TS. Le TS signifie « title set » et fait partie de la structure de DVD. Sur un disque DVD, les fichiers vidéo sont stockés dans le dossier VIDÉO_TS et les fichiers audio dans le dossier AUDIO_TS qui est essentiellement vide.
Les DVD contenant des informations de vidéo ont généralement des fichiers avec les extensions IFO, BUP et VOB dans le dossier « VIDÉO_TS ». Les fichiers avec l'extension IFO contiennent des informations qui permettent au lecteur de référencer des chapitres, des sous-titres et des pistes audio spécifiques. Les fichiers avec l'extension BUP sont des fichiers de sauvegarde pour les fichiers IFO. Ces fichiers de sauvegarde permettent la lecture du disque si la zone contenant un fichier IFO connexe est endommagée. Les fichiers avec l'extension VOB - objet vidéo - contiennent les données de vidéo, d'audio, de sous-titres et de menu qui sont décodées par le lecteur et affichées sur l'écran.
Lorsqu'un DVD est inséré dans un lecteur, le lecteur recherche et lit d'abord le fichier « VIDEO_TS.IFO » - informations sur le jeu de titres vidéo - dans le dossier « VIDEO_TS ». Les informations contenues dans ce fichier indiquent au lecteur où localiser et comment traiter les informations dans le fichier « VIDEO_TS.VOB » - objet visuel du jeu de titres vidéo. Les fichiers d'objets vidéo supérieurs à 1 Go sont divisés en fichiers ou chapitres plus petits. Les fichiers contenant les informations pour chaque chapitre portent le même nom de fichier avec des extensions différentes, comme « VTS_01_0.VOB », « VTS_01_0.IFO » et « VTS_01_0.BUP ».
Dans le contenu ci-dessous, nous aimerions présenter en détail quelques outils de conversion de DVD pour vous aider à convertir le fichier Vidéo_TS en MP4.
Partie 2 : Comment convertir Vidéo_TS en MP4 avec VLC Media Player
VLC Media Player est un lecteur multimédia gratuit et open source et un serveur multimédia en continu. Ce logiciel multiplateforme est disponible pour à la fois les systèmes d'exploitation de PC et les plates-formes mobiles, comme Android, iOS, iPadOS, Tizen, Windows 10 Mobile et Windows Phone. Comme l'un des outils de lecture et de diffusion multimédias les plus populaires, VLC Media Player est non seulement capable de lire et de diffuser les fichiers multimédias, mais aussi de les convertir entre différents formats. Donc, il peut vous aider à convertir le dossier Vidéo_TS en MP4 facilement.
Suivez les étapes ci-dessous pour apprendre en détail comment convertir un dossier Vidéo_TS d'un disque DVD en fichier MP4 à l'aide de VLC Media Player :
- Assurez-vous d'avoir téléchargé et installé le dernier VLC Media Player sur votre ordinateur. En attendant, préparez le fichier source Vidéo_TS pour la conversion.
- Lancez VLC Media Player. Puis, cliquez sur « Média » dans le coin en haut à gauche de VLC pour choisir l'option « Convertir / Enregistrer… ».
- Dans la nouvelle fenêtre, cliquez sur « Disque » et choisissez l'option « DVD » sous Sélection du disque. Puis, choisissez l'emplacement du lecteur DVD en cliquant sur le bouton « Parcourir… ».
- Cliquez sur le bouton « Convertir / Enregistrer » situé en bas.
- Dans la nouvelle fenêtre pop-up, sélectionnez le codec et le conteneur que vous préférez (comme MP4) dans le menu déroulant Profil pour encoder votre conversion. Puis, cliquez sur « Parcourir » pour choisir un dossier local à enregistrer la vidéo convertie.
- Une fois toutes les préparations ci-dessus terminées, cliquez sur le bouton « Démarrer » pour démarrer la conversion de DVD en MP4 avec VLC Media Player. Au cours du processus de conversion, vous pouvez trouver une barre de progression en bas. Veuillez patienter car le processus pourrait vous prendre beaucoup de temps à terminer si vous voulez convertir un film DVD en MP4.
Si vous voulez convertir un fichier Vidéo_TS du disque dur de votre ordinateur en MP4, suivez les étapes ci-dessous :
- Exécutez VLC Media Player.
- Dans le menu principal, sélectionnez « Média »> « Convertir / Enregistrer ... ».
- Dans l'onglet « Fichier », cliquez sur le bouton « Ajouter ... ».
- Choisissez le fichier vidéo VOB dans le dossier source Vidéo_TS.
- Cliquez sur le bouton « Convertir / Enregistrer ».
- Sélectionnez Profil : « Vidéo-H.264 + MP3 (MP4) ».
- Cliquez sur le bouton icône avec une note : « Modifier le profil sélectionné ».
- Dans l'onglet « Encapsulation », sélectionnez « MP4 / MOV ».
- Cliquez sur le bouton « Enregistrer ».
- Dans la sélection « Destination », cliquez sur le bouton « Parcourir » pour sélectionner le répertoire et le nom pour votre fichier MP4 de sortie.
- Cliquez sur le bouton « Démarrer ».
À travers le contenu ci-dessus, vous pouvez constater qu'il est très pratique de convertir un dossier Vidéo_TS en MP4 à l'aide de VLC Media Player. Cependant, veuillez noter que, de cette manière, vous devez installer le package de codec pour permettre à VLC Media Player d'extraire et de convertir le fichier Vidéo_TS crypté en MP4 et que vous ne pouvez pas sélectionner des sous-titres et des pistes audio à partir du fichier Vidéo_TS source. C'est pourquoi nous aimerions vous recommander l'outil ci-dessous.
Partie 3 : Comment convertir Vidéo_TS en MP4 avec l'Extracteur de DVD de Leawo ?
L'Extracteur de DVD de Leawo est fortement recommandé pour ses excellentes performances de décryptage de disque et sa superbe expérience utilisateur fournie, résultant de ses diverses fonctionnalités puissantes. Comme un convertisseur de DVD en vidéo professionnel et de premier ordre, cet outil est capable de déchiffrer, d'extraire et de convertir les disques CSS-DVD et DVD de la région 0 jusqu'à 8. C'est pourquoi il se démarque de ses concurrents. Il peut vous aider à convertir les disques DVD, les dossiers DVD (dossiers Vidéo_TS) et les fichiers d'image DVD ISO en divers formats, comme MP4, MKV, AVI, WMV, FLV, MOV, etc., afin de les lire sur différents appareils multimédias ou de les télécharger sur des sites de partage de vidéo.
En plus d'un convertisseur de DVD, l'Extracteur de DVD de Leawo comprend également un éditeur vidéo pratique qui vous permet de découper, de recadrer, d'ajouter un effet ou un filigrane pour la vidéo source. Avec sa fonctionnalité de conversion de 2D en 3D , vous pouvez obtenir une expérience de vidéo 3D vivante avec vos films DVD 2D. De plus, il fournit aussi d'autres fonctionnalités conviviales, comme définir les paramètres du fichier de sortie, sélectionner et conserver des sous-titres et des pistes audio, fusionner des fichiers en un seul, convertir les fichiers par lots, etc.
Par ailleurs, il garantit une vitesse de conversion 6 fois plus élevée en adoptant les technologies d'accélération avavcées NVIDIA CUDA, Intel Quick Syn et AMD APP, et il dispose d'un lecteur intégré permettant de prévisualiser les fichiers sources et de prendre des captures d'écran facilement.
Voici les étapes détaillées sur comment convertir une Vidéo_TS en MP4 avec l'Extracteur de DVD de Leawo. Tout d'abord, vous devez télécharger et installer le logiciel sur votre ordinateur. (Remarque : L'Extracteur de DVD de Leawo est un module intégré à Prof. Media de Leawo.)
Étape 1 : Chargez le contenu du DVD
Lancez Prof. Media de Leawo. Dans la section « Convertir », cliquez sur le bouton « Ajouter un Blu-ray / DVD » pour charger le contenu du DVD source ou faites glisser le fichier directement pour l'importer. Afin d'ajouter un dossier Vidéo_TS, vous pouvez cliquer sur l'option « Ajouter à partir du dossier », puis parcourir et ajouter le dossier DVD qui comprend à la fois le dossier Vidéo_TS et le dossier Audio_TS à l'Extracteur de DVD de Leawo. Ou vous pouvez aussi directement ajouter le disque DVD à partir du lecteur enregistreur DVD.
Remarques :
1. Pour charger le contenu du DVD, il y a 3 modes de chargement disponibles : Film complet, Film principal et Mode personnalisé. En mode Film complet, l'Extracteur de DVD de Leawo chargerait tout le contenu du DVD source. En mode Film principal, il chargerait automatiquement le chapitre le plus long du contenu DVD, qui est généralement le film principal. En Mode personnalisé, il permet aux utilisateurs de sélectionner manuellement les chapitres à charger.
2. Vous pouvez importer plusieurs DVD sources à votre guise. Après l'importation, vous pouvez lire les films DVD sources, sélectionner des sous-titres et des pistes audio, découvrir les détails des fichiers DVD sources, modifier les films DVD sources, etc.
Étape 2 : Définissez le profil de sortie
Cliquez sur la liste déroulante à côté du bouton « Ajouter un Blu-ray / DVD », puis sur « Changer » pour définir le format de sortie. Il y a plusieurs formats disponibles, y compris Vidéo commune, Audio commun et Vidéo HD. Puisque vous avez besoin de convertir le fichier Vidéo_TS en MP4, choisissez « Vidéo MP4 » comme le format de sortie dans le groupe « Format> Vidéo commune ».
Laissez la souris rester sur chaque option de format, puis vous pouvez voir l'icône « Modifier », en cliquant sur laquelle vous pouvez ajuster les paramètres vidéo et audio du format de sortie, y compris le codec vidéo, la qualité, le débit binaire, la fréquence de trame, le rapport hauteur / largeur, le canal, le codec audio, la résolution, etc. Vous pouvez aussi accéder au panneau Paramètres du profil en cliquant sur l'option « Vidéo MP4> Modifier ».
Étape 3 : Définissez le répertoire de sortie et lancez la conversion
Cliquez sur le gros bouton vert « Convertir » pour faire apparaître une barre latérale. Ensuite, définissez le répertoire de sortie dans la case « Enregistrer dans ». Après, cliquez sur le bouton en bas « Convertir » pour lancer la conversion du fichier Vidéo_TS en MP4 avec l'Extracteur de Vidéo de Leawo.
Par rapport à VLC Media Player, l'Extracteur de DVD de Leawo présente quelques avantages :
- Il peut à lui seul décrypter, ripper et convertir les disques DVD cryptés en fichiers vidéo et audio dans plus de 200 formats.
- Il vous permet de sélectionner des sous-titres et des pistes audio.
- Il vous permet de modifier les vidéos DVD, comme la découpe, le recadrage, l'ajout d'un filigrane d'image ou de texte, même la création de films 3D, etc.
- Il est beaucoup plus rapide que VLC Media Player et beaucoup plus facile à utiliser.
Partie 4 : 2 autres convertisseurs de Vidéo_TS en MP4
En plus de VLC Media Player et de l'Extracteur de DVD de Leawo, vous pouvez aussi faire appel aux 2 outils ci-dessous pour convertir un fichier Vidéo_TS en MP4.
Freemake Video Converter
Ce convertisseur de vidéo gratuit peut non seulement convertir les fichiers de votre disque dur dans presque tous les formats, mais il peut également être utilisé pour télécharger et convertir les vidéos en ligne, comme celles de YouTube.
Cependant, la version gratuite du logiciel ajoutera un écran de démarrage de marque au début de votre vidéo, bien qu'il ne soit pas un obstacle et que la vidéo principale ne soit pas filigranée. Si vous n'en êtes pas insatisfait, Freemake Video Converter serait le meilleur convertisseur de vidéo gratuit du marché pour vous.
Handbrake
Handbrake est un convertisseur de vidéo gratuit bien connu pour les utilisateurs Mac, mais moins célèbre au monde Windows. Ce programme est puissant, mais utilitaire. Les autres programmes présentés dans ce texte fournissent tous des interfaces très accessibles, mais il n'en est pas même à propos de Handbrake.
Avec de nombreuses fonctionnalités, Handbrake permet un contrôle précis de la conversion de vidéo, y compris le recadrage, le filtrage, le réglage de la fréquence de trame. De plus, il founit également des préréglages pour ceux qui veulent juste des résultats rapides. Il pourrait prendre un certain temps pour vous habituer à Handbrake, mais cela vaut la peine.