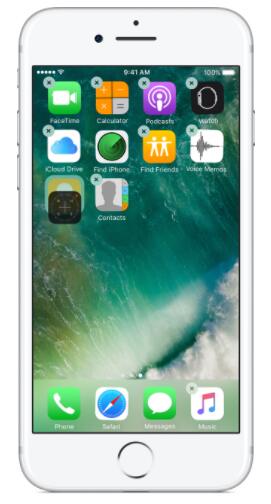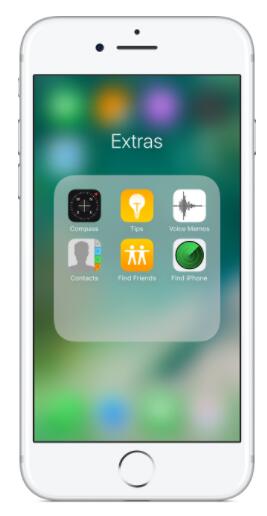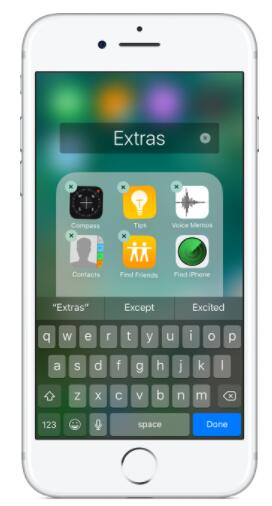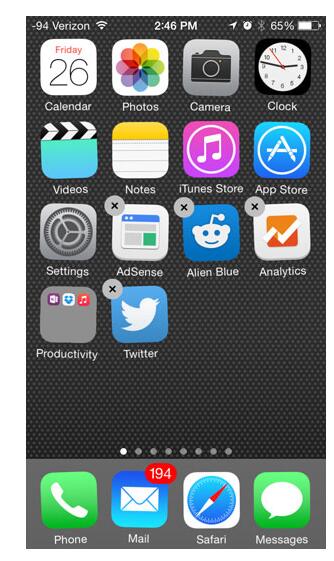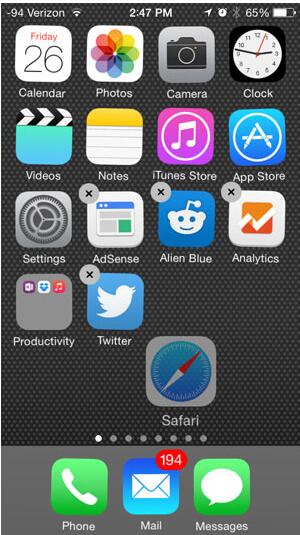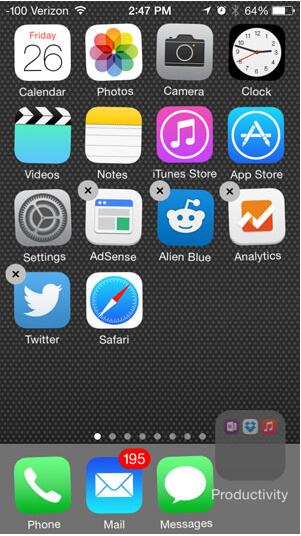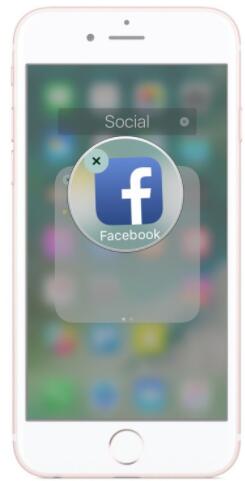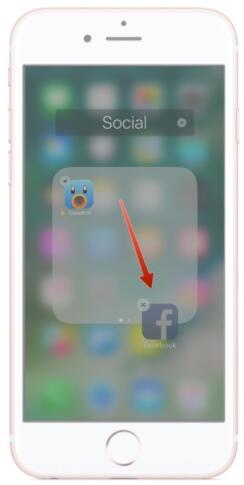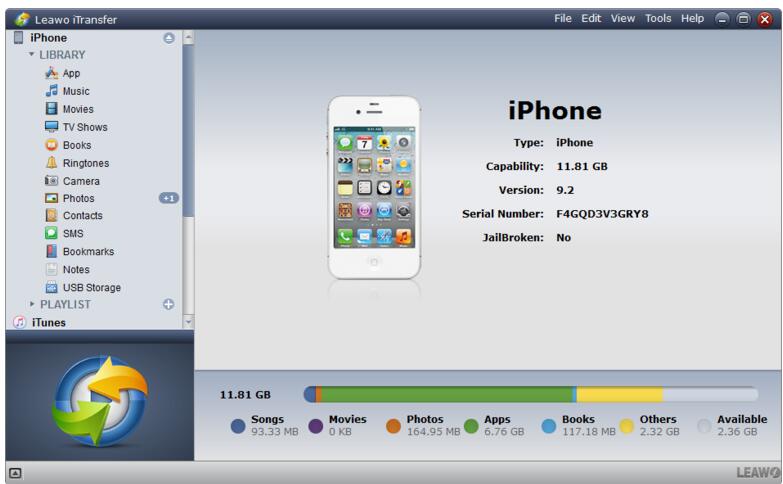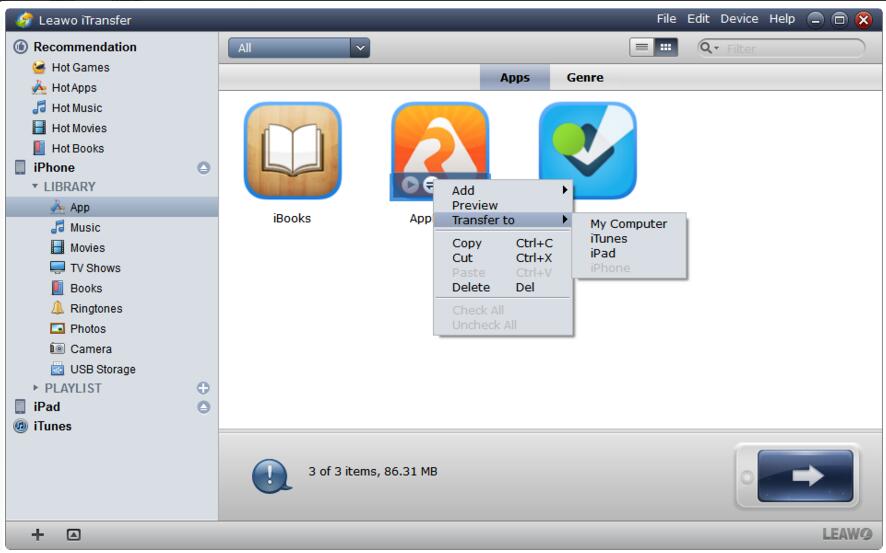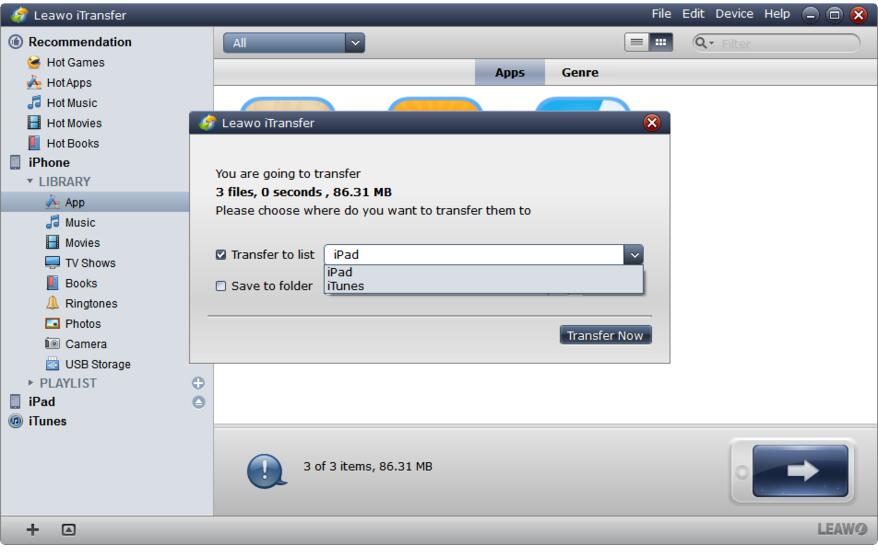« Comment créer un dossier sur mon iPhone, ça devrait être si simple ? » Oui, il n'est pas difficile de créer un nouveau dossier sur l'iPhone comme vous le pensez. La création de dossiers sur l'iPhone est utile, car elle permet de disposer les applications de manière ordonnée. De cette façon, vous pouvez facilement trouver l'emplacement de l'application souhaitée. Comment créer un dossier sur l'iPhone ? Le guide d'aujourd'hui vous montrera comment créer des dossiers sur l'iPhone.
Partie 1 : Comment créer un dossier sur l'iPhone pour le regroupement
Si vous souhaitez créer un nouveau dossier sur l'iPhone, il doit y avoir au moins deux applications dans un dossier. Par conséquent, vous devez soigneusement réfléchir aux deux applications ou plus que vous souhaitez placer dans un dossier. Suivez ensuite ces étapes pour savoir comment créer un dossier sur l'iPhone.
1. Appuyez sur n'importe quelle application sur l'écran de l'iPhone pendant quelques secondes jusqu'à ce que toutes les applications commencent à trembler.
2. Faites glisser une application vers une autre. Lorsque deux applications fusionnent, vous pouvez libérer votre doigt. Ainsi, vous créez un dossier sur votre iPhone.
3. Pour mettre plus d'applications dans le nouveau dossier, il vous suffit de faire glisser les autres applications souhaitées dans le nouveau dossier.
4. Pour renommer le dossier, appuyez sur le champ du nom et entrez un nouveau nom.
Partie 2 : Comment ajouter un dossier au Dock iPhone
Certaines personnes peuvent ne pas savoir ce qu'est un dock pour iPhone. En fait, le dock iPhone est la fenêtre en bas où se trouvent les applications. Peu importe la façon dont vous changez d'écran, les applications en bas ne changeront pas. Pour faciliter l'utilisation de certaines applications, les utilisateurs de l'iPhone souhaitent ajouter un dossier au Dock iPhone. Cependant, le problème est de savoir comment ajouter un dossier au dock iPhone après avoir créé un dossier sur l'iPhone. Pour ajouter un dossier au Dock iPhone, vous pouvez suivre ces étapes :
1. Vous devez d'abord créer un dossier à l'écran. Ce dossier contient toutes les applications dont vous avez besoin. Nous avons présenté comment créer un dossier sur l'iPhone ci-dessus. Ici, je préfère ne pas le présenter à nouveau.
2. Le dock iPhone ne peut contenir que quatre applications, donc si vous souhaitez y ajouter un dossier, vous devez faire glisser une applicationd hors du dock. Appuyez ensuite sur l'application que vous souhaitez supprimer dans votre dock et faites-la glisser vers l'écran.
3. Vous pouvez maintenant ajouter un dossier au dock iPhone. Cliquez sur un dossier pendant quelques secondes jusqu'à ce qu'il tremble. Faites ensuite glisser le dossier vers le dock.
Partie 3 : Comment supprimer une application du dossier
Afin de faciliter l'utilisation de certaines applications, nous aimerions mettre l'application à l'écran. Dans ce cas, nous devons supprimer l'application du dossier. Pour supprimer une application du dossier, les étapes suivantes vous guideront pour supprimer une application du dossier.
1. Ouvrez le dossier de l'application dans lequel se trouve l'application à supprimer.
2. Touchez et maintenez l'icône de l'application jusqu'à ce que l'application commence à trembler.
3. Faites simplement glisser l'application hors du dossier.
Partie 4 : Comment transférer l'application de l'iPhone vers l'ordinateur avec l'iTransfer de Leawo
L'iTransfer de Leawo est un logiciel tout-en-un et doté d'une puissante fonction de transfert. Il peut transférer tous les fichiers iPhone, y compris les photos, vidéos, musique, sonneries, contacts, applications entre différents appareils iOS, ordinateur et iTunes. En utilisant cet outil de transfert de données parfait, vous pouvez facilement sauvegarder des documents iPhone sur votre ordinateur, iPad et iPod. Quant à la façon de transférer l'application de l'iPhone à l'ordinateur, l'iTransfer de Leawo vous fournira une solution professionnelle.


iTransfer de Leawo
☉ Transférer facilement des fichiers entre appareils iOS, iTunes et PC.
☉ Transférer jusqu'à 14 types de données et de fichiers sans iTunes.
☉ Prendre en charge les derniers appareils iOS comme l'iPhone 7, l'iPhone 7 Plus, etc.
☉ Lire, afficher et supprimer des données et des fichiers sur des appareils iOS.
Téléchargez et installez cet iTransfer sur votre ordinateur. Les étapes suivantes vous montreront comment transférer l'application de l'iPhone vers l'ordinateur.
Étape 1 : Connecter l'iPhone à l'ordinateur
Branchez une extrémité du câble USB à l'iPhone et l'autre extrémité à l'ordinateur. Lancez ensuite ce logiciel et votre appareil sera automatiquement détecté. Si vous souhaitez vérifier des informations détaillées sur l'iPhone, vous pouvez consulter la bibliothèque de l'iPhone dans la barre latérale gauche.
Étape 2. Choisir les applications à transférer
Accédez à la bibliothèque iPhone > Application, les applications sur l'iPhone seront affichées dans l'interface à droite. Sélectionnez l'application à transférer, puis cliquez avec le bouton droit sur l'application pour choisir « Transférer vers > Poste de travail ».
Étape 3. Transférer des applications sur un ordinateur
Une boîte de dialogue apparaîtra, vous permettant de sélectionner le répertoire de sortie cible. Après avoir confirmé le répertoire de sortie cible, cliquez sur « Transférer maintenant » pour lancer le transfert des applications vers l'ordinateur.
Avec l'iTransfer de Leawo, vous pouvez transférer plusieurs données et fichiers, tels que de la musique, des vidéos, des photos, etc. entre des appareils iOS, iTunes et un ordinateur. Si vous utilisez un ordinateur Mac, vous pouvez utiliser l'iTransfer de Leawo pour Mac.