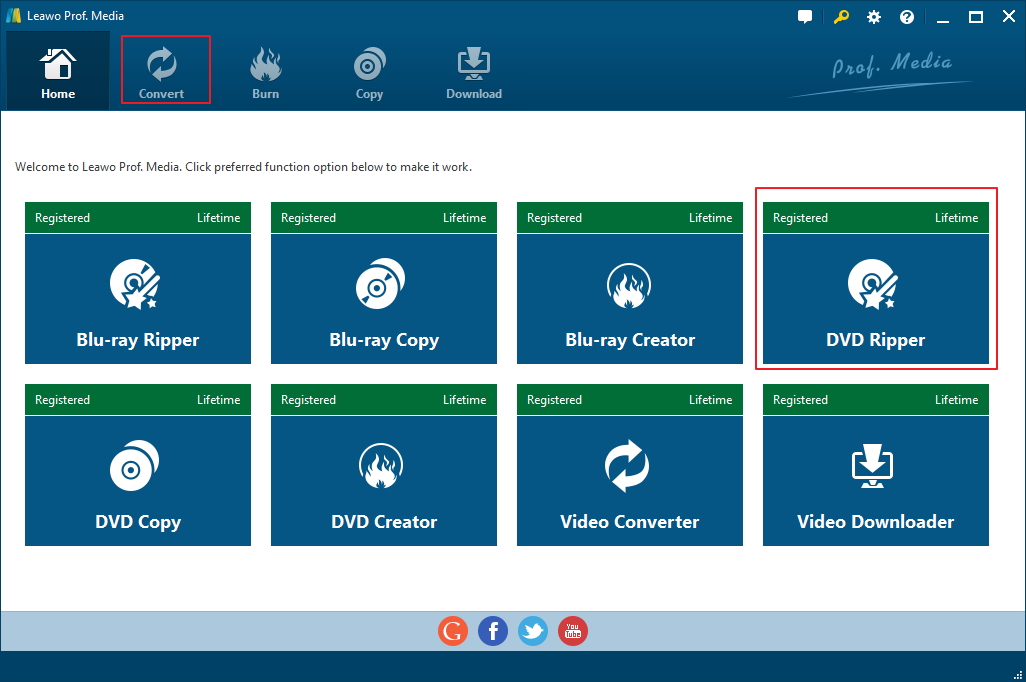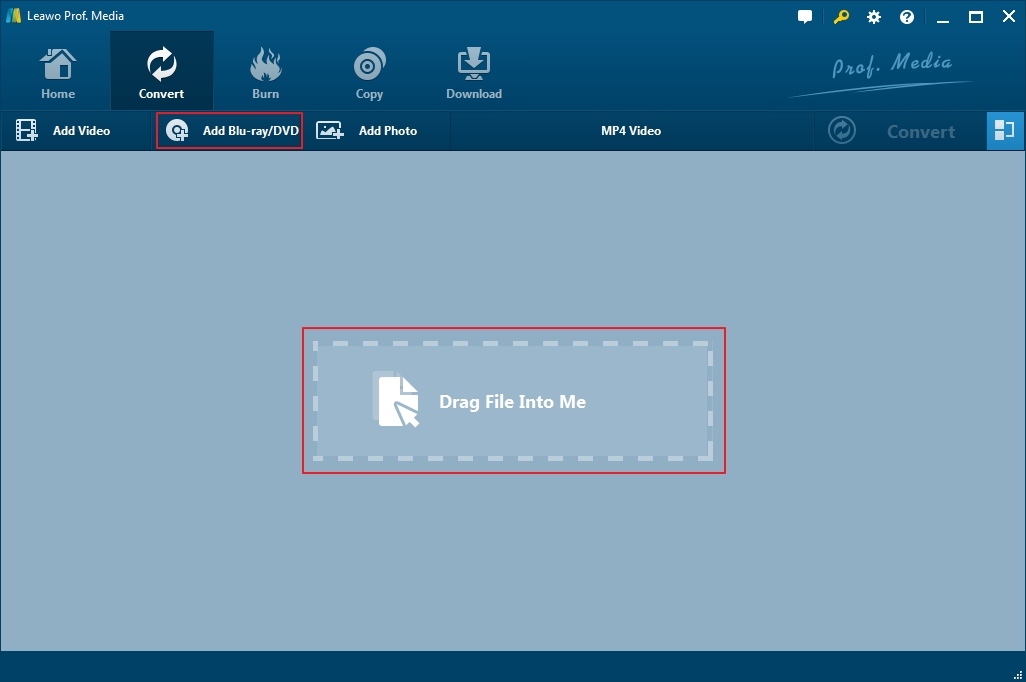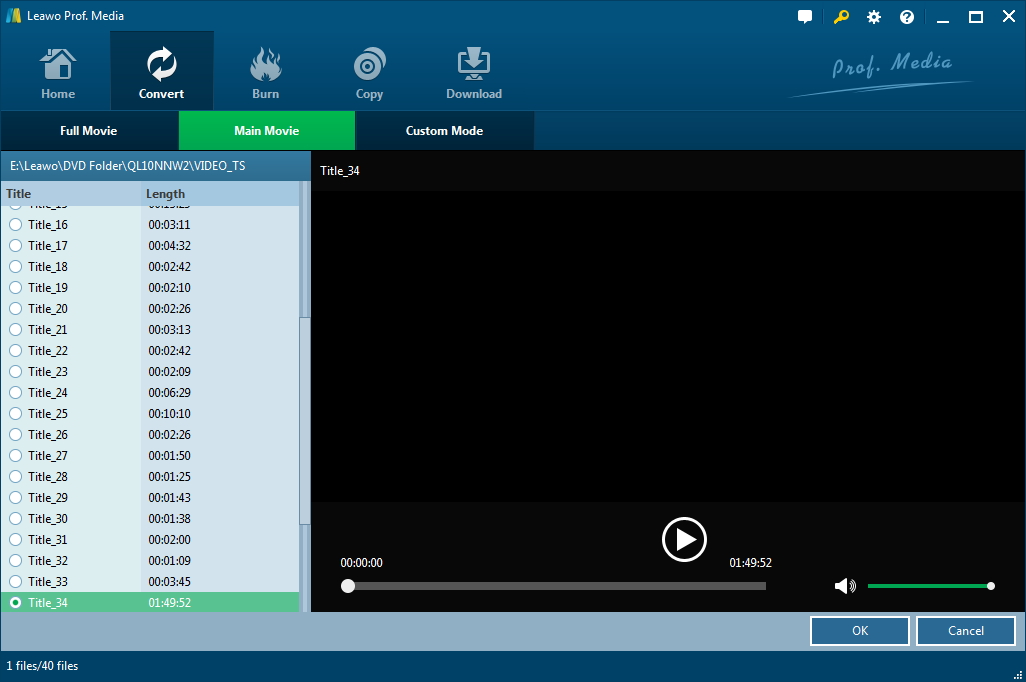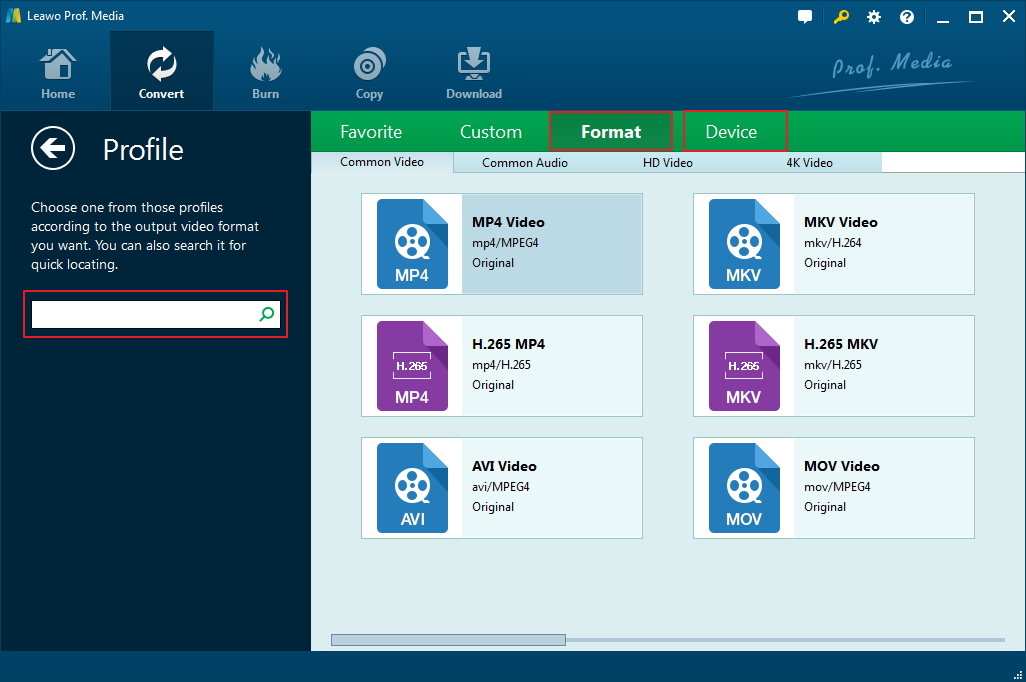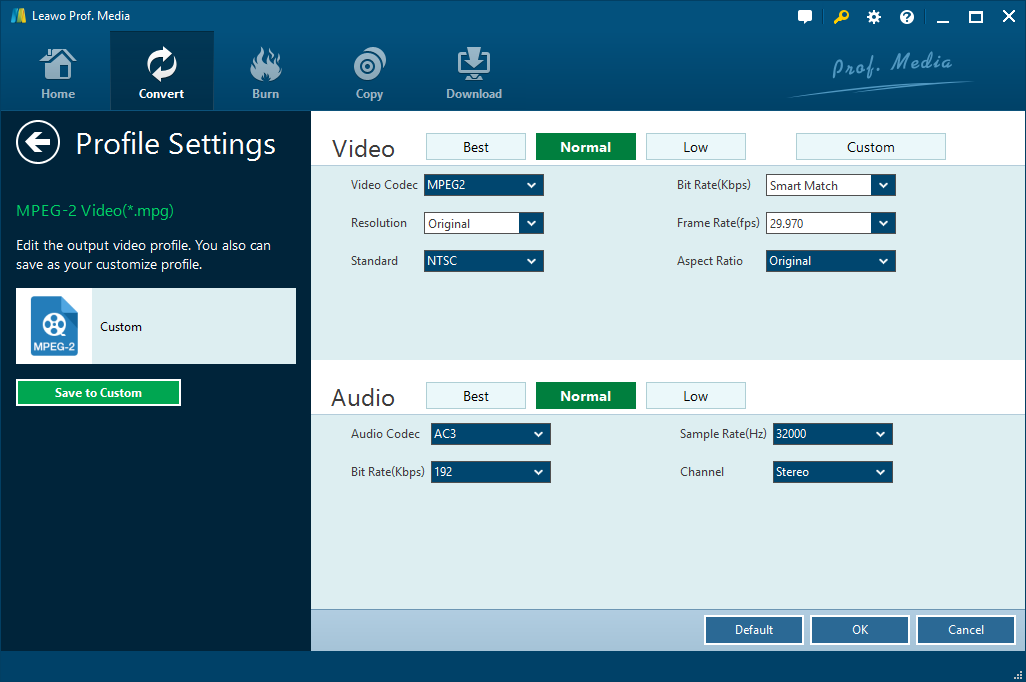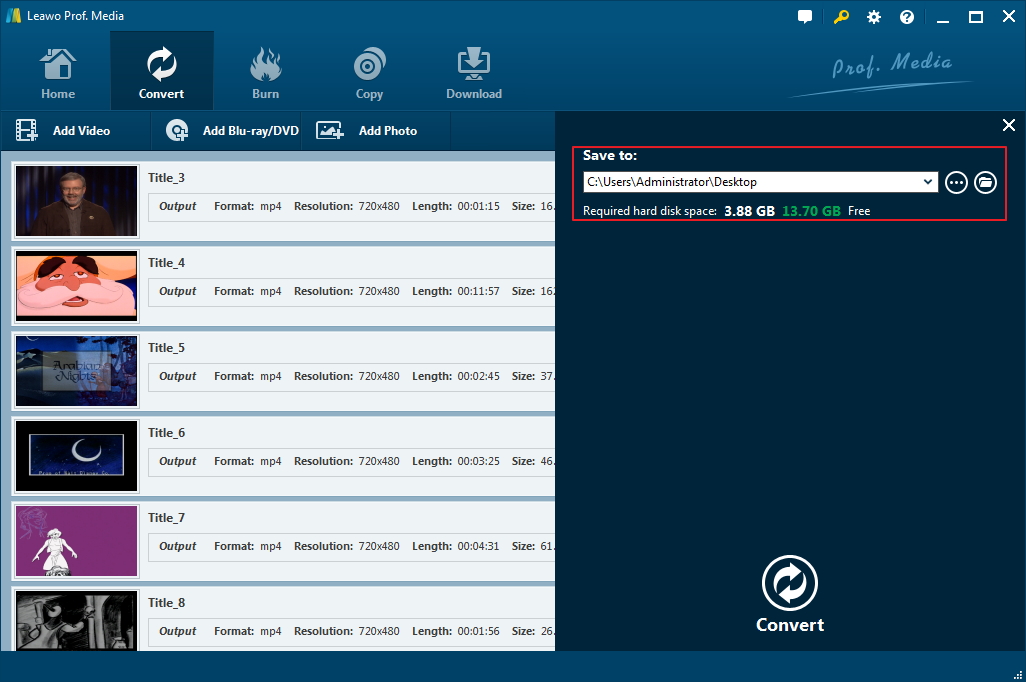Comment lire un DVD sur l'Apple TV 3 ? Pour un fan d'Apple qui attache une grande importance à la qualité d'image et d'audio, c'est une question courante, tout comme un joueur de tennis amateur qui demande comment choisir une batte top-north - tous deux espérant obtenir de meilleures performances. Il n'est pas facile de trouver des programmes capables de convertir DVD en format compatible avec l'Apple TV 3 sans perte de qualité. Néanmoins, certains programmes qualifiés et mieux notés se démarquent toujours et, à notre grande surprise, ce sont des programmes pratiques qui fournissent des services professionnels de conversion de DVD en Apple TV 3 sans perte de qualité.
Partie 1 : Introduction à l'Apple TV 3
Connue comme un lecteur multimédia numérique, l'Apple TV 3 (troisième génération), comprenant un petit appareil de réseau et un dispositif de divertissement, est capable de recevoir des données numériques telles que de la musique ou des vidéos à partir de sources spécifiques et de les diffuser sur un téléviseur doté d'une entrée HDMI. Ainsi, l'Apple TV 3 est un appareil source compatible avec HDMI. Afin de l'utiliser pour la visualisation, il faut la connecter à un téléviseur à écran large et à définition améliorée ou haute définition via un câble HDMI. Fondamentalement, l'Apple TV 3 n'a pas de commandes intégrées et ne peut être contrôlée qu'à l'extérieur, que ce soit par une télécommande Apple Remote ou Siri Remote. L'Apple TV 3 prend en charge une grande variété de formats vidéo, comme indiqué ci-dessous.
- Vidéo H.264 jusqu'à 1080p, 30 trames par seconde, profil Haut ou Principal de niveau 4.0 ou inférieur, profil de base de niveau 3.0 ou inférieur avec audio AAC-LC jusqu'à 160 Kbps par canal, 48 kHz, audio stéréo en formats de fichier .m4v, .mp4 et .mov
- Vidéo MPEG-4 jusqu'à 2,5 Mbps, 640 x 480 pixels, 30 trames par seconde, profil simple avec audio AAC-LC jusqu'à 160 Kbps, 48 kHz, audio stéréo en formats de fichier .m4v, .mp4 et .mov
- Motion JPEG (M-JPEG) jusqu'à 35 Mbps, 1280 x 720 pixels, 30 trames par seconde, audio en format ulaw, audio stéréo PCM en format de fichier .avi
À travers l'introduction ci-dessus, vous pouvez constater que les DVD ne peuvent pas naturellement être compatibles avec l'Apple TV, de sorte que vous devez les convertir en formats compatibles avec l'Apple TV 3 pour une lecture. Consultez le contenu suivant pour découvrir la meilleure solution pour lire les DVD sur l'Apple TV.
Comment convertir un DVD en Apple TV 3
Convertir un DVD en Apple TV 3 revient à convertir un DVD en format compatible avec l'Apple TV 3, comme MP4. L'Extracteur de DVD de Leawo est un programme destiné à extraire et à convertir les DVD en autres formats (y compris plus de 180 formats). Il est capable de gérer facilement les disques DVD-5 / DVD-9, les dossiers DVD et les fichiers d'image DVD et mieux que cela, il peut conserver complètement la qualité d'origine après l'extraction et la conversion. De plus, il accepte toutes sortes de disques DVD, même les disques DVD protégés par un cryptage CSS ou des codes de région. Par ailleurs, sa vitesse de traitement est 6 fois plus rapide que ses concurrents. En plus de la conversion de DVD en vidéo, il vous permet aussi de convertir un DVD en FLAC ou autres formats audio. Voici les étapes courantes sur comment convertir un DVD en format MP4 compatible avec l'Apple TV 3 en utilisant cet extracteur.
Étape 1 : Téléchargez et installez le programme
Cliquez sur le bouton ci-dessus pour télécharger et installer le programme sur votre PC. Ensuite, lancez Prof. Media de Leawo, qui regroupe l'Extracteur de DVD de Leawo et d'autres programmes dans une seule suite.
Étape 2 : Ajoutez les fichiers DVD sources au programme
Ici, il y a trois options vous permettent d'importer respectivement les fichiers DVD sources dans le programme, les disques DVD, les dossiers DVD et les fichiers d'image ISO. Choisissez-en une selon vos propres besoins. Au lieu de cliquer sur les boutons, vous pouvez aussi faire simplement glisser et déposer vos fichiers DVD dans le programme. C'est une option sans effort pour les utilisateurs comme moi.
Étape 3 : Choisissez les vidéos à convertir
Vous ne voudriez peut-être pas toutes les vidéos du disque et le programme vous offre des options pour exclure les vidéos dont vous n'avez pas besoin. Sur l'interface suivante, profitez des 3 boutons situés en haut de la barre latérale gauche pour choisir les vidéos à extraire. Le bouton Film complet vous permettra de sélectionner toutes les vidéos. Si vous choisissez Film principal, il ne convertira que le film principal. De plus, vous pouvez utiliser Mode personnalisé pour sélectionner manuellement les vidéos dont vous avez besoin à partir de la liste des vidéos sur la barre latérale gauche. Après, cliquez sur OK et le programme chargera les vidéos sélectionnées dans une nouvelle liste pour d'autres réglages.
Étape 4 : Changez le format de sortie en MP4
Cliquez sur le menu déroulant Format, puis sur Changer. Après, vous accéderez au panneau Profil. Vous pouvez rechercher le format de sortie cible à partir du panneau de droite. Ici, accédez directement à Appareil> Apple TV, ce qui signifie que vous choisirez le format MP4 compatible avec l'Apple TV comme le format de sortie cible.
Étape 5 : Modifiez le fichier DVD
Cette étape dépend entièrement de vous et c'est facultative. Vous pouvez cliquer sur Modifier dans le menu déroulant Format pour définir les paramètres vidéo et audio du fichier MP4 de sortie, tels que le codec vidéo, la résolution, le débit binaire, etc.
Étape 6 : Extrayez et convertissez le DVD en format compatible avec l'Apple TV 3 - MP4
Enfin, vous vous rapprochez de l'extraction et de la conversion du DVD en Apple TV. Avant cela, vous devez d'abord définir un répertoire à enregistrer le fichier MP4 de sortie. Ensuite, cliquez sur le bouton Convertir en bas pour démarrer le processus immédiatement. La barre de progression verte affichée vous indiquera l'état d'achèvement. Une fois le processus terminé, transférez le fichier converti sur votre Apple TV. Voici un moyen simple de le faire.
Voici un guide vidéo de l'Extracteur de Vidéo de Leawo pour votre référence.
Lancez iTunes et cliquez sur les fichiers. Puis, sélectionnez l'option Ajouter les fichiers à la bibliothèque pour ajouter le MP4 converti à votre bibliothèque iTunes. Ensuite, faites glisser le fichier converti de la bibliothèque iTunes vers l'Apple TV disponible dans la liste des appareils sources. Après, vous pourrez a href="https://www.leawo.org/tutorial/play-dvd-on-apple-tv.html" target="_blank">lire le film DVD sur votre Apple TV. Amusez-vous !
Diffuser du contenu MacBook sur l'Apple TV 3
À l'aide de l'Extracteur de DVD de Leawo, il est facile de diffuser du contenu DVD sur l'Apple TV 3. Mais si vous avez besoin de diffuser ce que vous regardez sur le MacBook sur l'Apple TV 3, c'est une autre histoire. Normalement, il y a deux options pour vous, soit avec AirPlay, soit avec une connexion physique - Mini Display Port qui ressemble à Thunderbolt. Maintenant, suivez-moi pour apprendre comment le faire facilement. N'oubliez pas qu'il faut une accessibilité Wi-Fi pour MacBook et Apple TV.
AirPlay
D'abord, assurez-vous que votre MacBook prend en charge AirPlay. Si possible, mettez à niveau le système à la dernière version. Suivez les étapes ci-dessous pour activer AirPlay et diffuser le contenu du MacBook sur l'Apple TV 3.
- Étape 1 : Allumez votre Apple TV.
- Étape 2 : Sur votre MacBook, accédez à Préférences> Affichage. Cliquez sur la barre de sélection et choisissez Apple TV. Cela vous permet de synchroniser votre MacBook et votre Apple TV.
- Étape 3 : Diffusez le contenu du MacBook et profitez-en facilement sur votre Apple TV.
Mini Display Port
Si votre MacBook est trop ancien pour prendre en charge AirPlay, vous devrez connecter votre Apple TV à votre MacBook via Mini Display Port. Cela vous permet de connecter votre Mac à un téléviseur de haute définition à l'aide d'un câble HDMI, la même interface que l'Apple TV utilise pour se connecter au Mac. Gardez à l'esprit que le MacBook et l'Apple TV doivent se connecter au même réseau.
Conclusion
L'Apple TV 3 est un appareil compact qui permet aux utilisateurs de profiter de contenu multimédia Apple avec une haute qualité. Pour obtenir une expérience cinématographique extraordinaire, de nombreuses personnes cherchent à trouver des moyens pour convertir DVD en Apple TV 3. Parmi une grande variété de solutions possibles, l'Extracteur de DVD de Leawo offre le moyen le plus simple mais le plus puissant pour extraire et convertir un DVD en format compatible avec l'Apple TV. C'est un outil de traitement multimédia pratique et professionnel, offrant aux utilisateurs une solution tout-en-un pour extraire et convertir les DVD en tout format possible. Quant aux DVD avec une protection spéciale ou des codes de région, cet extracteur est aussi capable de les supprimer et de s'assurer ainsi que les fichiers convertis peuvent toujours être lus même en dehors de la région où les DVD sont sortis. C'est une magie de l'industrie et un assistant convivial pour extraire et convertir les disques DVD, les dossiers DVD et les fichiers d'image DVD en tout autre format courant. En plus de l'Extracteur de DVD de Leawo, ce texte vous a également présenté deux moyens simples pour diffuser du contenu MacBook sur l'Apple TV. Cela signifie que, si votre MacBook prend en charge AirPlay, vous pouvez simplement connecter votre MacBook à l'Apple TV en utilisant AirPlay. Mais si votre MacBook est trop ancien pour prendre en charge AirPlay, vous devez utiliser Mini Display Port de votre MacBook pour le connecter à un téléviseur HD, comme l'Apple TV. Les deux options permettent toutes aux utilisateurs de diffuser simultanément tout ce qu'ils regardent sur MacBook sur Apple TV. Imaginez à quel point cela pourrait être amusant si vous diffusez des vidéos YouTube sur MacBook sur Apple TV ! Si vous avez des questions sur ce texte, laissez-les ici pour que nous puissions faire un suivi.