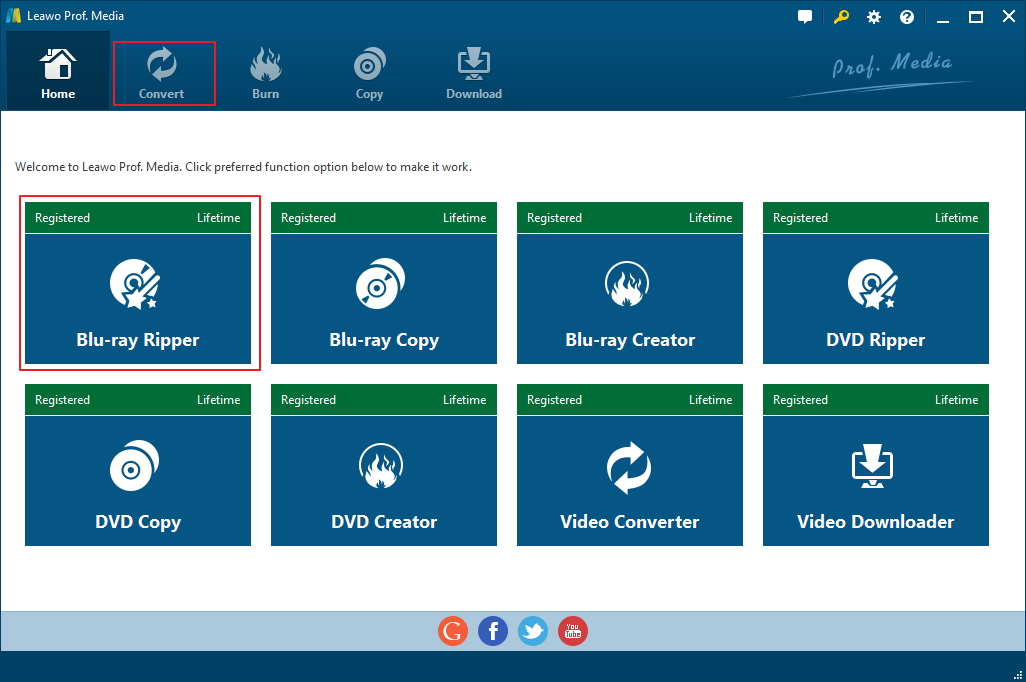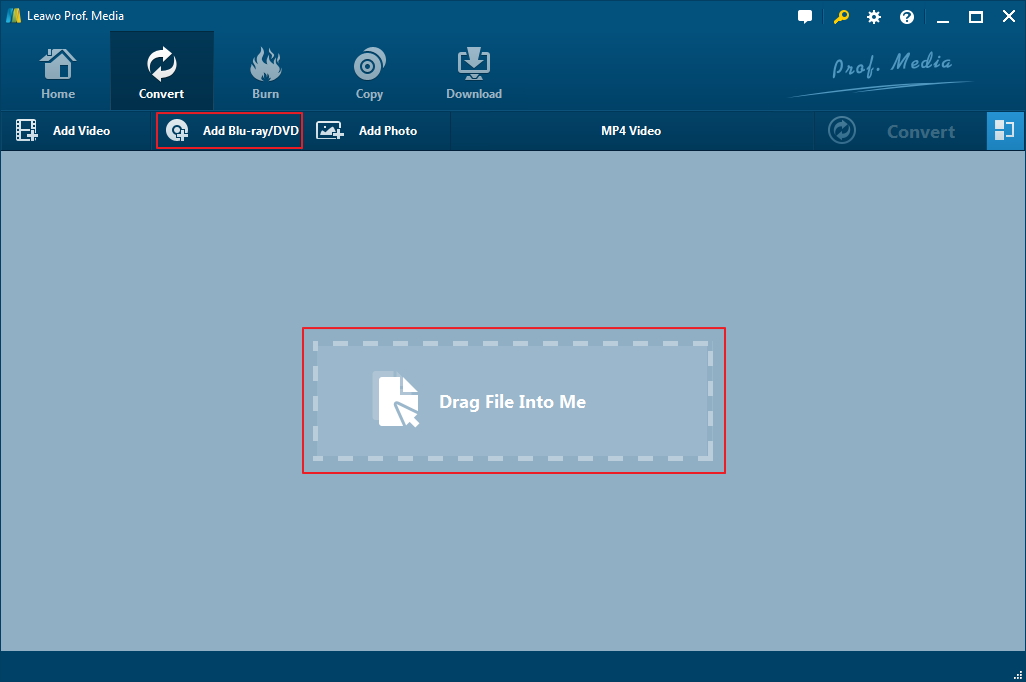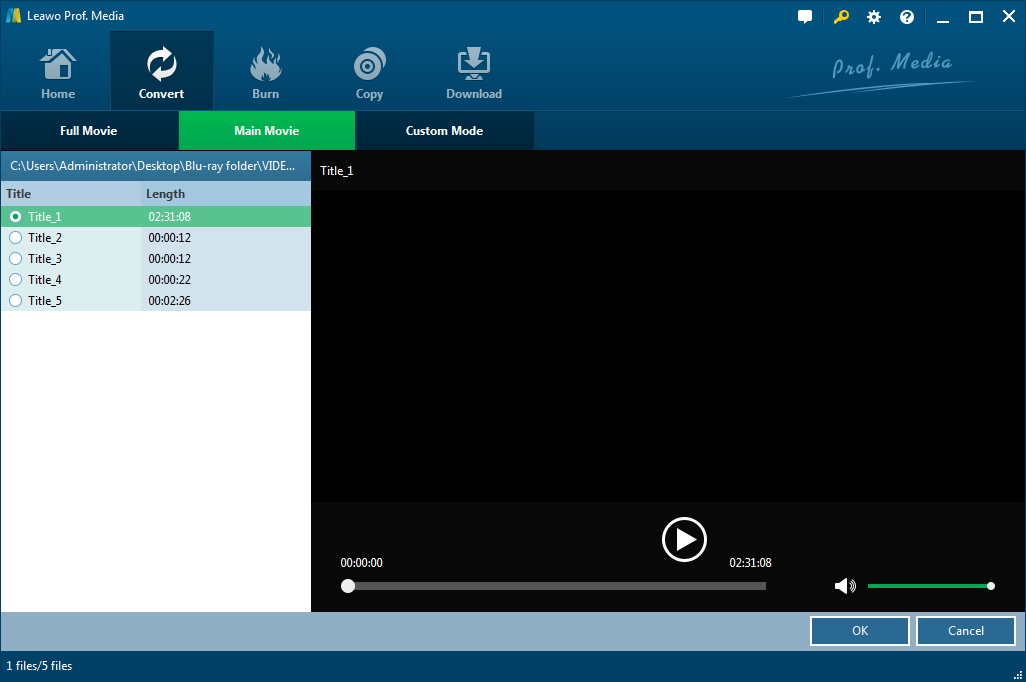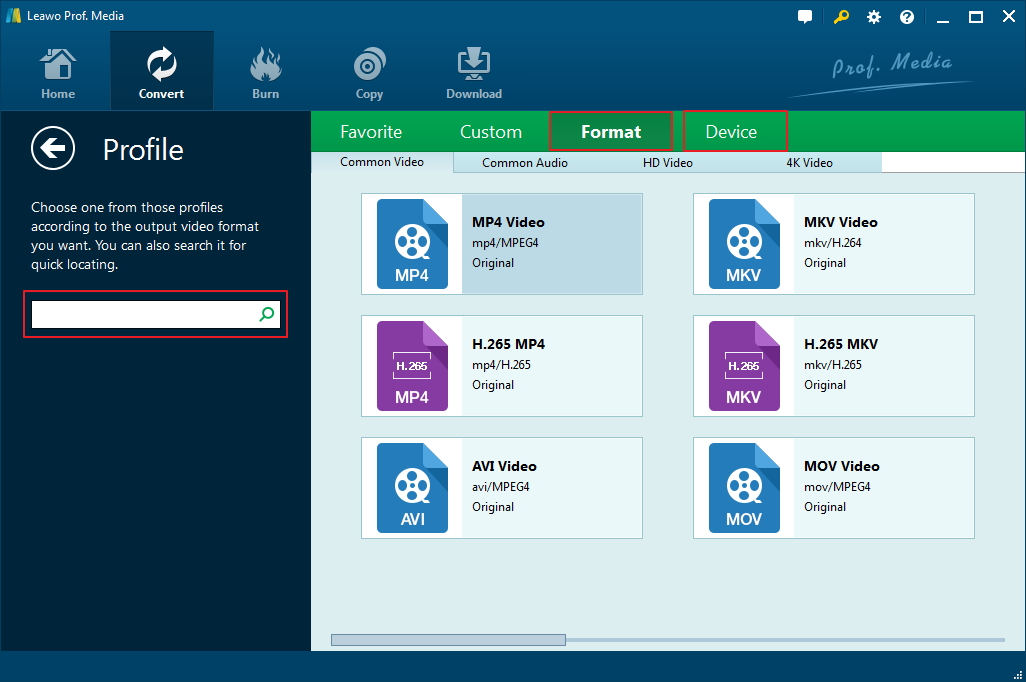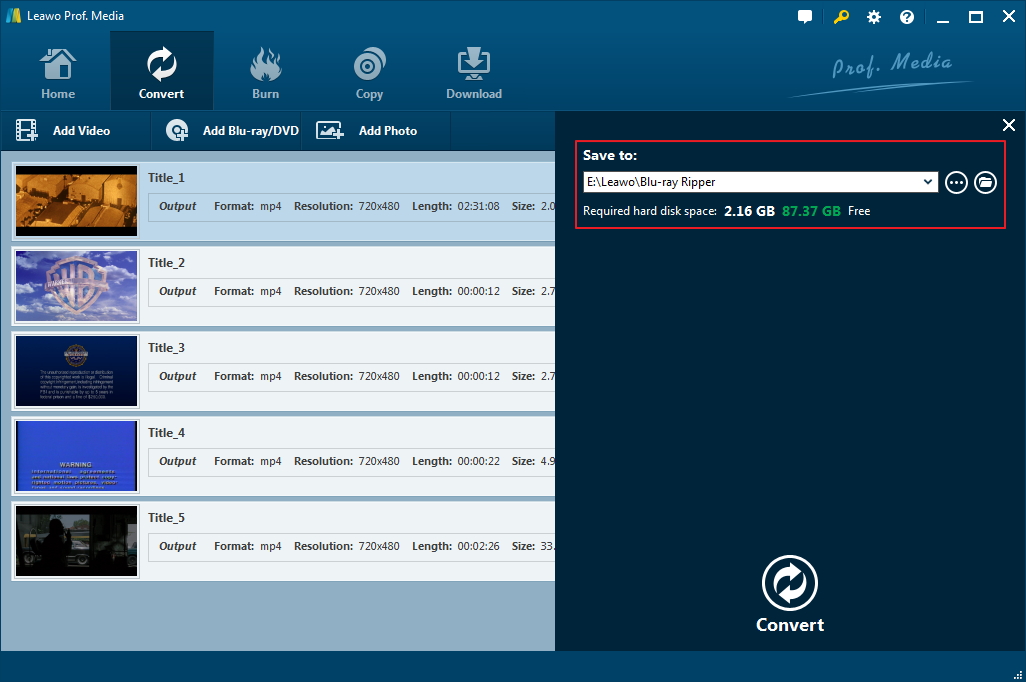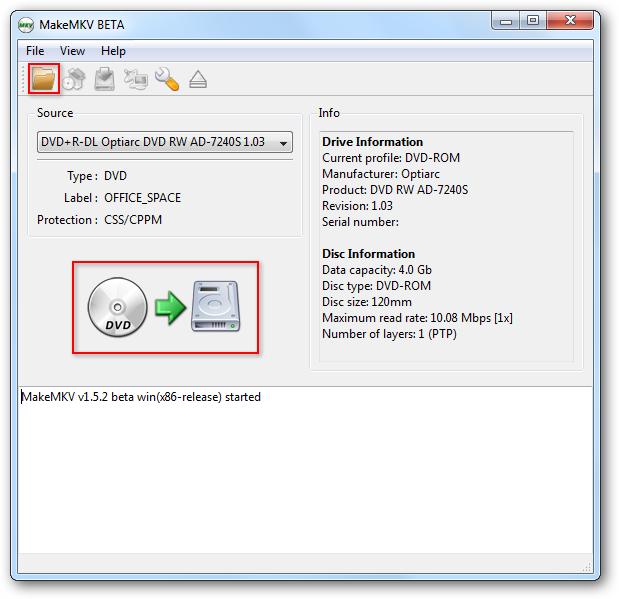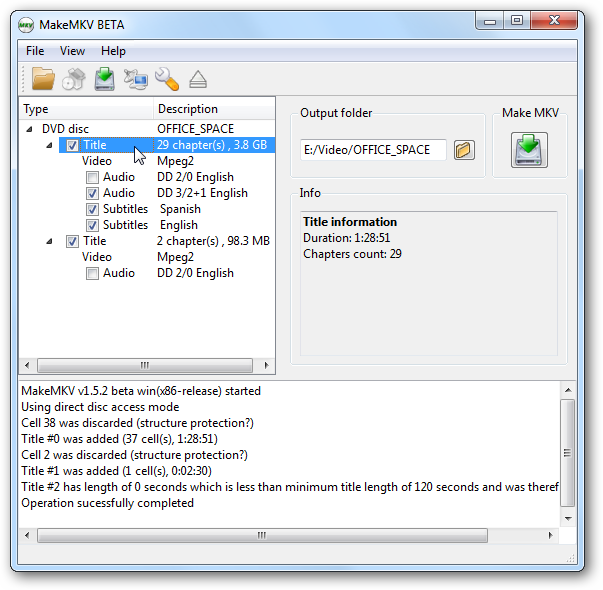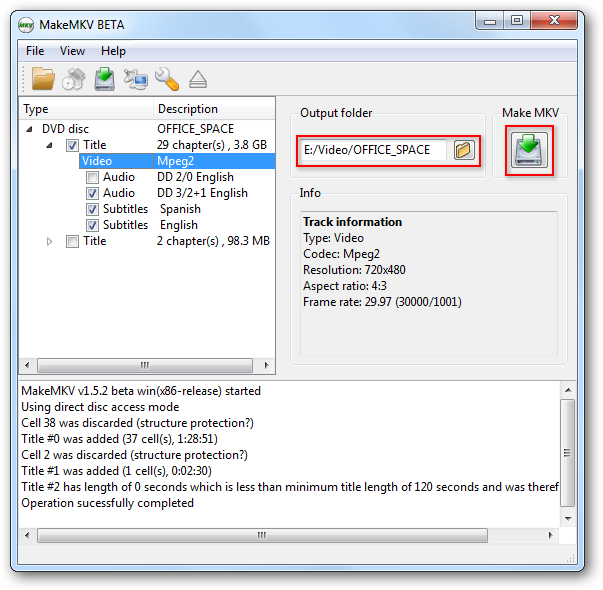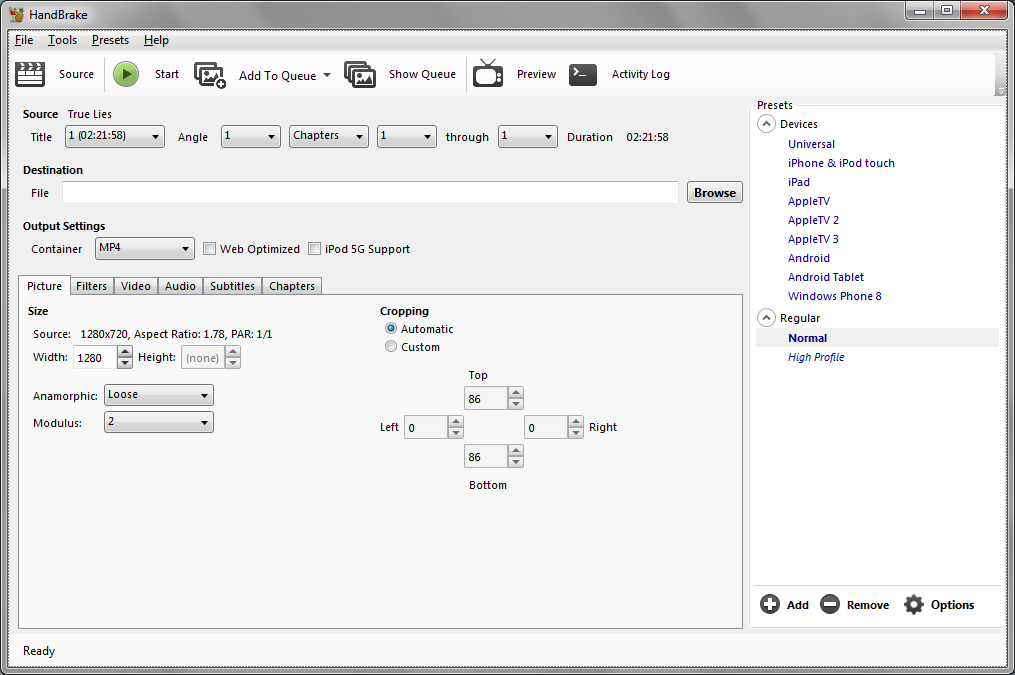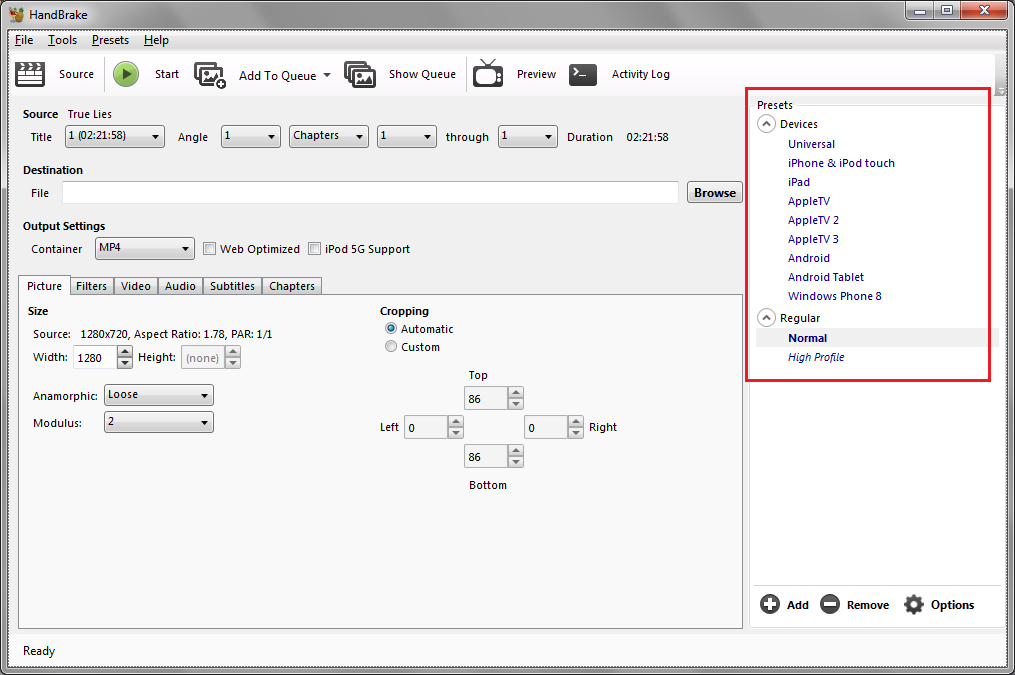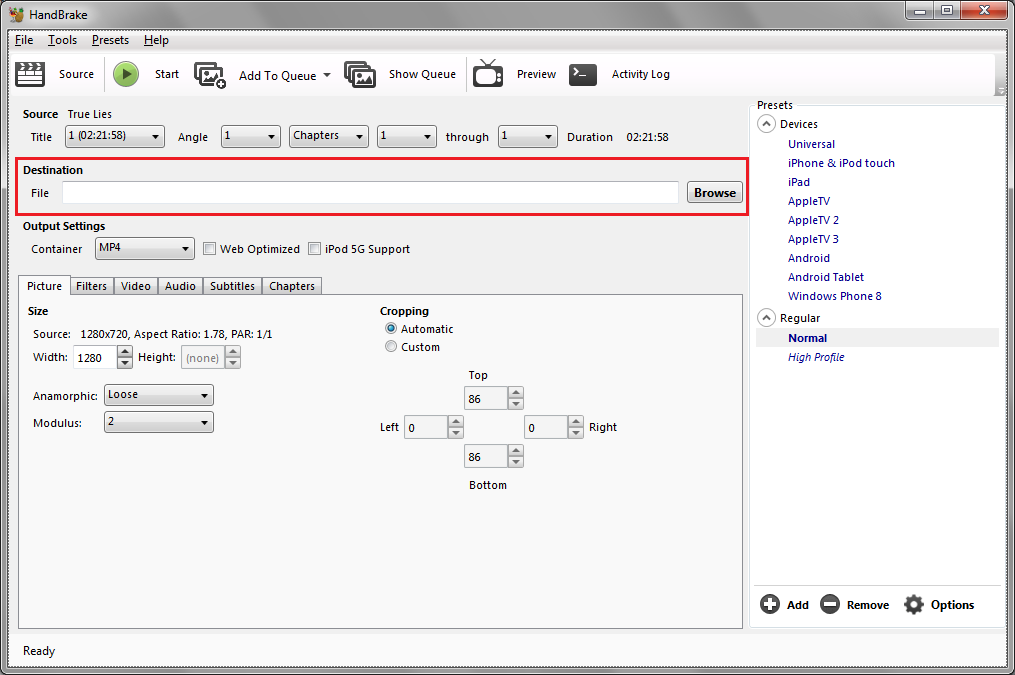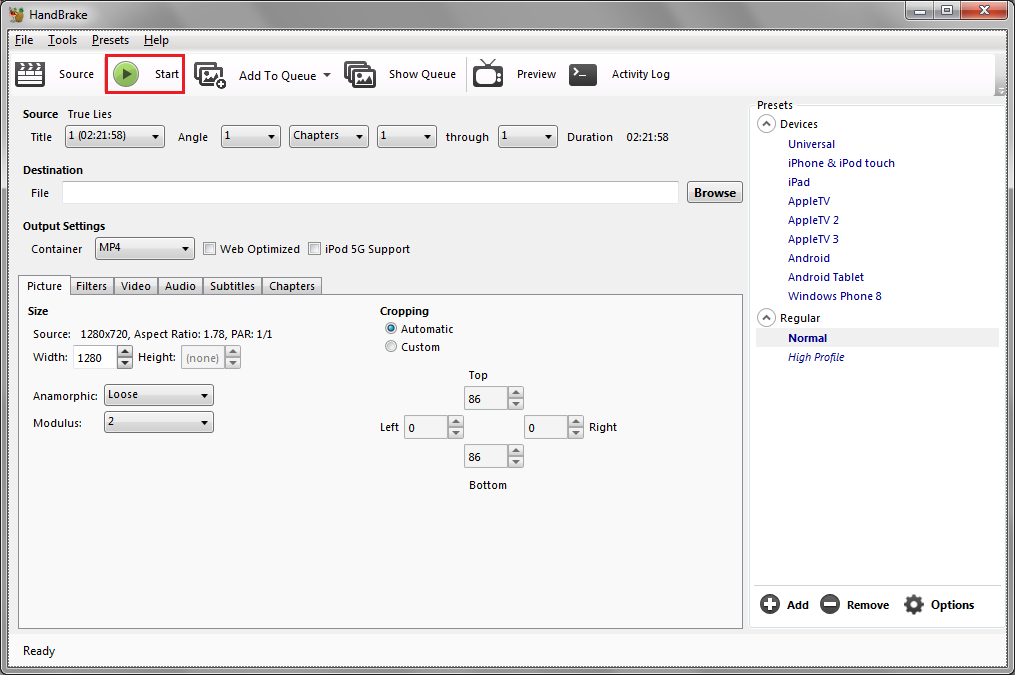Un fichier d'image ISO est la sauvegarde d'un film DVD contenant tous les fichiers VOB d'un DVD. Toutefois, de nombreux périphériques tels que l'iPhone, les smartphones Android, les tablettes et les logiciels de montage vidéo ne appuient pas les fichiers d'image ISO. S'il vous arrive de posséder beaucoup de fichiers image ISO de DVD sur le disque dur de votre ordinateur local et que vous souhaitez les visionner sur votre lecteur MP4 comme iPhone, iPad, iPod, Android, vous devez convertir le format ISO du DVD au format vidéo MP4 pour plus de commodité visionnage. Pour convertir l'ISO en MP4, vous avez besoin d'un convertisseur d'ISO à MP4 capable de convertir l'ISO en MP4. Si vous êtes perdu dans la grande majorité des convertisseurs d'ISO à MP4, alors vous avez la chance de trouver cet article, car il vous recommandera des convertisseurs d'ISO à MP4 utiles et vous guidera pour la conversion de DVD ISO en MP4 à l'aide des convertisseurs d'ISO à MP4.
Partie 1: Pourquoi les gens convertissent-ils l'ISO en MP4 ?
Un fichier d'image ISO est généré lorsque des personnes extraient un DVD ou un disque Blu-Ray. c'est un fichier d'archive qui contient tout le contenu du disque. Lorsque nous téléchargeons des films sur Internet, ce type de format de fichier est assez courant, en particulier pour certaines versions spéciales telles que la collecte de plusieurs bonus ou interviews, etc. Dans cette situation, un seul fichier vidéo ne peut pas afficher correctement ces éléments, et c'est pourquoi les téléchargeurs préfèrent le format ISO.
Et comment visionner un fichier ISO? De manière générale, pour des raisons physiques, nous pouvons graver le fichier ISO sur un disque DVD, puis le visionner sur un lecteur de DVD. Vous avez donc besoin d'un logiciel de gravure ISO et d'un disque DVD vierge; de manière virtuelle, nous avons besoin d'un logiciel de CD/DVD-ROM virtuel comme les célèbres outils de daemon. Mais le logiciel de CD/DVD-ROM virtuel nécessite des compétences en informatique, sinon vous vous trouvez dans un embarras extrême.
Ni la manière physique ni la manière virtuelle de visionner un fichier ISO ne constituent un bon choix. Ainsi, beaucoup de gens préfèrent un meilleur moyen-convertir l'ISO en MP4.
Raisons pour convertir l'ISO en MP4:
1. C'est plus facile que d'utiliser un logiciel de CD/DVD-ROM virtuel pour regarder le film;
2. C'est moins cher que d'acheter un logiciel de gravure ISO et un DVD vierge;
3. En convertissant l'ISO en MP4, nous pouvons regarder le film n'importe où. Comme presque tous les ordinateurs, tablettes, téléphones portables et téléviseurs intelligents pappuient le format MP4.
4. Il économise de l'espace sur le disque dur en convertissant l'ISO en MP4. Un fichier ISO DVD d'une durée moyenne de 90 minutes a une taille d'environ 5 gigaoctets à 7,9 gigaoctets. Après avoir converti l'ISO en MP4 avec presque la même qualité élevée, la taille est d'environ 0,8 gigaoctet à 0,9 gigaoctet.
Partie 2: Convertisseurs d'ISO à MP4 utilisables
Pour convertir l'ISO en MP4, nous avons besoin de l'aide des convertisseurs d'ISO à MP4. Bien qu'il existe de nombreux convertisseurs d'ISO à MP4, y compris des convertisseurs d'ISO à MP4 gratuits, il est très difficile de choisir un convertisseur d'ISO à MP4 approprié. Pour en nommer quelques-uns, l'Extracteur de DVD de Leawo, WinX DVD Ripper Platinum, Aimersoft DVD Ripper et Brorsoft DVD Ripper sont tous des convertisseurs d'ISO à MP4 professionnels capables de convertir l'ISO au format MP4 sans effort.
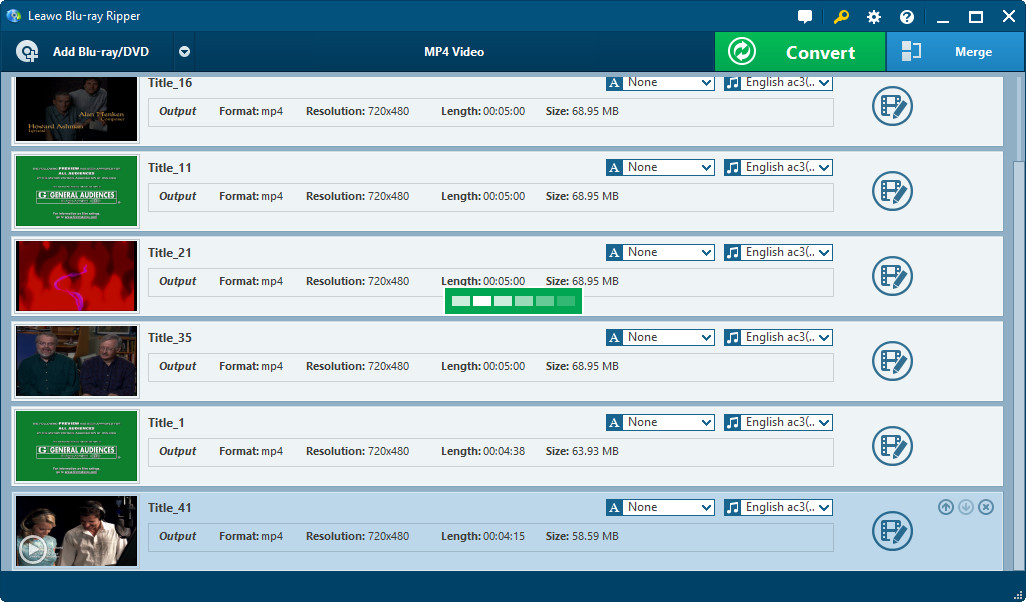
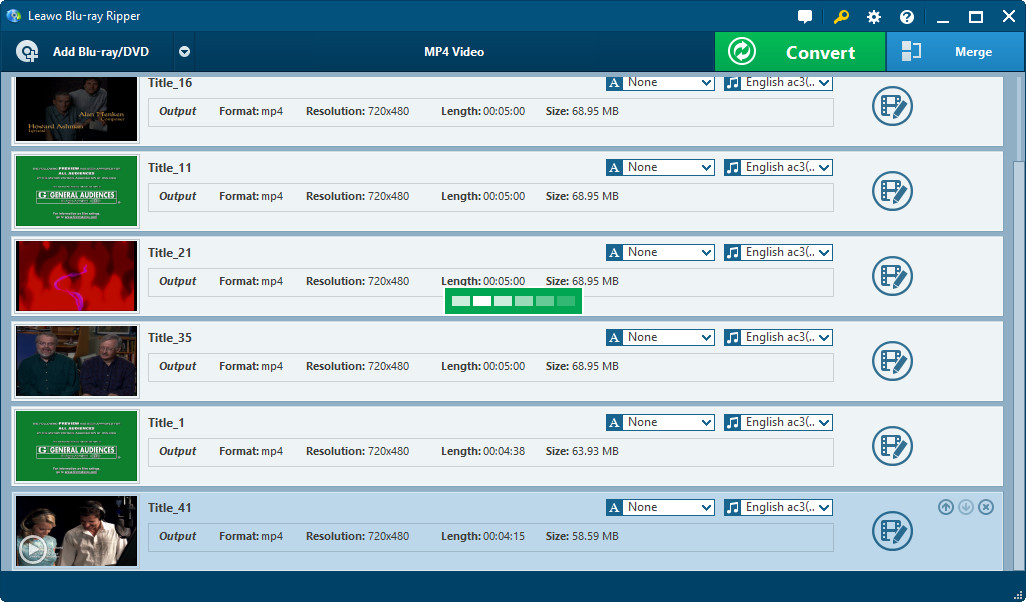
Convertisseur d'ISO à MP4 #1: l'Extracteur de Blu-ray de Leawo
L'Extracteur de Blu-ray de Leawo est l'un des meilleurs choix pour les logiciels de conversion d'ISO à MP4. En tant que convertisseur d'ISO à MP4 professionnel, l'Extracteur de Blu-ray de Leawo possède de nombreuses fonctions puissantes. Il peut convertir des ISO Blu-ray/ DVD en MPG, qu'il s'agisse de disques Blu-ray/DVD commerciaux ou non commerciaux. Et il peut supprimer la limitation de la région des disques Blu-ray/DVD pour votre meilleur plaisir de film Blu-ray/ DVD. Il a un éditeur vidéo intégré qui vous permet d'éditer des films Blu-ray/ DVD librement. Vous pouvez couper la longueur de la vidéo, rogner la taille de la vidéo, régler la luminosité, le contraste, la saturation et le volume pour réinitialiser l'effet vidéo, et ajouter un filigrane d'image ou de texte comme signature.
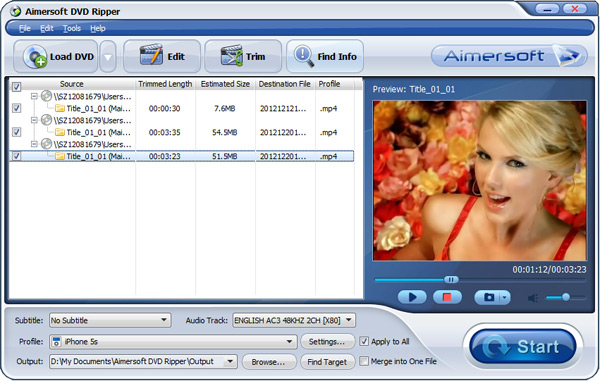
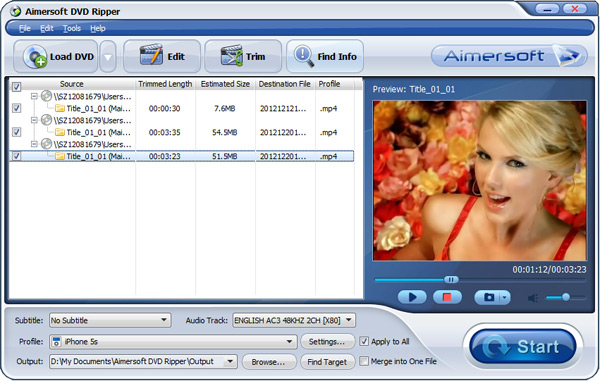
Convertisseur d'ISO à MP4 #2: Aimersoft DVD Ripper
En tant que logiciel de conversion ISO professionnel, Aimersoft DVD Ripper peut vous aider à extraire sans effort des vidéos MP4 à partir de fichiers image ISO pour tout lecteur, éditeur vidéo ou site web en ligne. De plus, l'éditeur vidéo intégré vous permet d'éditer les vidéos avant la conversion afin d'obtenir ce que vous voulez.
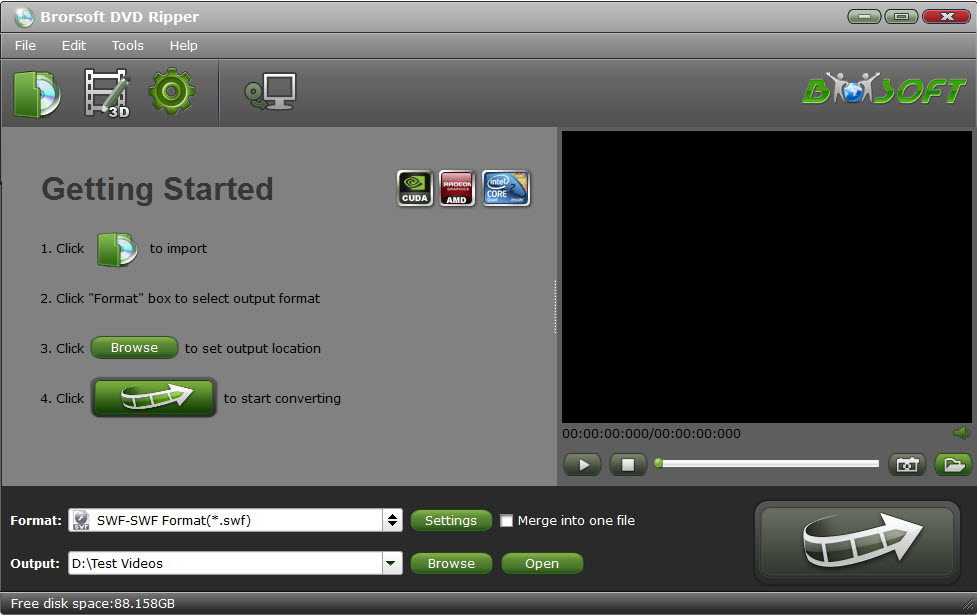
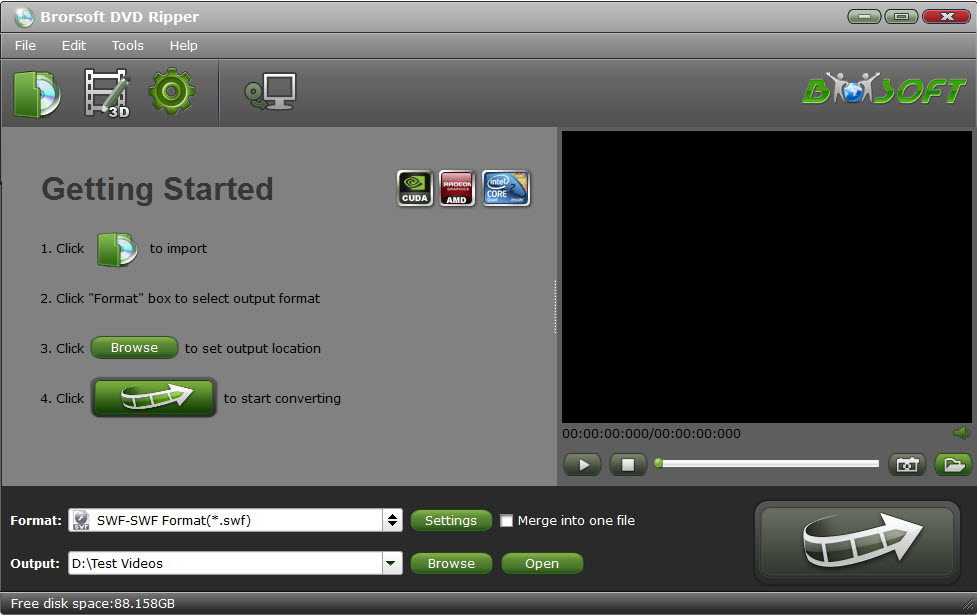
Convertisseur d'ISO à MP4 #3: Brorsoft DVD Ripper
Avec Brorsoft DVD Ripper, vous pouvez convertir sans effort un fichier ISO DVD en MP4 pour le visionner sur tous les lecteurs MP4 et logiciels d'édition vidéo classiques. De plus, vous pouvez éditer vos fichiers ISO en recadrant, en découpant, en ajoutant des filigranes, etc. à l'aide de l'éditeur gratuit intégré. Si vous utilisez un Mac, procurez-vous simplement DVD Ripper pour Mac, qui vous permet d'extraire l'ISO sous Mac OS. Téléchargez maintenant la bonne version pour commencer à convertir un DVD ISO en MP4 ou pour convertir l'ISO en MP4 sur Mac.
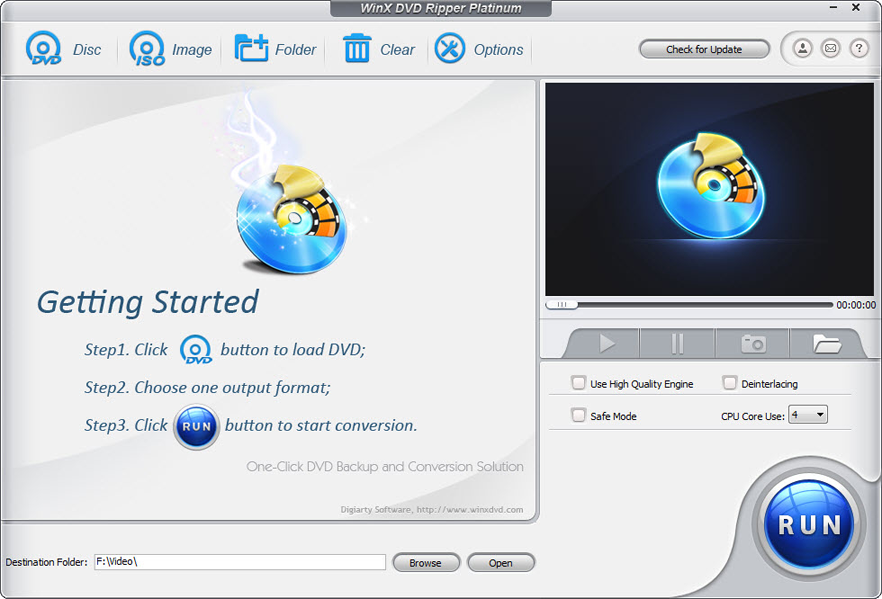
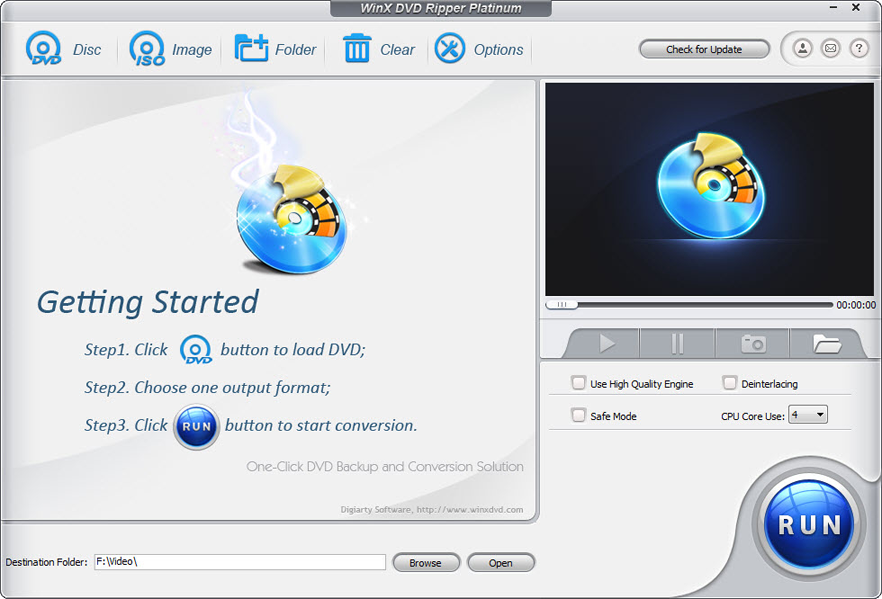
Convertisseur d'ISO à MP4 #4: WinX DVD Ripper Platinum
WinX DVD Ripper Platinum fournit une bonne solution au propriétaire de fichiers d'image ISO DVD pour convertir un DVD ISO en MP4 et d'autres formats vidéo populaires, pour extraire l'ISO en MP4 sous Windows. De plus, sa version équivalente en Mac est capable de convertir l'ISO en MP4 sous Mac.
Partie 3: Comment convertir l'ISO en MP4 avec l'Extracteur de Blu-ray de Leawo
Vous trouverez ci-dessous un guide détaillé sur la conversion d'ISO à MP4 en utilisant l'Extracteur de Blu-ray de Leawo. Voici quelque chose que vous devriez savoir sur l'Extracteur de Blu-ray de Leawo. Après des années d'itération, l'Extracteur de Blu-ray de Leawo est devenu un module de Leawo Prof.Media, un ensemble de logiciels proposé par Leawo comprenant au total 8 modules.
Étape 1. Lancez Prof.Media et cliquez sur l'Extracteur de Blu-ray pour ouvrir le module l'Extracteur de Blu-ray. Vous pouvez également cliquer sur le bouton Convertir en haut pour charger l'Extracteur de Blu-ray.
Étape 2. Faites glisser directement le fichier ISO source sur l'Extracteur de Blu-ray pour l'importer dans le programme. Vous pouvez également cliquer sur le bouton Ajouter un Blu-ray/DVD dans la barre de menus au-dessus de la zone vide, puis choisir Ajouter un fichier ISO pour rechercher et importer l'image ISO source.
Étape 3. Dans cette étape, vous devez choisir les titres vidéo à sauvegarder et à extraire. Si votre image ISO contient plusieurs vidéos et que vous n'en avez pas besoin toutes, cliquez sur le bouton Mode personnalisé situé en haut pour sélectionner les vidéos à extraire. Le reste des vidéos ne sera pas importé dans la liste d'extraction. Si vous n'êtes pas sûr d'avoir choisi les bonnes vidéos, double-cliquez sur l'une d'entre elles pour visionner la vidéo sur le lecteur vidéo à droite. Si vous voulez extraire toutes les vidéos, choisissez Film complet. Le bouton Film principal vous aide à choisir le film principal dans la liste à extraire. Choisissez un bouton à utiliser, puis cliquez sur OK après avoir choisi les vidéos dont vous avez besoin. Les vidéos choisies seront importées dans une nouvelle liste de vidéos.
Étape 4. Le format de sortie par défaut est MP4 s'il s'agit de la première fois que vous ouvrez l'Extracteur de Blu-ray de Leawo. Vous pouvez trouver l'étiquette Vidéo MP4 sur le bouton Format au-dessus de la liste des vidéos. Et le programme propose plusieurs profils MP4 différents tels que HD MP4, MP4 4K et certains profils MP4 personnalisés pour des périphériques spécifiques tels que iPad, PS3/PS4, Xbox, etc. Si vous souhaitez utiliser un autre profil MP4 au lieu du profil par défaut, cliquez sur le bouton Vidéo MP4 et lorsqu'un nouveau menu apparaît, cliquez sur le bouton Changer pour ouvrir le panneau de format vidéo où vous pouvez trouver tous les formats de sortie appuyés. Trouvez le profil MP4 dont vous avez besoin et sélectionnez-le simplement en cliquant dessus.
Étape 5. Cliquez sur Convertir à côté du bouton Format pour afficher un nouveau panneau. En haut du panneau se trouve le répertoire de sortie par défaut pour la vidéo MP4 en sortie. Si vous souhaitez réinitialiser le répertoire, cliquez sur le bouton «…» à côté. Et commencez ensuite à convertir l'ISO en MP4 en cliquant sur le bouton Convertir en bas du panneau.
Outre la conversion d'ISO à MP4, l'Extracteur de Blu-ray de Leawo peut également vous aider à convertir le Blu-ray en MP4 si vous souhaitez visionner des films sur votre iPad ou un autre appareil.
Vous trouverez ci-dessous une vidéo qui explique comment convertir des disques Blu-ray en vidéos. La procédure est pratiquement la même que pour convertir l'ISO en MP4. Vous pouvez donc l'utiliser pour vous guider tout au long du processus de conversion d'ISO à MP4.
Partie 4: Comment convertir l'ISO en MP4 avec MakeMKV et Handbrake
Deux autres programmes pouvant vous aider à convertir l'ISO en MP4 sont MakeMKV et Handbrake. Mais ils ne peuvent pas le faire individuellement. Vous allez avoir besoin des deux pour vous aider à convertir l'ISO en MP4. Bien que cela implique l'utilisation de deux programmes, le processus est en réalité plus simple que vous ne le pensiez. Voici comment convertir l'ISO en MP4 avec MakeMKV et Handbrake.
Étape 1. Installez les deux programmes sur votre ordinateur et ouvrez MakeMKV en premier.
Étape 2. Cliquez sur l'icône du dossier dans le coin supérieur gauche de la barre de menus pour rechercher le fichier ISO source.
Étape 3. Une fois le fichier ISO chargé dans MakeMKV, tout son contenu s'affiche à gauche de MakeMKV. Double-cliquez sur les titres pour regarder le contenu. Et vérifiez ensuite tout le contenu dont vous avez besoin (vidéos, pistes audio et sous-titres).
Étape 4. Sélectionnez un dossier de sortie pour la vidéo MKV en sortie en cliquant sur l'icône de dossier à côté de la zone Dossier de sortie. Et commencez ensuite à convertir l'ISO en MKV en cliquant sur le bouton MakeMKV situé à droite du dossier de sortie.
Étape 5. Lancez Handbrake et faites glisser la vidéo MKV que vous avez obtenue de la dernière étape vers l'interface de Handbrake pour l'importer dans Handbrake.
Étape 6. Choisissez un profil de sortie dans la barre latérale droite sous Préréglages. Handbrake utilise le MP4 comme format de sortie par défaut. Ainsi, après avoir choisi un profil prédéfini à droite, vous ne devez pas définir manuellement le MP4 comme le format de sortie pour le fichier MKV.
Étape 7. Cliquez sur le bouton Parcourir pour définir la destination du fichier de sortie MP4.
Étape 8. Cliquez sur le bouton Démarrer dans la barre de menus pour lancer la conversion de la vidéo MKV à MP4.
L'utilisation de MakeMKV et de Handbrake est gratuit. MakeMKV dispose d'une période d'essai de 30 jours qui vous permet d'extraire gratuitement du contenu Blu-ray. Ensuite, vous devrez payer le traitement du contenu Blu-ray.