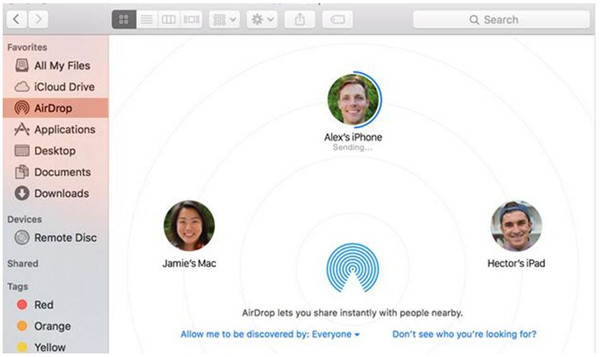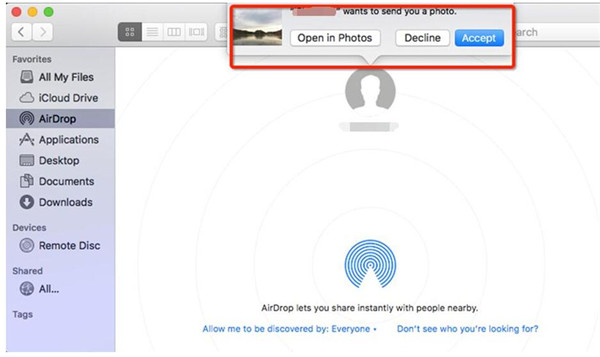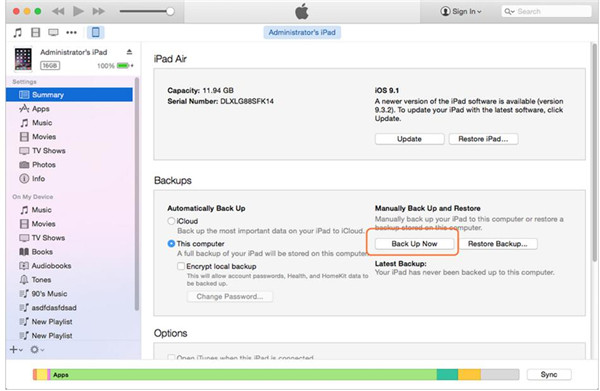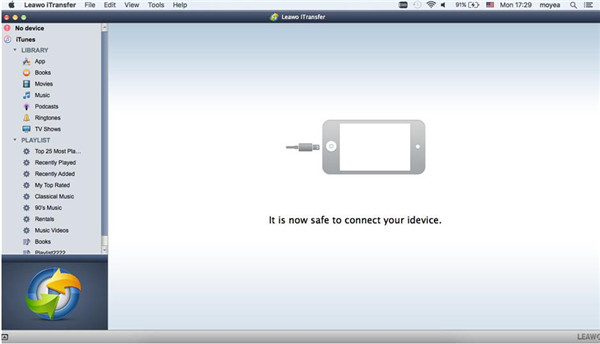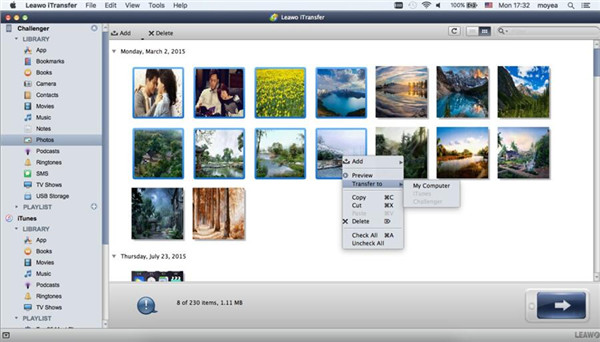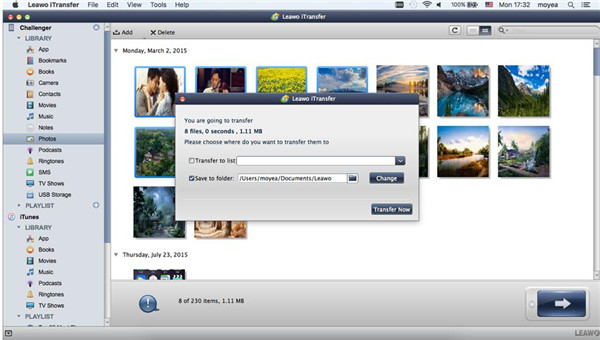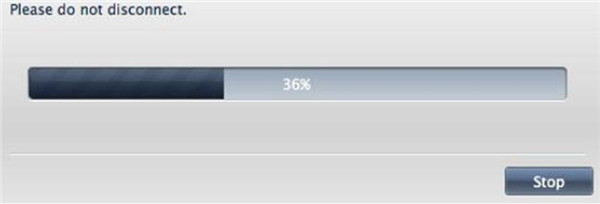Avec le développement d'Internet et de la technologie, vous pouvez toujours trouver toutes les informations dont vous avez besoin sur Internet. Voulez-vous savoir comment Airdrop d'iPad vers Mac ? Je souhaite partager mes méthodes en ligne pour votre recherche et référence. Si vous pensez que mes méthodes sont utiles, vous pouvez les essayer. J'espère vraiment que ce guide pourra vous aider au cas où vous en auriez besoin. Commençons à lire ce qui suit.
Articles plus populaires liés au transfert de données iPad :
Comment synchroniser des applications d'iPhone vers iPad
Comment supprimer des vidéos de l'iPad pour libérer de l'espace de stockage
Comment copier des photos sur iPad
Partie 1 : Comment Airdrop d'un iPad à un Mac
AirDrop est un programme d'Apple Inc., qui peut être utilisé pour partager des photos, des films, des lieux ou d'autres fichiers et données avec un appareil iOS à proximité. Il est assez pratique à utiliser si votre iPad et votre Mac peuvent utiliser AirDrop. En ce qui concerne la façon d'Airdrop d'un iPad à un Mac, vous pouvez me suivre pour vérifier les étapes détaillées.
1. Activez Bluetooth et Wi-Fi sur votre iPad. Votre AirDrop devrait également démarrer automatiquement en même temps. Si AirDrop n'a pas été activé, vous devez accéder à AirDrop dans Control Center (« Centre de contrôle ») pour l'activer. Ensuite, vous devez appuyer sur AirDrop. Trois options apparaîtront, vous pourrez choisir Contacts Only (« Contacts seulement ») ou Everyone (« Tout le monde »).
2. Accédez à « Finder > AirDrop » sur votre Mac, puis cliquez sur Allow me to be discovered by (« Permettez-moi d'être découvert par ») en bas de la fenêtre pour déterminer de choisir Everyone (« Tout le monde ») ou Contacts Only (« Contacts uniquement »). La fenêtre « Finder » doit rester ouverte, car cela vous permettra d'utiliser AirDrop.
3. Vous devez attendre que votre iPad s'affiche dans la fenêtre AirDrop. Ensuite, vous pouvez utiliser AirDrop pour connecter votre iPad à votre Mac.
4. Cliquez pour ouvrir le fichier iPad que vous souhaitez Airdrop de l'iPad vers le Mac, et Tap to Share with AirDrop (« Appuyez pour partager avec AirDrop ») s'affiche dans la fenêtre. Enfin, vous pouvez appuyer sur le logo Mac pour partager les documents.
5. Si votre iPad et votre Mac sont connectés au même compte iCloud pendant le processus de partage de fichiers, les fichiers partagés seront reçus par votre Mac et enregistrés automatiquement. Sinon, une fenêtre apparaîtra pour vous demander d'accepter ou non l'élément de fichier, vous devez cliquer sur Accept (« Accepter ») pour enregistrer les éléments sur votre Mac.
Cette méthode peut facilement résoudre le problème de « Pouvez-vous Airdrop d'iPad vers Mac ». Cependant, si votre iPad et votre Mac ne peuvent pas utiliser Airdrop dans certains cas, vous pouvez continuer à consulter ce guide pour savoir comment Airdrop d'un iPad à un Mac à l'aide d'alternatives à AirDrop.
Partie 2 : Alternative gratuite à AirDrop - iTunes
iTunes peut être utilisé pour lire, télécharger et organiser les téléchargements numériques de musique et de vidéos sur les systèmes d'exploitation Mac et Microsoft Windows. Il peut être utilisé comme une alternative gratuite à AirDrop. S'il n'y a pas de réseau, vous pouvez choisir ce logiciel pour vous aider à visualiser, lire et synchroniser facilement les fichiers et les données sur iPad. Voyons maintenant comment Airdrop d'un iPad à un Mac à l'aide de cette alternative à AirDrop.
1. Tout d'abord, vous devez télécharger et lancer iTunes sur votre Mac et vous assurer qu'il s'agit de la dernière version.
2. Connectez votre iPad à votre Mac à l'aide d'un câble USB correspondant, et l'ordinateur reconnaîtra automatiquement votre iPad. L'icône iPad apparaîtra dans en haut à gauche de la fenêtre.
3. Vous devez sélectionner Manually Back Up and Restore (« Sauvegarder et restaurer manuellement ») > Back Up Now (« Sauvegarder maintenant »). Vous pouvez également choisir Automatically Back Up (« Sauvegarder automatiquement ») > This computer (« Cet ordinateur ») pour réaliser un Airdrop direct d'iPad vers Mac. Enfin, vous pouvez cliquer sur Done (« Terminé ») pour terminer le processus. Une fois le processus de sauvegarde terminé, les fichiers et les données de l'iPad seront sauvegardés sur cette alternative gratuite à Airdrop - iTunes.
4. Profitez du « partage de fichiers » pour Airdrop d'iPad vers Mac
1) Accédez à l'icône iPad > Applications > « Partage de fichiers » pour sélectionner une application afin de vérifier les données et les fichiers pouvant être partagés par ce logiciel sur votre iPad. S'il n'y a pas d'option « Partage de fichiers » sur l'interface iTunes, cela signifie que votre iPad n'a pas d'application de partage de fichiers.
2) Dans la fenêtre « Partage de fichiers », sélectionnez l'une des applications répertoriées. Accédez à la liste des « Documents » pour faire glisser vers le bas pour copier le document dans une fenêtre ou un dossier sur votre Mac. Vous pouvez également sélectionner le document que vous souhaitez Airdrop de l'iPad vers le Mac dans la liste « Documents », puis cliquer sur « Enregistrer dans ». Ensuite, allez dans le dossier de votre ordinateur dans lequel vous souhaitez Airdrop le document et cliquez sur « Enregistrer dans ».
L'Airdrop d'iPad vers Mac n'est pas du tout difficile. Vous pouvez utiliser cette alternative gratuite à Airdrop - iTunes pour y parvenir. Si vous ne souhaitez pas utiliser la fonction de partage de fichiers ou sauvegarder toutes les données sur votre Mac, vous pouvez profiter de la meilleure alternative à AirDrop – iTransfer de Leawo. Suivez-moi pour voir comment utiliser ce logiciel puissant pour résoudre le problème d'Airdrop d'iPad vers MacBook.
Partie 3 : La meilleure alternative à AirDrop – iTransfer de Leawo
Si vous souhaitez résoudre le problème de « Comment Airdrop d'iPad vers Mac », vous pouvez utiliser iTransfer de Leawo pour Mac pour vous aider. C'est un programme tiers avec de nombreuses fonctionnalités étonnantes. Vous pouvez profiter de ce logiciel pour transférer et gérer des fichiers entre des appareils iOS, iTunes et des ordinateurs Mac sans iTunes, et les utilisateurs peuvent facilement transférer de nombreux fichiers. Les étapes suivantes vous montreront comment Airdrop d'iPad vers MacBook à l'aide d'iTransfer de Leawo. Ici, j'explique les étapes détaillées avec des illustrations.


iTransfer de Leawo pour Mac
☉ Il peut facilement copier des fichiers entre des appareils iOS, iTunes et des PCs.
☉ Il peut copier jusqu'à 14 types de données et de fichiers sans iTunes.
☉ Il prend en charge les derniers appareils iOS, tels que l'iPhone X, l'iPhone 11, etc.
☉ Il peut sauvegarder, afficher et supprimer des données et des fichiers sur des appareils iOS.
Étape 1 : Lancez iTransfer de Leawo et connectez l'iPad à Mac
Lancez iTransfer de Leawo pour Mac et branchez l'iPad à votre Mac à l'aide d'un câble USB correspondant. Le programme reconnaîtra votre iPad et les bibliothèques iPad apparaîtront dans la fenêtre de gauche.
Étape 2 : Sélectionnez les documents à Airdrop d'iPad vers Mac
Accédez à l'icône iPad > LIBRARY (« BIBLIOTHEQUE »)> « Photos », puis vous devez maintenir la touche « Ctrl / Maj » pour sélectionner les photos que vous souhaitez Airdrop d'iPad vers MacBook. Cliquez sur le bouton Transfer (« Transférer ») en bas à droite de la fenêtre. Vous pouvez également faire un clic droit sur une image sélectionnée et cliquer sur Transfer to (« Transférer vers »). Ensuite, vous devez sélectionner My Computer (« Mon ordinateur »).
Étape 3 : Sélectionnez le dossier de sortie pour l'Airdrop d'iPad vers Mac
Après avoir sélectionné les images à Airdrop d'iPad vers MacBook, une fenêtre pop-up vous permettra de définir le dossier de sortie des fichiers transférés. Vous devez cocher Save to folder (« Enregistrer dans le dossier ») et cliquer sur Change (« Changer ») pour sélectionner un dossier sur votre ordinateur pour enregistrer les images.
Étape 4 : Airdrop d'iPad vers Mac
Cliquez sur Transfer Now (« Transférer maintenant ») pour commencer à transférer les photos de l'iPad vers le MacBook. Vous pouvez voir clairement le processus dans une fenêtre de pourcentage. Attendez que le processus se termine.
iTransfer de Leawo est très utile pour le transfert de fichiers, car il peut vous aider à organiser et à transférer jusqu'à 14 types de documents et de données sur Mac, tels que des films, des chansons, des notes, etc. Ce logiciel professionnel et puissant est votre meilleur choix pour Airdrop d'iPad vers Mac. Vous pouvez essayer de vérifier s'il s'agit de la meilleure alternative à AirDrop.
Chaque méthode a ses propres avantages et inconvénients. AirDrop est facile à utiliser, mais la distance entre les appareils est limitée et nécessite également un réseau. iTunes est gratuit, vous pouvez Airdrop d'iPad vers Mac gratuitement, mais l'un de ses gros inconvénients est qu'il sauvegarde tous les fichiers et données de l'iPad vers Mac. La fonction de partage de fichiers d'iTunes n'est pas très pratique et présente de nombreuses limitations. iTransfer de Leawo est considéré comme la meilleure alternative à Airdrop car il est très pratique à utiliser et peut transférer des fichiers d'iPad vers MacBook avec précision et rapidité. Le processus est également visible. Si vous souhaitez Airdrop d'iPad vers Mac maintenant, je vous recommande d'essayer iTransfer de Leawo. Vous tomberez immédiatement amoureux de cet excellent outil.