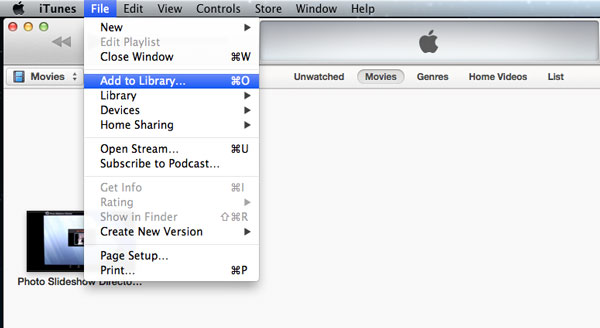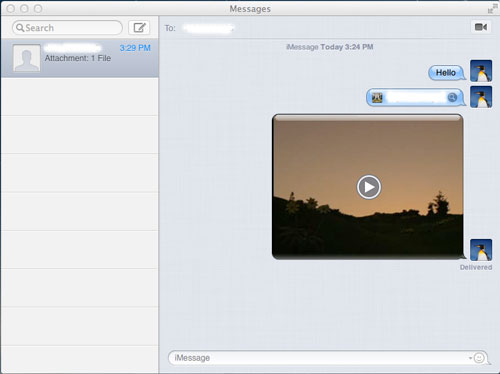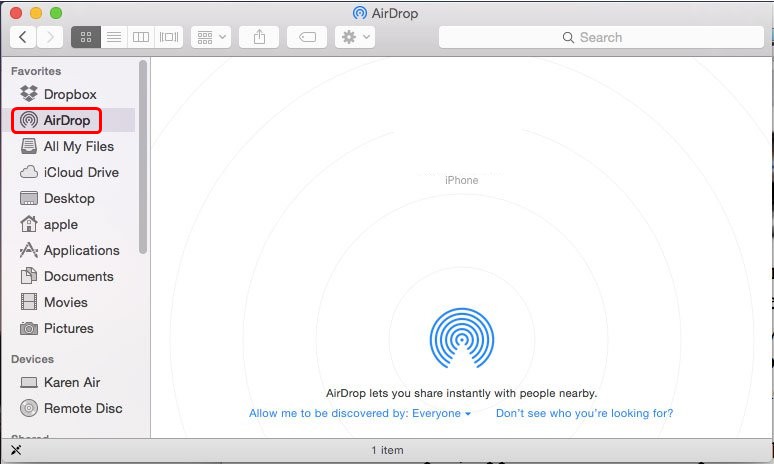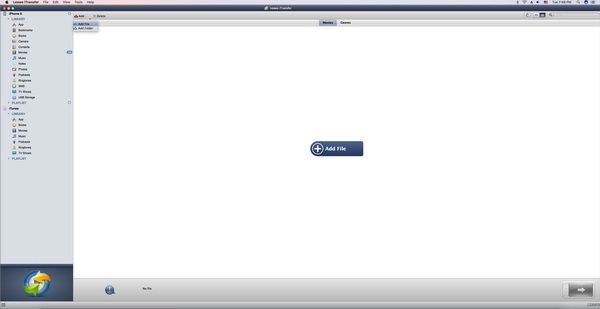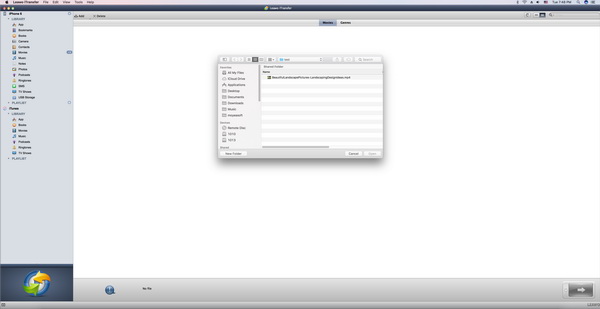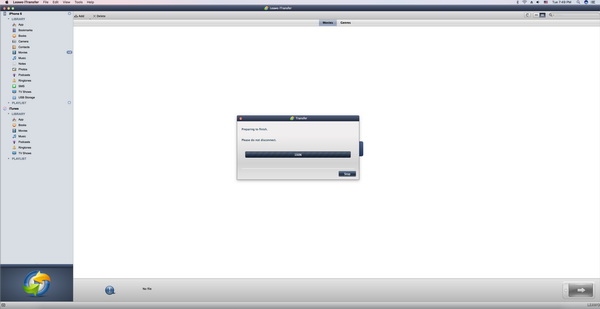« J'essaie depuis longtemps de transférer des films de Mac à iPad avec iTunes, et chaque fois que ma vidéothèque iPad sera actualisée. Existe-t-il une autre méthode qui peut m'aider à déplacer des films de Mac à iPad sans supprimer aucun film existant sur mon iPad ? Ou ai-je besoin d'un outil spécial pour transférer des films d'un Macbook vers un iPad ? » - À partir des Communautés d'assistance Apple.
Regarder des films sur iPad serait un excellent moyen de tuer un week-end ennuyeux et solitaire. Mais savez-vous comment transférer des films de Mac à iPad ? Utilisez-vous toujours iTunes pour copier des films de Mac vers l'iPad à chaque fois ? Si c'est le cas, il est temps pour vous de repenser le transfert de données iOS. Vous pouvez obtenir des solutions plus faciles et plus conviviales sur la façon de transférer des films de Mac à iPad. Dans ce guide, nous aimerions vous montrer cinq façons de transférer des films de Mac à iPad.
- Partie 1 : Comment transférer des films de Mac à iPad via iTunes
- Partie 2 : Comment transférer des films de Mac à iPad par e-mail
- Partie 3 : Comment transférer des films de Mac à iPad via iMesssage
- Partie 4 : Comment transférer des films de Mac à iPad via AirDrop
- Partie 5 : Comment transférer des films de Mac à iPad via l'iTransfer
Partie 1 : Comment transférer des films de Mac à iPad via iTunes
Tout d'abord, parlons du processus de transfert de films de Mac vers iPad avec iTunes. Il s'agit de la méthode la plus couramment utilisée par les utilisateurs d'iPad pour déplacer des films d'un Macbook vers des tablettes iPad. La plupart des gens auraient appris à utiliser iTunes pour transférer des films de Mac à iPad. Ici, nous aimerions présenter brièvement les étapes :
- Ouvrez iTunes sur un ordinateur Mac, puis cliquez sur « Fichier > Ajouter à la bibliothèque » pour ajouter les films à transférer sur iPad dans la bibliothèque iTunes sur Mac. Les films ajoutés apparaîtront dans la bibliothèque Films de votre iTunes. (Assurez-vous que les films sont reconnaissables par iTunes et iPad.)
- Connectez votre tablette iPad avec un ordinateur Mac via le câble USB fourni par Apple.
- Lorsque vous voyez l'icône iPad sur iTunes, cliquez sur l'icône iPad.
- Accédez ensuite à l'onglet « Résumé > Films ».
- Vous pouvez voir tous les films de votre bibliothèque iTunes sur le panneau de droite.
- Cochez l'option « Synchroniser les films », puis sélectionnez les films que vous souhaitez transférer de Mac à iPad.
- Après avoir sélectionné les films à transférer, cliquez sur le bouton « Synchroniser » dans le coin inférieur droit.
- Ensuite, iTunes commencerait immédiatement à transférer des films de Mac à iPad.
Il vous suffit alors d'attendre la fin de la synchronisation. Le processus d'achèvement prendrait un certain temps selon la taille des films que vous transférez. À noter que si vous utilisez iTunes pour transférer des films de Mac à iPad, tous les films existants sur iPad seront supprimés.
Partie 2 : Comment transférer des films de Mac à iPad par e-mail
Vous pouvez également transférer des films de Mac à iPad par e-mail en joignant le film comme pièce jointe. La plupart des serveurs de messagerie vous permettent de le faire. La seule différence réside dans la taille du fichier joint. Par exemple, gmail limite le fichier joint à moins de 25 Mo. Le fichier joint de plus de 25 Mo serait partagé en tant que lien Google Drive, ce qui signifie que le fichier joint serait automatiquement téléchargé sur Google Drive pour le partage et le téléchargement, et l'e-mail enverrait un film de Mac à iPad dans un type de lien. Les étapes suivantes vous montreront comment transférer un film de Mac à iPad par e-mail (Prenons l'exemple de gmail):
- Sur votre ordinateur Mac, ouvrez le navigateur et connectez-vous au compte gmail.
- Cliquez sur le bouton « COMPOSER » pour créer un nouveau courrier.
- Saisissez l'adresse du destinataire (votre propre compte de messagerie qui pourrait recevoir des e-mails sur iPad) et l'objet.
- Cliquez sur l'icône « Joindre des fichiers » et sélectionnez le film comme pièce jointe. Vous pouvez télécharger un film en tant que pièce jointe à partir d'un ordinateur Mac, ou vous pouvez choisir un film depuis Google Drive comme pièce jointe.
- Envoyez l'e-mail.
- Connectez-vous à votre compte de messagerie sur iPad pour recevoir le courrier de votre compte gmail.
- Cliquez sur le fichier vidéo joint et téléchargez-le sur votre iPad.
Apparemment, si vous choisissez de transférer un film de Mac à iPad par e-mail, vous devez vous assurer que la vitesse de votre réseau est suffisamment rapide pour raccourcir le processus de téléchargement. Dans le même temps, vous devez faire attention à la limitation de la taille du fichier joint du serveur de messagerie utilisé.
Partie 3 : Comment transférer des films de Mac à iPad via iMesssage
Si vous utilisez OS X Mountain Lion, vous pouvez laisser iMessage transférer le film de Mac vers la tablette iPad. Tout ce que vous avez à faire est de glisser-dépose le clip vidéo dans la zone de saisie iMessage, puis de recevoir le fichier depuis votre iPad mini. Une fois le fichier livré, vous pourrez le lire, l'enregistrer dans la Pellicule et même l'ouvrir dans d'autres applications.
Partie 4 : Comment transférer des films de Mac à iPad via AirDrop
AirDrop est une fonction qui permet aux appareils Mac et iOS de partager des fichiers sans fil avec un minimum de tracas. AirDrop est un excellent moyen de partager du contenu entre deux Mac ou un Mac et iPhone, ou Mac et iPad à proximité, car il fonctionne même si les appareils Mac et iOS ne sont pas connectés au même réseau. Avec AirDrop, vous pouvez envoyer sans fil des photos, des vidéos, des sites Web, des emplacements, etc. à un iPhone, iPad, iPod touch ou Mac à proximité. Les étapes suivantes vous montreront comment transférer des films de Mac à iPad via AirDrop.
- Activez d'abord la fonction AirDrop sur votre iPad ( si vous ne savez pas comment activer la fonction AirDrop sur iPad, veuillez vous reporter à https://support.apple.com/en-hk/HT204144)).
- Sur les ordinateurs Mac, choisissez « Aller » dans la barre de menus du Finder. Si le menu « Aller » contient AirDrop, ce Mac peut utiliser AirDrop. Choisissez d'être vu par Tout le monde ou uniquement par vos Contacts. Pour augmenter vos chances que votre Mac voit vos appareils et vice versa, nous vous recommandons de choisir d'être vu par tout le monde.
- Vous devriez voir l'iPad dans la fenêtre AirDrop de votre Mac et le Mac devrait afficher AirDrop sur votre iPad.
- Vous pouvez maintenant faire glisser et déposer des vidéos sur l'icône représentant l'iPad. Appuyez sur « Accepter » sur votre iPad pour ouvrir le fichier.
Pour transférer des films de Mac à iPad via la fonction AirDrop, vous devez d'abord vous assurer que votre ordinateur Mac prend en charge la fonction AirDrop. Sinon, vous devez vous tourner vers d'autres solutions.
Partie 5 : Comment transférer des films de Mac à iPad via l'iTransfer
Une application de transfert de données tierce pourrait également être un excellent outil pour vous aider à transférer des films de Mac à iPad, tout comme l'iTransfer de Leawo pour Mac, une application professionnelle de transfert de données et de fichiers iOS conçue pour les utilisateurs Mac de transférer jusqu'à 14 types de données et fichiers entre les appareils iOS (iPhone, iPad et iPod), iTunes et Mac. Avec ce logiciel de transfert de données Mac iPad, vous pouvez facilement transférer des films de Macbook à iPad, ainsi que d'iMac à iPad.


iTransfer de Leawo pour Mac
☉ Transférer facilement des fichiers entre appareils iOS, iTunes et PC.
☉ Transférer jusqu'à 14 types de données et de fichiers sans iTunes.
☉ Prise en charge des derniers appareils iOS comme iPhone 7, iPhone 7 Plus, etc.
☉ Lire, afficher et supprimer des données et des fichiers sur des appareils iOS.
Téléchargez et installez cet iTransfer sur votre ordinateur Mac. Les étapes suivantes vous montreront en détail comment transférer des films de Mac à iPad à l'aide de l'iTransfer de Leawo pour Mac (Ici, nous remplaçons l'iPad par iPhone 6. Les deux appareils iOS ont la même opération sur la façon d'ajouter des films de Mac à iPad. et iPhone).
Étape 1. Connecter l'iPad à l'ordinateur
Ouvrez le logiciel et connectez votre iPad à votre ordinateur Mac via un câble USB. Votre iPad sera bientôt détecté et affiché dans la barre latérale gauche.
Étape 2. Ouvrir l'onglet Films
Ouvrez successivement l'onglet « iPad > BIBLIOTHÈQUE > Films ». Vous pouvez ensuite regarder tous les films sur votre iPad.
Étape 3. Ajouter des films à l'iPad
Dans le panneau de droite, cliquez sur le bouton Ajouter pour choisir de parcourir et d'ajouter des films de votre ordinateur Mac à l'iPad dans cet iTransfer. Vous pouvez ajouter autant de fichiers vidéo ou de dossier vidéo que vous le souhaitez.
Étape 4. Transférer des films de Mac à iPad
Après le chargement, l'iTransfer de Leawo pour Mac lancerait immédiatement le processus de transfert des films de Mac à iPad. Ensuite, il vous suffit d'attendre la fin du transfert. Une fois terminé, déconnectez votre iPad de votre ordinateur Mac. Vous pouvez désormais regarder librement des films sur iPad à tout moment et en tout lieu.
L'iTransfer de Leawo pour Mac prend en charge jusqu'à 14 types de données et fichiers que vous pouvez gérer à partir d'un ordinateur, y compris : photos, vidéos, musique, contact, note, livres, etc. Vous pouvez transférer et gérer toutes ces données et fichiers entre les appareils iOS et ordinateur. Si vous utilisez un ordinateur Windows, vous pouvez utiliser l'iTransfer de Leawo sur Windows exécuté après Windows Vista pour le transfert et la gestion des données iOS.