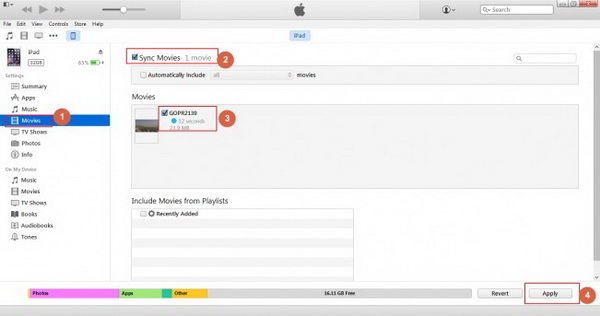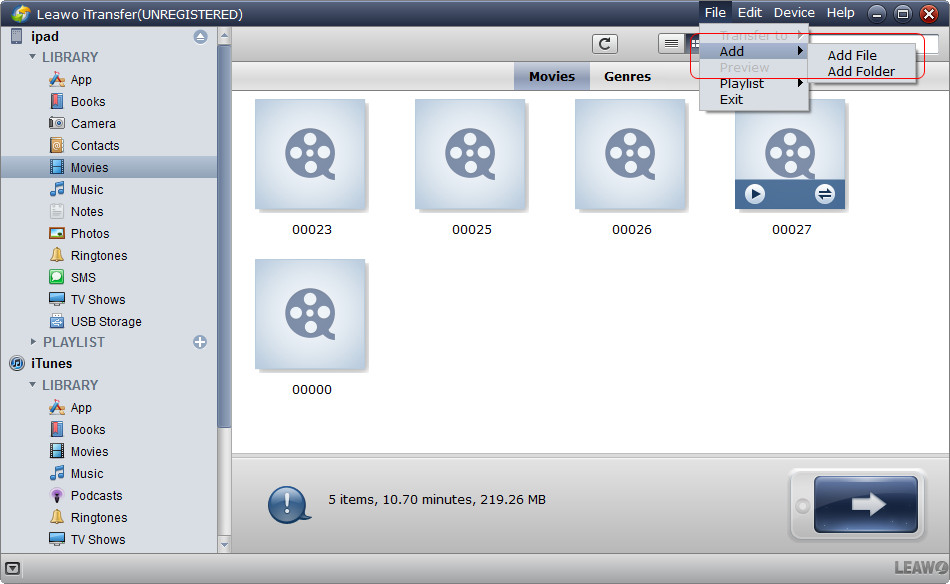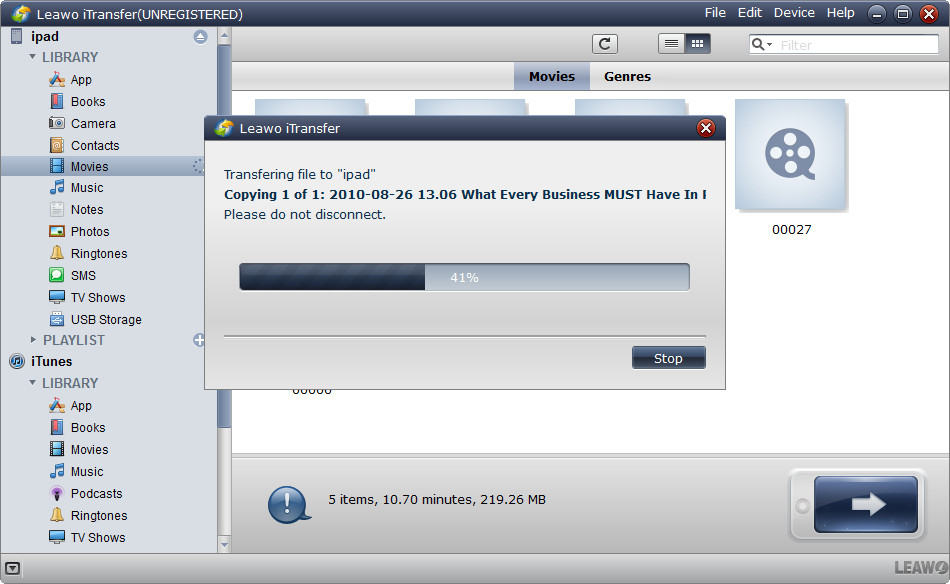« Pouvez-vous télécharger des vidéos d'un caméscope vers à l'iPad ? - Je voudrais transférer des vidéos d'un caméscope à l'iPad mais je ne sais pas comment le faire. Puis-je transférer directement des vidéos d'un caméscope à l'iPad ? Ou dois-je convertir vidéos d'un caméscope avant de les transférer à l'iPad ? » - Par Sheetdiver sur les Communautés d'assistance d'Apple.
En principe, vous pouvez bien sûr transférer la vidéo d'un caméscope à l'iPad directement via le kit de connexion de l'appareil photo, qui connecte votre carte SD à l'ordinateur pour le transfert vidéo d'un caméscope à l'iPad. Cependant, nous savons tous que la plupart des caméscopes enregistrent des vidéos à enregistrer au format de fichier AVCHD (m2ts ou mts). Par conséquent, nous devons d'abord convertir les vidéos d'un caméscope en MP4 ou d'autres vidéos qui pourraient être reconnues par l'iPad, puis transférer la vidéo d'un caméscope à l'iPad. Ce guide vous montrera comment transférer la vidéo d'un caméscope à l'iPad après la conversion.
Part 1: How to Transfer Camcorder Video to iPad via Email
Partie 1 : Comment transférer la vidéo d'un caméscope à l'iPad par courrier électronique
Si vous ne transférez que plusieurs petites vidéos d'un caméscope à l'iPad, vous pouvez utiliser le courrier électronique. L'ensemble du processus de transfert serait très simple. Vous devez préparer au moins un compte de messagerie. Les étapes détaillées sur la façon de transférer la vidéo d'un caméscope à l'iPad par courrier électronique sont indiquées ci-dessous :
- Connectez-vous à votre courrier électronique avec le compte de messagerie et le mot de passe sur votre ordinateur.
- Créez un nouveau courrier, puis cliquez sur le bouton de pièce jointe pour parcourir et ajouter la vidéo d'un caméscope après la conversion à partir de votre ordinateur.
- Vous pouvez choisir d'envoyer le courrier nouvellement créé à un autre compte de messagerie électronique ou d'enregistrer le courrier nouvellement créé en tant que brouillon.
- Sur votre iPad, connectez-vous à votre courrier électronique pour recevoir un courrier électronique nouvellement créé et envoyé contenant la vidéo d'un caméscope en pièce jointe, ou accédez à l'onglet brouillon pour afficher le brouillon du courrier nouvellement enregistré.
- Ouvrez la pièce jointe, puis vous pouvez choisir d'enregistrer la vidéo sur iPad.
C'est la méthode la plus simple et la solution gratuite pour transférer des vidéos d'un caméscope à l'iPad par courrier électronique. Cependant, il y a une grande lacune : la taille de la vidéo d'un caméscope peut être limitée en raison des différents services de messagerie. Et la vitesse de transfert dépendra grandement des performances de la connexion Internet.
Partie 2 : Comment transférer la vidéo d'un caméscope à l'iPad par iTunes
Vous pouvez également utiliser iTunes pour transférer la vidéo d'un caméscope à l'iPad après la conversion. Comme nous le savons tous, iTunes est l'outil officiel de transfert et de gestion de données iOS proposé par Apple. Cela pourrait vous aider à synchroniser des vidéos et des films entre iTunes et les appareils iOS. Les étapes ci-dessous vous montreront en détail comment transférer des vidéos d'un caméscope à l'iPad par iTunes :
- Ouvrez votre iTunes et connectez votre iPad à l'ordinateur par un câble USB.
- Sur iTunes, cliquez sur l'option « Fichier> Ajouter un fichier à la bibliothèque » pour parcourir et importer la vidéo d'un caméscope à iTunes après la conversion.
- Après avoir importé la vidéo d'un caméscope à iTunes, cliquez sur l'icône iPad dans la barre de sous-menu.
- Ouvrez successivement l'onglet « iPad> Paramètres> Films ».
- Dans le panneau de droite, cochez l'option « Synchroniser les films », puis choisissez les vidéos que vous souhaitez transférer à l'iPad (les vidéos du caméscope importées apparaissent ici).
- Après avoir choisi les vidéos du caméscope, cliquez sur le bouton « Appliquer » dans le coin inférieur droit pour commencer à synchroniser les vidéos du caméscope avec l'iPad.
- Il vous suffit ensuite d'attendre la fin de la synchronisation. Déconnectez votre iPad avec l'ordinateur, puis visionnez gratuitement les vidéos du caméscope sur iPad.
iTunes est également une solution gratuite pour transférer gratuitement des vidéos d'un caméscopes à l'iPad. Vous n'avez pas besoin de payer autre chose que du temps pour transférer la vidéo d'un caméscope à l'iPad. Il permet également le transfert de fichiers volumineux d'un caméscope à l'iPad. Cependant, si vous transférez une vidéo d'un caméscope à l'iPad, iTunes effacera tous les fichiers vidéo et vidéo existants sur votre iPad.
Partie 3 : Comment transférer la vidéo d'un caméscope à l'iPad par iTransfer de Leawo
Existe-t-il un moyen de surmonter les lacunes du courrier électronique et d'iTunes pour aider à transférer la vidéo d'un caméscope à l'iPad sans aucune limitation ? Bien sûr que oui. iTransfer de Leawo, une application professionnelle de transfert de données sur iOS et de logiciel de gestion de tierce partie, pourrait vous aider à transférer facilement la vidéo d'un caméscope à l'iPad sans aucune limitation. En tant qu'application de transfert et de gestion de données sur iOS professionnelle, elle pourrait transférer des données et des fichiers entre des appareils iOS, iTunes et un ordinateur, afficher des données et des fichiers sur des appareils iOS de l'ordinateur, supprimer des données et des fichiers iOS de l'ordinateur, etc. Avec ce logiciel de transfert de données pour iPad , vous pouvez facilement transférer la vidéo d'un caméscope aux tablettes iPad.


iTransfer de Leawo
☉ Transférer facilement des fichiers entre appareils iOS, iTunes et PC.
☉ Transférer jusqu'à 14 types de données et de fichiers sans iTunes.
☉ Supporter les derniers appareils iOS comme l'iPhone 7, l'iPhone 7 Plus, etc.
☉ Lire, afficher et supprimer des données et des fichiers sur des appareils iOS.
Téléchargez et installez cet iTransfer sur votre ordinateur. Les étapes ci-dessous vous montreront comment transférer des vidéos d'un caméscope aux tablettes iPad avec ce logiciel de transfert de données iOS.
Étape 1. Exécuter le logiciel
Exécutez le logiciel et connectez l'iPhone à l'ordinateur avec un câble USB. Vous pouvez voir les informations de votre iPhone sur la barre latérale gauche.
Étape 2. Ajouter une vidéo d'un caméscope à l'iPad
Accédez à l'onglet « iPad> Bibliothèque> Films ». Vous pouvez voir toutes les vidéos et tous les films existants sur votre iPad sur le panneau de droite. Cliquez sur l'option « Fichier> Ajouter> Ajouter un fichier / dossier » pour parcourir et ajouter la vidéo du caméscope à l'iPad à partir du lecteur local.
Étape 3. Transférer la vidéo du caméscope à l'iPad
Lors du chargement de la vidéo du caméscope, iTransfer de Leawo commencerait à transférer immédiatement la vidéo du caméscope à l'iPad. Vous pouvez voir l'ensemble du processus de transfert.
Le processus d'importation prendra quelques secondes. Déconnectez l'iPad de l'ordinateur une fois le transfert terminé. Ensuite, vous pouvez lire et visualiser gratuitement les vidéos du caméscope sur iPad.
Par rapport aux 2 premières solutions, il vous sera plus pratique de transférer des vidéos d'un caméscope à l'iPad avec iTransfer de Leawo, car il ne nécessite pas de connexion Internet, ne limite pas la taille des fichiers et n'efface pas non plus les vidéos et les films existants sur iPad. Si vous utilisez un Mac, vous pouvez utiliser iTransfer de Leawo pour Mac pour transférer des contacts vCard à l'iPhone sur Mac.