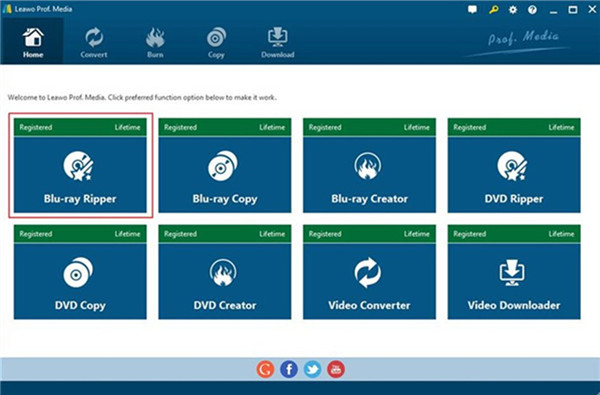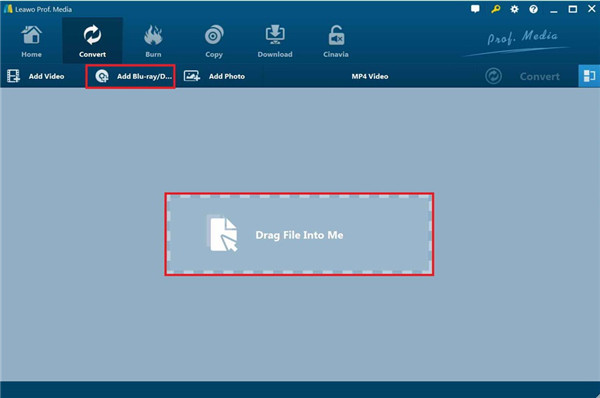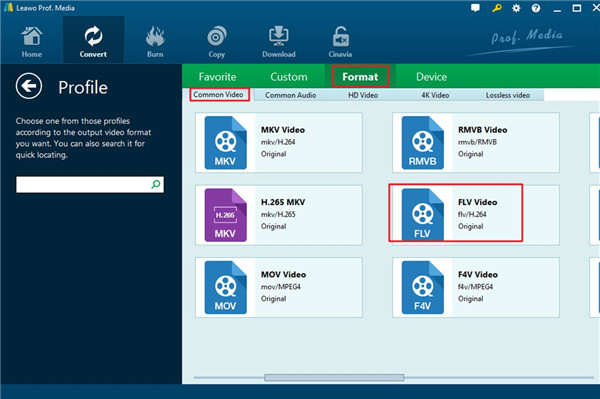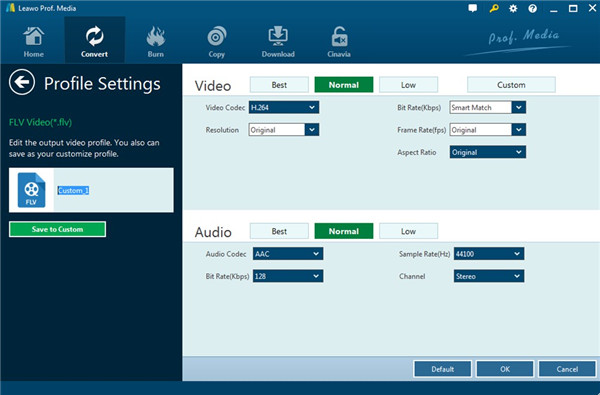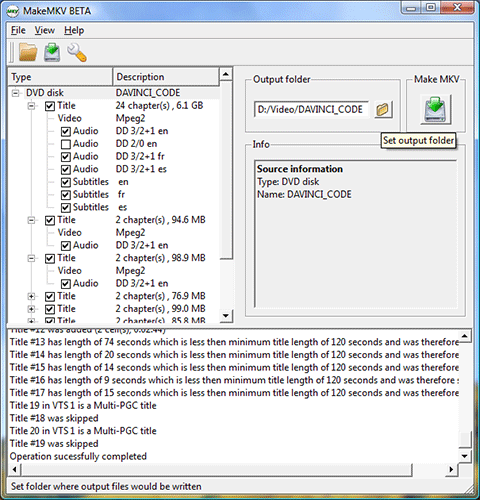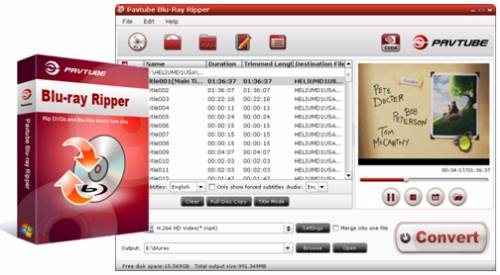“Hi, I just got an NVIDIA Shield TV from my cousin and some Blu-ray movie discs. I know that we can stream movies from PC to NVIDIA Shield TV. Is there any way to watch Blu-ray movies on NVIDIA Shield TV? Can I stream Blu-ray movies onto NVIDIA Shield TV? Please help me. I want to watch these Blu-ray movies on NVIDIA Shield TV badly. Any advice will be highly appreciated.”
The Nvidia Shield TV, Shield Android TV, Shield Console, or simply the Nvidia Shield, is an Android TV-based digital media player produced by Nvidia as a microconsole, emphasizing its ability to play downloaded games and stream games from a compatible PC on a local network, or via the GeForce Now subscription service. As with all other Android TV devices, it can also stream content from various sources using apps, and also supports 4K resolution video. There are two models of NVIDIA Shield TV, with the second Shield TV Pro model distinguished primarily by increased internal storage.
People could easily stream games and media content from computer using apps. If you want to watch Blu-ray movies on NVIDIA Shield TV devices, and have no idea how to do this, this guide would be the perfect place for you. We will introduce you with 3 different Blu-ray to NVIDIA Shield TV converter tools to help you solve this.
It should be noted beforehand that you couldn’t directly stream Blu-ray movies to NVIDIA Shield TV for playback since it’s not accepted by Shield. You need to convert Blu-ray to NVIDIA Shield TV compatible videos. And NVIDIA Shield TV accepts videos in H. 264, H. 263, Mpeg4, VP8, MJPEG, and AVI. Therefore, you only need to convert Blu-ray to H. 264, H. 263, Mpeg4, VP8, MJPEG, or AVI videos for Shield TV. Check the below content.
Part 1: Best Blu-ray to NVIDIA Shield TV Converter - Leawo Blu-ray Ripper
To rip and convert Blu-ray movies to video files for NVIDIA Shield TV devices, you need professional Blu-ray to video converter tools. The first Blu-ray to NVIDIA Shield converter tool we would like to recommend is Leawo Blu-ray Ripper. As the best Blu-ray ripper, it can decrypt, rip and convert Blu-ray to video and extract audio from Blu-ray to save in all formats for any media player and device.
It enables you to adjust the output video and audio parameters like codec, bit rate, aspect ratio, frame rate, channel, etc. so as to make sure that the output files meet your NVIDIA Shield TV better. With this Blu-ray ripping software, you could decrypt, rip and convert Blu-ray movies, regardless of disc protection and region restrictions, for any device and media player.
Download and install Leawo Blu-ray Ripper on your computer. Then, follow the below steps to learn how to rip and convert Blu-ray movies for NVIDIA Shield TV. Here we choose the Windows version for example.
Note: Leawo Blu-ray Ripper is a module built in Leawo Prof. Media.
Step 1: Kick off Leawo Blu-ray Ripper
Launch Leawo Prof. Media and then click “Convert” button on the sub-menu or “Blu-ray/DVD Ripper” button in the middle to enter the “Blu-ray Ripper” module.
Step 2: Add source Blu-ray content
On the “Convert” module, click on “Add Blu-ray/DVD” to import Blu-ray file from disc, folder and/or ISO image file. Or, you can directly drag and drop source Blu-ray files into the converting panel.
Attention: Leawo Blu-ray Ripper offers 3 options to load source Blu-ray movie: Full Movie, Main Movie and Custom Mode. Full Movie allows you to import all titles, and Main Movie only imports the longest title by default but allows you to switch, while under Custom Mode you could freely choose any title(s) for loading. Choose the one according to your needs and load source Blu-ray movies.
Step 3: Set output format
Hit the button next to the “Add Photo” button and then click “Change” option to enter the “Profile” panel. You need to choose output format there, say MP4 Video from “Format > Common Video” group because NVIDIA Shield TV accepts MP4, H. 264, H. 263, VP8, MJPEG, and AVI.
If you like, you could adjust the output video and audio parameters like video bit rate, aspect ratio, frame rate, quality, audio codec, etc. to meet your NVIDIA Shield TV exactly. To do these, just click the “Edit” option on the drop-down panel next to the “Add Photo” button.
Step 4: Set output directory and start converting
On the main interface, hit the green button of “Convert” and then you will be asked to specify an output location to save the files. Hit the “Save to” option to set a directory and hit the “Convert” option to start Blu-ray to MP4 conversion for NVIDIA Shield TV.
After the conversion completes, you then could freely import and stream the converted Blu-ray movies to NVIDIA Shield TV as you normally do.
Part 2: Play Blu-ray on NVIDIA Shield TV With MakeMKV
MakeMKV is another wonderful choice for ripping and converting Blu-ray movies for NVIDIA Shield TV for streaming. MakeMKV is your one-click solution to convert video that you own into free and patents-unencumbered format that can be played everywhere. MakeMKV converts the video clips from proprietary (and usually encrypted) disc into a set of MKV files, preserving most information but not changing it in any way. The MKV format can store multiple video/audio tracks with all meta-information and preserve chapters. Additionally, MakeMKV can instantly stream decrypted video without intermediate conversion to wide range of players, so you may watch Blu-ray and DVD discs with your favorite player on your favorite OS or on your favorite device.
You could firstly make use of MakeMKV to decrypt, rip and convert Blu-ray movies to MKV file, and then convert the MKV files to MP4 for NVIDIA Shield TV via some free video converters such as online video converter, FreeMake Video Converter, Leawo Video Converter, etc.
Check the below steps to learn how to rip and convert Blu-ray to NVIDIA Shield TV videos with the help of MakeMKV in detail:
- Download and install MakeMKV on your computer. Get source Blu-ray movies ready for converting.
- Kick off MakeMKV on your computer.
- After a moment, a big Blu-Ray drive icon will appear. Click this to scan the titles on your disc.
- Choose the title(s) you want to get from source Blu-ray disc by checking them.
- Next, on the right side of the window, choose the folder where you’d like to place the MKV file.
- After that, click the green “Make MKV” button to let MakeMKV start to analyze and rip Blu-ray movies to MKV files.
- After converting, you could then make use of some video converter tools to convert the MKV files to MP4, AVI, H.264, and other NVIDA Shield TV compatible videos
MakeMKV is a wonderful choice not only because it’s free but also it performs excellent in converting encrypted Blu-ray/DVD discs. It could remove the Blu-ray/DVD disc protections and region restrictions before converting, which is not owned currently by many Blu-ray converter competitors.
Part 3: Play Blu-ray on NVIDIA Shield TV With Pavtube
Pavtube Blu-Ray Ripper is a powerful Blu-ray editor, converter, and ripper. It removes the protections and enables movie lovers to backup, convert and edit both Blu-ray and DVD movie freely. With this easy-to-use tool you can rip your Blu-Ray discs and general DVDs at any length into other popular audio and video formats like AVI, ASF, MPEG, MP4, WMV, MKV, MOV, FLV, SWF, RM, 3GP, AAC, AC3, MP3, OGG, WAV, WMA, M4A, etc. for playback and edit.
Follow the below steps to learn how to use Pavtube Blu-ray Ripper to rip and convert Blu-ray movies for NVIDIA Shield TV:
- Download and install Pavtube Blu-ray Ripper on your computer. Get source Blu-ray movies ready.
- Launch Pavtube Blu-ray Ripper and then add source Blu-ray movies by clicking corresponding buttons on the sub-menu bar.
- After loading source Blu-ray movies, choose the titles you want to rip and convert, choose subtitles and audio tracks, etc.
- Choose MP4, AVI, H.264 or other NVIDIA Shield TV compatible video formats as output format in the “Profile” box.
- Click the “Settings” button to adjust video and audio parameters of selected profile, like video codec, bit rate, aspect rate, frame rate, audio codec, etc.
- Set output directory in the “Output” box.
- Finally, click the big green “Convert” button to start converting Blu-ray for NVIDIA Shield TV.
After converting, you could then import and stream converted Blu-ray movies to NVIDIA Shield TV for unlimited playback.
Part 4: Comparison and Conclusion
Want to know the differences between these 3 different Blu-ray converters? We have made a comparison table for you below.
|
Features |
Leawo Blu-ray Ripper |
MakeMKV |
Pavtube Blu-ray Ripper |
|
Decrypt Blu-ray/DVD disc protection and region codes |
Yes |
Yes |
No |
|
Convert Blu-ray/DVD to video |
Yes |
Support only MKV format as output |
Yes |
|
Convert Blu-ray/DVD to audio |
Yes |
No |
Yes |
|
1080P HD video output |
Yes |
Yes |
Yes |
|
4K video output |
Yes |
No |
No |
|
Multi-track MKV/MP4 video output |
Yes |
No |
No |
|
Take screenshots |
Yes |
No |
Yes |
|
Content loading modes |
3 modes: Full Movie, Main Movie and Custom Mode |
Custom Mode |
Custom Mode |
|
Play back Blu-ray/DVD movies |
Yes |
No |
Yes |
|
Edit Blu-ray/DVD movies |
Trim length, add image/text watermark, crop size, adjust effect, rotate video, merge files into one |
No |
Crop, trim, adjust effect, add watermark |
|
2D to 3D conversion |
Yes |
No |
No |
|
4K Blu-ray conversion |
Yes |
Yes |
No |
|
Select subtitles and audio tracks |
Yes |
No |
Yes |
|
Adjust output video and audio parameters |
Yes |
No |
Yes |
|
Cost |
Paid |
Free |
Paid |
As mentioned above, MakeMKV needs additional free video converter to complete the entire Blu-ray to NVIDIA Shield TV video conversion, while Leawo Blu-ray Ripper and Pavtube Blu-ray Ripper could complete the task directly. Between the latter 2 Blu-ray to NVIDIA Shield converters, Leawo Blu-ray Ripper offers more bonus features.