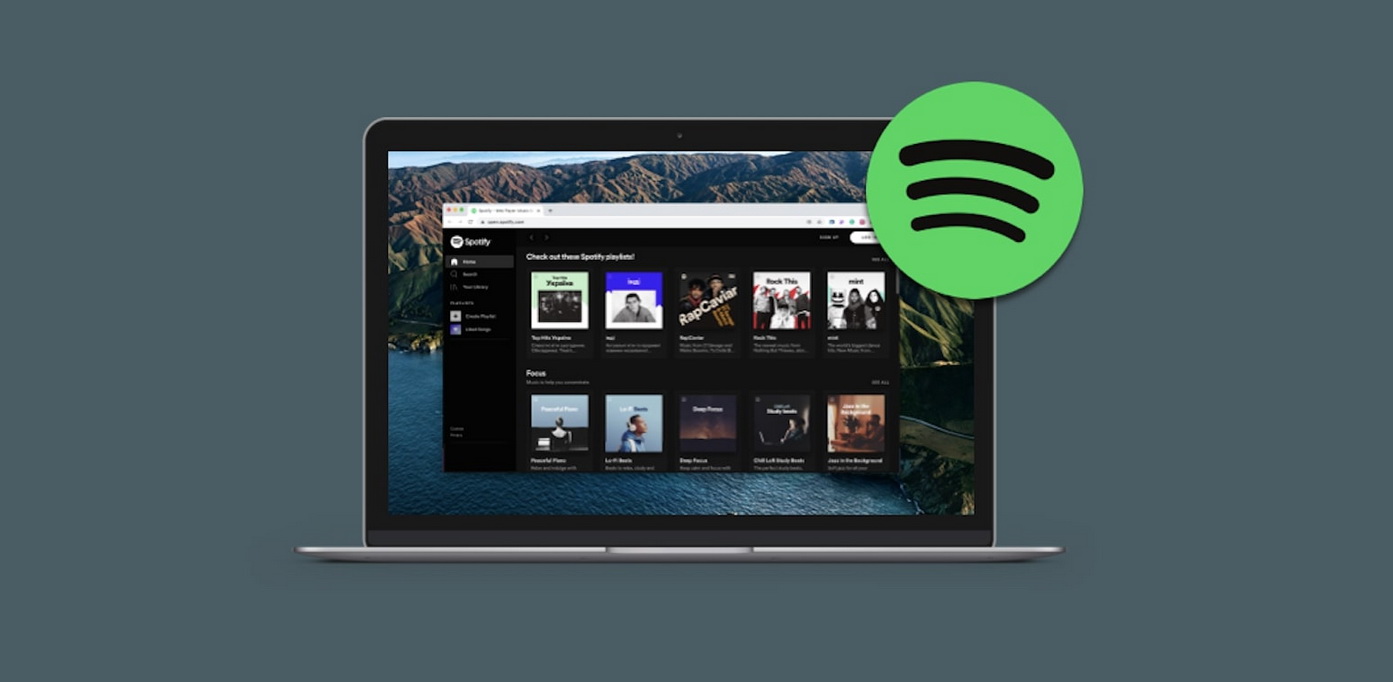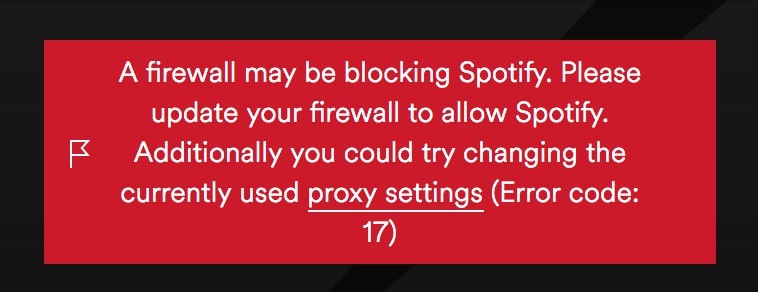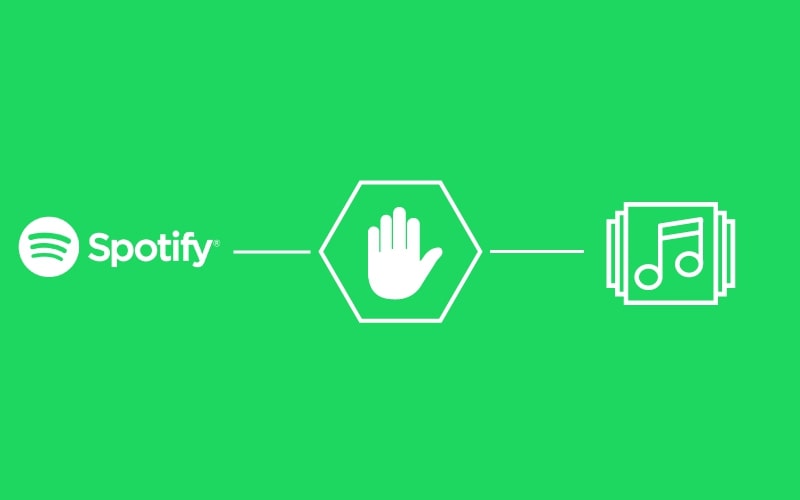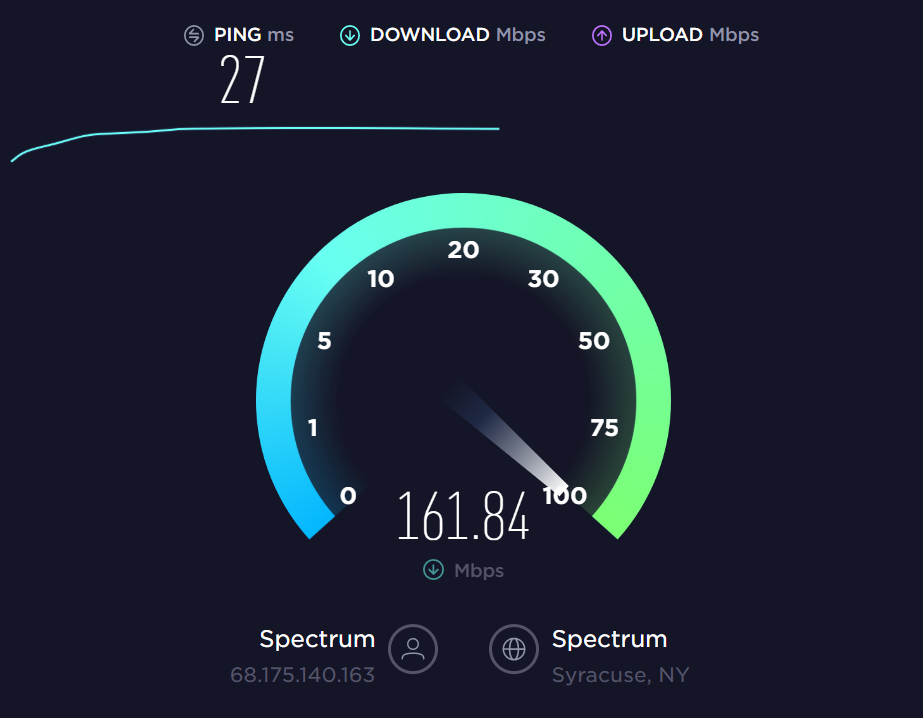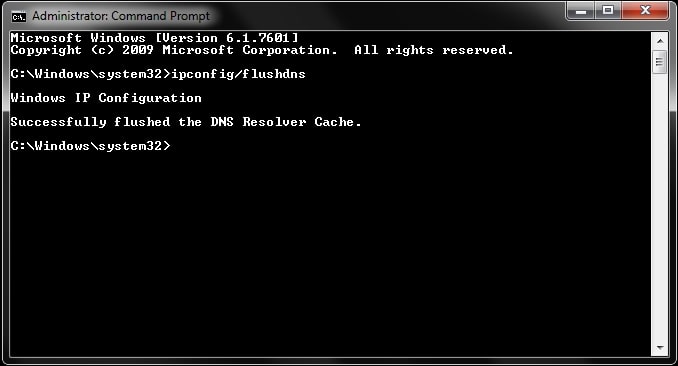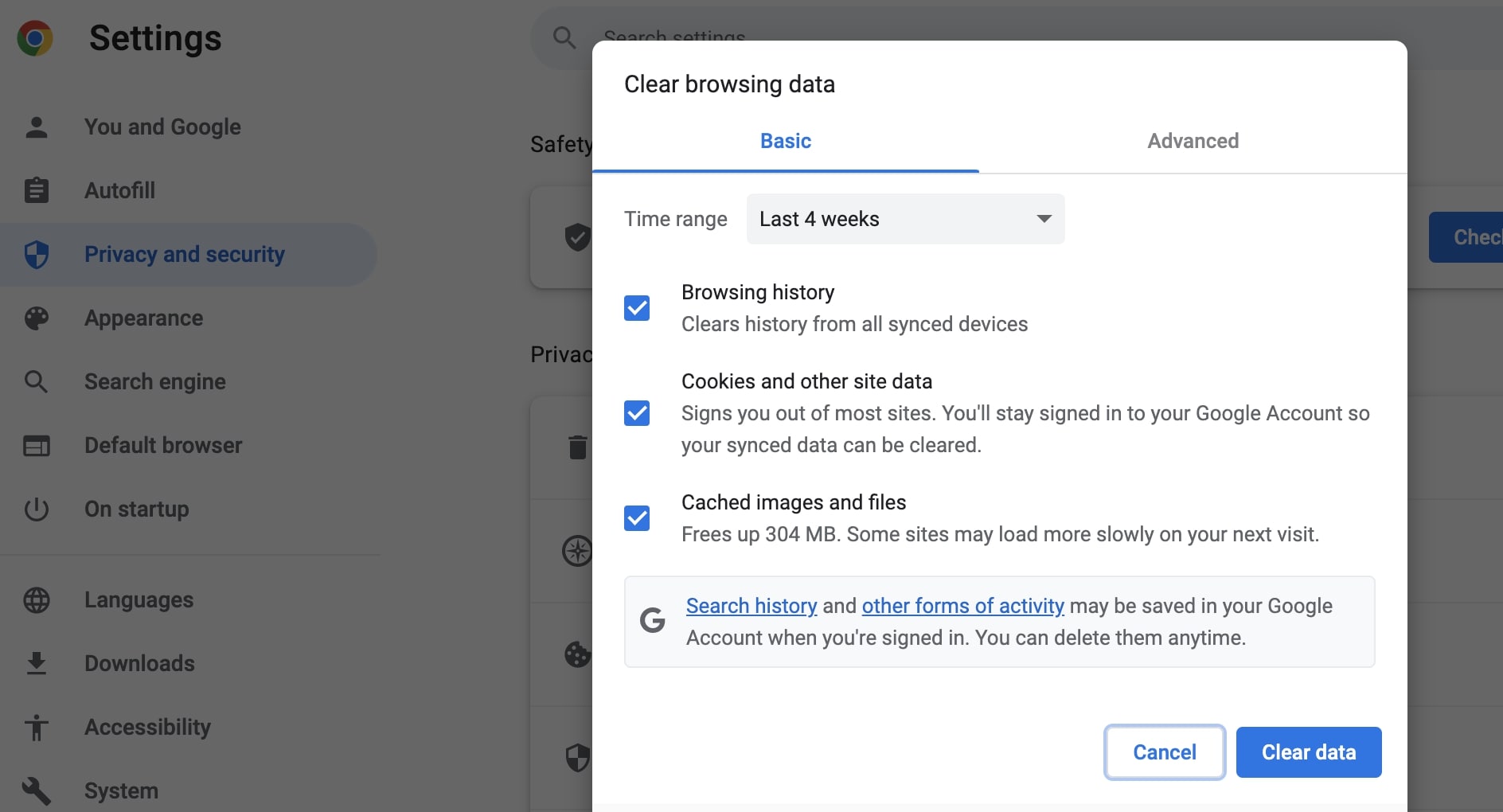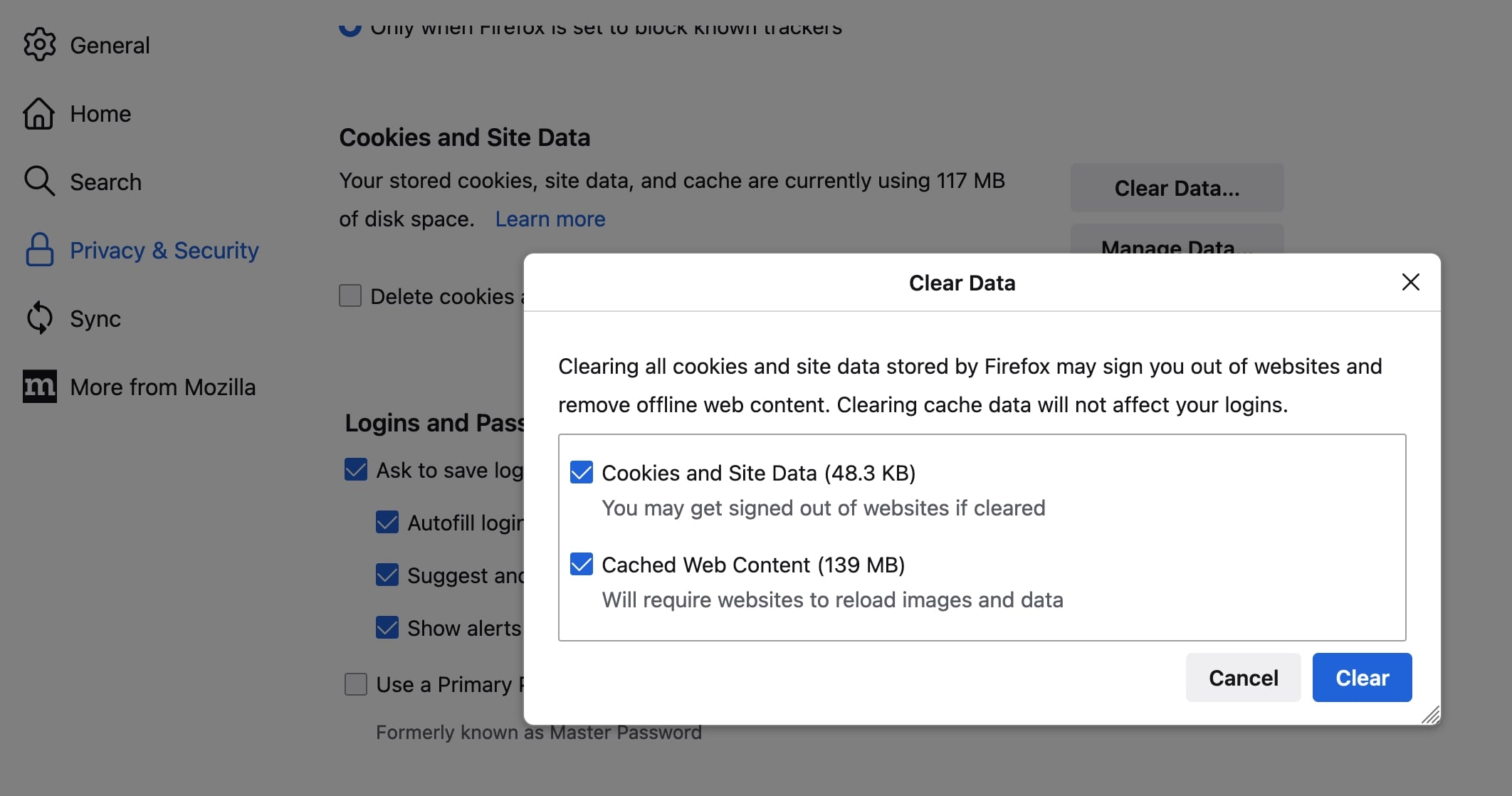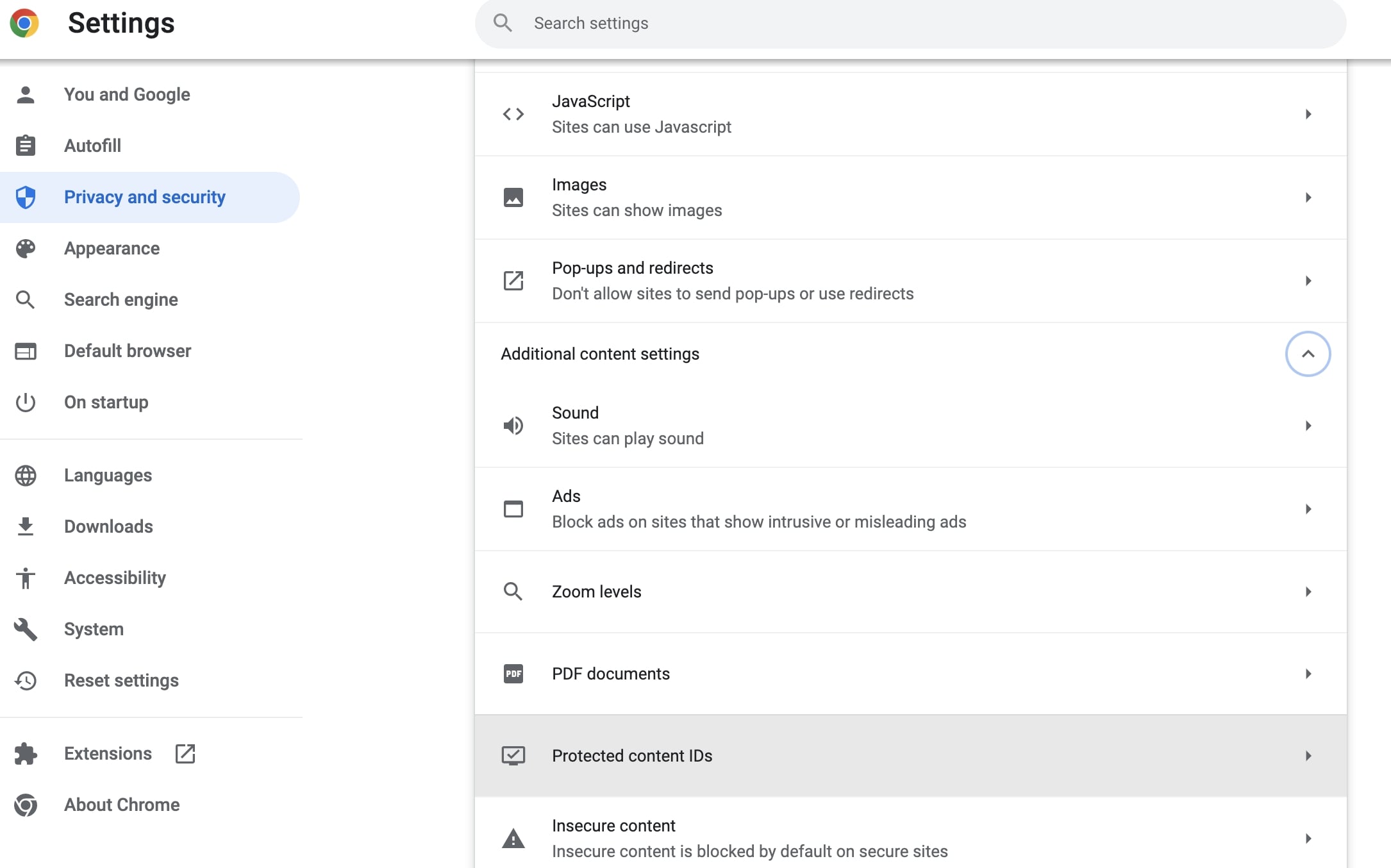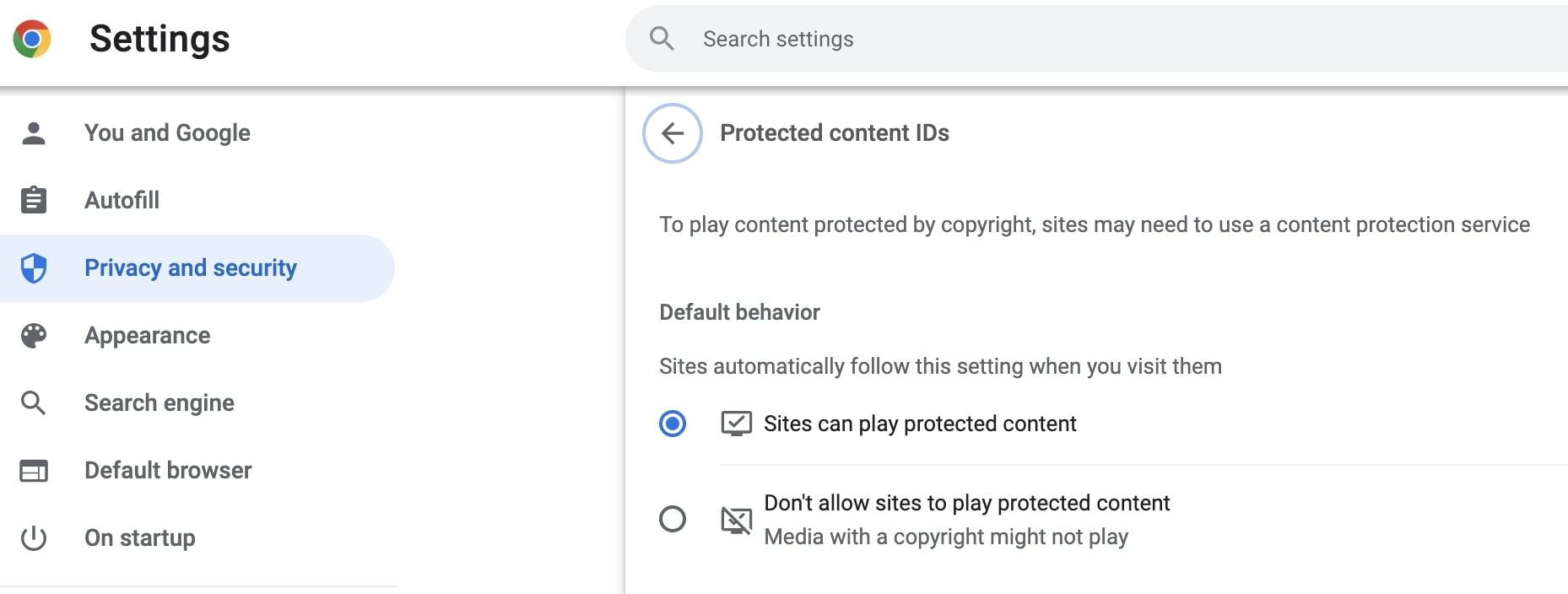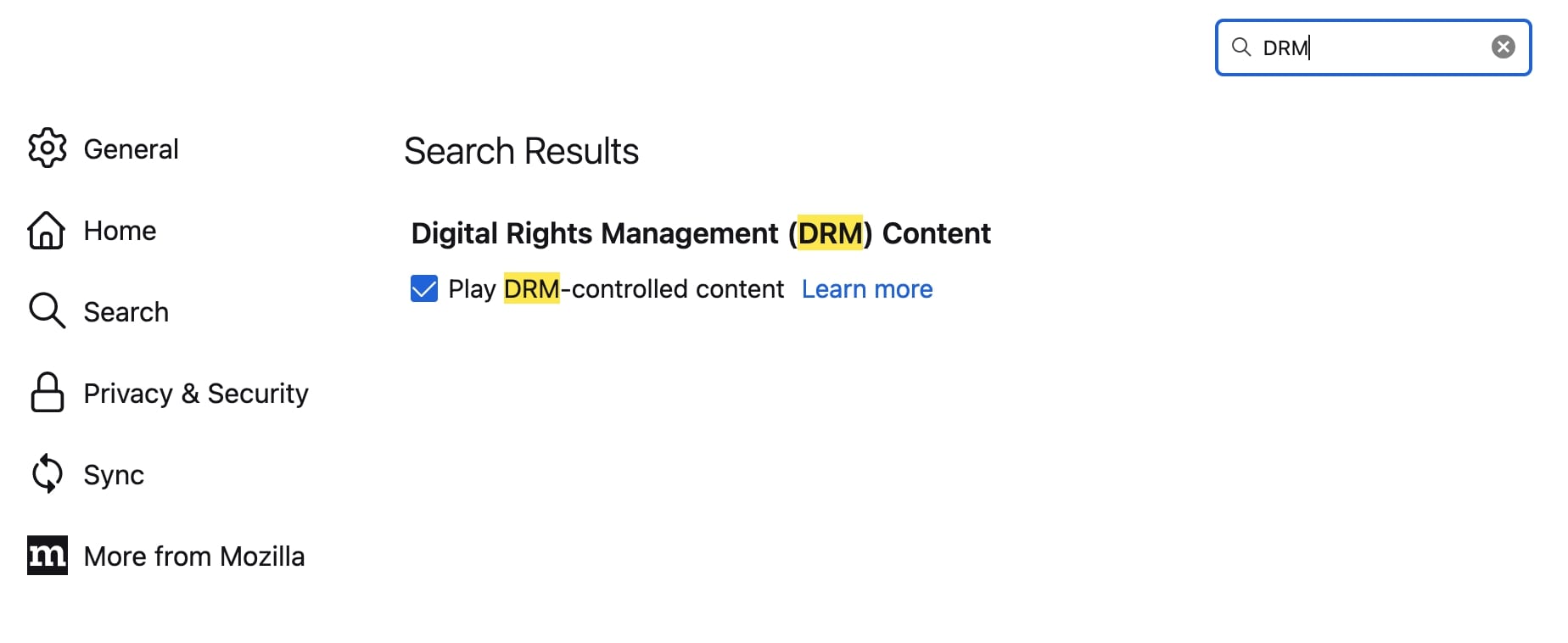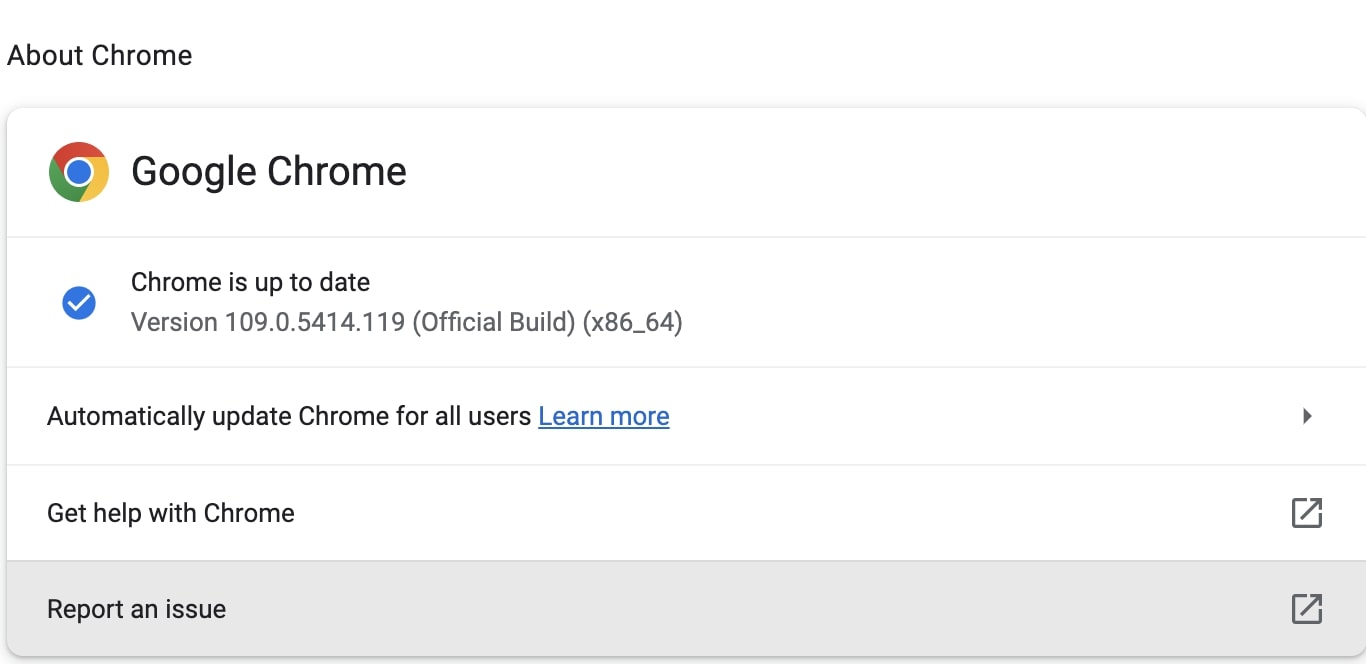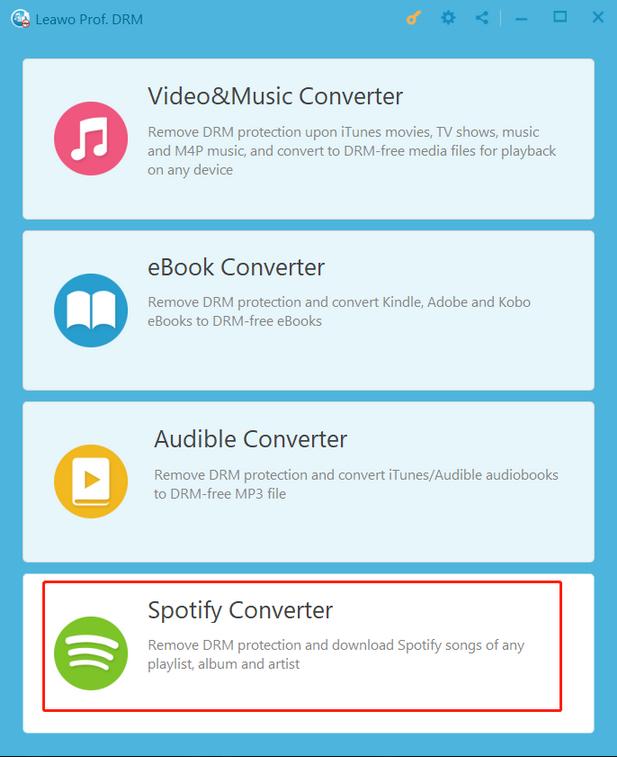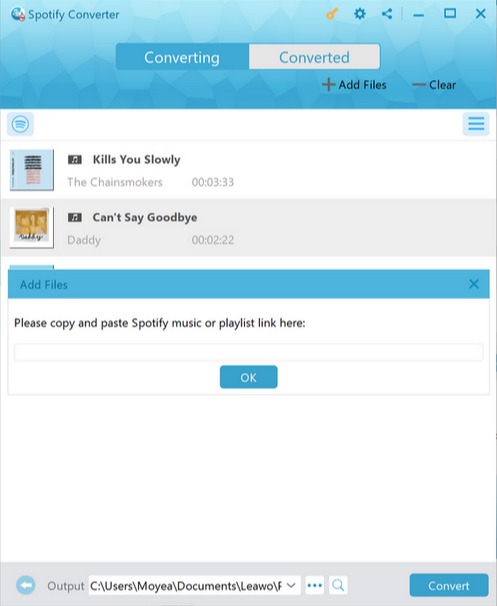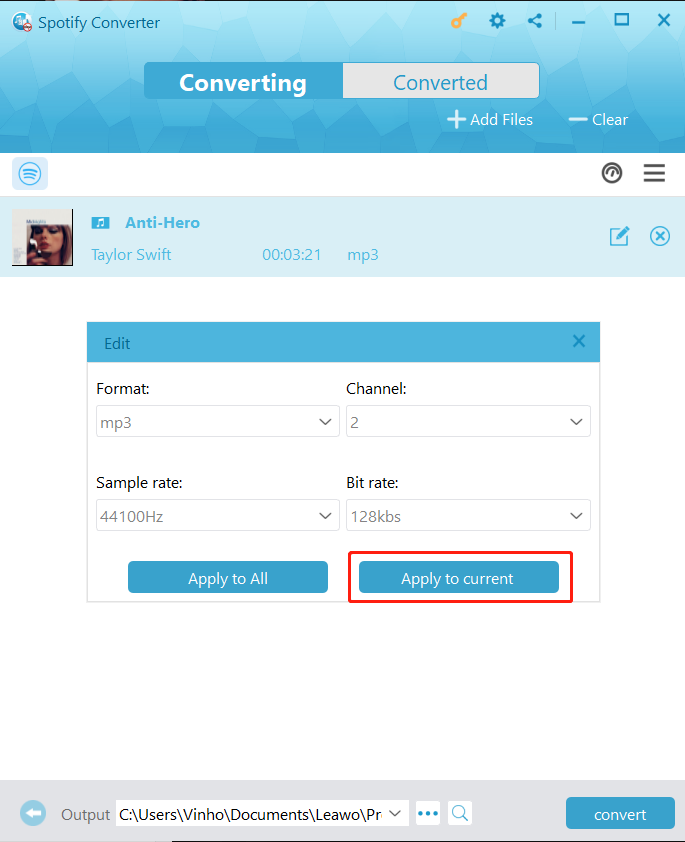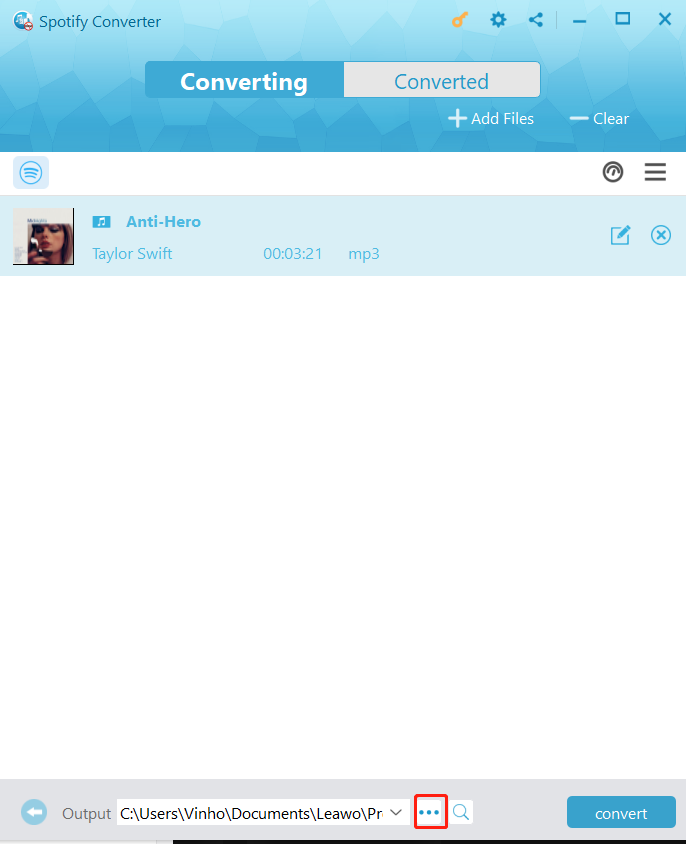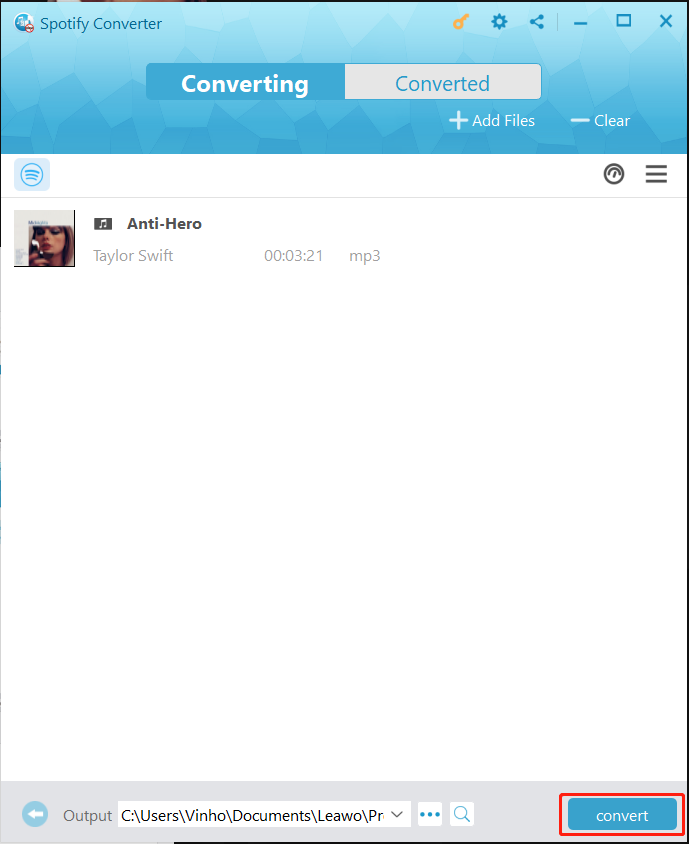Summary:
Why is Spotify Web Player not working sometimes? How to fix it when you find the Spotify Web Player an error occurred? You can find answer here.
Spotify Web Player is a solid option to play Spotify music without the app, which allows you to stream unlimited music for free. However, the web-based player has glitches from time to time. So why is Spotify Web Player not working sometimes? How to fix it when you find the Spotify Web Player an error occurred? Just check out this article to learn more.
Outline
Part 1: Why Isn't Spotify Web Player Working?
Occasionally, you might find Spotify Web Player won't play. So why isn't Spotify Web Player working? Here we've collected all the possible causes for the situation. Just check them out.
1.Poor Internet Connection
Why is Spotify Web Player not Working? You might want to check your network first. When you have a poor network, you will find Spotify Web Player not connecting or loading.
2.Bad Gateway
Ever so often, Spotify won't open by presenting a "Bad gateway or 502 error." You might be wondering: Is Spotify Web Player down? That is possible. The error mainly happens when there are connecting issues between your computer and the Spotify server or the Spotify server is down.
3.DNS Issues
The badly cached DNS configuration makes your DNS resolver cache hold data that interferes with your outgoing connections, which eventually results in Spotify Web Player not working or loading.
4.Firewall Restrictions
Have you turned on your firewall on your computer? Sometimes the firewall restriction is the reason why the Spotify Web Player won't load. It can be that your firewall program simply blocks Spotify for security concerns.
5.Browser Cache & Data
When you can't connect to Spotify Web Player, your browser caches can be the culprit. These caches are over-cumulated cookies and files that have been stored for a long time, which are easily corrupted and cause the "Spotify Web Player not working" issue.
6.Protected Content on Browsers
Sometimes Spotify Web Player might give you a "Playback of protected content is not enabled" message. This is because the "Protected content" option on your browsers is enabled and you will find the Spotify Web Player not connecting or loading.
7.Wrong Country Register
Spotify is also not available in some countries and the music category can be different among countries. When you find Spotify Web Player won't play the music you desired, it can be the country/regional restriction stops you from doing so.
8.Ad-blocker is On
It's usual to use an ad-blocker to avoid rampant ads. However, this might cause the "Spotify Web Player not working" issue. Ad-blockers are often to blame for various playback errors not only on Spotify but also on online media of all sorts.
9.Windows 10 "N" Versions Compatibility
Are you using the "N" versions of Windows 10? These versions are missing much of the media functionality and apps that come preloaded in mainline Windows 10 releases, and that might be the reason for the "Spotify Web Player not working" issue.
10. Multiple Logins
If the Spotify account is logged in across a lot of devices, Spotify will prevent you from streaming the music on its web player. Sometimes you might find Spotify Web Player not working even though you are not using the Spotify app on other devices but just log in.
Part 2: What to Do When Spotify not Working?
Now you know all the possible causes for the "Spotify Web Player not working" issue. So what to do? Here are all the fixes.
1.Check Your Network Speed
The recommended speed to stream Spotify is 0.32-0.64 Mbps and you might find Spotify Web Player keeps stopping when your network is poor. To fix the "Spotify Web Player not working" issue, you should make sure your network is working perfectly well to support media playback. You can run a speed test to find it out.
2.Improve Network Connection
Move your computer closer to the router or switch 5GHz to get a better signal and improve speed. You can also restart your router to clear the accumulated cache to improve overall performance and fix the "Spotify Web Player not working" issue.
3.Disable Firewall
You can disable the firewall on your computer to unblock Spotify. This is also a useful trick when you want to get Spotify Web Player unblocked at school.
4.Flush DNS Cache
Flushing the DNS cache is a quick fix when you find Spotify Web Player not working. Here's how to flush it on Windows.
Step 1: Hold "Windows Key + R" to open a dialog box.
Step 2: Type "cmd" and press "Ctrl + Shift + Enter" to proceed to the Command Prompt.
Step 3: Type in "ipconfig/flushdns" and click on "OK" to confirm the flushing.
5.Clear Browser Cache & Data
When you can't connect to Spotify Web Player, clearing the cache and data on your browser is a quick fix. Here's how to do it on popular browsers.
Clear Cache & Data on Chrome
Step 1: Click on the 3-dot menu in the upper right. Select More Tools > Clear Browsing Data.
Step 2: Select the "Time range" and make sure all the options below are selected.
Step 3: Click "Clear Data" to clear the cache on Google.
Clear Cache & Data on Firefox
Step 1: Go to Firefox > Preference > Privacy & Security.
Step 2: Look for Cookies and site data > Clear data and tick all the options.
Step 3: Click "Clear" to clear the cache on Firefox.
6.Enable Protected Content on Browsers
When you find the Spotify Web Player not working due to the "Protected Content" option, you can enable it with the steps below.
Enable Protected Content on Chrome
Step 1: Click on the 3-dot icon in the upper right. Go to Settings > Privacy and security > Site settings.
Step 2: Scroll down and go to the Content section. Select the "Protected content IDs."
Step 3: Tick the option of "Sites can play protected content" and uncheck the "Don't allow sites to play protected content" option.
Enable Protected Content on Firefox
Step 1: Click on the Hamburger icon in the top right.
Step 2: Select Settings and search "DRM."
Step 3: Tick the box for "Play DRM-controlled content."
7.Disable the Ad-blocker
If you have been using ad blockers to get rid of annoying ads, you can try to disable these plugins to see if it helps. Just head to the browser extensions management to disable them and that's it.
8.Change the Country
You can change countries or get a Spotify premium for free with the country you preferred to access the music catalog you desired on Spotify Web Player. A VPN can be a solid option here to help you get Spotify Web Player unblocked.
9.Update Your Browser
If your browser is not up to date, you can also update your browser to see if the "Spotify Web Player not working" issue can be fixed. Here's how to update Chrome.
Step 1: Click on the 3-dot icon in the top right.
Step 2: Select Help > About Google Chrome.
Step 3: Check if there is any update. If yes, just download and relaunch Chrome.
10. Install Media Pack
If you are using the Windows "N" versions, just download and install the Media Feature Pack for "N" versions of Windows 10 and restart your computer to fix the "Spotify Web Player not working" issue.
11. Download Spotify Music
The simplest solution to fix the "Spotify Web Player not working" issue is to avoid online streaming, which means you can just download Spotify music and listen to them offline instead. Want to know how? Just read on.
Part 3: Download Spotify Music for Offline Playback When Spotify not Working
As you can see, offline playback is the best solution when you find Spotify Web Player not working. Here you may consider Leawo Prof. DRM, the best Spotify music converter and downloader that can help you save all your favorite tunes from Spotify without quality loss at the fastest speed.

-
Leawo Prof. DRM
- Convert iTunes DRM-protected M4V movie and TV show to DRM-Free MP4
- Remove DRM from AZW, AA, AAX files and convert any Audible AA, AAX file to MP3, even without iTunes authorization
- Convert iTunes DRM-Protected M4P and non-DRM iTunes M4A Music to MP3
- Remove DRM-protection on Spotify music and convert to Universal audio format for enjoying music offline on any devices
- Convert DRM-protected eBook from Kindle, Kobo, Adobe to DRM-free epub, mobi, azw3, txt, etc., format
With Leawo Prof. DRM, you can successfully remove the DRM protection on Spotify songs and convert them to MP3, AAC, WAV, etc. with the best sound quality. When you want to cancel Spotify premium, Leawo Prof. DRM is also a handy tool to keep your favorite track forever for offline playback.
Now let's see how to fix "Spotify Web Player not working" and download music with Leawo Prof. DRM.
IMPORTANT: Open Spotify before you launch Leawo Prof. DRM and make sure all your music on Spotify can be played without any problems.
△Step 1. Locate Spotify Music Converter
Launch Leawo Prof. DRM and click on the "Spotify Converter" to convert and download songs from Spotify Web Player.
△Step 2. Import Spotify Music
Click on the "Add files" to import one or multiple Spotify songs. Or you can simply just drag and drop the Spotify music to the panel.
△Step 3. Set Output Parameters
When the importing is done, you will find the files under the Music category. Select a song and click on the Pencil icon on the right to edit parameters such as format, channels, sampling rates, and bit rates.
△Step 4. Set Output Directory
Return to the main screen and look for the "…" button at the bottom. Click on it to set the output directory.
△Step 5. Convert Spotify Music
Click the blue "Convert" button to convert and download Spotify songs to fix the "Spotify Web Player not working" issue.
The Bottom Line
When you find Spotify Web Player not working, don't panic. This article has introduced all the possible causes and fixes to help you out. Evidently, downloading music for offline playback is the simplest solution and Leawo Prof. DRM is your best choice. Just try it and download Spotify music with the utmost quality now.