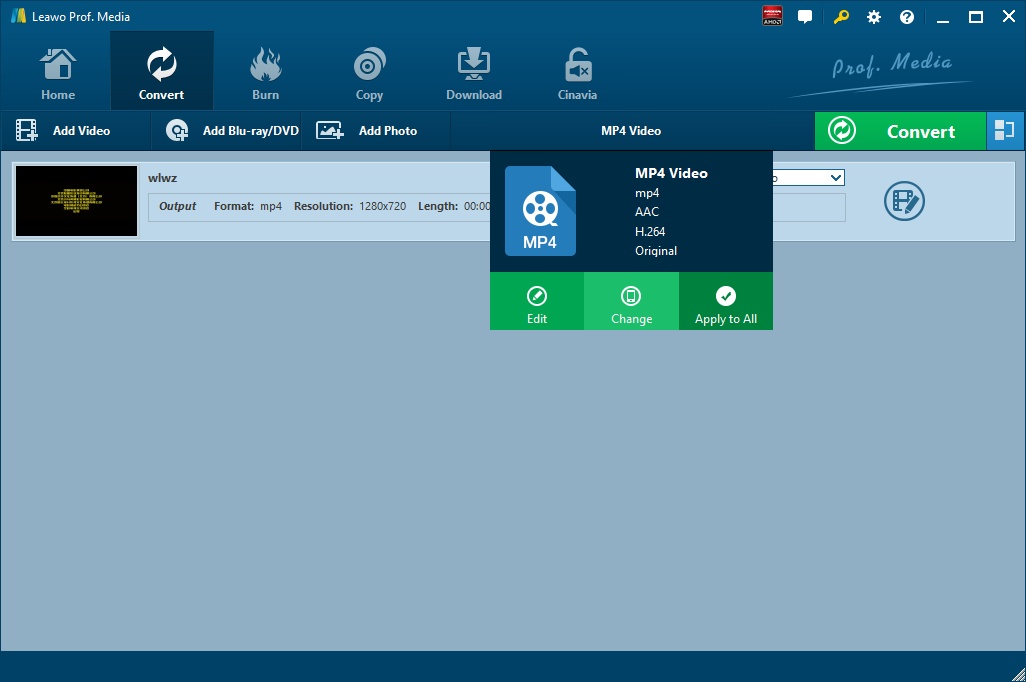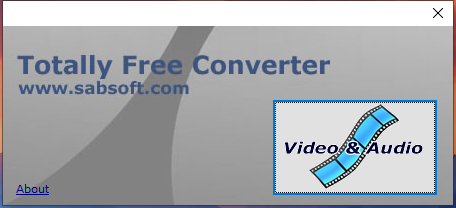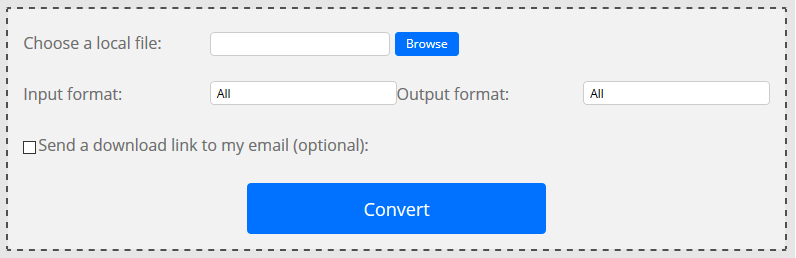Among video fans, MKV is a relatively popular video format as it has more than one audio tracks. MKV video players allow you to freely choose an audio track for playing. Let’s say, if you are a native English speaker but don’t understand Spanish, you can choose English audio track when playing MKV video. It is one of the reasons why MKV video is so popular among video fans. However, MKV is still not well compatible with many portable devices like iPhone 11 or iPhone 11 Pro. Therefore, many people want to convert MKV to video formats that are widely accepted like MP4, AVI, MOV, etc. Since last time we’ve introduced how to convert MKV to AVI, now it’s the time to let you guys know how to convert MKV to MP4 or MOV. As MOV is the most compatible video format for Apple devices such as iPhone 11 or iPhone 11 Pro, here I will show you how to convert MKV to MOV in order for playing MKV on iPhone 11 or iPhone 11 Pro.
- Part 1: Play MKV on iPhone 11/iPhone 11 Pro with Leawo Video Converter
- Part 2: Play MKV on iPhone 11/iPhone 11 Pro with EncodeHD
- Part 3: Play MKV on iPhone 11/iPhone 11 Pro with Totally Free Converter
- Part 4: Play MKV on iPhone 11/iPhone 11 Pro with Convert.Files
- Part 5: Play MKV on iPhone 11/iPhone 11 Pro with CloudConvert
Part 1: Play MKV on iPhone 11/iPhone 11 Pro with Leawo Video Converter
The first method to convert MKV to iPhone 11 or iPhone 11 Pro I suggest is to use the best video converter - Leawo Video Converter. It is one of the most popular video converters in the world, supporting more than 180 different formats including MOV, MP4, AVI, FLV, MKV, MP3, and so on. Leawo Video Converter is the best choice for your video conversion needs because it enables you to convert video to any format if only you want. Without a doubt it can help you convert MKV to iPhone as well.
Besides, Leawo Video Converter is powered by an internal video player and video editor, which means you can play video and edit video after source video files are imported. For Mac users, the Mac counterpart of Leawo Video Conveter, i.e. Leawo Video Converter for Mac, are available as well.
Here in this part I will show you the details about how to use Leawo Video Converter to convert MKV to iPhone 11 (Pro). Before that, please download and install Leawo Video Converter first.
Step 1. Import Source MKV Video File
Launch Leawo Video Converter, go to the “Convert” tab, and click “Add Video” button on the sub-menu to load your source MKV video file. Alternatively, you can directly drag and drop MKV video file into the program interface. After MKV video file is imported, you could play back MKV video file, select subtitles and audio tracks from source MKV video file, add external subtitles to loaded MKV video file, edit loaded MKV video file, etc.
Step 2. Set MOV as Output Video Format
Click the drop-down box named “MP4 Video” by default next to the “Add Photo” button. On the drop-down list, select “Change” option.
Then on the popup Profile window, select the “Format” button in the green menu and you will find “MOV” by choosing “Common Video” in the submenu. What you need to do next is to set MOV as the output video format as MOV is the best video format for Apple devices.
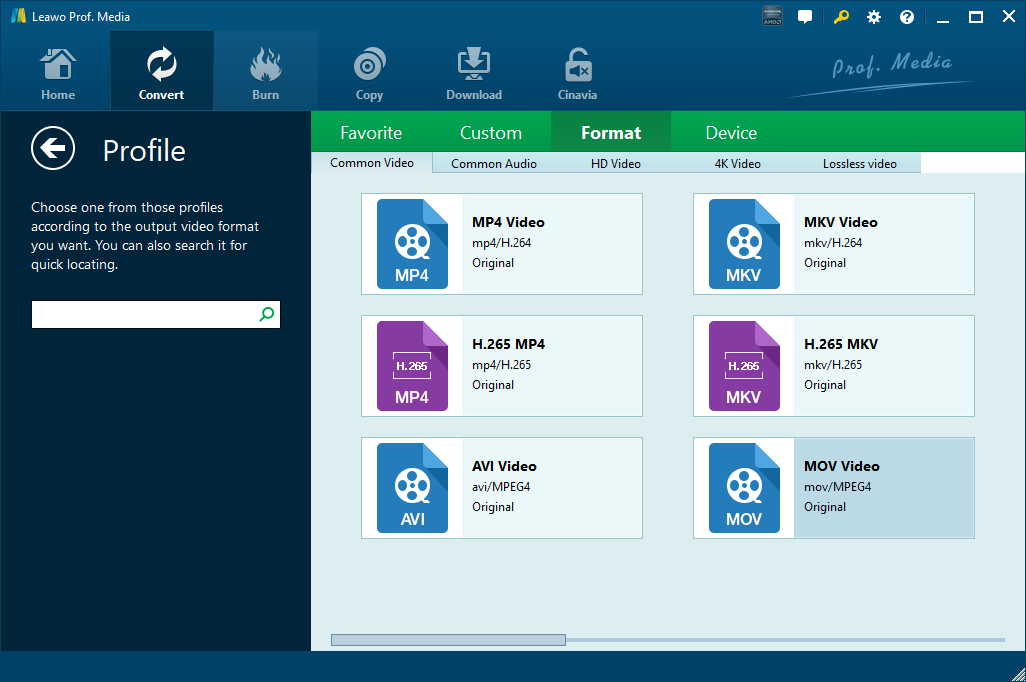
Note: If you need, you could click the “Edit” button on the drop-down profile setting box to adjust video and audio parameters like video codec, aspect ratio, frame rate, resolution, audio codec, bit rate, channel, sample rate, etc.
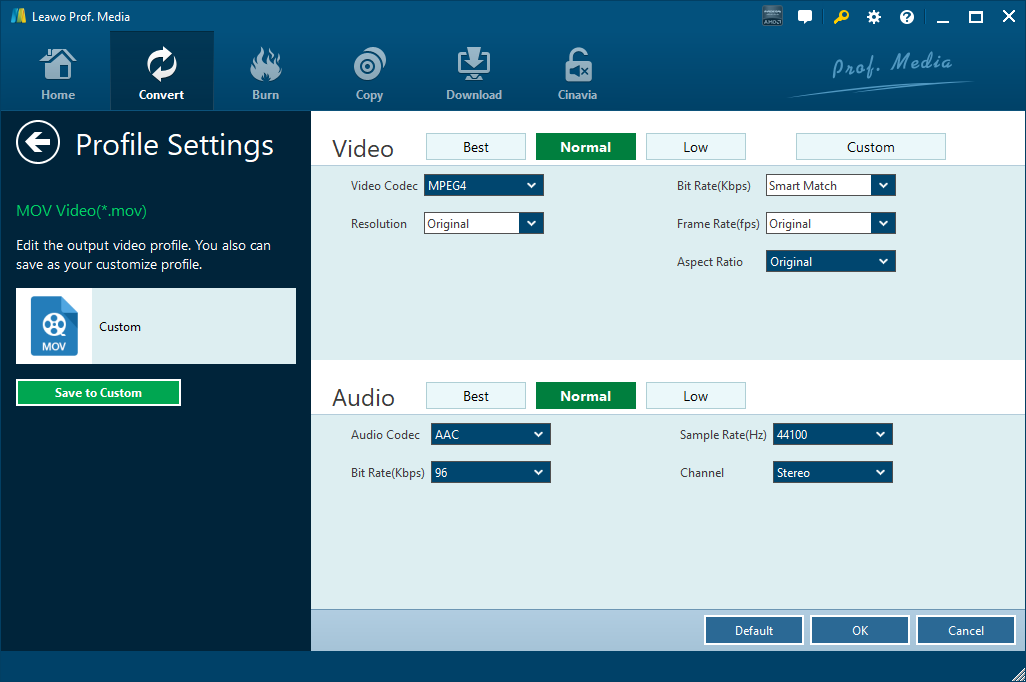
Step 3. Convert MKV to iPhone 11 (Pro)
Click the big green “Convert” button on the sub-menu bar next to the format setting drop-down box. Then, on the popup sidebar, set output directory. After setting output directory, click the “Convert” button right below. Leawo Video Converter would start to convert MKV to iPhone 11 (Pro) immediately.
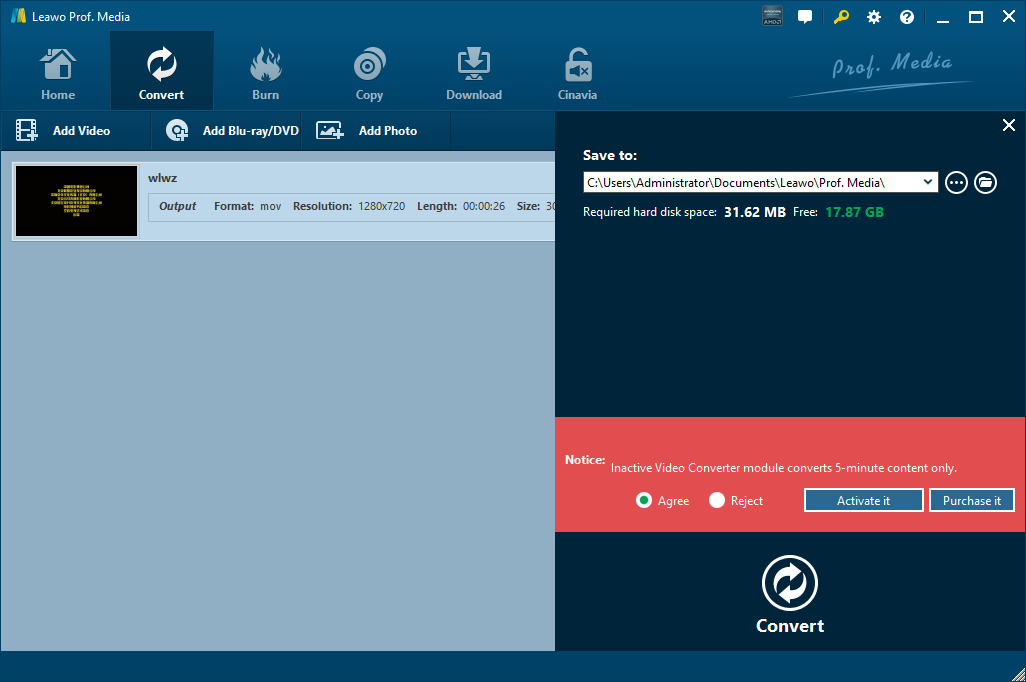
Part 2: Play MKV on iPhone 11/iPhone 11 Pro with EncodeHD
As a simple video converter and powered by an easy-to-use interface, EncodeHD allows you to convert videos on the go without any troubles. EncodeHD is an application to re-encode all types of video files for use on your home media player or on-the-go device. It aims to provide a simple interface with no fuss, and give you the best speed possible without compromising on quality. EncodeHD supports devices like Apple TV, several flavors of BlackBerry, iPhone, iPod, Playstation 3, PSP, etc. On the downside, the program doesn't include any options to tweak the conversion process, meaning you can't really control audio or video quality. Check out the guide below to convert MKV video to iPhone 11 (Pro) with EncodeHD.
Step 1. Add Source MKV Video
On the main interface of EncodeHD, click “+” button to add source MKV video. Multiple video files are supported for batch conversion.
Step 2. Choose MOV as Output Video Format
On the output format list, choose and set MOV as the output video format in order to convert MKV to iPhone 11 (Pro). If you want, you can click “Advanced” button to edit output video parameters.
Step 3. Start to Convert MKV Video to iPhone 11 (Pro)
Click “Start” button at the bottom to start conversion process from MKV to iPhone 11 (Pro).
Part 3: Play MKV on iPhone 11/iPhone 11 Pro with Totally Free Converter
The third method to convert MKV to iPhone 11 or iPhone 11 Pro is to use Totally Free Converter, which supports a wide range of video and audio formats. It can convert MKV to iPhone MOV. Check out the detailed steps.
Step 1. Add Source MKV Video
On the interface of Totally Free Converter, click “Video & Audio” to choose and add source MKV video.
Step 2. Choose Output Video Format
Once source MKV video is imported, you will be prompted with a small window panel, where you can choose output video format, rename output video name, and choose output folder. To convert to iPhone 11 (Pro), you can choose MOV as the output video format.
Step 3. Start to Convert MKV to iPhone 11 (Pro)
After you set the output video format, name and folder, click “Save” to start to convert MKV to iPhone 11 (Pro). After a while, the converted result will be saved in the folder you just set.
Part 4: Play MKV on iPhone 11/iPhone 11 Pro with ConvertFiles
ConvertFiles is a free online format conversion tool. ConvertFiles is very powerful and supports many formats, including documents, images, and videos. It is very simple to use. Users can choose to upload files or external files, and then set the converted file format. After the setup is complete, you can choose to wait for the conversion online. After the conversion, you will be prompted to download the file. Of course, you can also leave your email address for receiving files.
Step 1. Add Source MKV File
On the main interface of ConvertFiles, click “Browse” to choose MKV file from your local drive.
Step 2. Choose MOV as Output Video Format
After source MKV file is added, you need to choose “MOV” as the output video format under the “Output format” drop-down box for converting MKV to iPhone 11 or iPhone 11 Pro.
Step 3. Start Conversion
You’ll need to click "Convert" at the bottom to start the conversion process, and you can download or export your converted files after a few minutes.
Part 5: Play MKV on iPhone 11/iPhone 11 Pro with CloudConvert
The fifth converter I will use is CloudConvert. Like ConvertFiles, CloudConvert is an online video converter as well, and it claims that it can convert anything to anything on its official website. Of course, we can use it to convert MKV to iPhone MOV. Most importantly, this service is totally free of charge.
Step 1. Choose “Select Files”
On the official website of CloudConvert, choose “Select Files” to choose and import target MKV file into the converter interface.
Step 2. Choose MOV as Output Video Format
Choose Video, and then choose MOV as the output video format in order to convert MKV to iPhone 11 or iPhone 11 Pro.
Step 3. Start Conversion
You need to click “Start Conversion” at the bottom right to start the conversion process, at the same time you can tick “Notify me when it is finished” and choose to “Save file to my Dropbox/Google Drive, etc.” After that, you can download and get converted result on your computer.
See? It is easy to convert MKV to iPhone 11 or iPhone 11 Pro for playing MKV on iPhone 11 (Pro). After conversion is completed, you need to transfer videos from computer to iPhone, and then you can freely enjoy those fantastic video on your iPhone 11 or iPhone 11 Pro on the go.