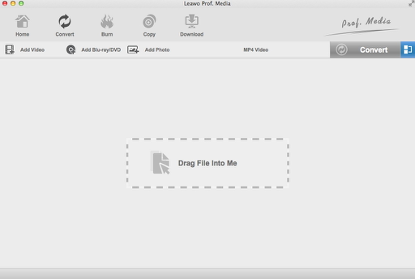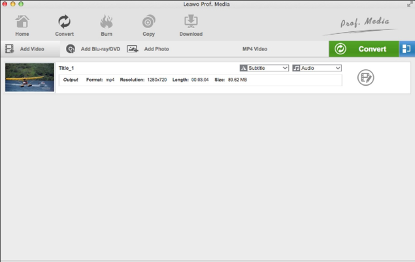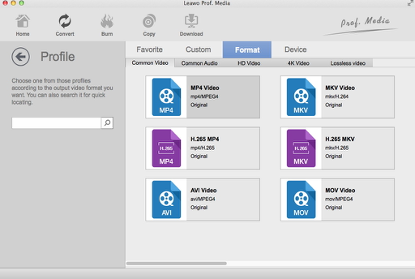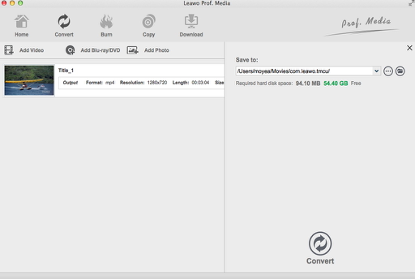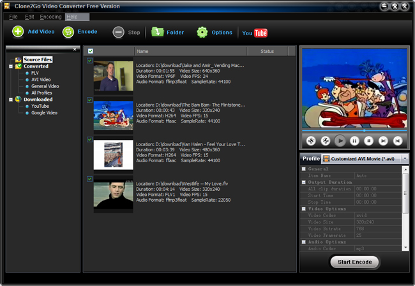“I want to edit MPEG in Final Cut Pro, and I am trying to import MPEG-2 files into Final Cut Pro X. I have the raw files from a Sony Handicam HDR-SR5 as well as raw files from a Sony Handicam MDR-CX560. These files were recorded as MPEG-2 files and copied from the camera hard drives (entire folders were the MPEG-2 files) to a local hard drive on my computer. Final Cut Pro X does not recognize the files and will not import them. How to import these mpeg-2 clips into Final Cut Pro X? How to import MPEG to Final Cut Pro on Mac?”
There are many occasions where you may not be able to import MPEG into Final Cut Pro X for editing. This post analyzes why you cannot import MPEG into Final Cut Pro X, and then offers a solution for you to successfully import MPEG into Final Cut Pro X for editing. You can convert MP4 to Final Cut Pro as well.
- Part 1: Occasions Where People Cannot Import MPEG into Final Cut Pro
- Part 2: Convert MPEG to Final Cut Pro with Leawo Video Converter Before Importing
- Part 3: Convert MPEG to Final Cut Pro with Clone2Go Free Video Converter Before Importing
- Part 4: Convert MPEG to Final Cut Pro with Online-Convert
- Part 5: Export Final Cut Pro Videos to MPEG Video File
Part 1: Occasions Where People Cannot Import MPEG into Final Cut Pro
There are many occasions where you may not be able to successfully and fully import MPEG into Final Cut Pro. MPEG, although known very well and used widely, may cause some hassles for videographers and editors, especially those who use an Mac computer to do their video work. Final Cut Pro (FCP), the main professional video editing software on Mac computers, does not handle MPEG files really well as it wasn't tailored to work with all the different video and audio file formats available out there. If there's a video format that works best for FCP, it would be the MOV format (MP4 is also okay). That means that if you're a video editor using an Mac computer wanting to use MPEG videos on your editor, you may have to consider doing some workarounds to successfully import your videos unless you want to encounter the following problems:
#1. Whenever I attempt to import an .mpeg video, an error message appears. It says, “No importable files – None of the selected files or folders can be imported. Change the selection and try again.” How do I resolve this issue?
The fault that is causing this error is FCP's lack of the right codecs to decode your .mpeg video file. Without the proper codecs, Final Cut Pro cannot read your video file's audio and video component. Thus, there is actually no file that can be imported in that case. Perhaps only the conversion of your .mpeg file to the .mov format using a codec supported by FCP will make things better for you.
#2. My entire .mpeg is successfully imported into Final Cut Pro but I cannot edit it at all. What do I do?
This problem seems to be brought about by compatibility issues. If ever you experience a successful import, but unable to edit it, you should realize that the .mpeg format just wasn't made to be compatible with Final Cut Pro. It may be one of the video formats that FCP does not offer full support on. It is highly recommended to convert your .mpeg video to make it editable once you import it.
#3. I was able to import my .mpeg video properly into Final Cut Pro but there is no audio. How do I make the audio work?
Not hearing the audio of your .mpeg video file when you import it is a sign that only the codec used to encode the video component of your video file is supported by Final Cut Pro. It cannot decode the audio component but loads your video file anyway since at the very least, the video component can be decoded. This wouldn't work for you if you really need the actual audio of your .mpeg video file. You can, however, solve this by converting it to the .mov format. Take note that the video and audio codecs that you will use for your conversion is supported by FCP or it still won't work.
Part 2: Convert MPEG to Final Cut Pro with Leawo Video Converter Before Importing
In most cases, MPEG video file is compatible with Final Cut Pro. But sometimes, due to the codec issue or other reasons, Final Cut Pro might not work with some MPEG files. Such being the case, we need to convert MPEG to Final Cut Pro compatible format like MOV, DV, etc. To do that, we need a professional MPEG to Final Cut Pro converter. Here we look at Leawo Video Converter for Mac. As the program interface is user-friendly, Leawo Video Converter for Mac is easy to use for it does not require any software expertise to operate. In addition to converting video files from one format to another formats such as Common Video (MP4, H.265 MP4, MKV, H.265 MKV, MOV, etc.), HD Video (HD MP4, HD AVI, HD TS, HD VOB, etc.), and 4K Video (4K MP4 and 4K MKV), Leawo Video Converter for Mac allows users to extract audio content off video files and then save it into various audio formats such as AAC, AC3, WAV, MP3, WMA, FLAC, etc.
Download and install the right version of Leawo Video Converter on your computer, and then follow the guide below to convert MPEG to Final Cut Pro with the help of Leawo Video Converter. Please note that the method of converting MPEG to Final Cut Pro on Mac is nearly the same as that on Windows, so here we take Mac version as an example, and Windows users can follow suit to convert MPEG to Final Cut Pro on Windows.
Step 1. Import Source MPEG Video Files
Launch Leawo Video Converter for Mac, go to the “Convert” tab, and click “Add Video” button on the sub-menu to load your source MPEG video files. Alternatively, you can directly drag and drop source MPEG video files into the program interface.
Step 2. Choose MOV or DV as Output Format
Click the drop-down box named “MP4 Video” by default next to the “Add Photo” button. On the drop-down list, select “Change” option.
Then on the popup Profile window, select “MOV” or “DV” as the output video format from “Format > Common Video” column as output format for converting MPEG to Final Cut Pro. Please note that once you change the output format, the name of the drop-down box will change as well.
Note: If you need, you could click the “Edit” button on the drop-down profile setting box to adjust video and audio parameters like Video Codec, Quality, Video Size, Bit Rate, Frame Rate, Aspect Ratio, and Audio Codec, Audio Quality, Bit Rate, Sample Rate, and Channels.
Step 3. Convert MPEG to Final Cut Pro
Click the big green “Convert” button on the sub-menu bar next to the format setting drop-down box. Then, on the popup sidebar, set output directory. After setting output directory, click the “Convert” button right below. Leawo Video Converter for Mac would start to convert MPEG video to Final Cut Pro immediately.
Note: This video converter is also equipped with various video editing features and parameter adjuster to let you personalize output files, such as video trimming, video watermarking, video cropping, video effecting, turning 2D video into 3D video, and removing video noise.
Part 3: Convert MPEG to Final Cut Pro with Clone2Go Free Video Converter Before Importing
The second MPEG to Final Cut Pro converter I will use is Clone2Go Free Video Converter. As a professional video conversion freeware tool, this free video converter is able to convert a variety of video formats at fast conversion speed with high output quality, and it allows you to convert video files at a batch, trim the video length and customize the output profile as well. Check out the guide below to convert MPEG to Final Cut Pro with Clone2Go Free Video Converter.
Step 1. Add Source MPEG File
Kick off Clone2Go Free Video Converter after installation, and then click “Add Video” button at the top left sub-menu to choose and add source MPEG file. Alternatively, you can click "File -> Add Video Files..." to load source MPEG file.
Step 2. Set MOV as Output Video Format
Extend the "Profile" category to select MOV as output video format in order to convert MPEG to Final Cut Pro. If you want to customize the output video, you can click the "Video Options" and "Audio Options" buttons below the "Profile" category. There you can set video resolution, frame rate, bit rate, video codec, etc.
Step 3. Set Output Directory
Click the "Options" button on the main interface. In the "General" tab, you can specify the folder for the output file.
Step 4. Start to Convert MPEG to Final Cut Pro
After all the steps above, click the "Start Encode" button to start to convert MPEG to Final Cut Pro. After a while, you will get desired results.
Part 4: Convert MPEG to Final Cut Pro with Online-Convert
The third MPEG to Final Cut Pro converter I would introduce here is Online-Convert that lets you convert media easy and fast from one format to another. This online video converter supports a lot of different source formats. Check out the guide below to convert MPEG to Final Cut Pro with Online-Convert.
Step 1. Choose Output Format
Go to the official website of Online-Convert, and go to Video converter tab. To convert to Final Cut Pro, you have to choose “Convert to MOV” under the drop-down list, and then click “Go”.
Step 2. Import Source MPEG File
Click “Choose Files” to choose and add source MPEG file. After MPEG file is imported, you can perform optional settings as well.
Step 3. Start to Convert MPEG to Final Cut Pro
Click “Start Conversion” to start convert MPEG to Final Cut Pro. After a while, you can get converted video files in MOV video format.
Part 5: Export Final Cut Pro Videos to MPEG Video File
When you finish editing converted MPEG video files in Final Cut Pro, you can export what you have finished editing to MOV video files. But what if you want to turn those MOV video files into MPEG video files for playing on your MPEG video player? In other words, how to export Final Cut Pro videos to MPEG video file. Well, you cannot directly export Final Cut Pro videos as MPEG video format, but you can do so in an indirect way by converting exported MOV videos to MPEG videos with the help of the video converter mentioned above. The guide is the same as that of Part 2: source video loading, output format setting, detailed parameters setting and start converting. After converting, you can transfer MPEG video files to your devices for smooth playback.