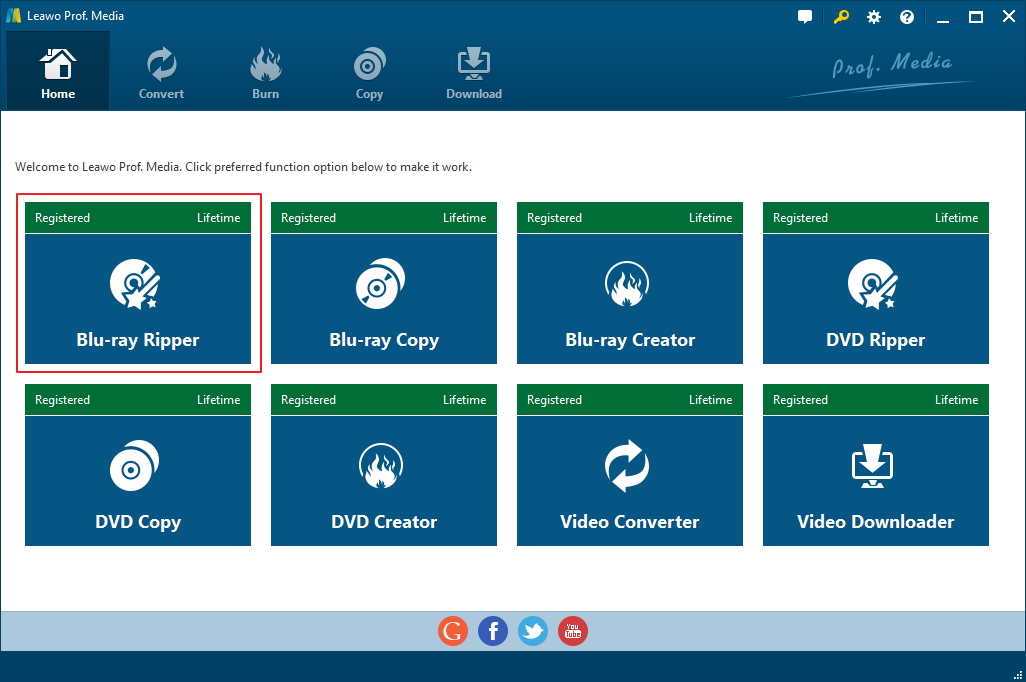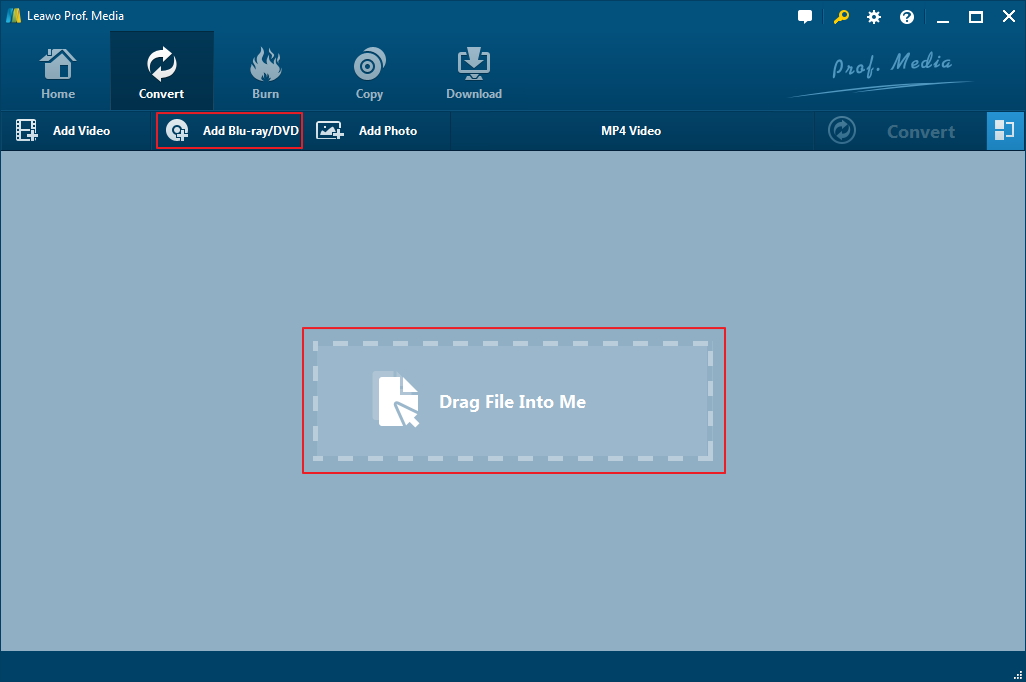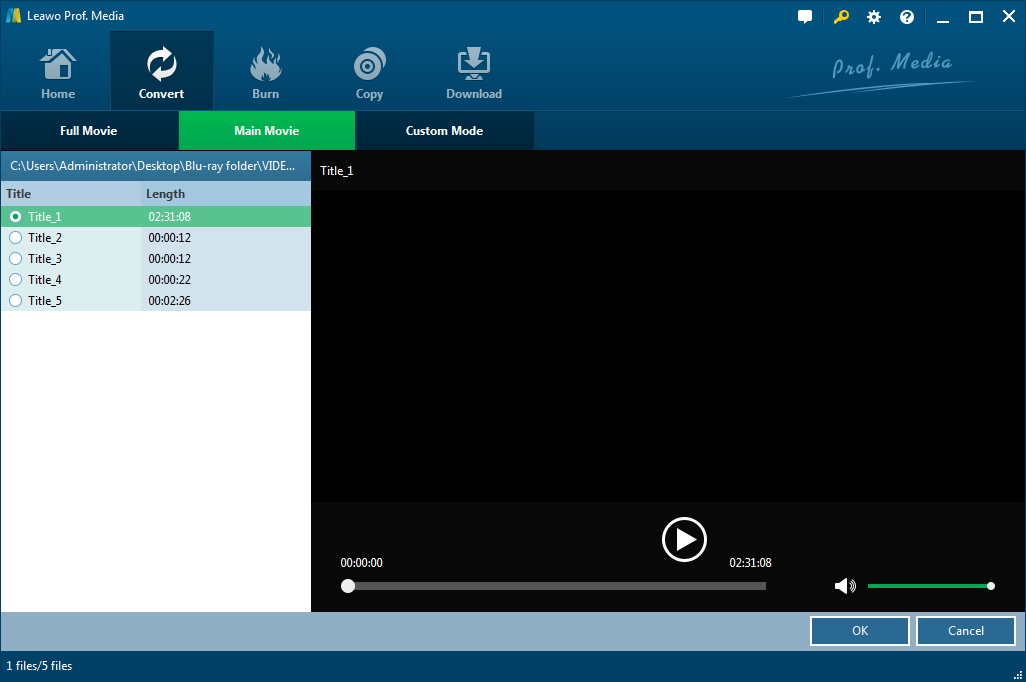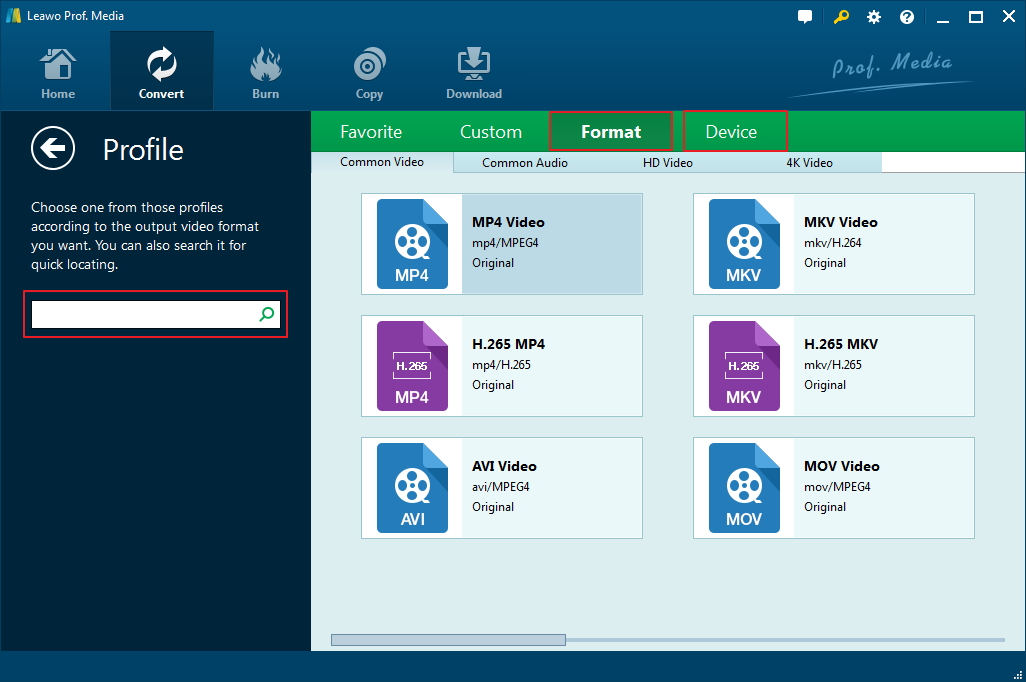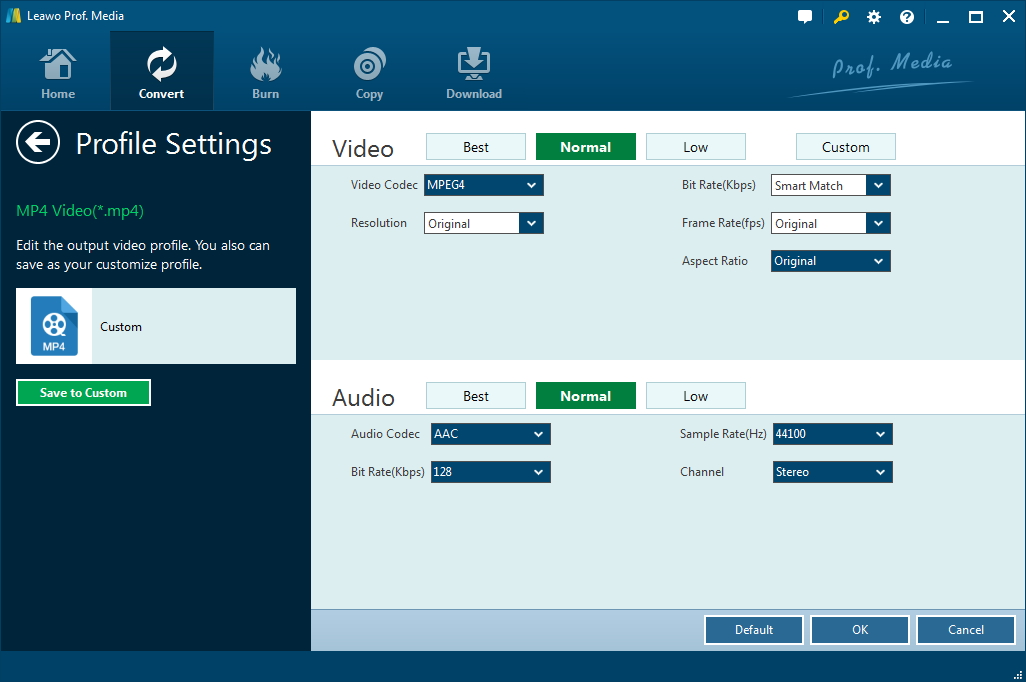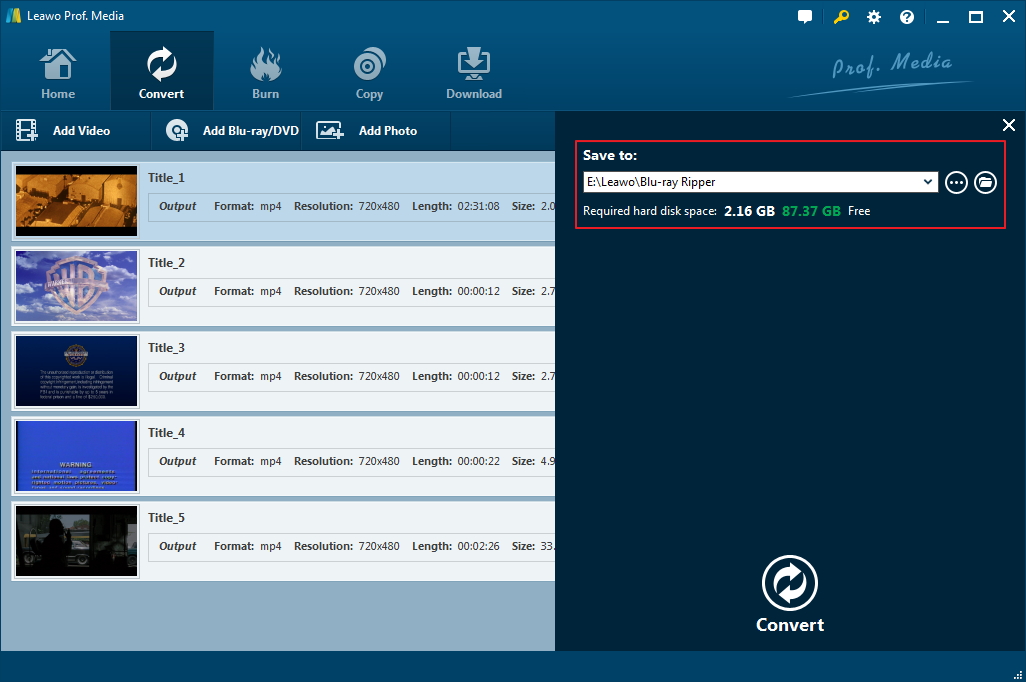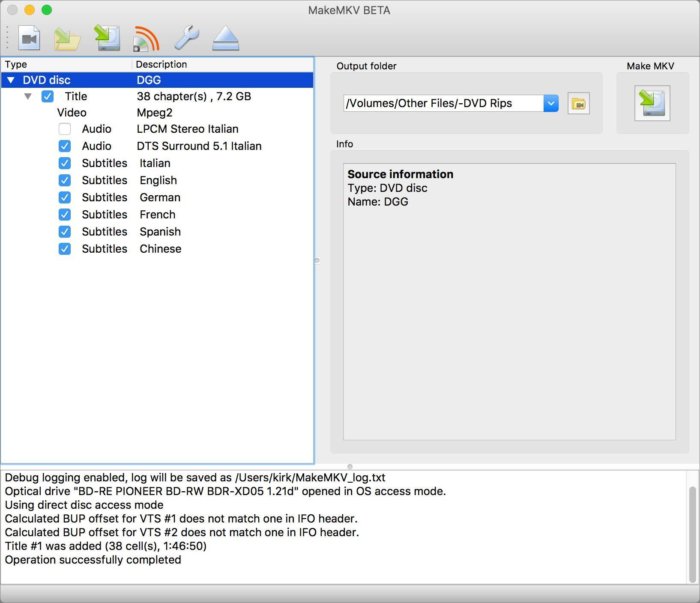Ever since Sony invented Blu-ray, it soon took over the place of DVD and became main steam. The improvements of Blu-ray over DVD include video and audio quality, as well as durability. The fragility of DVDs bothers a lot of movie lovers. And as is designed to supersede DVD, Blu-ray discs are naturally more durable than DVDs thanks to a TDK hard coat that's applied on the surface of the disc. Generally speaking, Blu-ray discs are more resistant to scratches and other forms of damage. But no matter how durable Blu-ray discs are, if you don't use them carefully, they can still be easily damaged. So a digital copy of your Blu-ray disc sounds reasonable and necessary. If you've collected a certain number of Blu-ray discs, it's time to get them backed up. If you haven't done this before, check out the content below and see how to make a Blu-ray disc digital copy. This tutorial will introduce to you 2 different programs for you to get your Blu-ray disc digital copy.
How to get a Blu-ray disc digital copy using Leawo Blu-ray Ripper
Leawo Blu-ray Ripper is one of the few Blu-ray ripper software that can rip Blu-ray discs with copy protection. It can circumvent copy protection and region code and rip basically all kinds of Blu-ray discs you can possibly have. And it provides you with a lot of popular video formats as output format for you to choose from. You can use it to rip Blu-ray disc to MP4 or other format for playing on Windows or mobile handsets.
Here are a few things you should check before you start making the digital copy.
- 1. An optical drive that reads and plays Blu-ray discs.
- 2. Have Leawo Blu-ray Ripper downloaded and installed on your computer. Note that Leawo Blu-ray Ripper is now integrated into a software suite that the company calls Prof. Media.
- 3. Sufficient storage space on your hard drive.
Here's how to use Leawo Blu-ray Ripper to create a Blu-ray disc digital copy.
Step 1. Open Prof. Media and two rows of tabs will be displayed on the interface. Find Blu-ray Ripper from them and click on it to load the Blu-ray Ripper.
Step 2. Put the Blu-ray disc in the optical drive and click the Add Blu-ray/DVD button on top of the blank area. And then select the disc in the drive.
Step 3. The program will detect all the content in your disc and show you all the titles in the disc. You will also see 3 buttons on top of title list and video preview window and they are: Full Movie, Main Movie and Custom Mode. They are for deciding what content to import to the program for digitizing. Full movie imports all content in the disc. Main Movie imports only the movie, which is usually the longest title in the disc. Custom Mode allows users to choose the titles freely. Select one mode and click OK and the stuff you've chosen will be loaded to the program soon.
Step 4. Choose an output format for your Blu-ray movie. When you are using the program for the first time, the default output format is MP4, which is displayed on the button that sits on the left side of the green Convert button that can be found on top of the video list. Let's call it the Format button. Click on this Format button and a menu will appear with 3 buttons on it:Edit, Change and Apply to all. The Change button in the middle is what we need. Click on it to open the format panel. You can choose the ideal output format you need from the format list. After finding the needed format, click on it and the format will be set as the default output format.
Step 5. Some people might want to change the parameters of the video, and Leawo Blu-ray Ripper can do that. If you recall clicking the Format button, there's also an Edit button on that menu. Click on that Edit button to go to the Profile Setting page. All the adjustable video and audio parameters will be provided on this page for adjustments. When all the adjustments been made, click OK to return to the file list.
Step 6. There's only one last thing to do before we can start to rip the Blu-ray disc. Click on the aforementioned Convert button and when you see a sidebar coming out from the right side of the file list, you should see the default output path and a Convert button on it. Set a new output path by clicking the "…" button on it if you need. And when you are done setting it up, use the Convert button at the bottom to start converting the video to the format you previously chose. Wait for the process to finish and you will have a nice digital copy of your Blu-ray disc ready for playback.
How to Make a Blu-ray disc digital copy using MakeMKV?
MakeMKV is also a great choice for getting a Blu-ray disc digital copy. After installing MakeMKV, you will usually have a one-month period that allows you to rip and digitize Blu-ray discs for free. And if you use it to rip DVD, it will remain free forever. Here's how you can create a digital copy of your Blu-ray disc using MakeMKV.
1. Enter your Blu-ray disc into your optical drive and fire up MakeMKV.
2. MakeMKV will detect the disc show you the content in the disc when it's done scanning it. Check the titles and other content like audio track and subtitles you need and then click the MakeMKV button on the right side to start making a digital copy of your Blu-ray disc. The output video will be in MKV format.
The whole Blu-ray ripping process might take one to two hours depending on the size of your Blu-ray content. From my experience, it would take almost as long as the movie itself to rip the disc using MakeMKV. And you are likely to get a video file of 30-40GB big. It will take a long time and a large amount of storage space but the quality is extremely great, basically as good as the original Blu-ray disc.