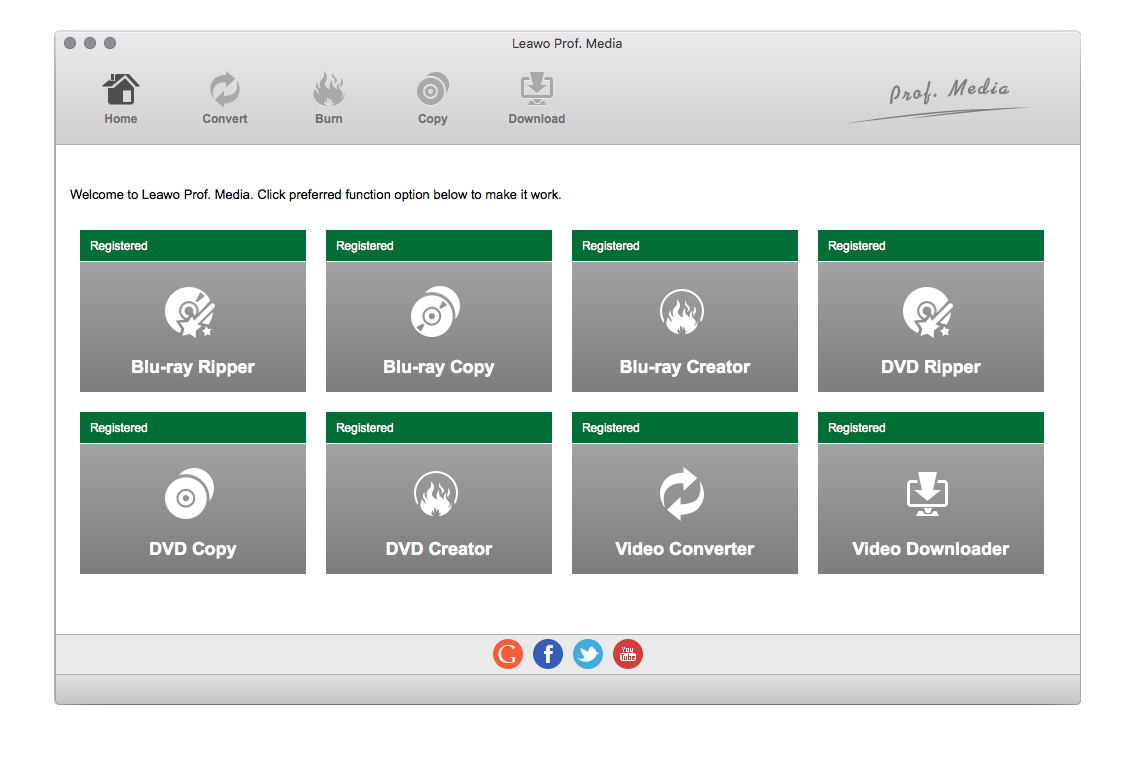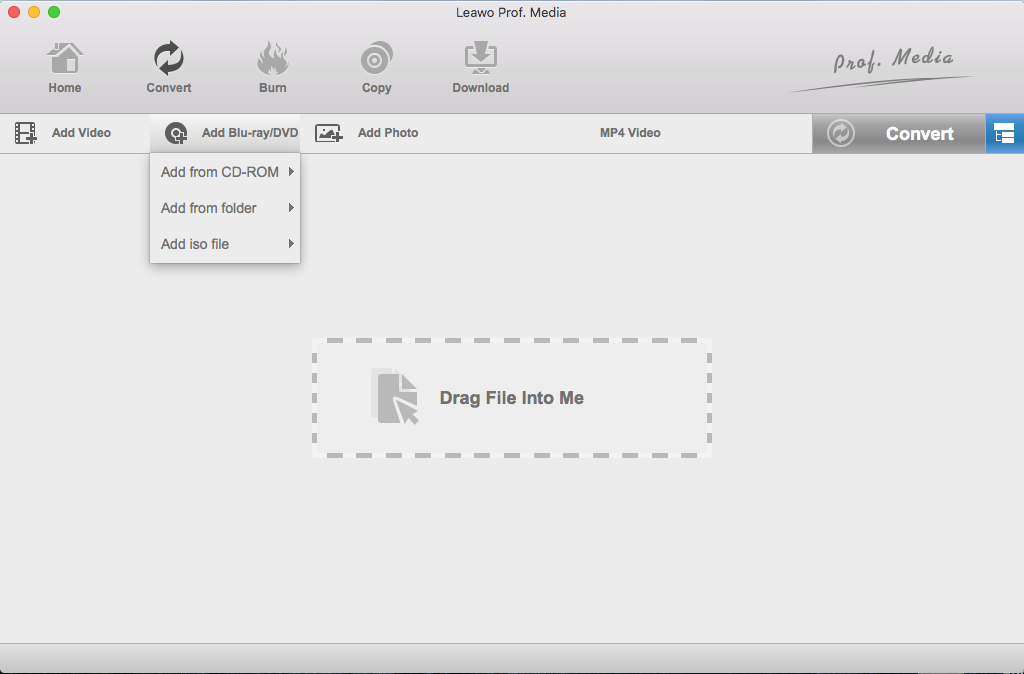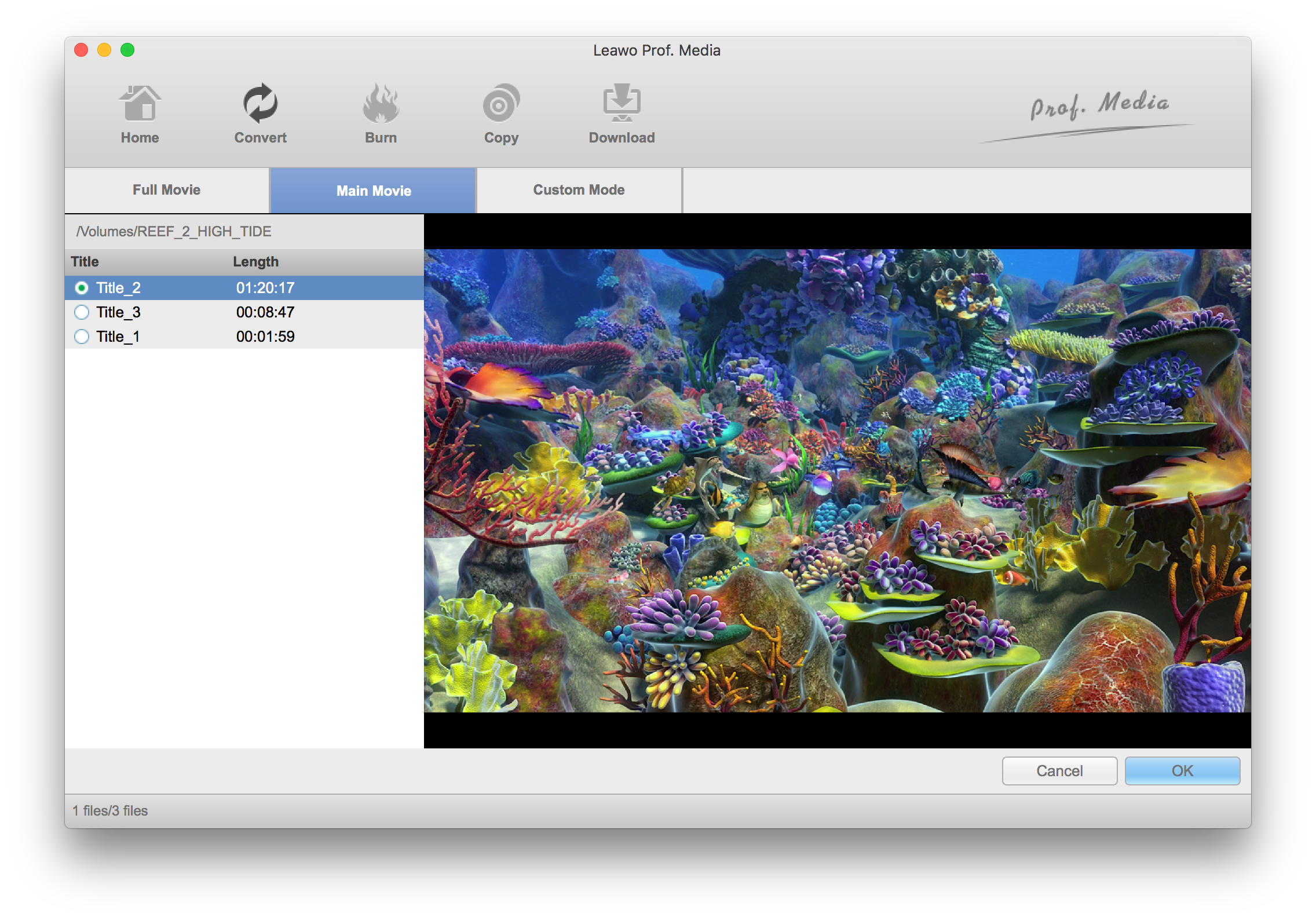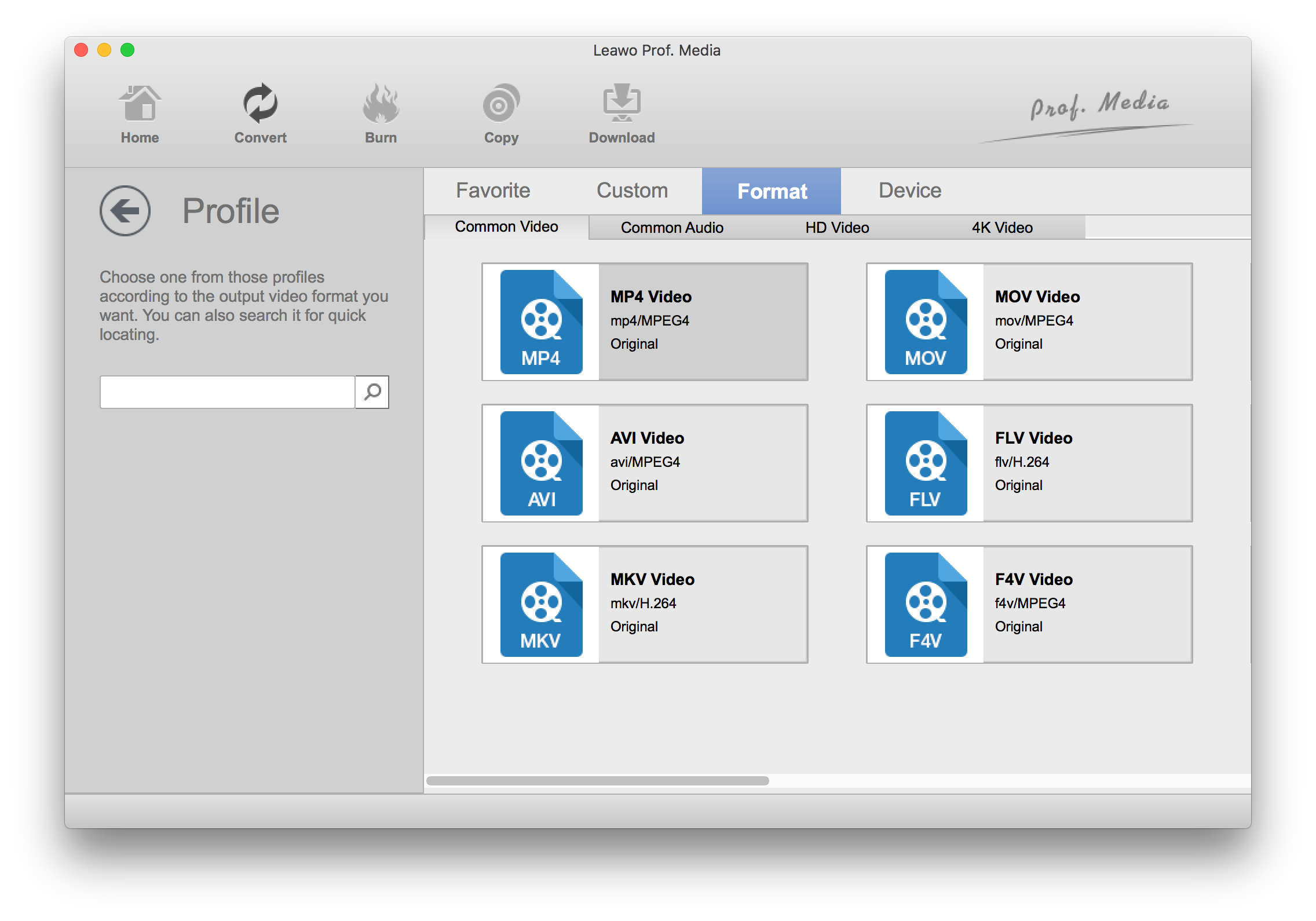Apple has never been a fan of Blu-ray as there's never a Mac computer that has a Blu-ray drive built-in. Even the Superdrive that Apple sells doesn't read and play Blu-ray. If you use an iMac, you are going to need an external Blu-ray drive for you to read, play and rip Blu-ray. In order to play a Blu-ray movie on iMac, you are also going to need Blu-ray player software. Choices for iMac Blu-ray drives and Blu-ray player software are abundant. Check out the content below and see what iMac Blu-ray drives you can buy and Blu-ray player software you can use to play Blu-ray.
Best external Blu-ray drive for iMac
No. 1 Pioneer BDR-XD05B
The Pioneer BDR-XD05B is a compact but powerful external Blu-ray drive for Mac. It's small and light, which makes it easy to carry around if needed. And according to reviews from certain users, it's also very fast as it supports USB3.0. And the clamshell design gives it a unique look that sets it apart from other Blu-ray drives.
No. 2 LG WP50NB40
The LG WP50NB40 is a big bigger and heavier than the Pioneer BDR-XD05B. But according to tests from certain websites, it's faster at ripping and burning Blu-ray discs than the Pioneer BDR-XD05B. The prices are almost the same. If you are planning on throwing some heavy Blu-ray ripping and burning tasks on your Blu-ray drive, then the LG drive would be a better option.
Above are the top 2 best external Blu-ray drive for iMac. They should be able to cover all the needs you have for Blu-ray discs.
The best Blu-ray player software for iMac to play Blu-ray discs
It's not enough to play a Blu-ray disc with only the iMac Blu-ray drive, Blu-ray player software is also needed. There are some universal Blu-ray players that can work nicely on iMac. Leawo Blu-ray Player for Mac is one of the best Blu-ray players out there. It's fast and powerful. It is a region free Blu-ray plaer that can play all kinds of Blu-ray discs. It also supports playback of a lot of other popular video formats like MP4, MKV, WMV, AVI, etc. As 4K is getting more and more popular, you can also use it to play 4K Blu-ray discs if you have one.
How to rip Blu-ray to iMac
With an iMac Blu-ray drive, you can not only play Blu-ray but also rip Blu-ray to your iMac if you want. You can consider it as a backup of the Blu-ray disc. After getting it ripped, you would also be able to transfer the movie to other devices for playback.
If you do want to rip your Blu-ray disc on iMac, check out Leawo Blu-ray Ripper for Mac. Coming from the same company as the Leawo Blu-ray Player, it's one of the best Blu-ray rippers out there that's able to rip all kinds of Blu-ray discs to iMac in all kinds of popular video formats you need. Below is how to rip Blu-ray to iMac with it.
Note: Leawo Blu-ray Ripper for Mac has been merged into a software suite with 7 other products of Leawo. It's now a part of Leawo Prof.Media. So if you want to access Leawo Blu-ray Ripper for Mac, you will have to open it through Prof.Media.
Step 1. The shortcut to opening Leawo Blu-ray Ripper for Mac is right on the main interface of Prof.Media. Run Prof.Media on your Mac and as soon as it finishes loading, you can find the Blu-ray Ripper icon on it. Hit the Blu-ray Ripper icon to open Leawo Blu-ray Ripper for Mac.
Step 2. If you've get the Blu-ray disc ready in your Blu-ray drive, then you would be able to import the source Blu-ray files to the program directly by dragging and dropping the Blu-ray folder to the program. Also you can hit the Add Blu-ray/DVD button and choose Add from CD-ROM from the following drop-down menu to import the Blu-ray data.
Step 3. The following interface has 3 buttons for you to choose different videos to rip. You can rip all the videos by choosing Full Movie or rip the main movie by choosing Main Movie. Custom Mode gives you the right to choose the videos you need directly from the video list. Hit the OK button and the videos you chose will be imported to the video list.
Step 4. There are a lot of different video and audio formats provided by the program for you to choose from. Click the button on the left of the green Convert button and click Change to open the Profile panel. It contains all the supported video and audio files. You can even rip the Blu-ray to lossless MKV video by selecting Multi-track MKV in Format>Lossless Video. When you find a suitable format, click on it and it will be set as the format for the output video and also take you back to the file list automatically.
Step 5. Click the Convert button mentioned in Step 4. The sidebar that follows contains the option for setting the output path for the output video. It has a default output path but you are allowed to reset it by clicking the "..." button next to it. Finally, hit the Convert button on the sidebar to start the ripping process of your Blu-ray disc.
After getting an iMac Blu-ray drive, there are more things you can do with your Blu-ray collection than you'd think. You can back up and digitize your Blu-ray collection, watch them on your iMac or even on other mobile devices by converting Blu-ray to MP4 with the help of Leawo Blu-ray Ripper for Mac. So if you are still hesitating, just get one and you won't regret it.