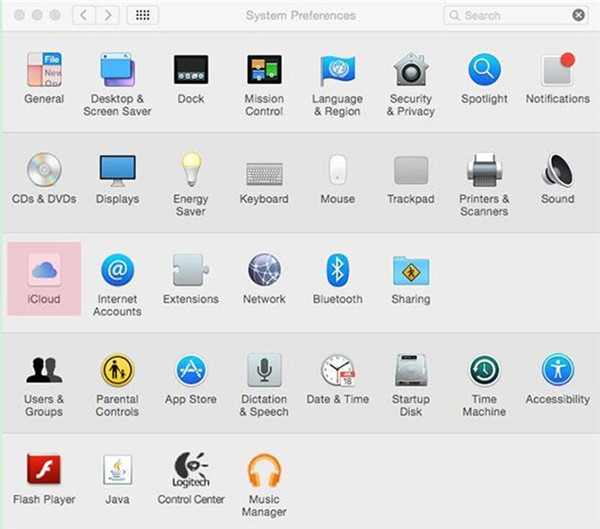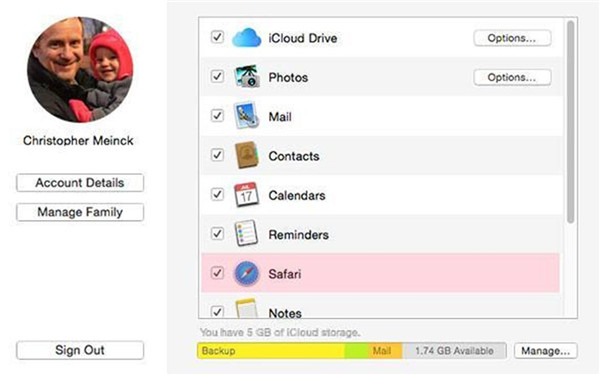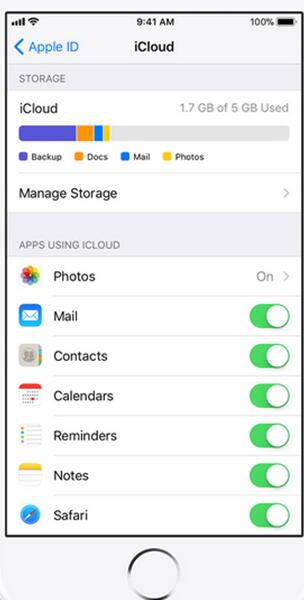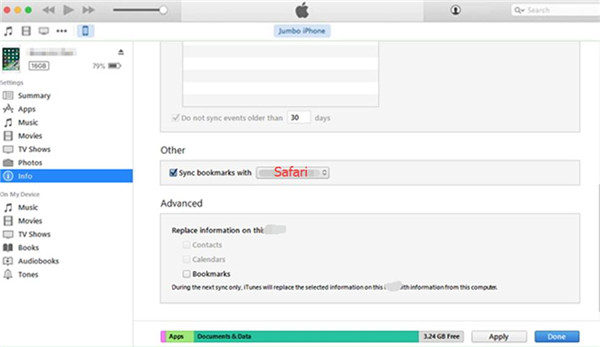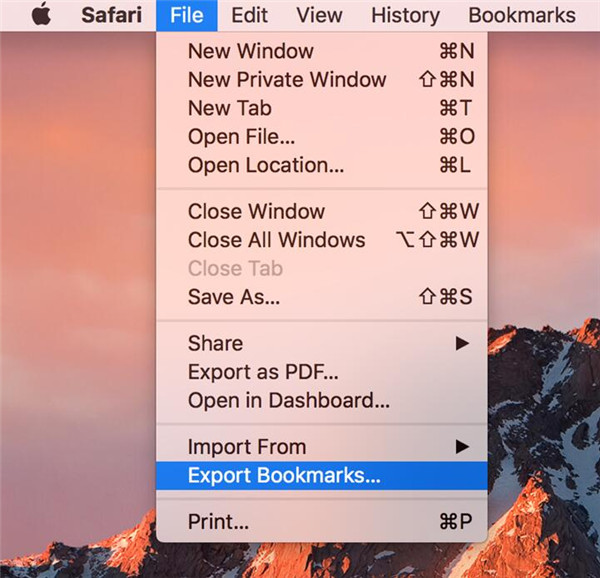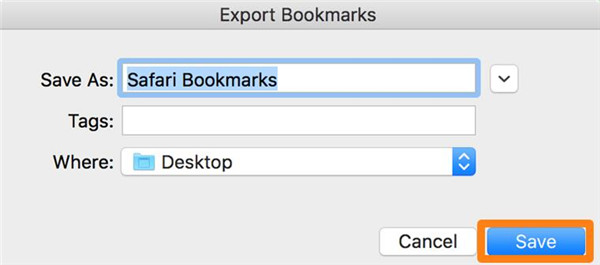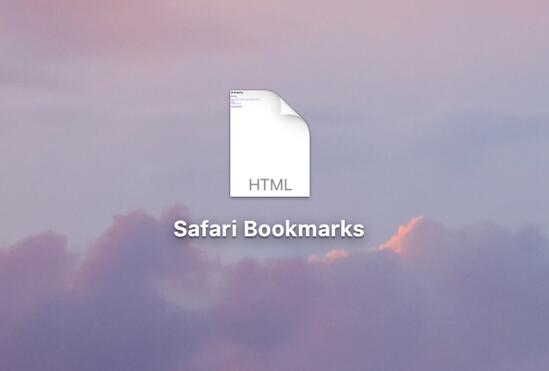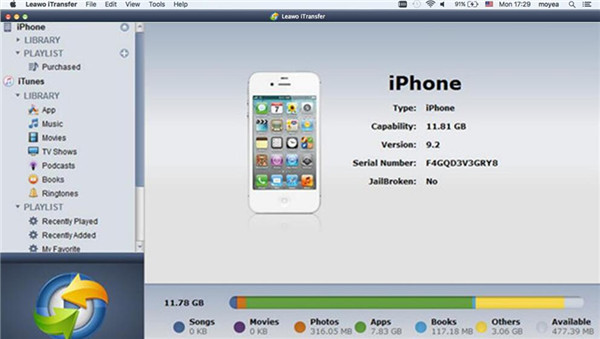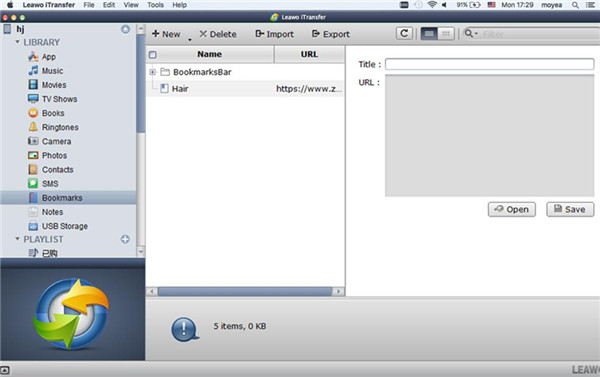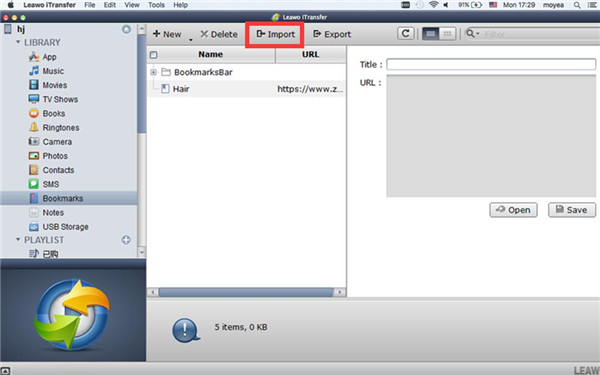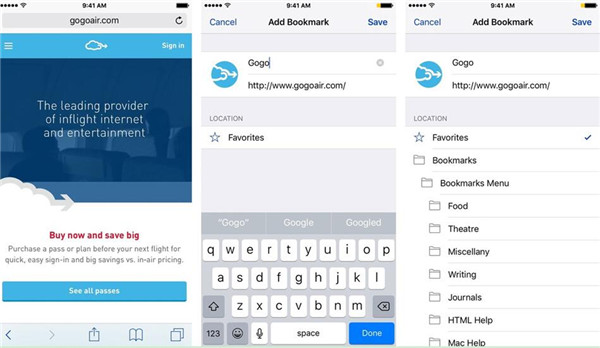When we are browsing our favorite contents on certain websites in Safari, bookmark provides us with a shortcut to visit the target page without inputting the URL again. However, if these Safari bookmarks are on your computer and they are not on your iPhone 8, at this time, you may want to know how to sync Safari bookmarks with iPhone 8 and easily visit these websites just like on computer. This guidance will tell you how to get the Safari bookmarks on iPhone 8. Follow me to check out the methods, and you will not worry about how to sync Safari bookmarks to iPhone 8 any more.
Part 1: How to Sync Safari Bookmarks to iPhone 8 via iCloud Settings (iOS)
When it comes to how to sync Safari bookmarks with iPhone 8, it is not a tough problem if you are just using Safari on your computer and iPhone 8. You can just import Safari bookmarks to iPhone 8 from Safari on your Mac computer via iCloud settings. The following steps will tell you how to get Safari bookmarks on iPhone 8 from Mac.
1. On Mac computer, tap the “Apple” menu in the “Menu Bar”, and choose “System Preferences”. Then tap “iCloud”.
2. Log into iCloud with the same Apple ID and password you are using on your iPhone. Then you need to put a checkmark on the box beside “Safari” to enable the Safari bookmarks sync to iCloud.
3. Go to your iPhone 8, and connect your iPhone 8 to Wi-Fi. Tap “Settings > Name/Apple ID > iCloud”. Then click on “Safari” panel to enable the sync with iCloud. In the pop-up window, click on “Merge”. Finally, wait for a few minutes, and you can import Safari bookmarks to iPhone 8 with iCloud settings successfully.
iCloud can help you solve how to sync Safari bookmarks to iPhone 8 easily. In the following two parts, I will show you other two methods to realize your goal. You can continue to read this guidance to choose your favorite solution to have a try to solve how to add bookmark in Safari iPhone from computer.
Part 2: How to Sync Safari Bookmarks with iPhone 8 via iTunes
iTunes is really a good tool to get Safari bookmarks on iPhone 8. This part in this tutorial will show you how to sync Safari bookmarks to iPhone 8 with iTunes. In fact, you can sync various kinds of files and data via iTunes. First, you need to download and install the latest version of iTunes on your computer before starting to import Safari bookmarks to iPhone 8. Let’s check out the detailed contents.
1. Connect your iPhone 8 to your computer and launch iTunes.
2. Click on “iPhone icon > Settings > Info” in the left sidebar of the main interface of iTunes.
3. Drag down to the “Others” area of the iTunes interface and tick the box “Sync Bookmarks with”. Choose “Safari”.
4. Finally, tap “Apply” button to begin to sync Safari bookmarks with iPhone 8.
When the sync process is over, you can get your Safari bookmarks on your iPhone 8 and enjoy visiting your favorite websites happily. If you want to know how to add bookmark in Safari iPhone from computer accurately and directly, you can use the third-party tool — Leawo iTransfer to help you.
Part 3: How to Export/Import Safari bookmarks to iPhone 8 with Leawo iTransfer
As for how to add bookmark in Safari iPhone from computer, you can use Leawo iTransfer to assist you. This tool is powerful and can solve various transfer problems among computers, iDevices and iTunes. If you wonder how it can help you solve the issue, you can continue to read the following detailed steps.

Leawo iTransfer
☉ Transfer files among iOS devices, iTunes and PCs with ease.
☉ Transfer up to 14 kinds of data and files without iTunes.
☉ Support the latest iOS devices like iPhone 7, iPhone 7 Plus, etc.
☉ Play back, view, and delete data and files on iOS devices.
3.1 Export Bookmarks in Safari
1. Launch Safari on your computer and click on “File > Export Bookmarks”.
2. In the next box, you need to name the Safari bookmarks that you want to export. Set the output path in the “Where” option panel. I’d like to save the exported Safari bookmarks on desktop for convenience. Then click on the “Save” button to confirm.
3. After that, you will get a HTML file that contains all your Safari bookmarks.
3.2 Transfer the Safari Bookmarks HTML File into Safari on iPhone 8
Step 1. Launch Leawo iTransfer and Connect iPhone 8 to Computer
Launch Leawo iTransfer and then plug your iPhone 8 to computer with the USB cable.
Step 2. Select “Bookmarks” Panel
After the software detects your iPhone 8, you need to click on “iPhone > LIBRARY”. Choose “Bookmarks” library to click on and your bookmarks on iPhone 8 will display on the right interface.
Step 3. Import Safari Bookmarks to iPhone 8
Tap the “Import” button. When a dialog pops up, you can navigate to the Safari bookmarks that have been exported to the desktop. Tap “Open” and the software will begin to import the bookmarks to your Safari on iPhone 8.
You can also take advantage of this solution to transfer bookmarks of other browsers to iPhone 8 or other iDevices. Although this method seems to be complex, actually, it is quite easy to handle. With Leawo iTransfer, you can solve how to add bookmark in Safari iPhone from computer accurately and quickly, which is fairly professional to use.
Part 4: How to Add Bookmark in Safari on iPhone 8
This part is the extension of this guidance, which will introduce how to add bookmark in Safari iPhone 8 directly. With this method, you will easily visit your favorite websites on your iPhone 8 on Safari. Let’s look at the specific steps.
1. In Safari on iPhone 8, go to the website that you want to bookmark.
2. Click and hold on the book-like button at the bottom in the toolbar.
3. Choose “Add Bookmark” and name it.
4. Click on the “LOCATION” to change the place that you want to save the link.
5. Finally, you need to click on “Save” to store the bookmark.
As you can see, the problem of how to add bookmark in Safari iPhone 8 has been easily solved with several clicks. Now that you have known how to import Safari bookmarks to iPhone 8 and how to add bookmark in Safari iPhone 8, you can pick up your iPhone 8 and view your favorite websites.