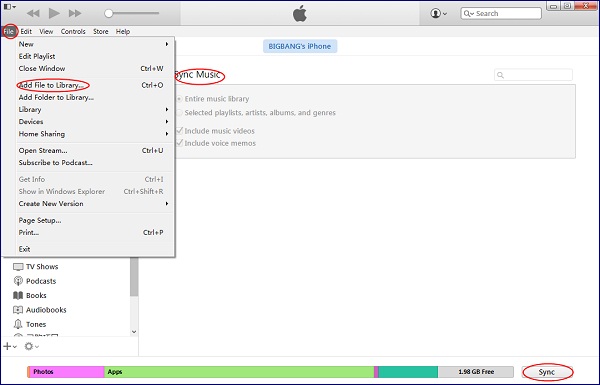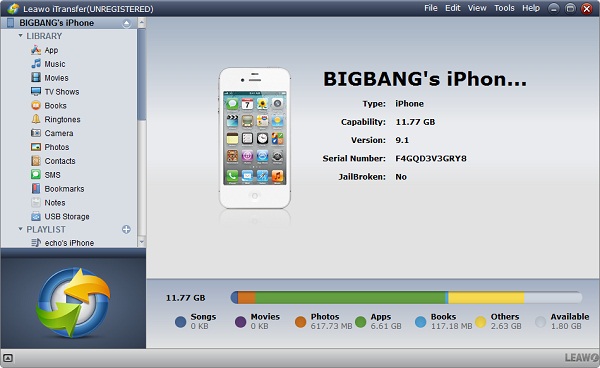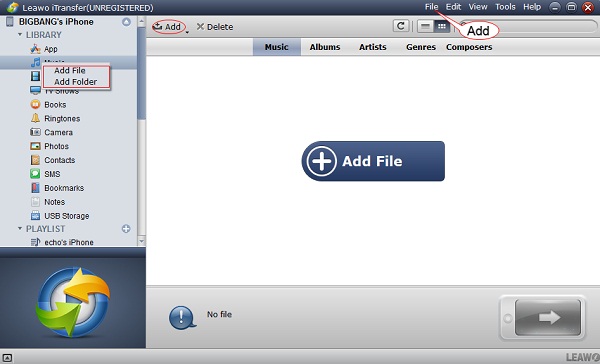Sometimes, we are really fond of a song and would like to repeat music again and again to try to learn how to sing it. Repeat function on music app seems very important to us now. Since iPhone updated its system, there are new changes on iOS 10 including Music app. Music app becomes more intuitive and simpler for users to listen to music. However, for someone, they have no idea where the Repeat button is and how to repeat music on iOS 10 or how to turn off Repeat on iPhone music. Don't worry, today's guide will solve how to repeat music on iOS 10 and how to turn off Repeat on iPhone.
You may also be interested in:
How to Transfer Ringtones from Old iPhone to New iPhone
3 Ways to Transfer Music from iPod to iTunes Library
How to Download Music from Mac to iPhone
Part 1: How to Repeat Music on iOS 10 or Turn off Repeat Apple Music
In fact, it is quite easy to fix how to repeat music on iOS 10 and how to turn off Repeat on Apple Music. With only a couple of steps, you will know how to repeat music on iPhone and how to turn off Repeat on iPhone music.
1. How to repeat music on iPhone
Step 1 Open Music app on your iPhone.
Step 2 Open "Now Playing" screen on Music app.
Step 3 Scroll down and you will see two options: "Shuffle" and "Repeat".
Step 4 Tap on "Repeat" and you will see "Repeat" button become red, which means you fix how to repeat music on iPhone.
2. How to turn off Repeat on iOS 10
It is kinda similar to solve how to repeat music on iPhone. You can check the following steps to learn how to turn off Repeat on iOS 10.
Step 1 Launch Music apps on iPhone.
Step 2 Start "Now Playing" screen.
Step 3 Scroll down and you will see a red "Repeat" button.
Step 4 Tap on "Repeat" button to turn off Repeat Apple music and when it turns grey, it means you turn off Repeat Apple music. Isn't it easy to solve how to turn off Repeat on iOS 10.
Part 2: How to Transfer Songs from PC to iPhone via iTunes
From the above, we have already learnt how to on Apple music turn off Repeat. Sometimes, we find some awesome music on computer. We may think it will be so convenient to listen to them on iPhone. How to transfer songs from PC to iPhone? iTunes will be always the most straightforward way. It is not only one of best music applications, but also an easy-to-use transferring tool. Let's read the step-by-step tutorial to learn how to transfer songs from PC to iPhone via iTunes.
1. Open iTunes and make sure you have the latest iTunes on your computer.
2. Plug your iPhone into the computer via USB cable and iTunes will automatically recognize your iPhone, displaying an iPhone icon in the top left corner.
3. To manually manage media files, you need to click on iPhone icon and go to "Summary" in the left sidebar, then choose "Options" and cancel "Automatically sync when this iPhone is connected" and "Manually manage music and videos" in the right interface. Click on "Apply" at bottom right corner.
4. Go to "File > Add File to Library" to upload music from the computer to iPhone.
5. Now click on iPhone icon again and head to "Settings > Music" in the left sidebar. In the right interface, check "Sync Music" and you can choose either to sync "Entire music library" or "Selected playlists, artists, albums and genres". After that, choose "Sync" in the lower right corner.
Part 3: How to Transfer Songs from PC to iPhone via Leawo iTransfer
Though iTunes seems convenient to transfer song from PC to iPhone, it has some shortcomings. For example, iTunes won't merge with your original playlist in your iPhone and you will lose all existing music on your iPhone. It also doesn't allow you to select a specific song to transfer. In this way, Leawo iTransfer seems superior to iTunes, for it allows you to choose specific songs to transfer and it won't affect your original music library. Besides, Leawo iTransfer can also be used to transfer other kinds of contents like photo, movies, TV shows and so on between iTunes, computers and iPhone. Read the following steps to learn how to transfer songs from PC to iPhone via Leawo iTransfer.

Leawo iTransfer
☉ Transfer files among iOS devices, iTunes and PCs with ease.
☉ Transfer up to 14 kinds of data and files without iTunes.
☉ Support the latest iOS devices like iPhone 7, iPhone 7 Plus, etc.
☉ Play back, view, and delete data and files on iOS devices.
1. Run Leawo iTransfer
Open Leawo iTransfer and connect iPhone to computer with USB cable. It will automatically recognize iPhone and display iPhone information in the right interface.
2. Upload music from PC
In the left sidebar, choose "iPhone > LIBRARY > Music" and click "Add" at top middle to choose "Add File" or "Add Folder" to upload music from PC. You can also simply drag and drop songs you want to transfer to iPhone into the window of the software. After you add music to the software, it will automatically transfer music from PC to iPhone.