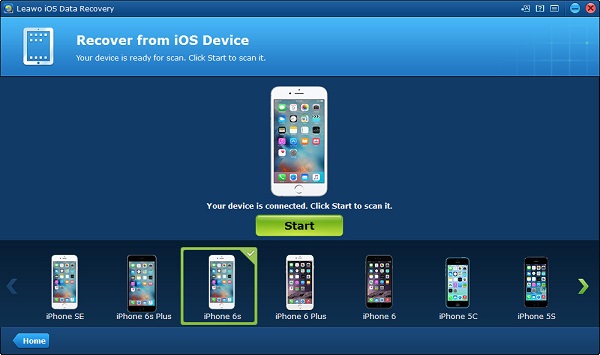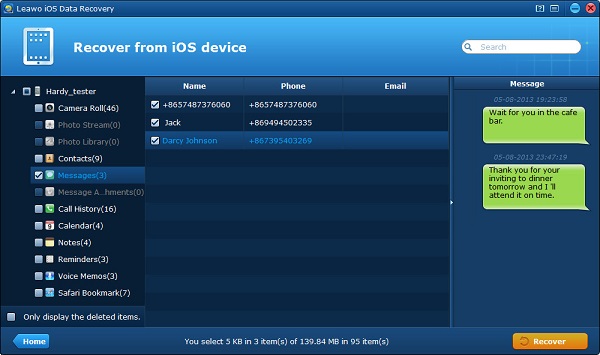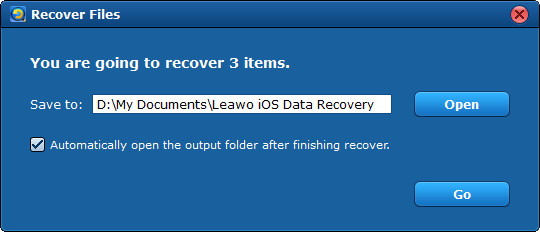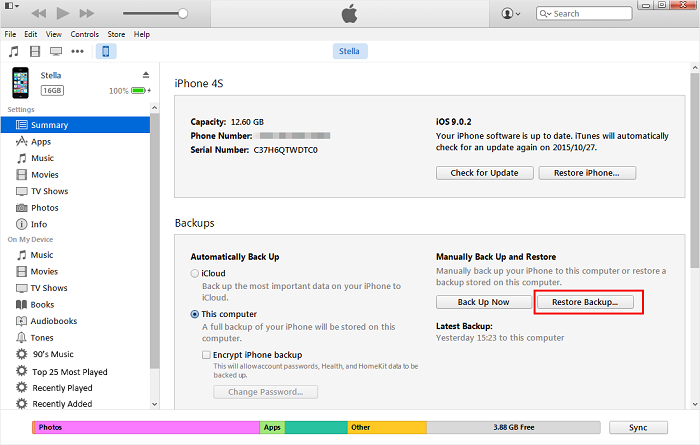" My wife has had an iPhone for a while and says to "compose" texts in Notes so you don't lose drafts then copy to texting. Apple support directed me to apple.com/feedback. This is what I said there:
I Just got my iPhone five yesterday. Today I wrote a long text and started to add multiple contacts. At the top of the screen, the + symbol (to add contacts) is right next to the CANCEL button. I accidentally hit cancel and everything was GONE! Apple support confirmed there is no save to drafts for texting. My 5-year-old Windows phone asks to save to drafts if you hit cancel! This issue has been known for years in Apple Community... Why not fix it? You could easily move the cancel button away from the plus button, right?
Also, allow automatic save to a drafts folder. Please fix this very basic problem! Thank you!
"
-Ganjaology posted on Apple Communities
When I read this note in Apple Communities, I really can feel the same pain and worry. Sometimes, when we edit a long message and mistakenly cancel it, iPhone won't save it as a draft message. At that time, we have to re-edit again but turn out to find that we forget what we want to edit. It is really quite upset and annoying. Is there any way to save iPhone draft text messages? When we mistakenly delete iPhone draft text messages, how to recover draft text messages on iPhone 6 or other types of iPhone? Now, read the following in-depth tutorial to get to know how to recover iPhone draft text messages.
Part 1: Introduction to Draft Messages Function on iPhone
When you have your new iPhone and after you use it for some days, you will find that there is no draft messages feature on iPhone. Many users have complained it a poor design of Apple device and strongly advised Apple to fix it. Unfortunately, the problem is still there. Worth to mention, when you edit some parts of messages, if you don't clear your backend data, you can switch to backend to get iPhone draft messages back. Though we can save iPhone draft messages on Messages app, you can save draft messages iPhone via iPhone Mail app. iPhone Mail enjoys the function of automatically saving what you edit as iPhone draft messages. In this way, you can rely on iPhone mail to save draft messages iPhone. Other than Mail app, Notes app is also a good alternative to save draft messages on iPhone. In Part 2, I will lead you to learn how to save draft messages on iPhone via Mail and Notes app.
Part 2: How to Save Draft Messages on iPhone
To save draft messages on iPhone, as I said the above, you can take advantage of Mail app on iPhone. Mail app is not only a useful tool to communicate with your friends, family, and colleagues but also a convenient tool to save draft messages. The steps to save draft message on iPhone via Mail app are very simple and just follow these steps, you can get the hang of how to save draft messages iPhone.
1. Open Mail app on your iPhone.
2. Start a new email and tap on "Cancel" when you are composing the email.
3. Tap on "Save Draft" and then draft text messages iPhone will be stored in Mail Draft folder.
The other way to save draft text messages iPhone is via Notes app. Notes app is a very helpful tool to keep records of your schedule. You can write anything important on Notes app. Let's go straight to learn how to save draft text messages iPhone.
1. Launch Notes app on your iPhone
2. Tap on the "Create" button to start a new note at the bottom right.
3. Edit text messages you want to save and then draft messages on iPhone will be saved.
Part 3: How to Find Draft Text Messages on iPhone
We now know how to save draft messages on iPhone 5 and other iPhone devices, how to find draft text messages on iPhone? Read the following steps to find out how to find draft text messages on iPhone.
To find draft text messages on iPhone Mail:
1. Press and hold "Compose" button.
2. The most recently edited email will show up.
To find draft text messages on iPhone Notes app:
1. Open Notes app on your iPhone.
2. Locate the messages in your notes list, then you will find your draft text messages.
Don't you imagine that! Finding draft text messages on iPhone is just a piece of cake. Follow the above steps, you can find them in a second.
Part 4: How to Recover Draft Text Messages on iPhone via iOS Data Recovery
I’m wondering if it is possible to recover deleted text messages from my iPhone. I don’t back up my phone often so my last backup was about 3 weeks ago. Does that mean if I restore to that backup, I can only get messages that were in that backup? If so, does that mean if I restore to that backup, all those messages will be blended with the ones in my iPhone currently? Another question: If I backup my phone right now, does that mean the deleted messages are also backed up? Which then I can restore to the backup with all messages included.
-By iamaj from Apple Support Community
This problem happens often. We often accidentally delete some important messages or notes. However, we find we didn't back up data. Under this circumstance, Leawo iOS Data Recovery app will be a good assistant to help you out of the trouble. With modern and sleek interface design, iOS Data Recovery is an easy-to-use data recovering tool that supports to recover lost files from Apple devices, iCloud and iTunes. You can also use the software to back up data from iOS devices to computer. The tool is featured by high recovery speed and you can choose to recover photos, contacts, notes, reminders, voice memos, bookmarks and so on. Now let's see how to recover draft text messages on iPhone via iOS Data Recovery.
1. Launch Leawo iOS Data Recovery on your computer, and you will see three recovery modes in the main interface. Choose "Recover from iOS Devices" and connect iPhone to computer with the USB cable. Your iPhone will be automatically recognized by your iPhone.
2. After the scanning of iPhone information, Leawo iOS Data Recovery will list 12 categories in the left sidebar. You are allowed to choose when to stop files scanning on iPhone. Choose "Messages" in the sidebar and check "Only display deleted items" at the left bottom. Afterwards, all deleted messages will show up in the right part of the main interface. Check the messages you want to recover and click the "Recover" button at the right bottom.
3. After clicking on the recover button, you will see a pop-up dialog. Click "Open" in the dialog to choose a folder on your computer as an output directory to export the newly recovered messages. Then click “Go” to start recovering deleted text messages from iPhone.
Note: if you save draft messages to Notes app, then you click on "Notes" to recover your draft text messages on iPhone.
Part 5: How to Recover Draft Text Messages on iPhone with iTunes
To recover draft text messages on iPhone, iTunes will be another good choice. It is crowned as the best handy iOS data handling software. However, one thing you should be aware of is that you can only restore your most recent synced records. In other words, it can't be guaranteed that the draft text messages you want to recover are included. If you are OK with that, then you can read the following steps to learn how to recover draft text messages on iPhone via iTunes.
1. Simply connect the iPhone to the computer and then launch iTunes. Please make sure you have the latest iTunes on your iPhone.
2. At the top left corner, there is an iPhone icon. Click on the iPhone icon to continue.
3. You can see Settings in the left sidebar. Click on "Summary" and choose "Restore Backup…".
4. Choose the most recent backup and click on "Recover". It will pop up a dialogue to ask you to confirm the recovery. Confirm it to recover everything include draft text messages to your iPhone.
To sum up, today we have an overview of draft text message functions on iPhone. We learned how to save draft text messages via Notes app and Mail app. Both of them are good tools to solve this kind of problem. Besides, iOS Data Recovery is a wise choice when we want to recover data from iOS devices, iTunes and iCloud. It is efficient and fast, which allows you to quickly access deleted or lost data. Sincerely hope you can try iOS Data Recovery when you need to trace data back.