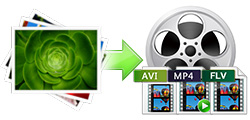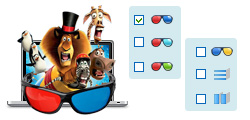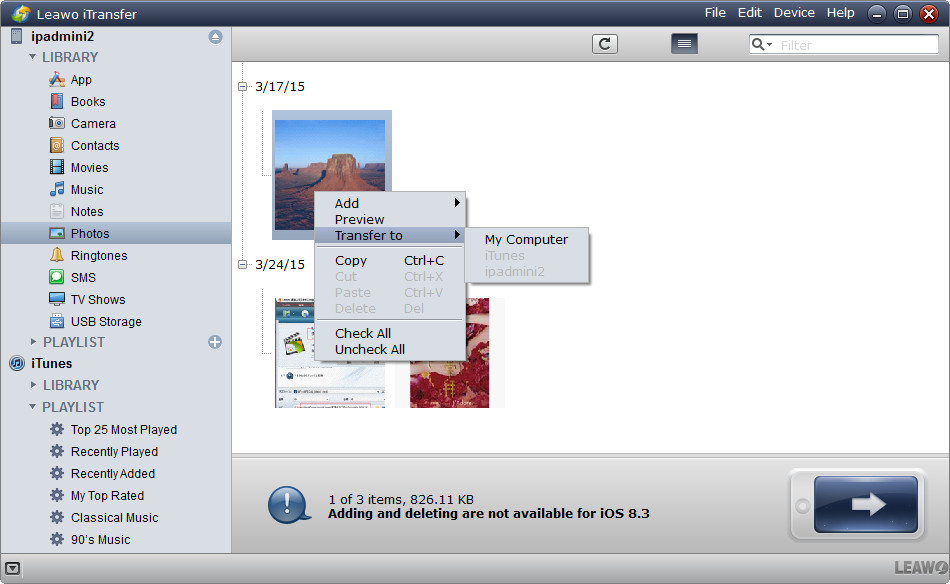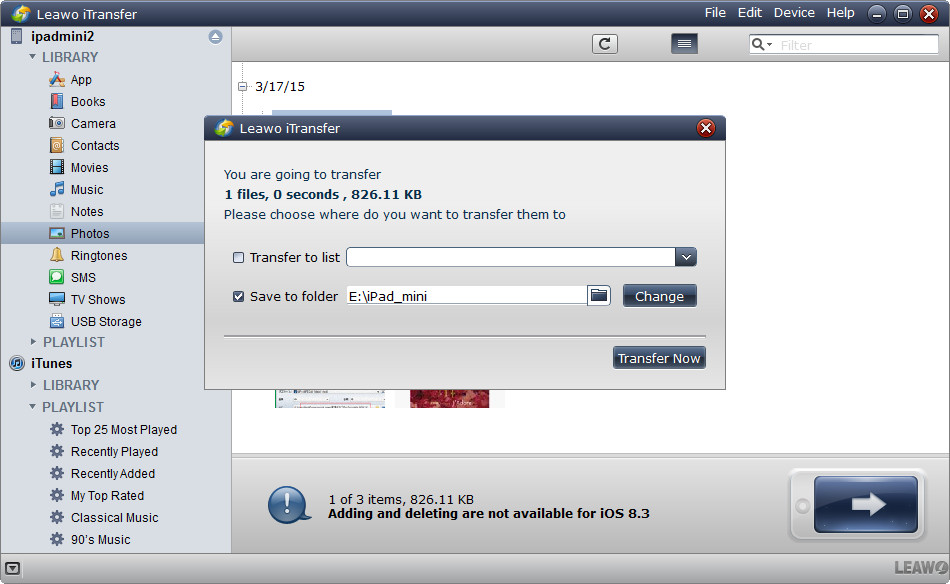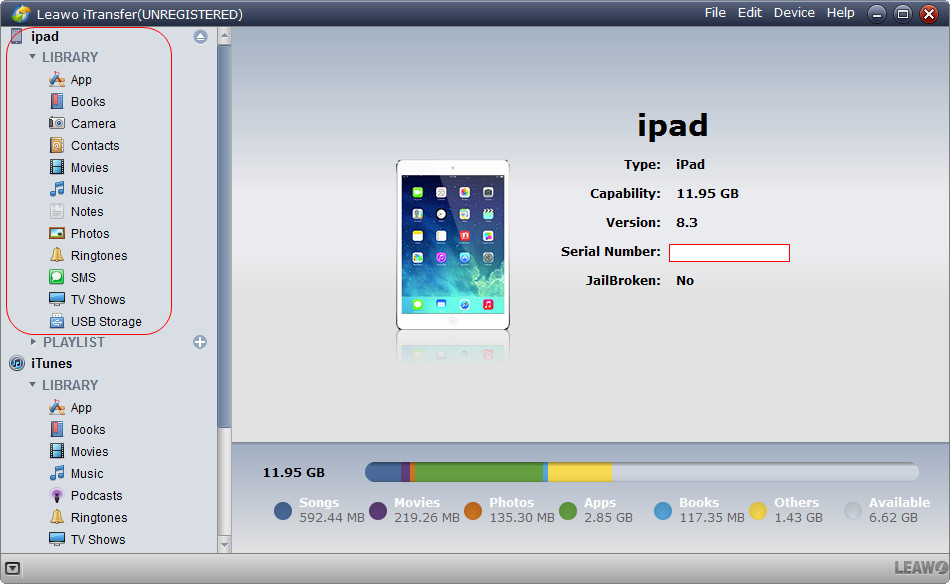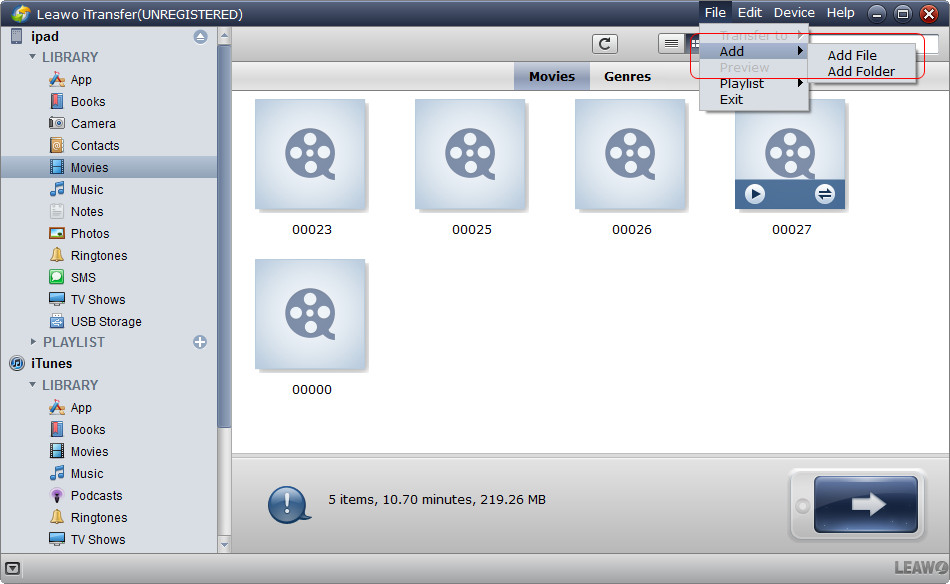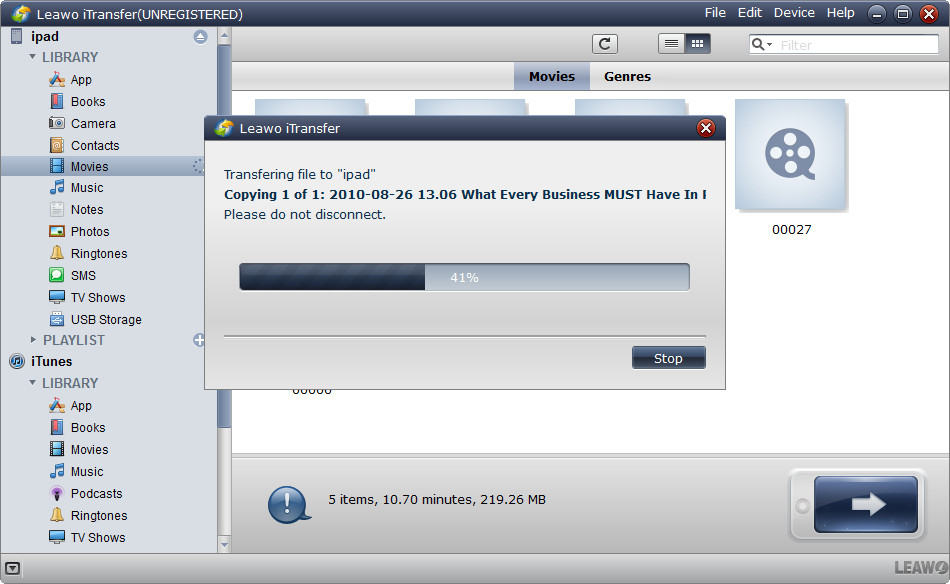"Is there any iPad slideshow app that I could use to present my iPad photos? I have a bunch of photos on my iPad mini. A photo slideshow makes it much easier for viewing and shairng."
Of course the answer is yes. There are many iPad slideshow apps on the market that allow you to create photo slideshows for iPad. In this post, the best iPad slideshow app will be introduced.
Part 1: Best Slideshow App for iPad
Leawo Video Converter Ultimate is the best slideshow app for iPad. It is a professional photo slideshow maker tool that could make slideshow with iPad/iPhone photos and desirable songs in only a few clicks.
Reasons why Leawo Video Converter Ultimate is the best slideshow app for iPad:
Download and install this best slideshow app for iPad on your PC or Mac before you start to create iPad photo slideshows.
Part 2: Preparation Work before iPad Photo Slideshows Making
In order to create iPad photo slideshow, the first thing we need to make clear is the video and audio formats supported by iPad.
iPad supported formats:
| Supported Video Formats | Supported Audio Formats | |
| iPad | MOV, MP4, M4V, H.264, MPEG-4 | HE-AAC (V1), AAC (16 to 320 Kbps), Protected AAC (MP4 from iTunes Store), MP3 (16 to 320 Kbps), MP3 VBR, Audible (formats 2, 3, and 4), Apple Lossless, AIFF, WAV |
The second thing is about transferring your photo and picture collections from your iPad to PC(if you are using a PC). If you are using a Mac, you should transfer photos from iPad to Mac. Here we analyze how to transfer photo from iPad to PC with iTransfer produced by Leawo Software. You can also use iTunes to do the same thing.
Guide on how to transfer photo from iPad to PC with iTransfer:
After you successfully transfer your iPad photo to your computer, you can launch Leawo Video Converter Ultimate on your computer to get ready for iPad photo slideshow making.
Part 3: How to Make a Photo Slideshow for iPad?
When everything is ready, you can begin to make iPad photo slideshows with Leawo Video Converter Ultimate - the best iPad slideshow app.
Guide on how to make a photo slideshow for iPad:
Step 1: Import source photos
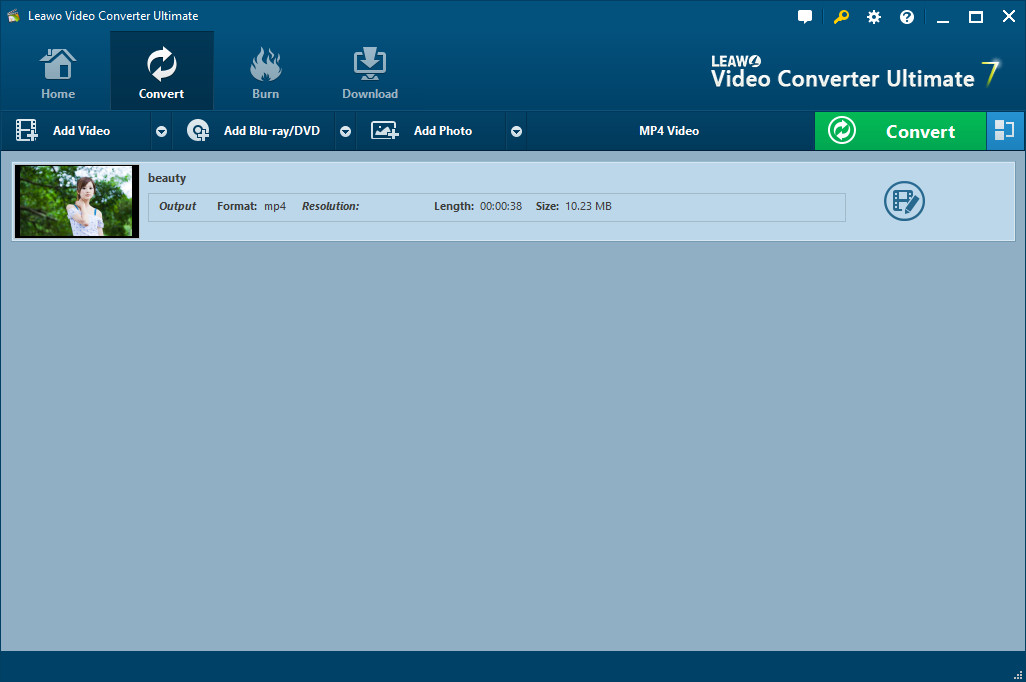
Switch to "Convert" module on the submenu after you enter the main interface of the best slideshow app for iPad. Click the "Add Photo" button to browse and add photos you want to turn into slideshows into this photo slideshow maker for iPad. Selected photos would be automatically generated into a photo slideshow upon loading. You could click the thumbnail icon to play back generated photo slideshow.
Step 2: Edit photo slideshows
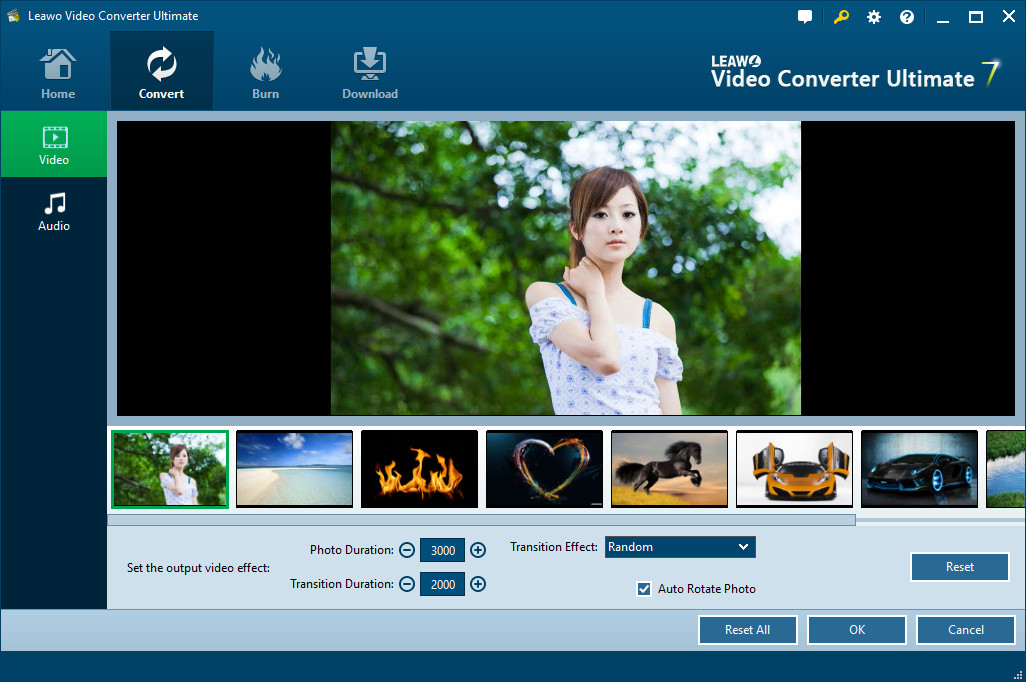
Click the "Edit" icon on the preview panel to enter the "Slideshow Editor" interface, where you need to open "Video" panel to adjust Video Settings (photo duration, transition duration, transition effect). You could adjust photo position via drag-and-drop, and insert other photos into the created photo slideshow on the photo timeline.
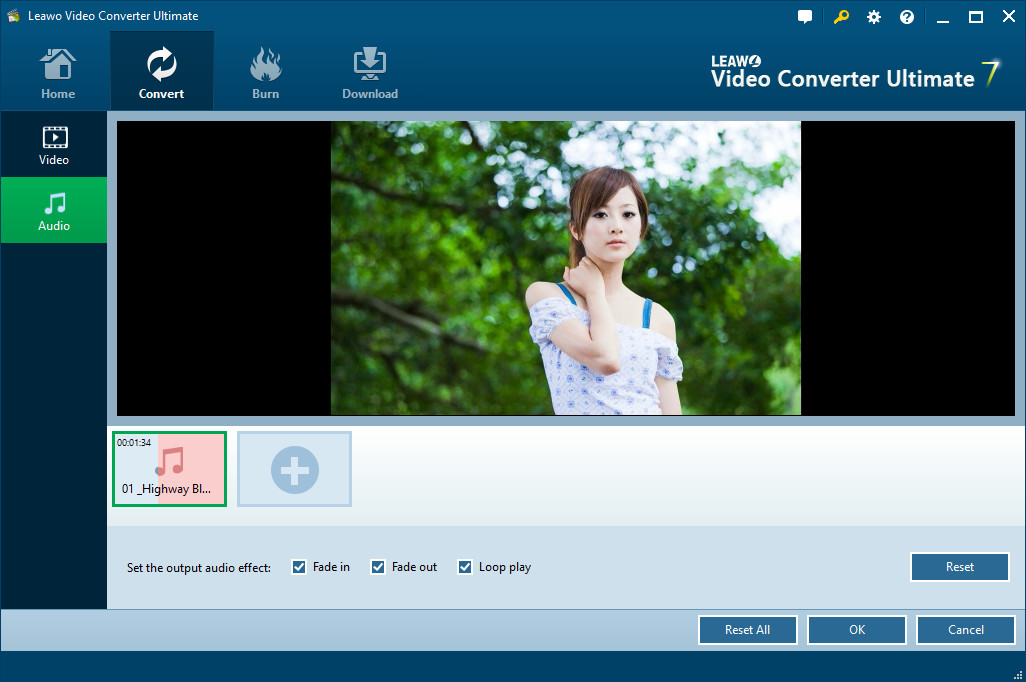
Open the "Audio" panel on the editing panel. You could click the "Add Music" button or directly drag music from your computer into generated photo slideshow. You could drag one or several songs as background music, change music position and adjust output audio effect.
Step 3: Set output format
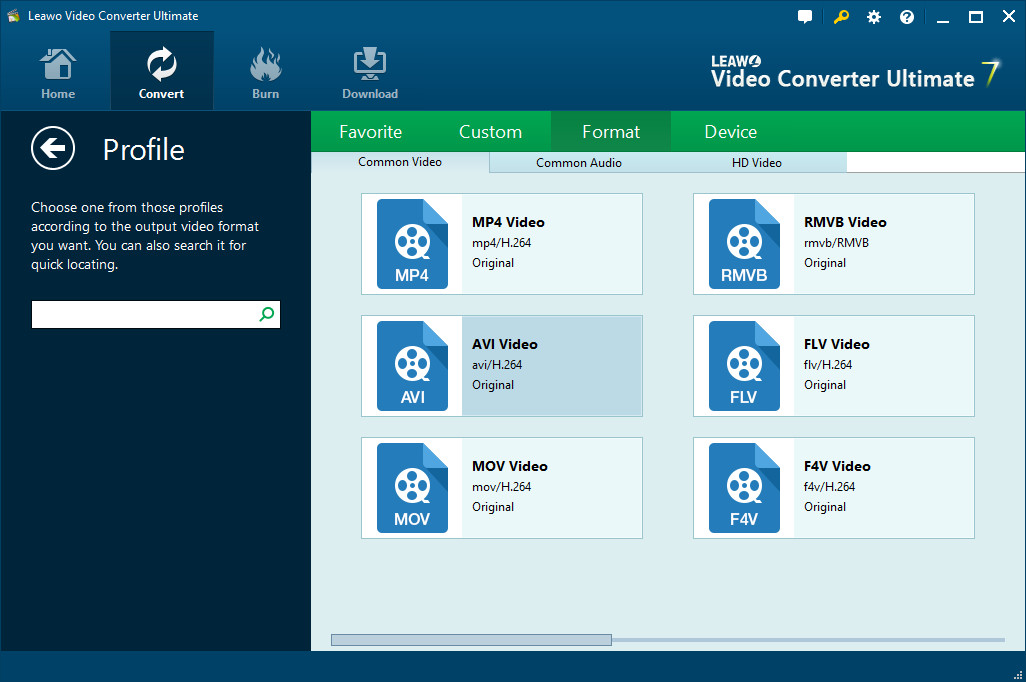
Next to the "Add Photo" button, click the drop-down box (named "MP4 Video" by default) and select "Change" option to enter the Profile panel, on which you could select profile as output format. As you want to create slideshow for iPad, MP4 is recommended as it is well compatible with iPad.
Note: If needed, you could reopen the drop-down box and then select "Edit" option to enter the Profile Settings panel to adjust video and audio parameters of output profile, including: Video Codec, Bit Rate, Aspect Ratio, Resolution, Frame Rate, Audio Codec, Audio Bit Rate, Channel, etc.
Step 4: Output iPad photo slideshow
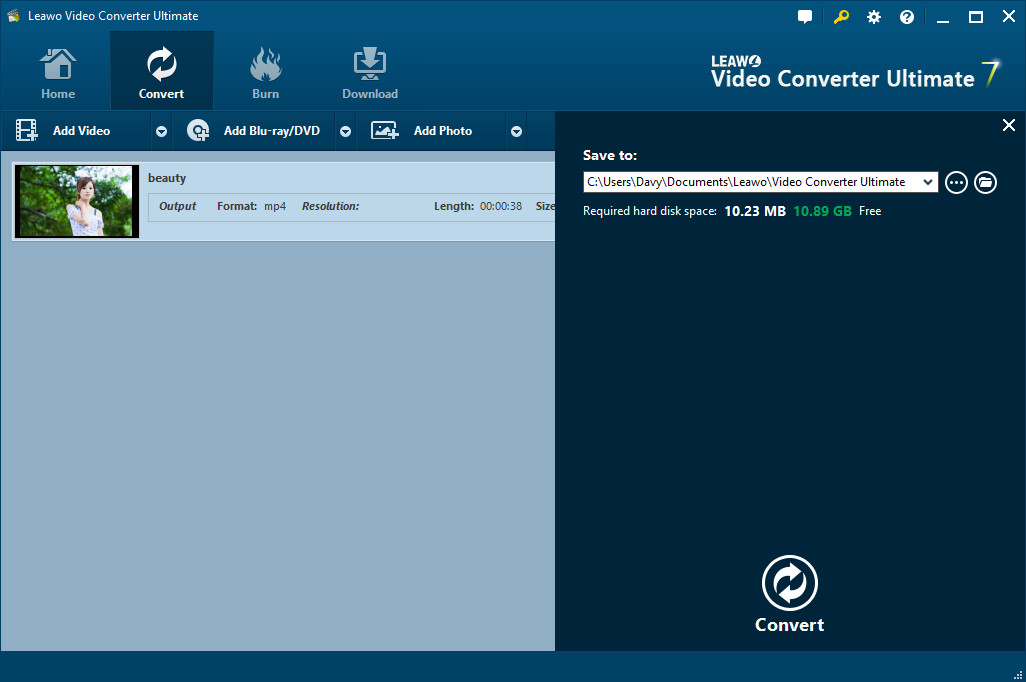
On the main interface, click the big green "Convert" button, set the output directory in the "Save to" box and then click the bottom "Convert" button to start converting generated photo slideshows to desired format.
After iPad photo slideshow is output in the output directory, you need to transfer iPad photo slideshow in MP4 format from PC to your iPad. Here once again, you can use iTransfer to complete the trasferring process.