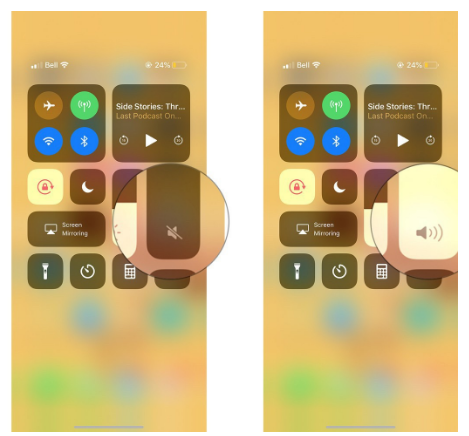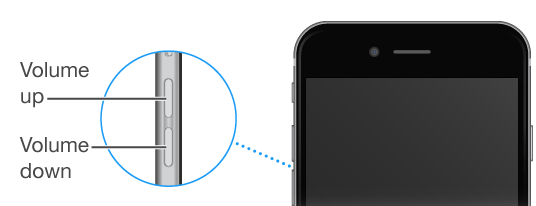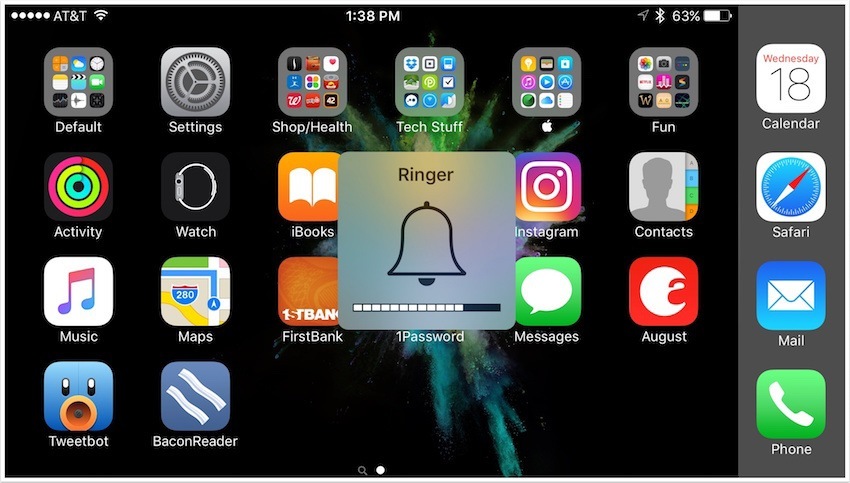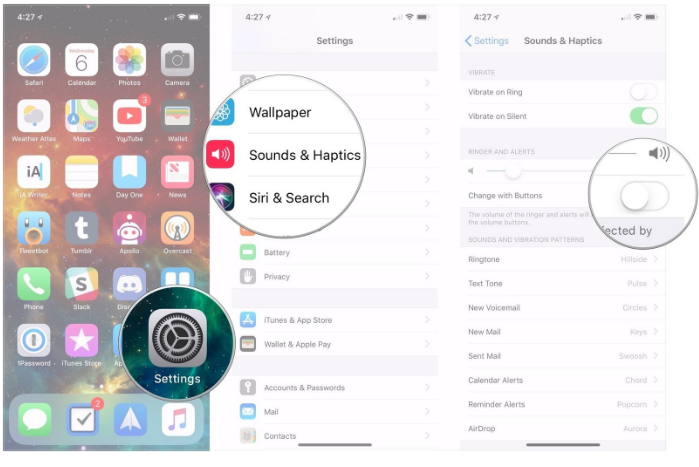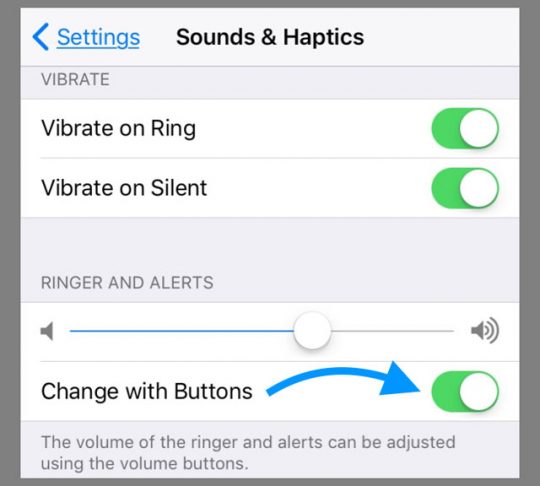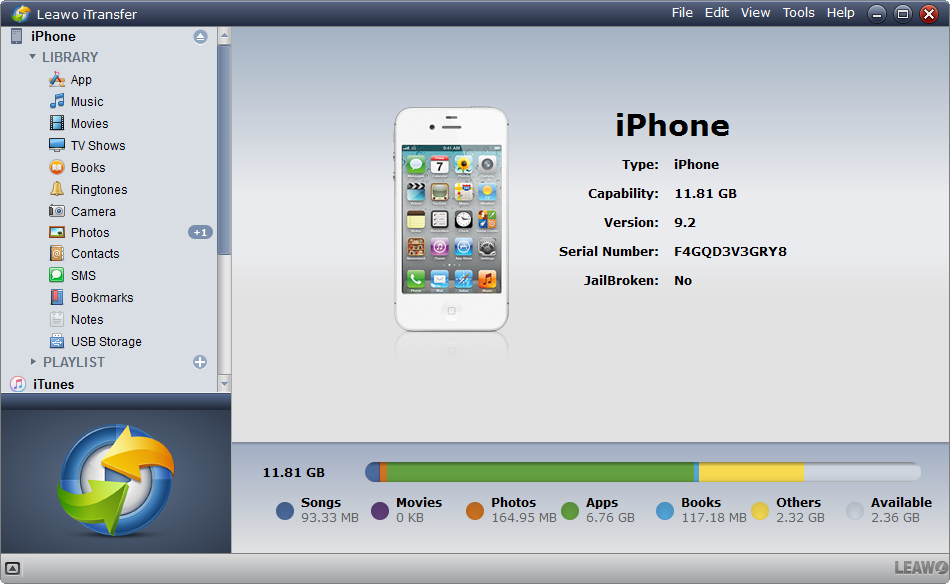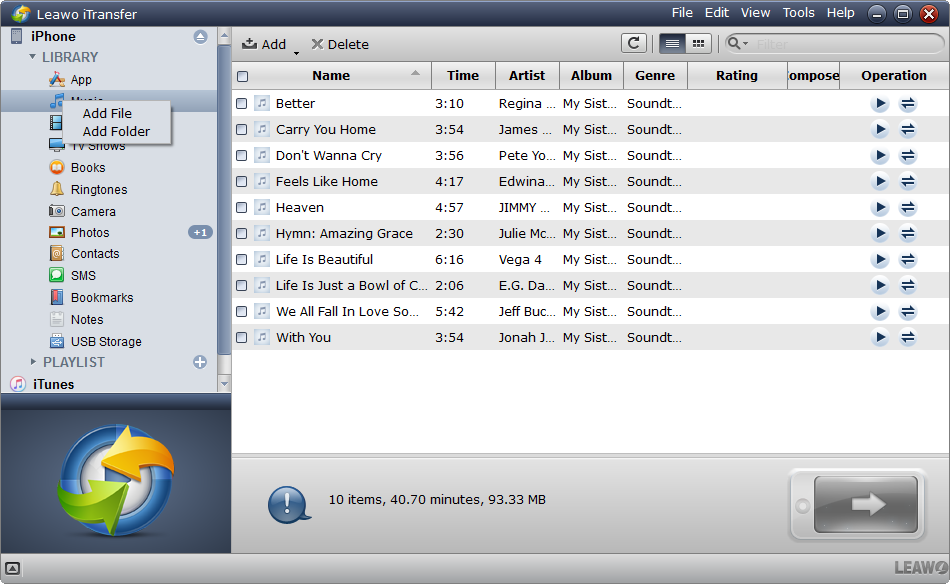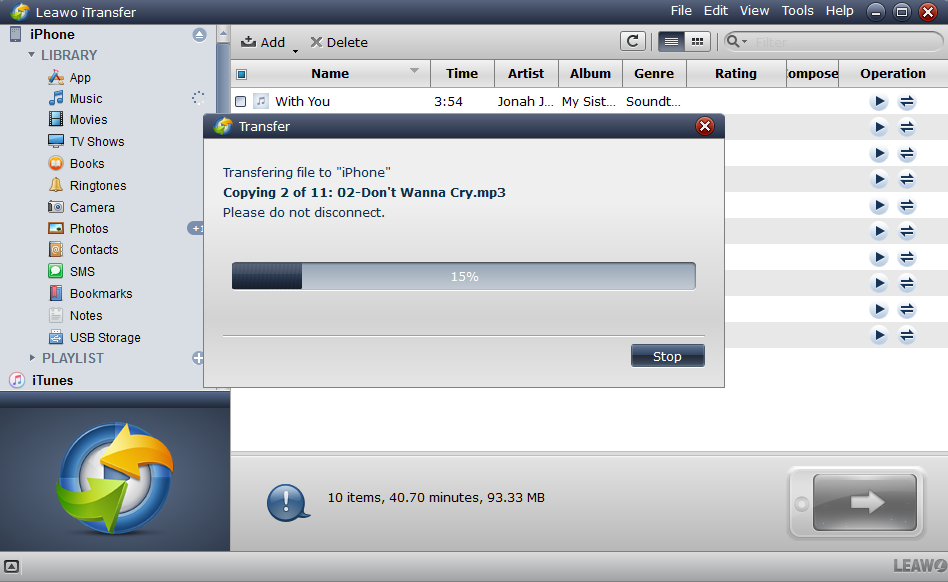Getting an iPhone 7/8/X volume button not working or stuck is probably one of the worst situations an iPhone user can face. Sounds are playing too soft or too loud and it’s starting to get frustrating. Furthermore, controlling the volume of your iPhone or iPad in iOS can often be confusing. How to increase ringer volume on iPhone 7? Why does pressing the buttons on the side of the iPhone not necessarily change how loudly music plays, for example?
Part 1: How to increase ringer volume on iPhone 7/8/X?
To help you solve the problem “how to increase ringer volume on iPhone 7”, we have come up with this informative post. We will share with you three popular ways to increase ringer volume on iPhone 7/8/X: using the Control Center, using the Volume Buttons and using the Settings App. Keep reading with patience, you will not be disappointed.
Increase ringer volume on iPhone using the control center
With Control Center, you can quickly take a picture, turn on lights, control your Apple TV, turn on/off cellular, WIFI, Bluetooth, and more. You can even drag the volume control up or down to adjust the volume for any audio playback. Check out to get more information.
Step 1. If the one you use is iPhone X, iPhone XS, or iPhone XS Max, just swipe down from the upper-right corner of the screen. If it is iPhone 8 and older, swipe up from the bottom of the screen.
Step 2. You can drag the Volume tab up to increase the volume. It has a speaker icon in it. If you prefer to decrease the volume, you only need to drag the Volume option down.
Increase ringer volume on iPhone using the Volume buttons
Before we begin, it is important to know that by default on the iPhone and iPad, the buttons on the side of your device only control media volume while there is something actively playing. Or they modify your ringer and alert sounds.
Regarding to no media playing, you can press the volume buttons, the ringer volume affects your phone ringer, and an icon will appear showing you the volume of “Ringer”.
Regarding to media playing, for example, you are listening to an iTunes song or watching Netflix, you will see “Volume” there, and you can know what is going on.
What is more, you can also toggle the “Silent Mode” by switching next to your volume buttons. After you have moved down the switch, you will notice an orange color underneath, which means that your iPhone is in the silent mode. You can restore volume by pushing the switch up.
Increase ringer volume on iPhone using the Settings app
How to increase ringer volume on iPhone 7 when your device fails to play any audio?If your physical iPhone volume buttons aren’t working, you can always adjust the ringer volume in the Settings app. Follow the steps below.
Step 1. You can find the Settings app in your Home screens, touch it to enter the interface.
Step 2. You'll find the option "Sounds & Haptics" beneath the "Wallpaper" option, tap it to get to the next step.
Step 3. To adjust the ringer and alerts volume, you can utilize the slider according to your actual need. The further left you drag the slider, the quieter your iPhone will ring. The further right you drag the slider, the louder it will ring.
Step 4. If you turn the switch next to "Change with Buttons" to the on position, the volume of the ringer and alerts can be adjusted using the volume buttons
With this method mentioned above, you can quite easily set your volume buttons to control your ringer volume once again at ease.
Part 2: Can I increase volume for alarm and ringer separately?
It is easy to solve the issue “how to increase ringer volume on iPhone 7”. But have you ever encountered the situation: My alarms were set, but they just weren't waking me up. It wasn't until I woke up during one of the alarms (by chance), that I realized my iPhone's alarm volume was ridiculously low. Can I increase volume for alarm and ringer separately?
In fact, not all the people know that there are two different volume controls in iOS devices, ring volume and media volume. Ringer volume controls the volume for the ringer, notifications and system alerts, and alarms; and media volume, controls the in-app volume for games, music, and videos in addition to calls. As your alarm volume is tied to your ringer volume, you could be inadvertently muting your alarm by changing it before you go to sleep. Then how to increase volume for alarm and ringer separate?
Of course. To help you adjust the iPhone ringer volume, not the media volume, you can directly go to the home screen. While you're on the home screen, just press the volume control buttons at the left side to adjust the ringer volume. As you adjust the ringer volume successfully, your screen will be labeled "Ringer."
However, if it shows as "Volume," instead of "Ringer," you may have your phone set up to only adjust media volume via the volume buttons. To fix this, tap on Settings > Sounds & Haptics (or Sounds) to get to your iPhone alarm volume control. You can switch “Change with buttons” on to adjust your phone's ringer volume with the volume buttons. Or turn off the “Change with buttons” if you don't want the volume button to affect the phone’s ringers and alerts.
After performing thee two steps you shouldn’t experience further issues with iPhone alarm volume not working. My 8+ on 11.1 is now working fine, alarms are only as loud as my ringer setting, even with the side mute switch enabled.
Extra: How to change ringer ringtones using ringtones from computer
After we have got the means to increase ringer volume on iPhone 7, we can also go further to get our ringer ringtones changed. But how to do it? As we all know, ringtones are a great way to customize iPhone’s call and text notifications, but the selection of ringtones available on app stores can be limiting. Therefore, what should you do if you really hope to change ringer ringtones using ringtones from computer?
Leawo iTransfer is the best iPod, iPad and iPhone transfer program, also known as the most powerful iTunes alternative, designed to transfer iPhone data including Audiobooks, music, ringtones, videos, Podcasts, etc. to iTunes or computer. Additionally, Leawo iTransfer is an outstanding music manager, which allows users to manage the playlists of iOS devices and iTunes without limits. Moreover, Leawo iTransfer supports iPhone 7, iOS 10 and the latest iTunes. Now follow this guide to find out how to change ringer ringtones using ringtones from computer.
Step 1. Launch Leawo iTransfer software on your computer, and then connect your iPhone to the computer using a USB cable. Then the software will show the detailed information of your iPhone. The library and playlists of iPhone will show in the left sidebar with the library and playlists of iTunes.
Step 2. Select the file from your computer or your device that you want to use to create a ringtone. You can just drag and drop the files directly, or click File > Add > Add File/Add Folder at the upper right corner.
Step 3. After adding files to the software, the transfer begins. Generally, a dialog of transfer process will show up, showing you the percentage of the transfer, and the names and numbers of the files. Finally, you will get the ringer ringtones you like on your iPhone.
However, if none of the methods we show you fail to work, you will probably have to get your iPhone repaired. Years ago, broken volume buttons weren’t too big of a deal because all they did was adjust the volume. Currently, it is completely different, for volume buttons are much more important because they are used to take screenshots on iPhone X and hard reset the iPhone 7, 8, and X.