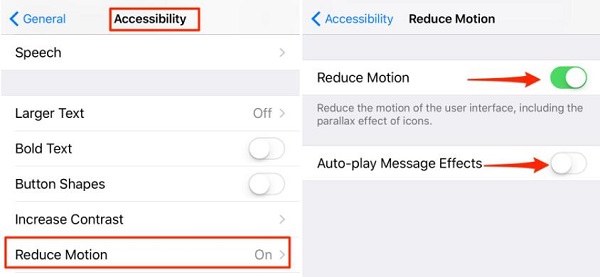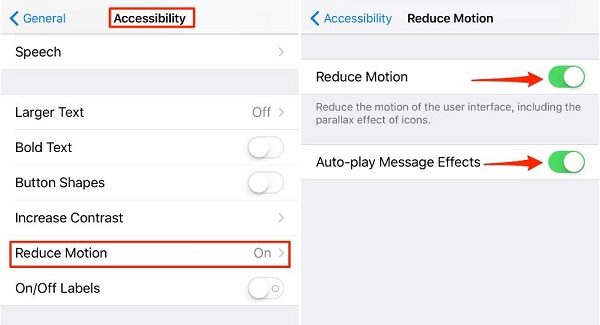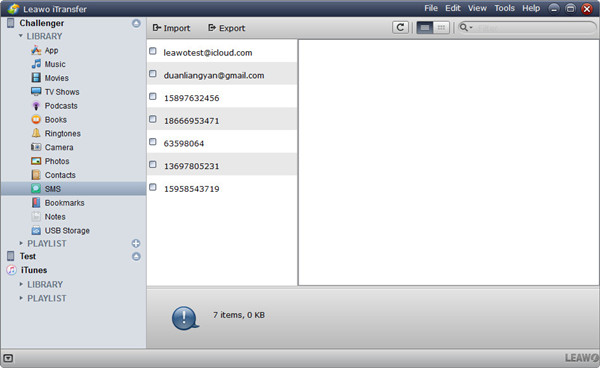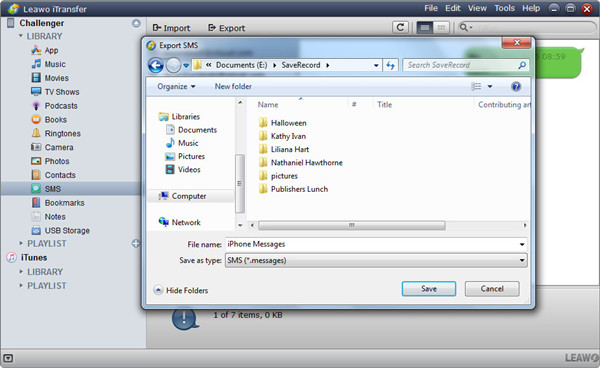Messages app is more than just a tool for messages transferring – it is a snapshot of your life where you can share your ideas with anybody you want. If you update your iOS to version 10 or later, you can find that your Messages can be more vivid. You can add effects to your message bubbles to create your very own messages. Maybe some people are still confused about how to enable and disable automatically playing message effects. If that is the case, you have come to the right place. Just read straight through, because I am going to show you how to enable and disable automatically playing message effects.
Part 1: How to Enable Automatically Playing Message Effects on iPhone
These effects are really fun and can get your message lively enough. The messages with some effects can appeal to the receiver. It is also easy for you to get this function clear. All right. I am going to give you step-by-step instructions on how to enable automatically playing message effects on iPhone.
Step 1: Open Settings app.
Step 2: Choose "General > Accessibility > Reduce Motion".
Step 3: Turn on "Reduce Motion" and "Auto-play Message Effects".
Simple enough. This is how to enable automatically playing message effects on iPhone.
Part 2: How to Disable Automatically Playing Message Effects on iPhone
Sometimes you may feel like having trouble in these effects when you discuss something important and serious with your friend. This is the moment when you need to know how to disable auto-play message effects in iOS 11 on iPhone so that you can get a clear interface for chatting. The steps are similar to part 1. Let's take a few minutes to see how to disable auto-play message effects in iOS11 on iPhone.
Step 1: Open Settings app.
Step 2: Choose "General > Accessibility > Reduce Motion".
Step 3: Turn off "Reduce Motion" and "Auto-play Message Effects".
I guess now you are already clear about how to disable auto-play message effects in iOS11 on iPhone.
Part 3: How to Back Up iPhone Messages via Leawo iTransfer
Nowadays you are definitely juggling a full-time job and a wide assortment of other responsibilities. There is not much free time for you. In aspiring to readily organize your devices, you simply want to look for a wonderful data management tool to help you. If that’s the case, what I am going to introduce you is worth trying.
Going beyond most of the iOS data management tool, Leawo iTransfer enables you to take full control of your iOS devices without effort. What it can bring you is more diverse than you may realize. Leawo iTransfer takes responsibilities like backing up your iPad and iPhone, transferring iOS data (e.g. photos, messages, apps) among your iOS devices, Pcs or Mac.
To make Leawo iTransfer work for you, you only need to run Leawo iTransfer on your computer or Mac and nothing else will be necessary to be installed on your iPhone or iPad. With an easy-to-use interface, Leawo iTransfer is very friendly to anybody, whether you’re a beginner unsure where to start or professional looking for a better way to simplify data transferring.
When it comes to backup, most of people thinks about iTunes first. iTunes is versatile, but only current backup can be kept. Every new backup can overwrite your last backup, which can be a trouble of data loss sometimes. In contrast, Leawo iTransfer allows you to save multiple backups from your iOS devices to PC or Mac to protect your data from losing. With the help of Leawo iTransfer, you can back up your valuable iOS data anytime you want and with no risk of accidentally removing it.
Let's take a look at the way to back up iPhone messages via Leawo iTransfer.

Leawo iTransfer
☉ Transfer files among iOS devices, iTunes and PCs with ease.
☉ Transfer up to 14 kinds of data and files without iTunes.
☉ Support the latest iOS devices like iPhone 7, iPhone 7 Plus, etc.
☉ Play back, view, and delete data and files on iOS devices.
Step 1: Install and run Leawo iTransfer
After easily downloading and installing Leawo iTransfer on your computer, launch it and then connect your iPhone with USB cable to your computer. Leawo iTransfer is capable of scanning all of your data and make them show up for your organization.
Step 2: Select the messages
Choose "iPhone > LIBRARY > SMS". Hold "Ctrl" to multiply select the messages you want to transfer. Click "Export". You can also choose SMS to delete on iPhone.
Step 3: Save your messages
In the pop-up window, select the destination folder you prefer to save your messages in. Click "Save".
Maybe you've been using other tools for quite a while. It does not matter. I strongly suggest you just give Leawo iTransfer a simple try. Who's to say you won't love it? One thing is for certain: With the ever-changing market of management tool, what you need to do is to look for an efficient tool and then hold onto it. Now you've found it. The next move is to simply take a firm grasp of it.