Comparing to most of other video formats, MOV has a lot of awesome advantages to offer. As a video file format developed ay Apple and used natively by the QuickTime framework, the MOV video format has great compatibility with Apples devices, and can provide an excellent video playback performance with small file size. When encountering some MPEG video format problems, most people would choose to convert the MPEG video to a MOV file in order to solve the problem. If you want to do the same but don't know how, then keep reading because in this article, you will see some of the best MPEG to MOV converter programs and know how to convert an MPEG video to MOV in the easiest way as well.
Part 1: Convert MPEG to MOV with Leawo Video Converter
In order to convert your MPEG video to MOV, a great MPEG to MOV converter program is necessary. If you don't have a nice MPEG to MOV converter tool installed on your computer yet, then I strongly recommend you to download and install Leawo Video Converter for the beast MPEG to MOV converting experience.
As one of the most popular video converter programs on the market nowadays, Leawo Video Converter has the leading video processing technologies in various aspects. On one hand, the program can convert video files very fast and offer a 6 times higher converting speed comparing to the industrial average level. On the other, it can still keep the integrity of the video quality, giving you an output video file that looks almost exactly the same as the original one. Powered by an incredible video processing engine, Leawo Video Converter is capable of dealing with more than 180 kinds of video and audio files, covering most of the media formats that you could possibly encounter in your daily life. In addition, there is also a very practical video editor module built in Leawo Video Converter, giving you the option of trimming, cropping, adjusting parameters, adding watermark to video, converting 2D video to 3D and removing noise from video background.
With all of the powerful and practical functions built in, Leawo Video Converter still has an intuitive user interface, thanks to the great software design. With Leawo Video Converter, anyone can convert an MPEG video file to MOV with the exact customizations needed in only a few minutes. If you are thinking about using Leawo Video Converter to do your MPEG to MOV converting task, then take a look at the following guide, I'm sure it will help.
Step 1: Download, install and launch Leawo Video Converter. To import your source MPEG video file, just drag and drop the file to the center of the main interface. You can also click the "Add Video" button at the upper left corner to import your video.
Step 2: The "MP4 Video" is the default output video in Leawo Video Converter. To convert your MPEG video to MOV, you need to change the "MP4 Video" to "MOV Video". To do that, simply click on the "MP4 Video" area next to the green "Convert" button, then choose "Change" to go to the format selection window, where you can find and select the "MOV Video".
Step 3: You can click the "edit" icon on the right to do some further editing. As mentioned above, Leawo Video Converter provides various kinds of further editing options for you to customize your video performance. Entering the video editing window, you will see that all the editing options are listed at the left bar of the editing panel. Once you are done with editing, click the "OK" button at the lower right corner to confirm and go back to the main interface.
Step 4: When you are ready to start the conversion, click the green "Convert" button, select an output directory and click the "Convert" icon below to start converting your video from MPEG to MOV.
Part 2: Convert MPEG to MOV with WinX HD Video Converter Deluxe
WinX HD Video Converter Deluxe is another video converter program that you can go with when you need to do the MPEG to MOV conversion to your video. As a strong video transcoder program that peaks level-3 hardware acceleration, WinX HD Video Converter Deluxe can deliver perfect quality and size in processing even UHD videos recorded from GoPro, drone, car DVR and monitor units. It supports various popular video formats as the input and output, and can deliver a decent video converting speed for most of these formats. Although the software design of WinX HD Video Converter Deluxe is not as good as Leawo Video Converter, it's still a nice choice for the MPEG to MOV converting task. If you want to convert MPEG to MOV with WinX HD Video Converter Deluxe, here is how you do it:
Step 1: Download, install and run WinX HD Video Converter Deluxe.
Step 2: Click the "Video" button at the upper left corner to import your source MPEG video file into the program for converting.
Step 3: Once the video file is successfully imported, there will be a window showing up, allowing you to choose the output file specifications, including format, resolution and so on.
Step 4: Finally, you can have a preview of your video on the right. If you are happy with the video performance, set an output folder using the "Destination Folder" parameter at the bottom, and then hit the big "RUN" button to start the conversion.
Part 3: Convert MPEG to MOV with Freemake Video Converter
Freemake Video Converter is a freemium video editing and converting program developed by Ellora Assets Corporation. Like the two programs introduced above, Freemake Video Converter is also a good option for you to convert your MPEG files to MOV. The free version of Freemake Video Converter has some basic functions, while the premium version provides more advanced and complete media processing support including video converting, DVD ripping, photo slideshow creating, music visualization and more. With a decent video processing ability, converting MPEG to MOV can be easily achieved with this program. To do the MPEG to MOV conversion right, just read the guides and follow the instructions below.
Step 1: Download and install Freemake Video Converter. In the main interface of the program, click the "+Video" button at the upper left corner to import your source MPEG video file.
Step 2: After the source video file is imported, click the "To MOV" button in the bottom row. Then a pop-up window will show up, where you need to set an output directory and the video spec preset.
Step 3: Finally, click the "Convert" button to start the conversion. When the converting task is done, another pop-up window will show, notifying you that the conversion is completed. Just click "OK" to confirm.
Part 4: Convert MPEG to MOV with OnlineConvertFree
As an online video converter service, OnlineConvertFree works in a way that is different from the programs introduced above. With OnlineConvertFree, you don't need to download and install any extra program on your computer. To convert an MPEG file to MOV, all you need to do is visiting the website, uploading the file and letting the conversion begin. As long as you have a stable internet connection, the conversion should be going pretty smooth. Of course, like all of the other online video converter tools, OnlineConvertFree also has its own disadvantages. You can't convert big video files with this converting service, and the output quality is not very optimized. If you want to convert MOEG to MOV with OnlineConvertFree, take a look at the following guide and do as it instructs.
Step 1: Visit the official website of OnlineConvertFree.
Step 2: Click the "CHOOSE FILE" button to choose a local MPEG video file for uploading.
Step 3: After the file is chosen, click the dropdown menu next to the "to", and choose "MOV" as the output video format.
Step 4: Finally, click the "CONVERT" button to start the online conversion. After the conversion is done, you can download the converted file back to your computer.
Part 5: Convert MPEG to MOV with KeepVid
The last MPEG to MOV converter tool that we are going to introduce today is called KeepVid. Although there are already many great Keepvid alternatives, Keepvid is still loved by tons of its loyal users to download and convert videos. Keepvid is a dedicated video converting program which also includes an online video converter tool. But because the online converter tool only supports a very limited number of video and audio formats, when you need to convert MPEG to MOV, you will still have to download the program for the conversion. Fortunately, the KeepVid Video Converter program is simple and easy to operate. Here is a guide on how to convert MPEG to MOV with the KeepVid Video Converter program.
Step 1: Install KeepVid on your computer and then launch it. To import your source video, just click the "Add Files" button and select the video that you need to convert.
Step 2: After importing the video, you can change the output format by clicking the dropdown button in the target video description area.
Step 3: As the last step, set an output folder in the "Output" box at the bottom, and then click the "Convert" button at the right side of the video item or click the "Convert All" button to convert multiple videos altogether.

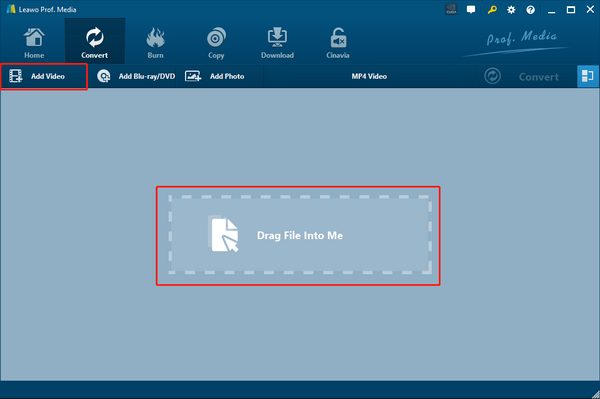
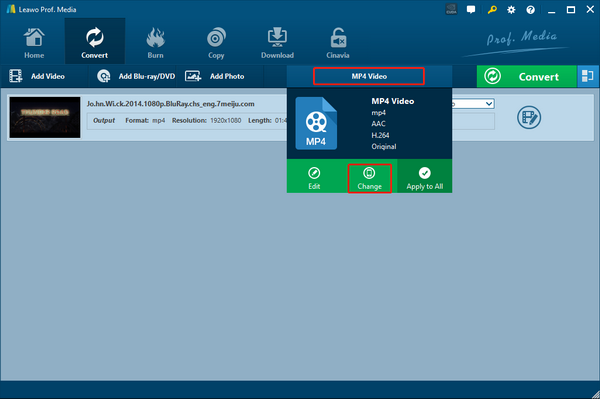
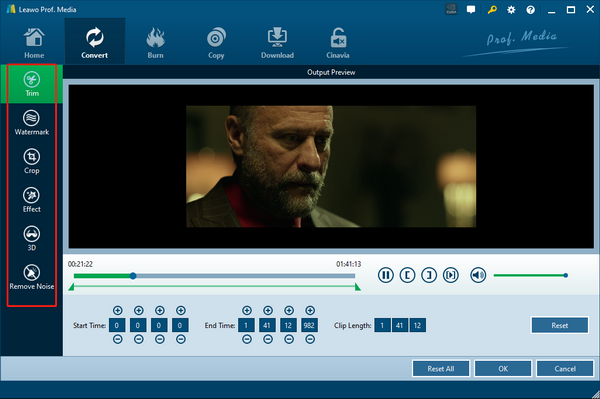
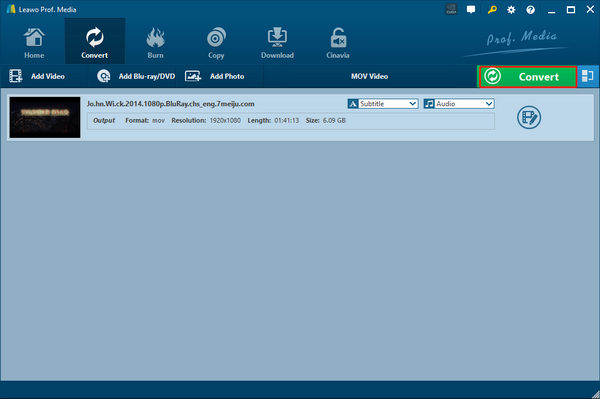
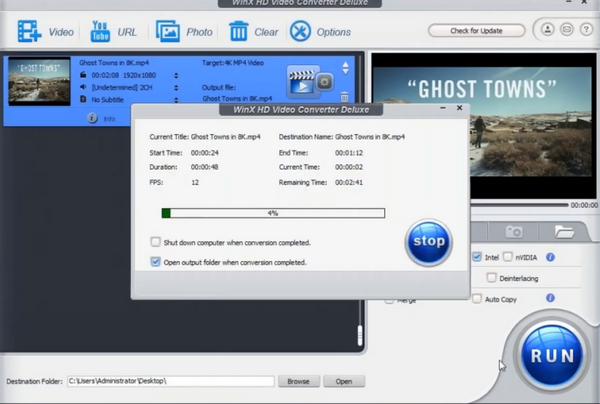
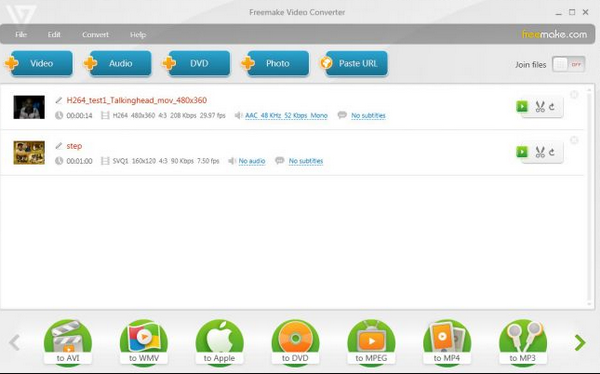
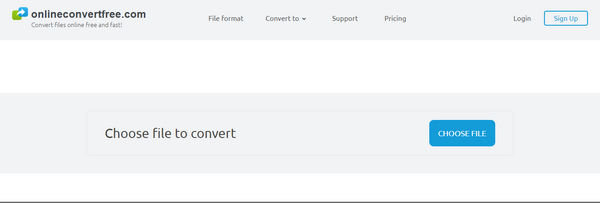
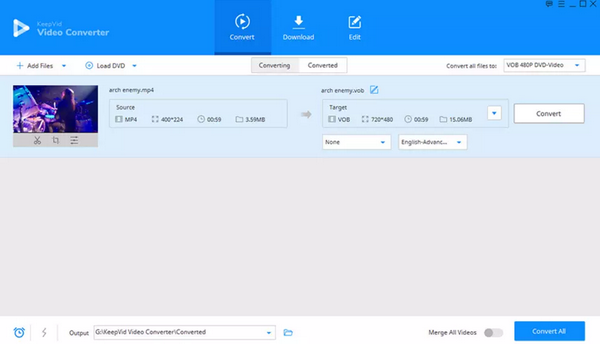
 Jan. 15, 2015 by
Jan. 15, 2015 by 






















