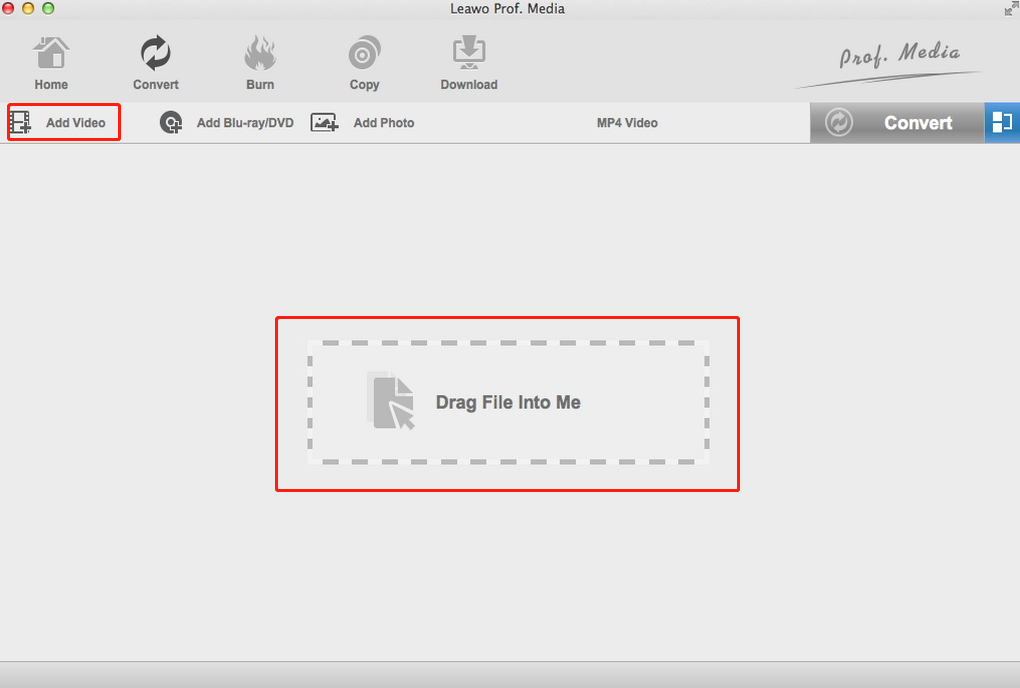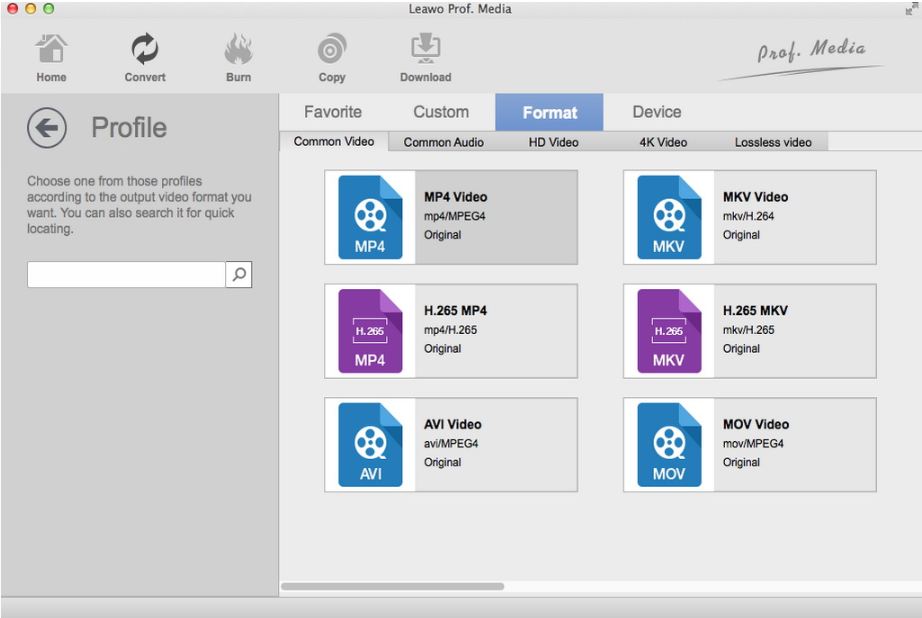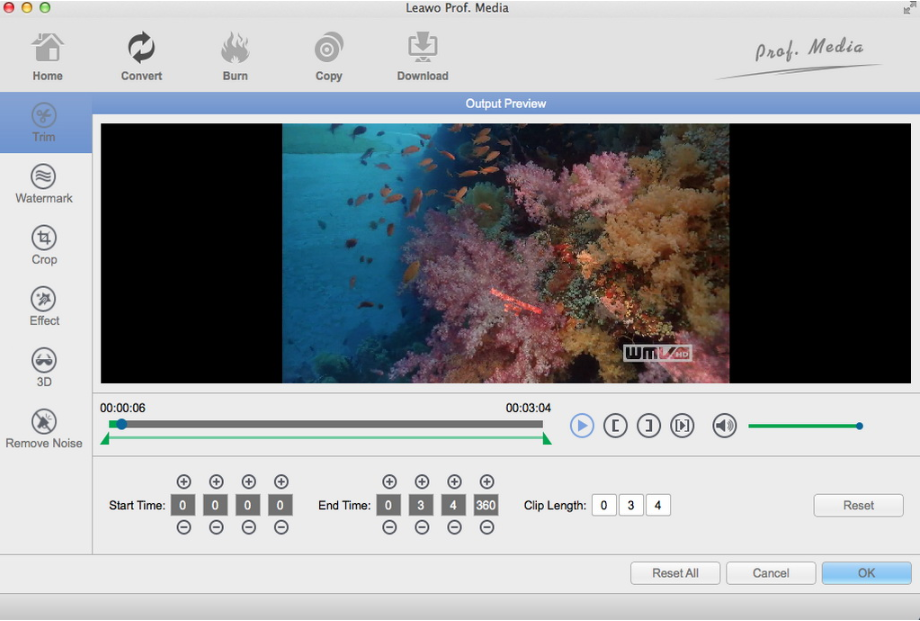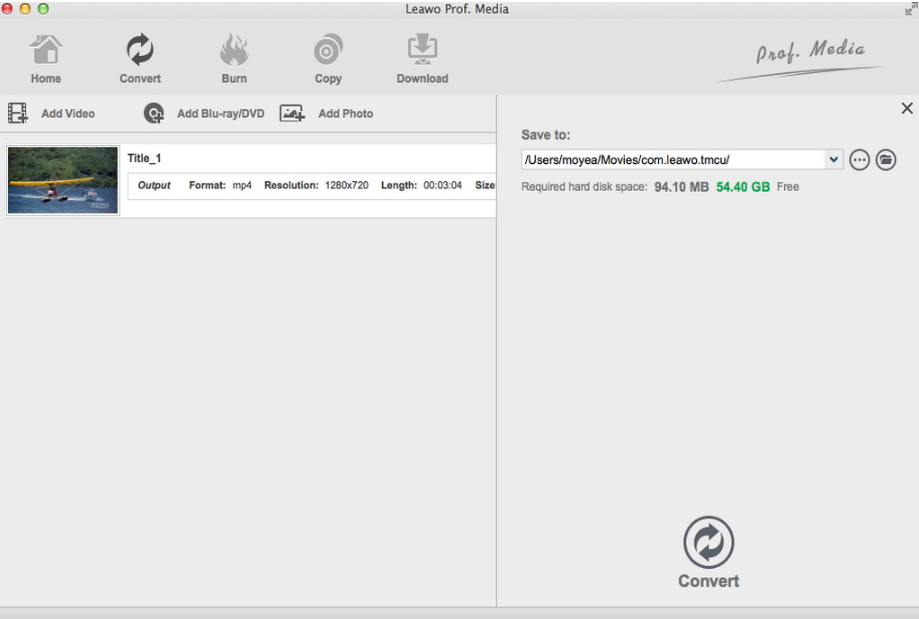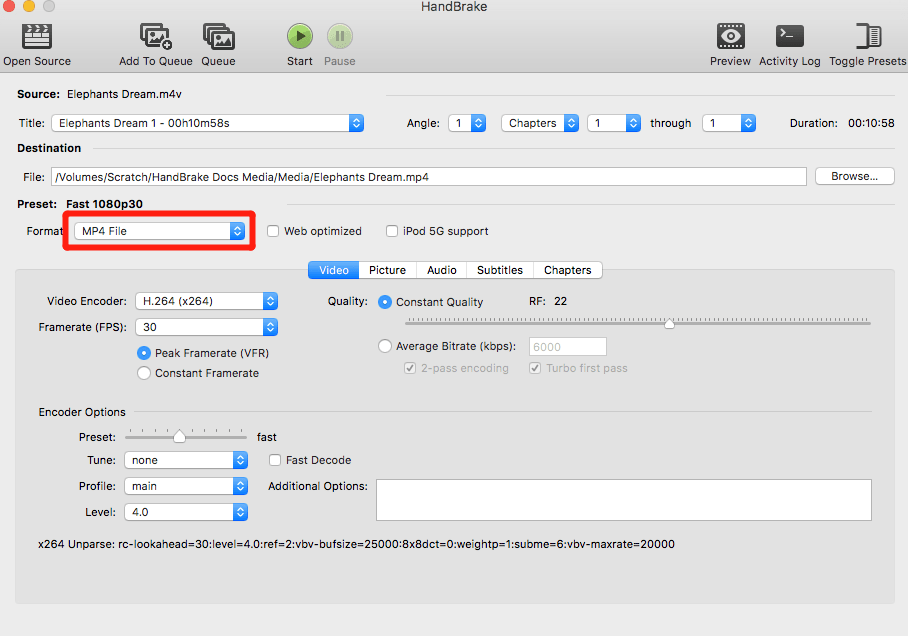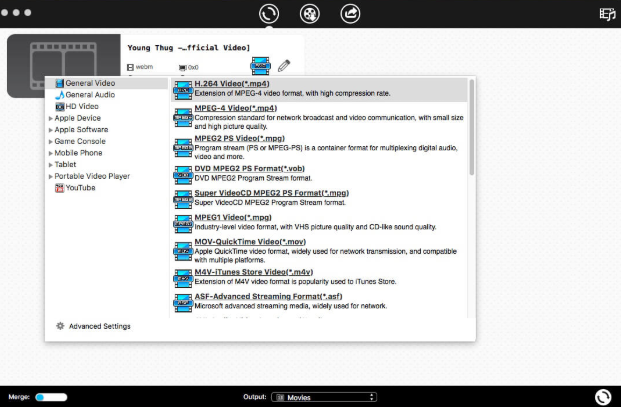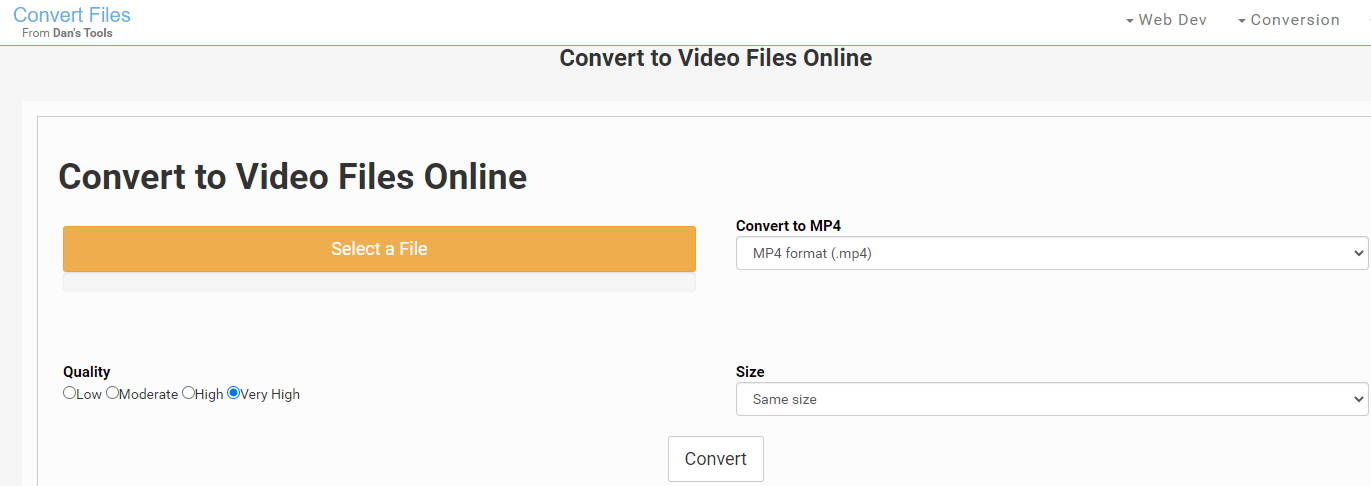As one of the most popular video formats in the recent decade, the MPEG video format is very commonly used for online video content distribution. MPEG video files usually have a file extension of “.mpeg” or “,mpg”. These video files are encoded with the MPEG-1 or MPEG-2 standard. Although MPEG videos can usually deliver a quite good video compression result, the actual playback performance or compatibility of MPEG videos are in fact not quite good. To have a better video playback performance or platform compatibility, many people would convert MPEG videos to MP4 with an MPEG to MP4 converter program using a Mac computer. If that’s what you are planning to do, then you should definitely check out today’s article, where we introduce 4 of the best MPEG to MP4 converter tools on Mac, and make an inclusive comparison between these tools so that you’d know how you can convert MPEG to MP4 with the best efficiency. So without further ado, let’s get started with the first solution.
Part 1: Convert MPEG to MP4 on Mac with Leawo Video Converter for Mac
The first MPEG to MP4 converter tool on Mac that I want to recommend today, is a professional video converter program called Leawo Video Converter for Mac. Being one of the most easy-to-use video converters for Mac you can ever find on the internet, Leawo Video Converter for Mac is proved to be able to deliver an excellent MPEG to MP4 converting result.
As one of the best video converter programs available on the Mac platform, Leawo Video Converter has an advanced video converting engine, giving the program the ability to convert more than 180 kinds of video or audio files from one format to another, and keep the best quality in the entire converting process.
Not only can this program deliver a high efficiency in video converting tasks, it can also provide tons of customization options by its built-in video editor module. With the video converter module, you can do all of the video customization operations like trimming, cropping, adding watermark to video, converting 2D video to 3D, adjusting video parameter and removing background noise. The video editor module really makes Leawo Video Converter for Mac one of the most practical and most efficient video converter programs that I have ever used. If you want to try using Leawo Video Converter for Mac to convert MPEG videos to MP4 on Mac, just take a look at the brief guide given in the following.
Step 1: Import source MPEG video
Launch Leawo Video Converter for Mac on your computer. Leawo Video Converter for Mac gives you two different ways to import the source MPEG video file. One is by clicking on the “Add Video” button at the upper left corner of the interface, and the other is by directly dragging and dropping the file onto the main interface.
Step 2: Set output format
As you can see from the area next to the green “Convert” button, Leawo Video Converter has the “MP4 Video” set as the default output video format, therefore you don’t need to change the output format manually this time. But if you want to change the output format to something else, simply click on the “MP4 Video” area, choose “Change”, and find your desired video format in the format selection window.
Step 3: Further editing
By clicking the “Edit” icon next to your imported video, you can go to the edit window and edit your video. On the panel, you can do various kind of editing to the video. When you are done editing, just click “OK” to confirm the changes and go back to the main interface.
Step 4: Start converting
As the final step, click the green “Convert” button to call out the convert settings panel. On the panel, designate an output directory, and then click the “Convert” icon to start converting the MPEG video to MP4 on Mac.
Part 2: Convert MPEG to MP4 on Mac with HandBrake for Mac
Leawo Video Converter for Mac is an excellent video converter tool if you want to convert your MPEG video to MP4 with the best quality reserved. However, it is definitely not the only option. For people who are familiar with DVD burning programs, HandBrake for Mac might also be a good choice when it comes to MPEG to MP4 conversion tasks. Although the program was first introduced as a DVD ripper program, specialized in DVD processing technologies, HandBrake can also help you do all kinds of video converting tasks as it also comes with a powerful video converting engine. One downside of using HandBrake to convert MPEG to MP4 might be the usability. As a powerful media processing program, HandBrake does not have a clean user interface, making the video converting task a little bit tricky for new users. If you want to try using HandBrake to convert MPEG to MP4, here is how you can do it:
Step 1: Download and install Handbrake for Mac. To import your source MPEG video, just drag and drop it on the program interface.
Step 2: Then click the “Browse” button to set destination file. You can set output format by clicking the “Container” button and then choose “MP4″ as the output format.
Step 3: Finally, if you want to do some further video settings, you can use the submenu at the bottom of the interface to edit picture size, subtitles and chapters. After finishing video setting, click the “Start Encode” button next to the “Open Source” button to start the MPEG to MP4 conversion immediately.
Part 3: Convert MPEG to MP4 on Mac with Cisdem Video Converter for Mac
Cisdem Video Converter for Mac is another great video converter program that you can use to do the MPEG to MP4 converting task on your Mac computer. The program has a clean user interface, making the MPEG to MP4 converting task easy for almost everyone. According to the official description, this program can also keep the most details for you in the converting process, so that the output result would be almost identical to the original one. Like Leawo Video Converter for Mac, Cisdem Video Converter for Mac also comes with a video editor module, allowing you to do some basic altering to the video you convert. To know more about how to convert MPEG to MP4 with Cisdem Video Converter for Mac, just take a look at the following guide.
Step 1: Download and launch Cisdem Video Converter for Mac.
Step 2: Drag and drop your source MPEG video onto the main interface of the program to import it.
Step 3: Once the source video is imported, you can choose “H.264 Video (*.mp4)” to set MP4 as the output format, and then set an output directory in the “Output” box.
Step 4: Finally, click the “Convert” icon to let the MPEG to MP4 converting task begin.
Part 4: Convert MPEG to MP4 on Mac with Files-Conversion.com
Unlike other MPEG to MP4 converter programs introduced above, files-conversion.com is an online video converter tool instead of a standalone converter program. The simply designed online converter tool can not only convert your MPEG video to MP4, but also provides multiple converting options that allow you to convert videos, images, archive files, document files, presentation files and a lot of more multimedia files. If you want to convert MPEG to MP4 without downloading and installing any extra program on your computer, then files-conversion.com might be a great choice for you. Here is how you can use files-conversion.com to convert your MPEG video to MP4 on your Mac computer.
Step 1: Visit the website files-conversion.com with your web browser.
Step 2: Click “Select a File” to select your video file for uploading.
Step 3: Choose the MP4 format in the “Convert to” dropdown list, and then click the “Convert” button below to start converting. You can also choose a video quality and size for your output video as well.
Part 5: Comparison among MPEG to MP4 Converters
Now we have four different options for the MPEG to MP4 converting task on Mac. Some of these are professional video converter programs, which come with all kinds of different advanced video converting and editing functions, while others are online video converter tools, which allow you to directly do the conversion without installing any extra program. To give you a better idea on how these solutions differ from each other, we have prepared a simple comparison form in the following, so that you can easily know which on is the best MPEG to MP4 converter tool for yourself.
|
|
Leawo Video Converter for Mac |
HandBrake for Mac |
Cisdem Video Converter for Mac |
Files-Conversion.com |
|
Video converting |
Yes |
Yes |
Yes |
Yes |
|
Audio converting |
Yes |
Yes |
Yes |
Yes |
|
Average converting speed |
6X |
2X |
1X |
1X |
|
Basic video editing functions |
Yes |
Yes |
|
|
|
Output preview |
Yes |
|
Yes |
|
|
Mobile device optimization |
Yes |
|
Yes |
|
|
Works offline |
Yes |
Yes |
Yes |
|
|
Convert 2D to 3D |
Yes |
|
|
|
|
Remove noise |
Yes |
|
|
|
|
HD output |
Yes |
|
|
|