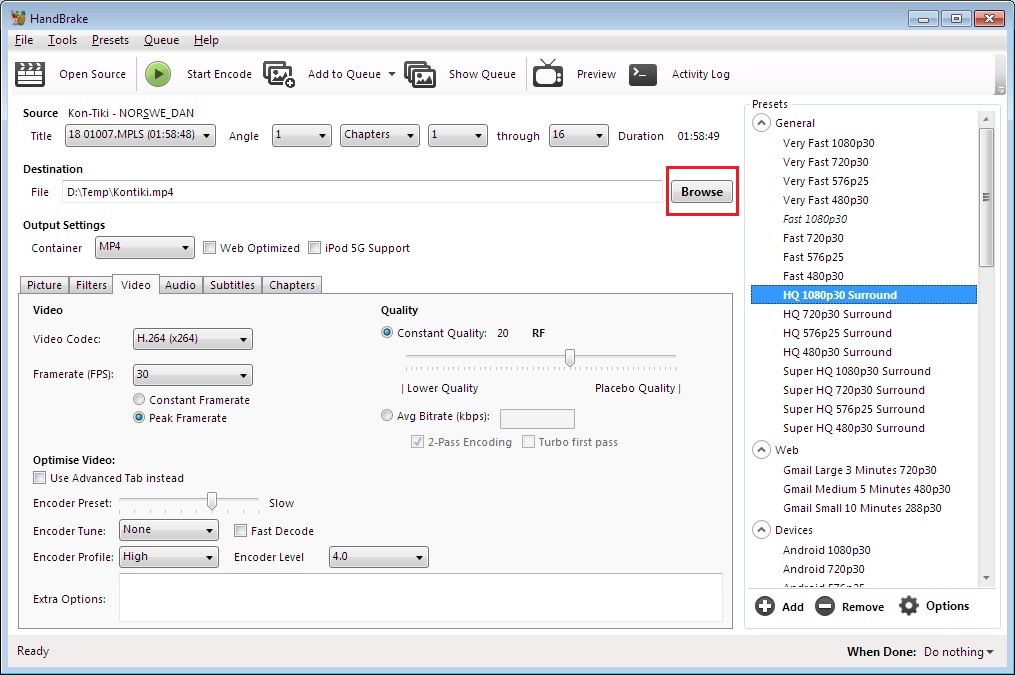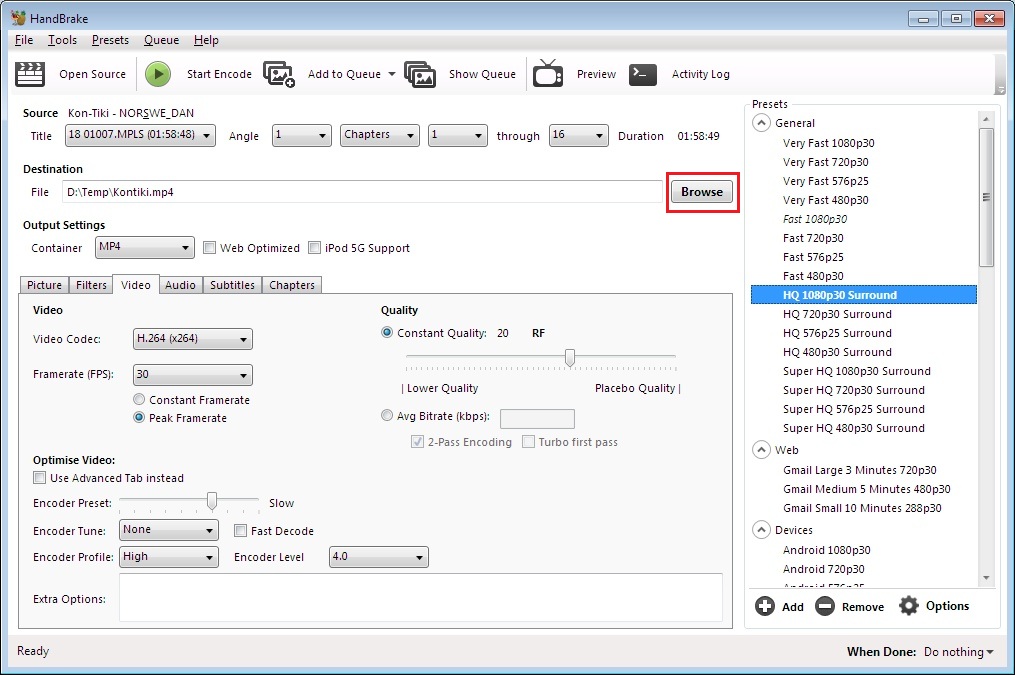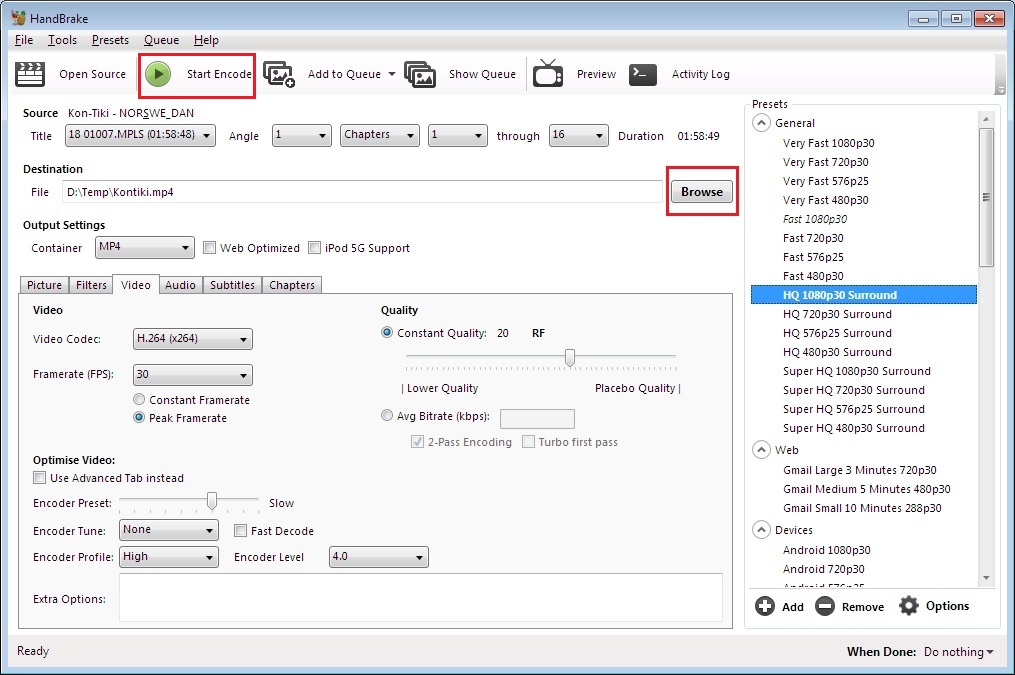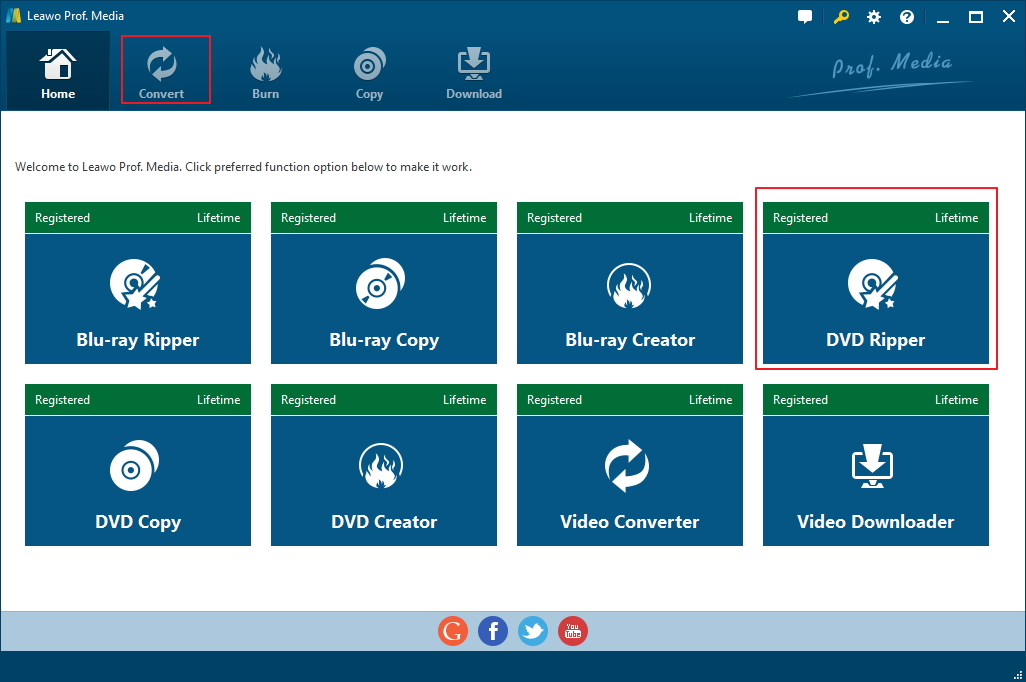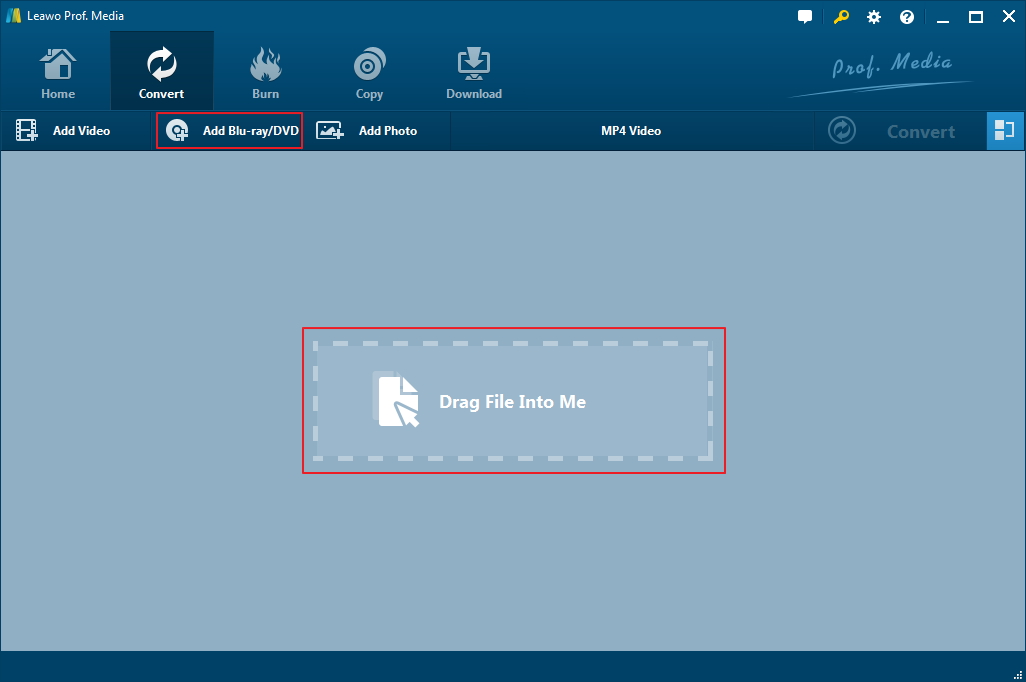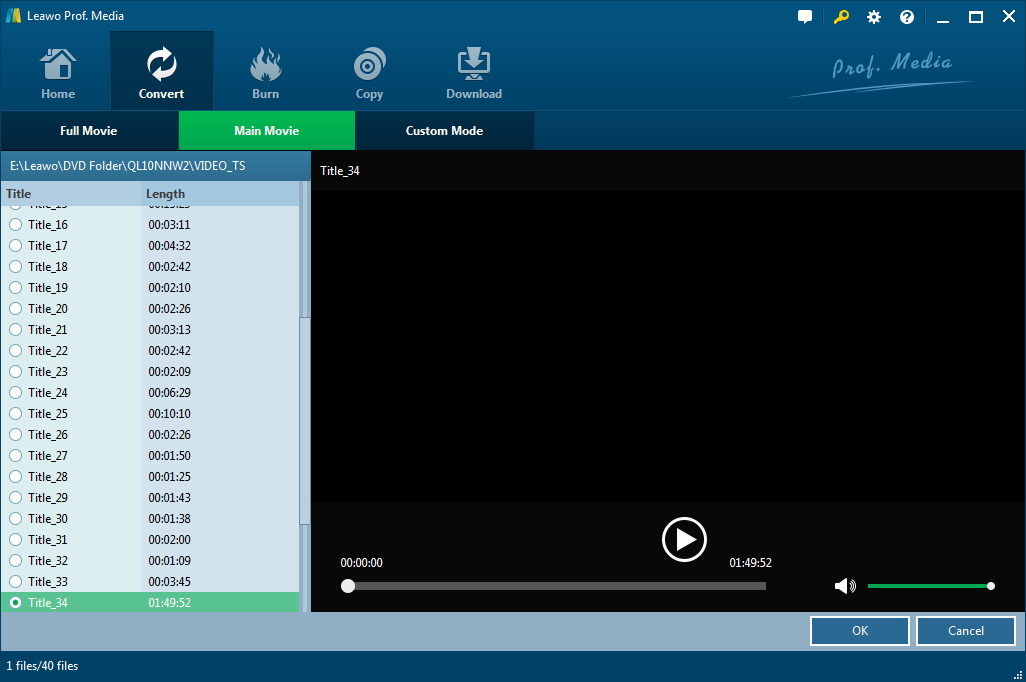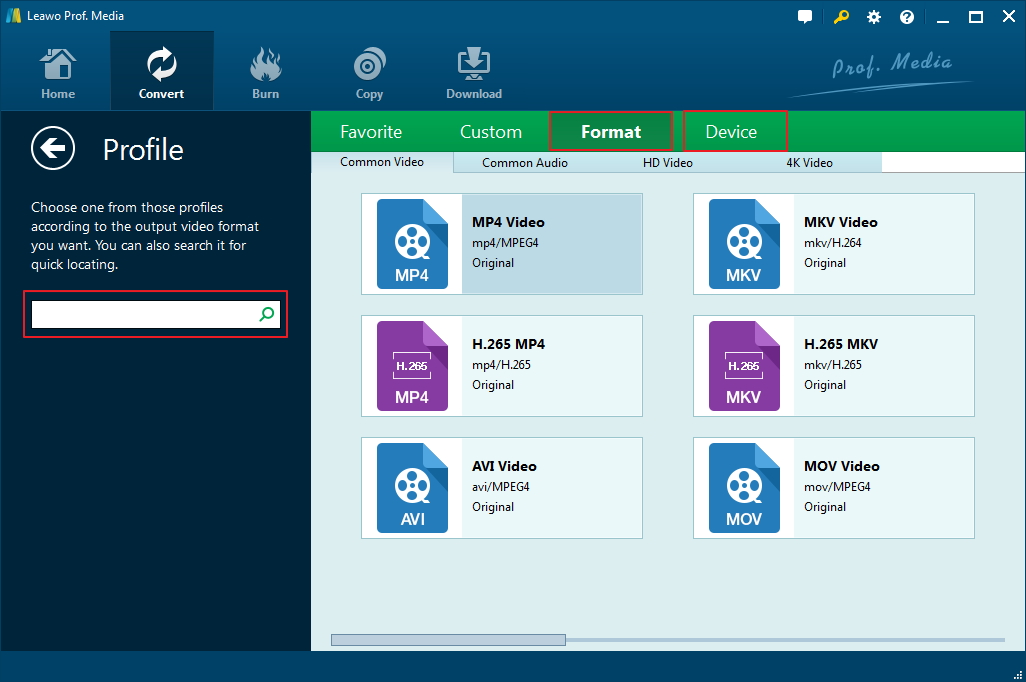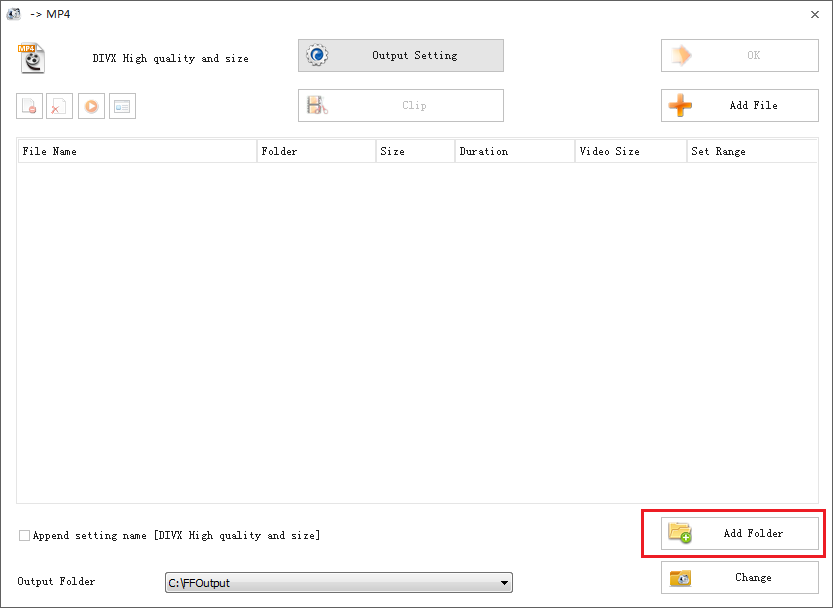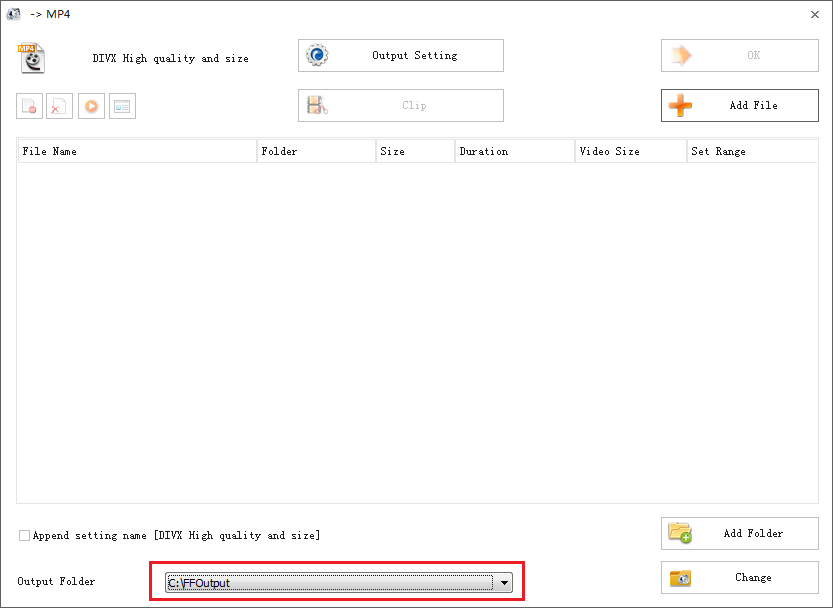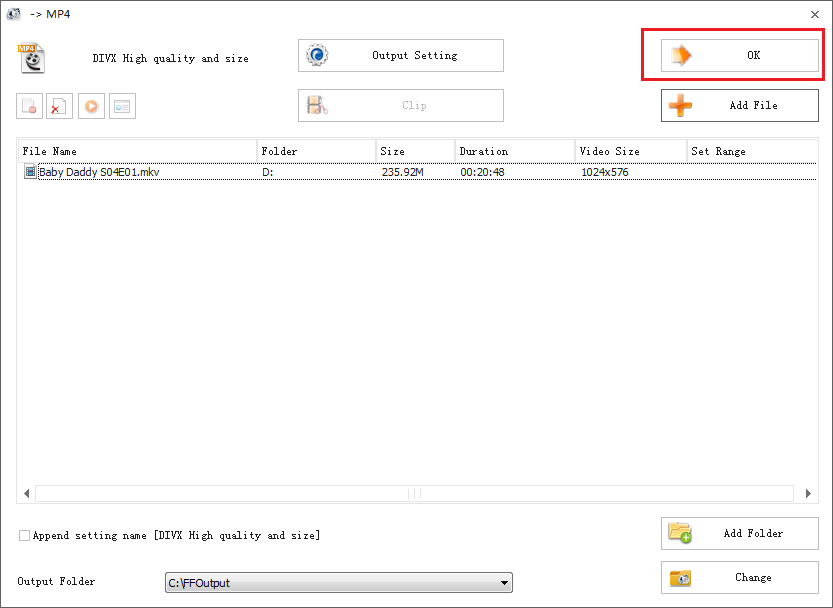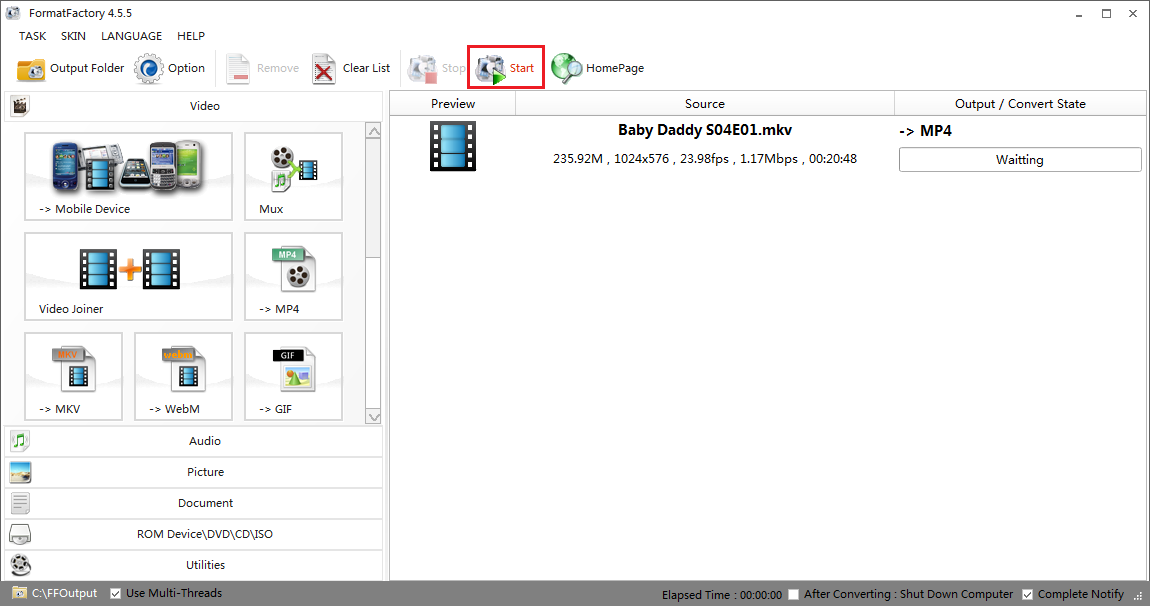“Hi, I recently have some of my old DVDs copied to my computer and now I have some ISO images of those DVD movies. Now I’m considering putting those movies on my iPad for playback. The problem is I don’t know how to make my iPad play the ISO file. Does anyone know anything about it and how I can play the ISO file on it? Any help would be appreciated.”
ISO files can’t be played on an iPad, that’s axiomatic. Even if it can play, it’s really not such a good idea to directly put the ISO files on your iPad as most of the ISO files are large and would take up a lot of the storage space on your device. The simplest solution here would be to convert the ISO files you have into a file readable on your iPad. Choices for an iPad-compatible format is abundant as there are video player apps on iPad that enable you to play videos that aren’t natively supported by iPad. But if you want to keep things as simple as possible, just go with a format that you can play directly on iPad. It will make the transfer process of the video files and the playback on iPad much easier. For me, I’d go with M4V. Here’s why:
If you’ve been watching and downloading movies and videos from iTunes, then you should be no stranger to the M4V format. It’s a video format developed by Apple for its own media content on iTunes. Some M4V format videos might have Apple’s own FairPlay DRM protection which is used to prevent its own media content to be viewed or copied on unauthorized devices. An M4V video can be played on basically all of Apple’s devices that support video playback.
Part 1: M4V vs. MP4
When seeing an M4V video for the first time, you might find that the file extension is very similar to MP4. And the two formats are, in fact, very similar, and sometimes, even the same. Both formats are developed from and variations of the MPEG-4 video container format. Here’s how similar they are to each other. You can change the file extension of an M4V video from .m4v to .mp4 to turn the video to an MP4 video and it will still be playable. The main differences are that M4V videos only use H.264 video codec and some of them might contain Apple’s DRM protection which is mentioned above. Since the M4V format is basically the same as MP4, we’ll be showing you how to convert ISO to MP4 in the following content. You will only need to change the .mp4 file extension to .m4v after the ISO to MP4 conversion is done.
Part 2: How to Convert ISO to M4V with Handbrake
If you are not familiar with the ISO file, you might have a hard time trying to find a program to process it. Here are several programs that can help you convert ISO to M4V and I will include detailed instructions as to how to use them in the content below.
Handbrake is a free and powerful open source video encoder which is able to process ISO files. It also has a Mac version which allows you to convert ISO file to M4V on Mac. It supports outputting MP4, M4V and MKV files and it provides preset profiles designed for different devices and handsets including but not limited to iPhone, iPad, iPod, Apple TV and Android devices. If the purpose of you converting ISO to M4V is to play the movie in the ISO file on your iPad, then Handbrake would be more than enough to handle this job. Here’s how to convert ISO to M4V with Handbrake.
Note: HandBrake uses the extension M4V only when you pass-through audio (AC3), use SRT subtitles or have chapter markers enabled.
Step 1. Launch Handbrake by double-clicking the shortcut icon on the desktop of your computer.
Step 2. Handbrake can directly open an ISO file so you can just drag the source ISO file you want to Handbrake’s interface to import it to Handbrake.
Step 3. Select a preset profile from the sidebar on the right side of Handbrake’s interface. Different versions of Handbrake might have different presets. You can choose the normal or standard preset profile.
Step 4. Click the Browse button on the left side of the Preset sidebar to browse for the location of the output file and input a file name for the output video.
Step 5. Click the Start button in the upper-left to start converting ISO to M4V.
The Mac version of Handbrake is basically the same as the Windows version so when trying to convert ISO to M4V Mac users can also follow the above instructions.
Part 3: How to Convert ISO to M4V with Leawo DVD Ripper
Leawo DVD Ripper is another ISO to M4V converter that’s worth trying. It allows you to rip DVD discs, DVD foulder, and ISO files to all kinds of video formats. As above mentioned, since MP4 and M4V are basically the same. So I will show you how to convert the ISO file to MP4 with Leawo DVD Ripper and then you can change the .mp4 file extension to .m4v after the ISO to MP4 conversion is done and it doesn’t affect playback.
Step 1. Launch Leawo DVD Ripper
Leawo DVD Ripper is a module inside Leawo’s software suite called Leawo Prof.Media. To open Leawo DVD Ripper, first launch Prof.Media on your computer and click the DVD Ripper button from the program’s main interface.
Step 2. Import source ISO files to Leawo DVD Ripper
You have two ways to import the source ISO files to DVD Ripper. Click Add Blu-ray/DVD button from the menu bar above the blank area and when a drop-down menu shows up, click the Add ISO file button to browse for the source ISO file. You can also see a sign in the center of the blank area of DVD Ripper which says ”Drag File Into Me”. It means you can directly drag and drop the ISO file to it.
Step 3. Pick the videos you need
If the ISO file is indeed created from a movie DVD, it should contain multiple videos and you will see a list of all the videos inside the ISO file from the following interface of DVD Ripper. Considering that you might not need all the videos, Leawo DVD Ripper offers you with 3 options to choose different videos for conversion. On top of the video list are 3 buttons: Full Movie, Main Movie and Custom Mode. You can have all the videos inside converted at one time by choosing Full Movie. You can also use Main Movie to only convert the movie itself. Custom Mode is for when you need either the main movie nor all of them converted. It gives you the right to choose multiple videos by yourself directly from the list. Pick a mode and choose the needed videos and then click OK to get to the next part.
Step 4. Set MP4 as the output format
There’s a specific Format button on the menu bar in the current interface to show you the current output format. By default you should see MP4 Video on the Format button. The default output format is MP4. But if you see other formats showing on the Format button, here’s how to change it to MP4. Click the Format button to display a new menu and click the Change button on the menu. It will take you to the Profile panel which includes all the supported output video and audio formats. Other than the regular MP4 Video profile, the program also offers other MP4 profiles like HD MP4.
Step 5. Start to convert ISO to MP4
After getting back to the main interface, click the Convert button next to the Format button and you will see a new panel coming up from the right side of the interface. On the top of the panel, click the “…” button next to the Save to box to set the output path for the output MP4 video. And then you will be completely ready for the ISO to MP4 conversion. Just click the Convert button at the bottom of the panel to enable DVD Ripper to start converting ISO to MP4.
After the conversion process is done, you can change the .mp4 file extension of the output videos to .m4v to get the M4V videos you need.
Part 4: How to Convert ISO to M4V with Format Factory
Format Factory is a renowned video converter which supports converting video and audio files between different formats. And ISO file is also on its support list. Since M4V sometimes is same with MP4 format, we’ll show you how to convert the ISO file to MP4 first and then you can have the .mp4 file extension changed to .m4v and it doesn’t affect playback.
1. Start Format Factory up first and then find the format you want to convert the ISO file into, in this case, MP4. Click on the MP4 tab to open a new window.
2. On the new window, click Add File to load the source ISO file.
3. Click the Output Folder box and select Add Folder to set a new folder for storing the output video.
4. Click OK to import the file to the program.
5. Click Start to start converting the ISO file to MP4.
Both programs can help you convert ISO to MP4. All you need to do is have the file extension changed to .m4v. And both programs have Mac versions. They are great choices to convert ISO to M4V Mac users could try.