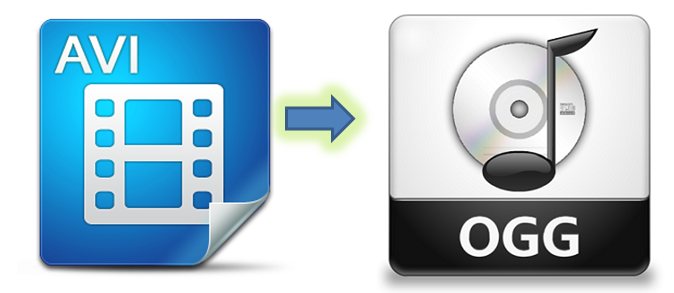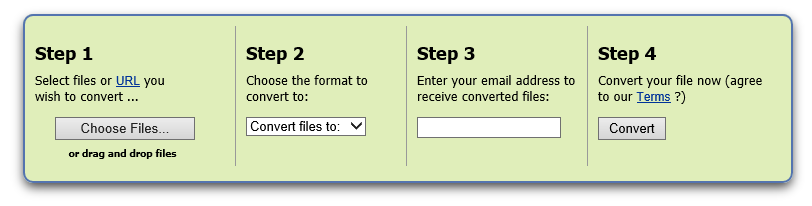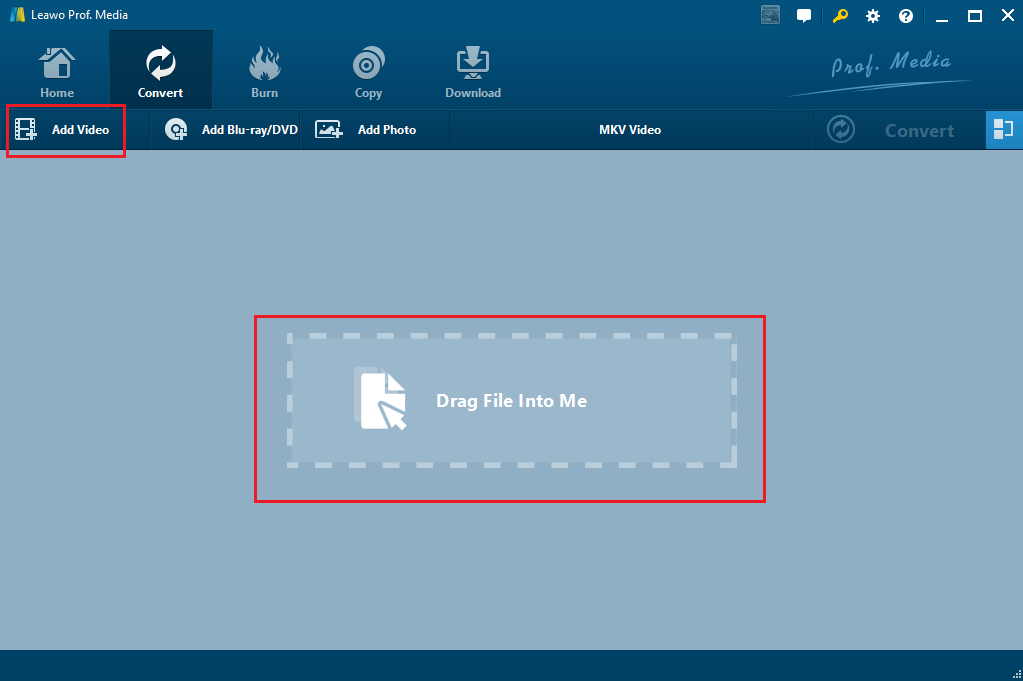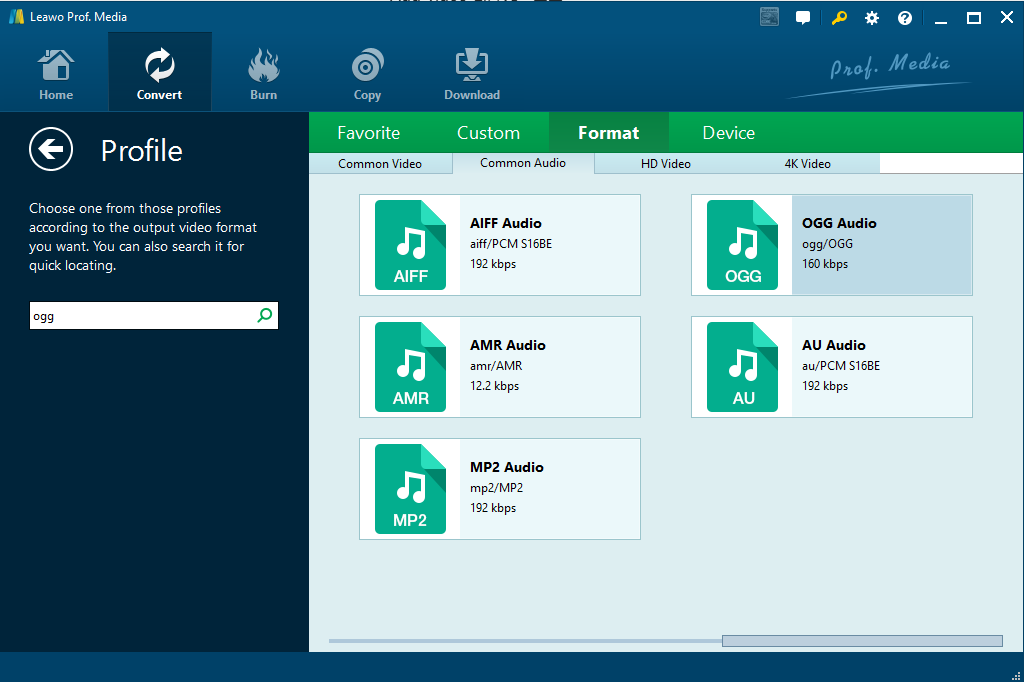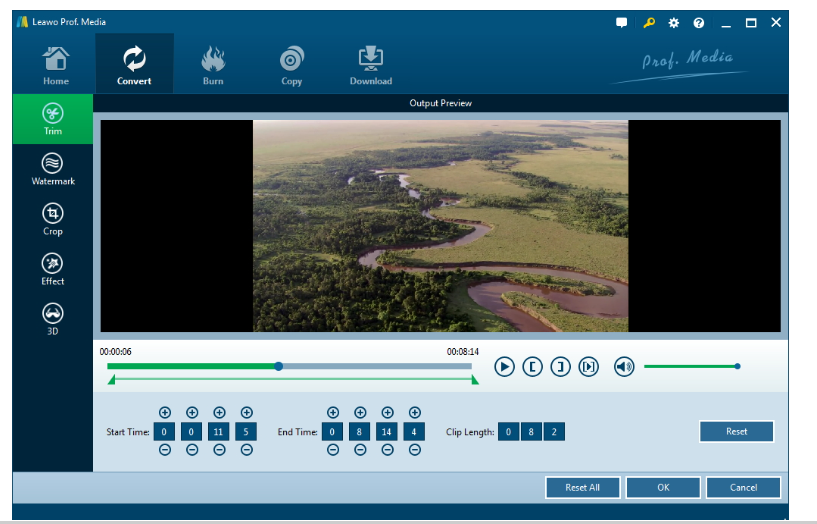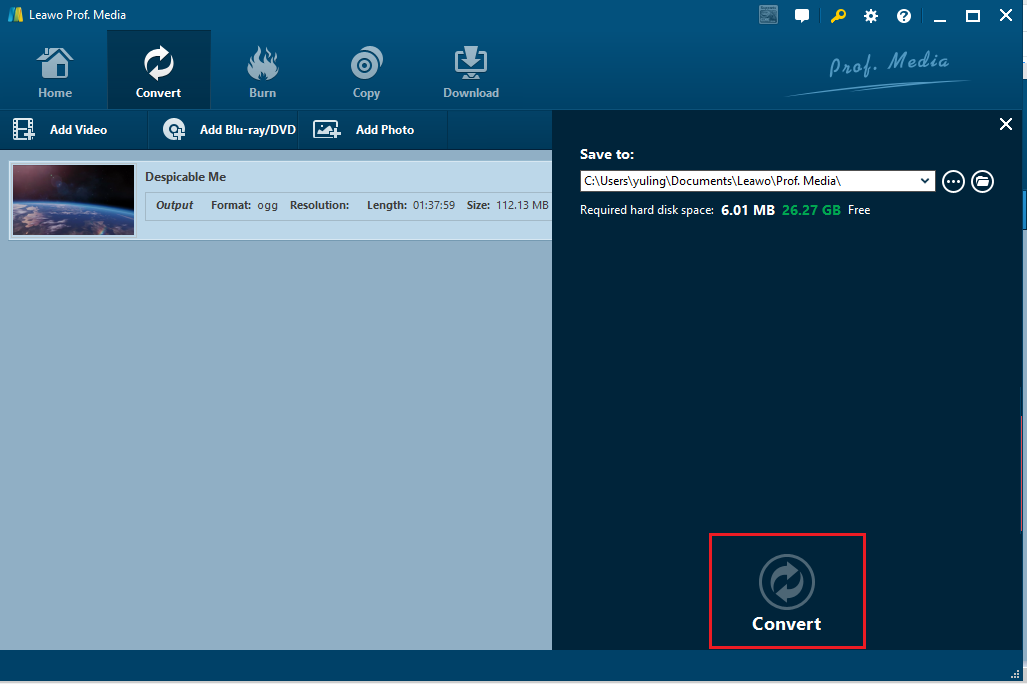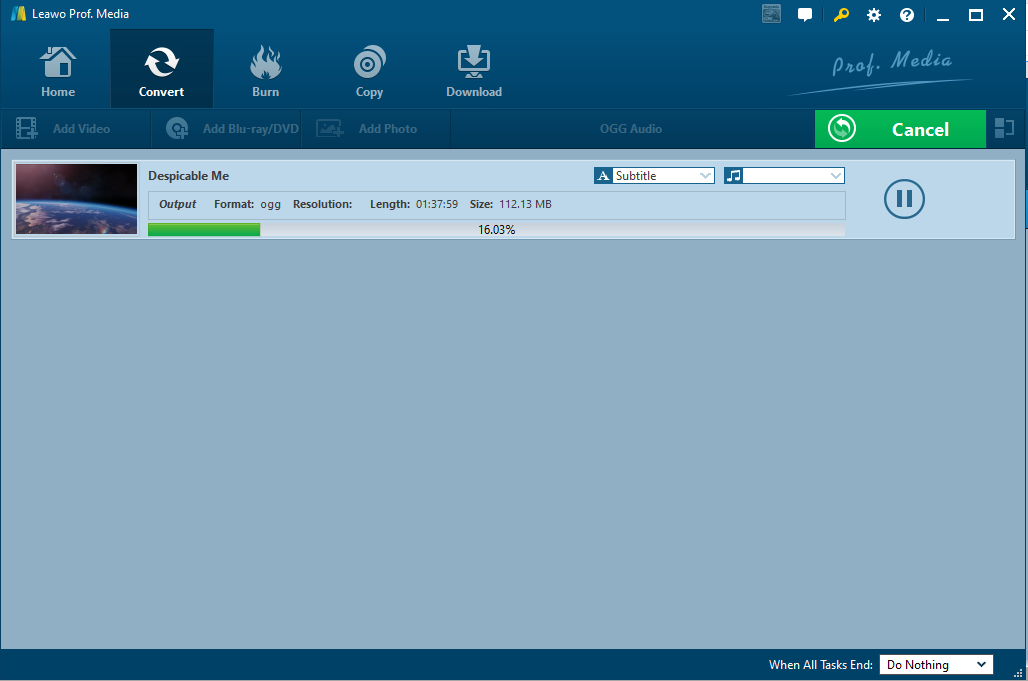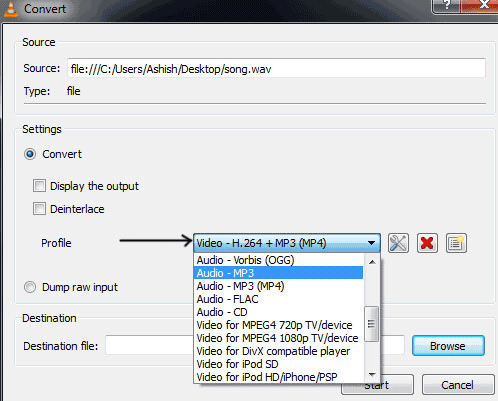"Can you extract audio from AVI files and then save in OGG format? I need to convert AVI to OGG audio file to get high quality audio files. But I have no idea how to extract audio from AVI video and save into OGG format. Please show me some AVI to OGG converter tools and how to convert AVI to OGG." - A highly voted ticket from Spotify Community.
The motive to convert AVI to OGG comes from the need to extract audio only from AVI videos. Different from removing audio from video files, this brings in a question: to get lossless audio from AVI video, which kind of AVI to OGG converter should we use, and what is the best AVI to OGG converter? In this guide, we would like to introduce you 3 different AVI video to OGG converter tools and list a detailed comparison between these 3 converters to let you know what is the best choice for you.
Part 1: What are AVI and OGG?
Before answering that question, let's spare some time to warm up what are AVI and OGG respectively. AVI stands for Audio Video Interleave. Files of this format have an .avi extension and become so widespread that many people consider it the de-facto standard for storing video and audio information on PC. AVI combines audio and video into a single file in a standard container to allow simultaneous playback. Its advantage is a simple architecture, due to which AVI runs on a number of different systems like Windows, Mac, Linux, Unix and is supported by all of the most popular web-browsers.
Unlike AVI, the .OGG file format is a type of audio file that makes use of open source OGG Vorbis compression. It is supported by devices such as Archos and Samsung but is not supported by iOS devices. The .ogg format has been utilized for the provision of streaming audio. It provides medium to high quality audio at between 16 and 128 kbps/channel and is better quality sound than MP3.
To open AVI and OGG files, you need to turn to certain kind of media player. There are multiple media players you could turn to for playing AVI and OGG files, like Windows Media Player, VLC, Free Blu-ray Video Player, MPlayer, etc. The Free Blu-ray Video Player is highly recommended since it has a feature that other media players don't support. That's Blu-ray disc playback – Free Blu-ray Video Player could play back Blu-ray and DVD discs without being restricted by disc protection and region restrictions. It's the first free Blu-ray media player with region-free Blu-ray disc playback support in the world.
To extract audio off AVI files and save in OGG format, you need to make use of certain AVI to OGG converter tools. In the below content, we have collected 3 different AVI to OGG converter software to help you. Just choose the one that meets you most.
Part 2: How to Convert AVI to OGG Free with Online Video Converter
There are two obvious solutions to convert to AVI to OGG, namely online video converter and desktop professional third party program. Talking about online freeware, Zamzar.com comes to my mind immediately. This online video converter is widely used to convert any video file from one format to another with the minimum effort, that is to say, normally four steps are enough to convert a file. If you are about to convert AVI to OGG, your specific steps will be as follows.
Step 1: Choose your AVI video from the PC or paste a URL to locate your source video.
Step 2: Choose a format to convert your source video to. OGG is selected in our case.
Step 3: Enter the email address to receive the extracted audio in OGG format.
Step 4: Convert AVI to OGG.
Part 3: How to convert FLV to OGG with Leawo Video Converter
Zamzar is very convenient to convert AVI to OGG within a few clicks as long as you have network access, the source video is small, and you agree to their terms on the website. However, many advanced users don't feel like using this freeware as it is too simple and has too many restrictions. In this case, professional third party program becomes a must. Among a variety of video converters, Leawo Video Converter stands out thanks to several reasons. First, its conversion speed is 6X faster than most rivals. That means you can save much time for converting a video using this program. The high efficiency is really a factor why many people prefer to use this program. Being capable of preserving 100% of source video quality is another highlight. Asides from that, a ton of powerful editing features make users enjoy the conversion experience more. Why not have a try here to see how to convert AVI to OGG for extracting lossless audio?
Step 1: Install Leawo Video Converter.
Click the button below to download and install it to your PC. Remember to download the correct version fitting your system.
Step 2: Import AVI video files.
Click the Add Video or Add Video Folder button to import the AVI video.
Step 3: Choose OGG as the output format.
Click Change from the format drop-down menu and choose OGG as the output format.
Step 4: Edit AVI video files.
Click pencil like button to enter the Output Preview window, where you can utilize the editing tools on the left pane, for example, trim the video length, crop the video size, set saturation, contrast, brightness, or turn 2D to 3D. Apart from that, you can utilize the watermark function to add a logo or trademark to the file in order to protect your copyright.
Step 5: Convert AVI to OGG
Click Convert and set an export directory for the converted file on the pop-up window. Then, click the round button below to convert AVI to OGG.
Step 6: Wait for the conversion to complete.
Track the process by the green progress bar, which tells how much percentage has been completed. An OGG file is generated once 100% is completed. The audio you finally get is lossless audio being extracted from the original AVI video.
Leawo Video Converter actually enables you to convert video and audio files between 180+ formats for different media players and devices. With Leawo Video Converter, you could not only convert AVI to OGG, but also carry out other video and audio conversions like MKV to MP4, AVI to MP4, FLV to MOV, AVCHD to MP4, WMV to FLV, etc. If you are using a Mac computer, you could turn to Leawo Video Converter for Mac to convert video and audio files between different formats on Mac.
Part 4: How to Convert AVI to OGG via VLC
Also, you could turn to some other free video converter desktop tools to help you convert AVI to OGG and extract audio off AVI files to save in OGG or other audio formats, for example, VLC.VLC has been widely known as a free and open-source, portable, cross-platform media player to help people play back video, audio and DVD files back on Windows, Mac, Linux, iOS and Android platforms, with extra plugins if necessary. However, few people know that VLC could also perform as a media converter to convert certain kind of media files between certain file formats, AVI to OGG included.
Follow the below steps to learn how to use VLC to convert AVI to OGG in detail:
1. Launch VLC media player.
2. On the main window, click "Media > Convert / Save" option, or directly press shortcut keys "Ctrl+R" to open "Open Media" dialog.
3. Click "Add... " option to select target AVI files you want to convert to OGG files.
4. Click "Convert / Save" button to open "Convert" dialog.
5. On the Convert dialog, click "Browse" button to open "Save file..." dialog.
6. After setting output directory and the file name, click "Save" button.
7. Open the "Profile" drop-down box and then select "Audio - Vorbis (OGG)" as output.
8. Click "Start" button in "Convert" dialog to start converting AVI files to OGG audio.
When the converting finishes, you will get OGG audio files extracted from AVI files.
Part 5: ZAMZAR vs. Leawo Video Converter vs. VLC
We have made a detailed comparison between these 3 different AVI to OGG converter tools mentioned above with the purpose to let you decide which one will suite you most. You could check the content below to make your own decision.
|
|
ZAMZAR |
Leawo Video Converter |
VLC Media Player |
|
Convert AVI to OGG |
Yes |
Yes |
Yes |
|
Convert video files between different formats |
Yes |
Yes |
Yes |
|
Convert audio files between different formats |
Yes |
Yes |
Yes |
|
Convert video to audio |
Yes |
Yes |
Yes |
|
Convert audio to video |
Yes |
Yes |
Yes |
|
Trim video/audio files |
No |
Yes |
No |
|
Crop video files |
No |
Yes |
No |
|
Remove noise |
No |
Yes |
No |
|
Convert 2D video to 3D |
No |
Yes |
No |
|
Add watermark to video |
No |
Yes |
No |
|
Batch conversion |
No |
Yes |
Yes |
|
Select subtitles and audio tracks |
No |
Yes |
No |
|
Add external subtitles to video |
No |
Yes |
No |
|
Play back video/audio files |
No |
Yes |
Yes |
|
Merge files into one |
No |
Yes |
No |
|
Take screenshot of source video |
No |
Yes |
No |
|
Internet connection |
Required |
Not required |
Not required |
|
Cost |
Free of charge |
$29.95/year, &39.95/lifetime |
Free of charge |
|
Extra plugin |
No |
No |
Necessary for certain file types |
|
Availability |
Mac, Windows, Linux |
Mac and Windows |
Mac, Windows, iOS, Android, Linux |
|
Installation |
No |
Required |
Required |
Obviously, Leawo Video Converter is an all-inclusive media converter that offers you more features to edit and convert video/audio files than the other 2 candidates. If you're looking for a professional video/audio converter, Leawo Video Converter would be the No.1 choice. If you want a media player, both Leawo Video Converter and VLC would be wonderful choices, but VLC is more professional in media playback. Though ZAMZAR requires no downloading and installation, it performs poor in converting media files in our tests and highly depends on the Internet connection status.