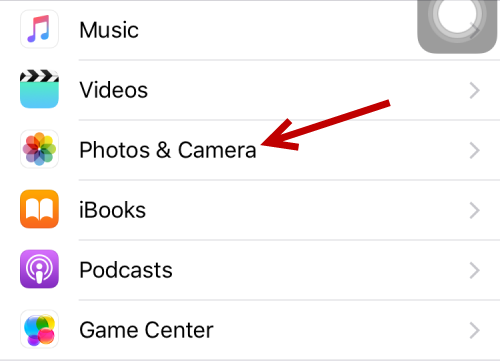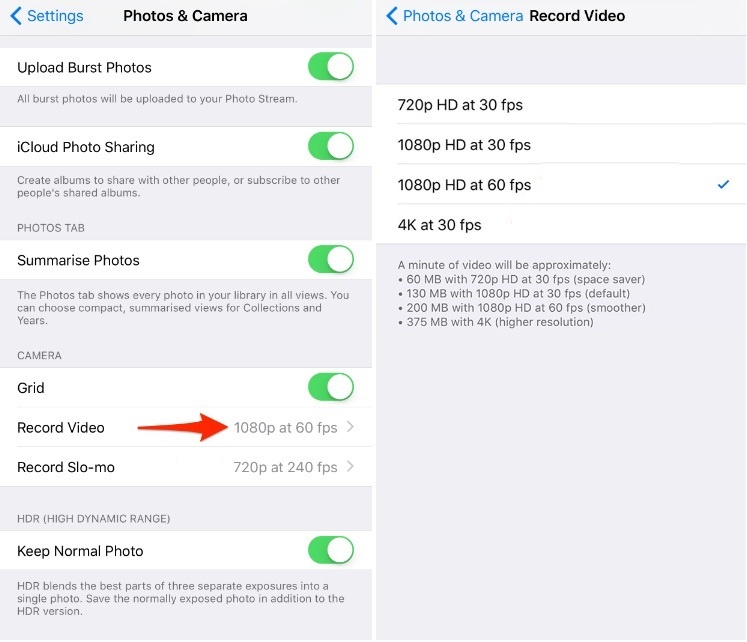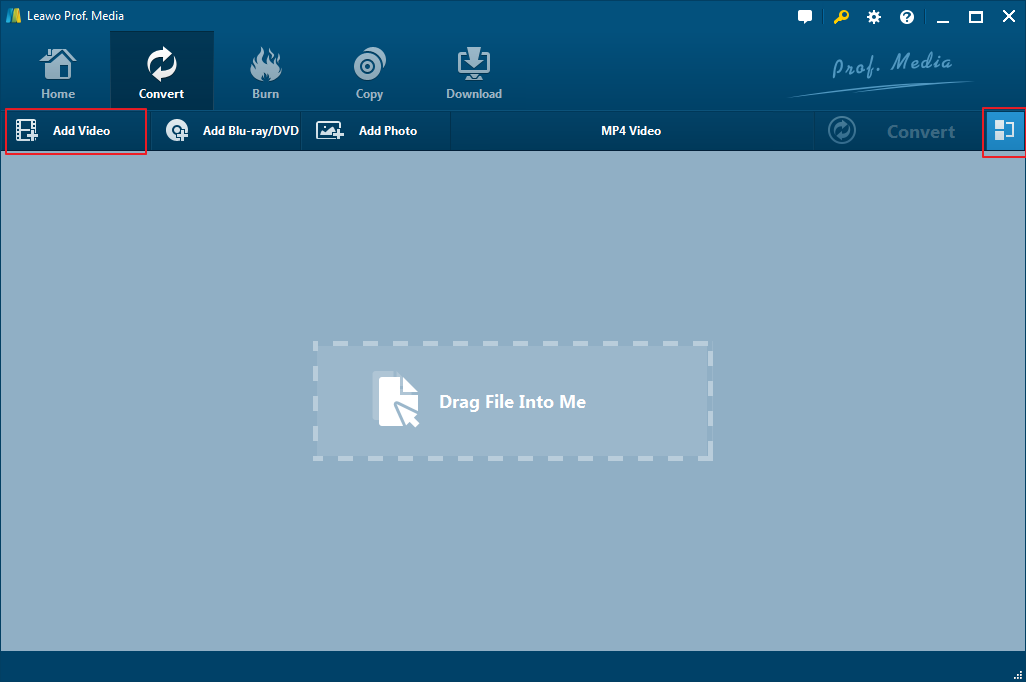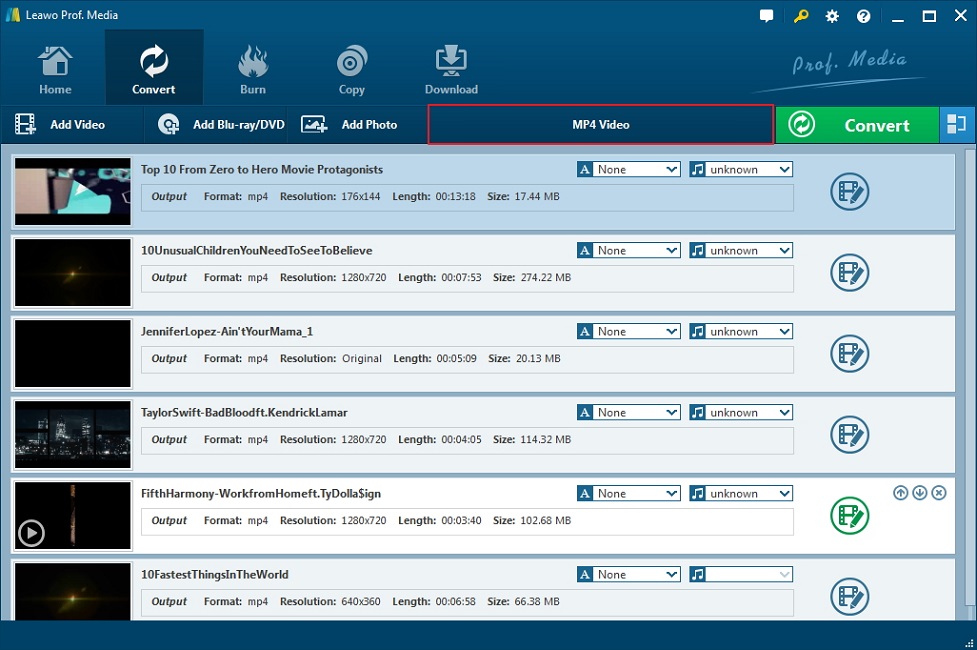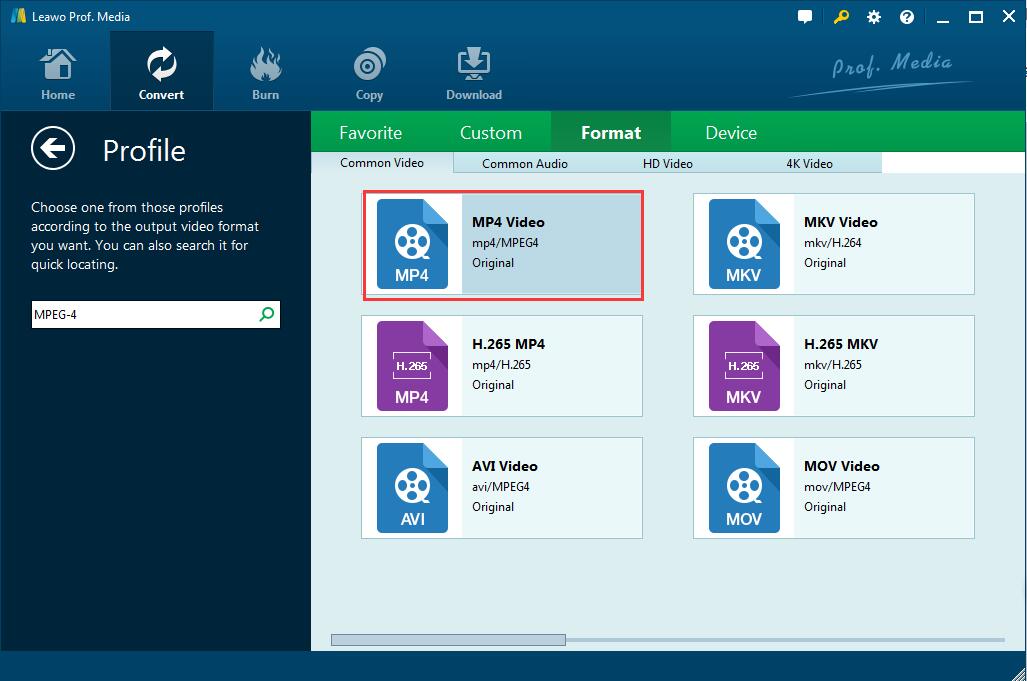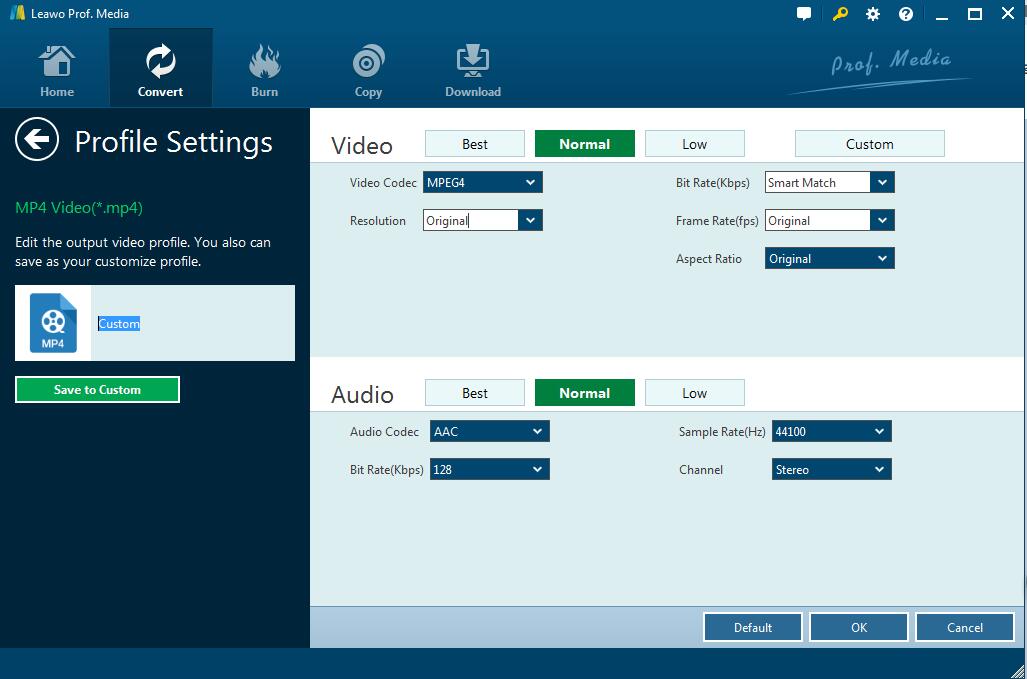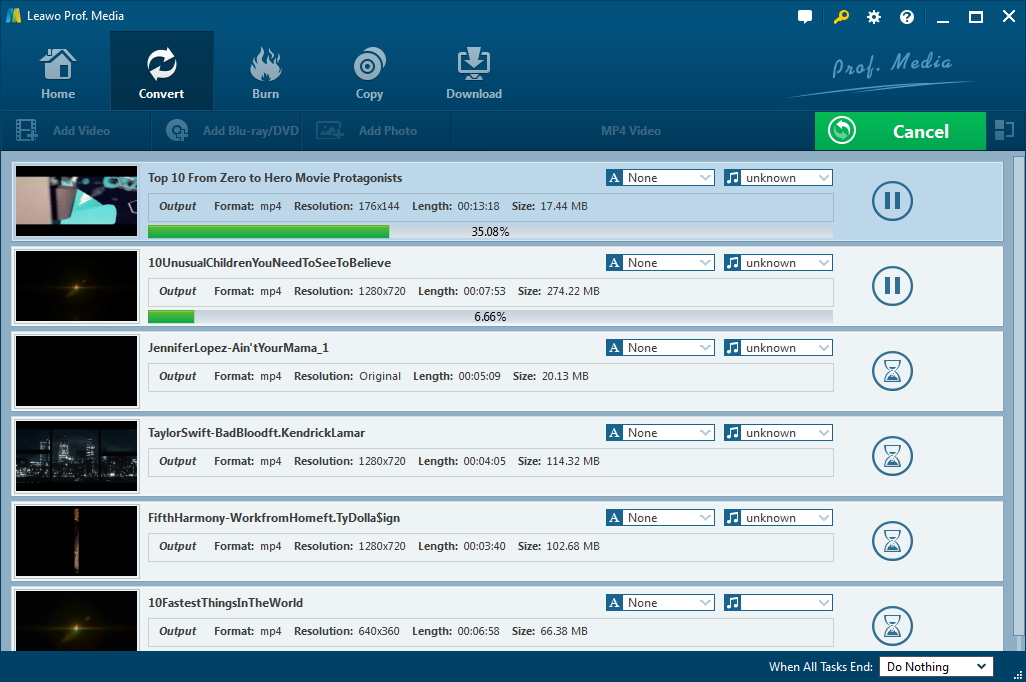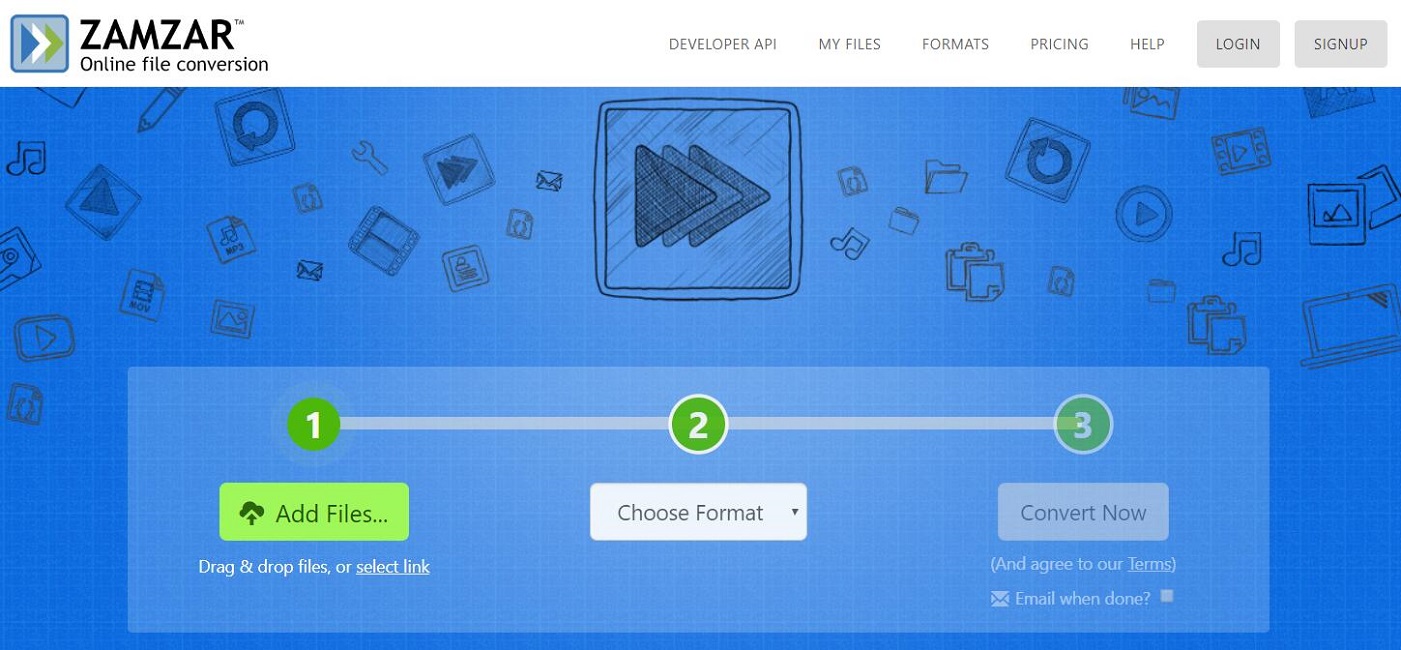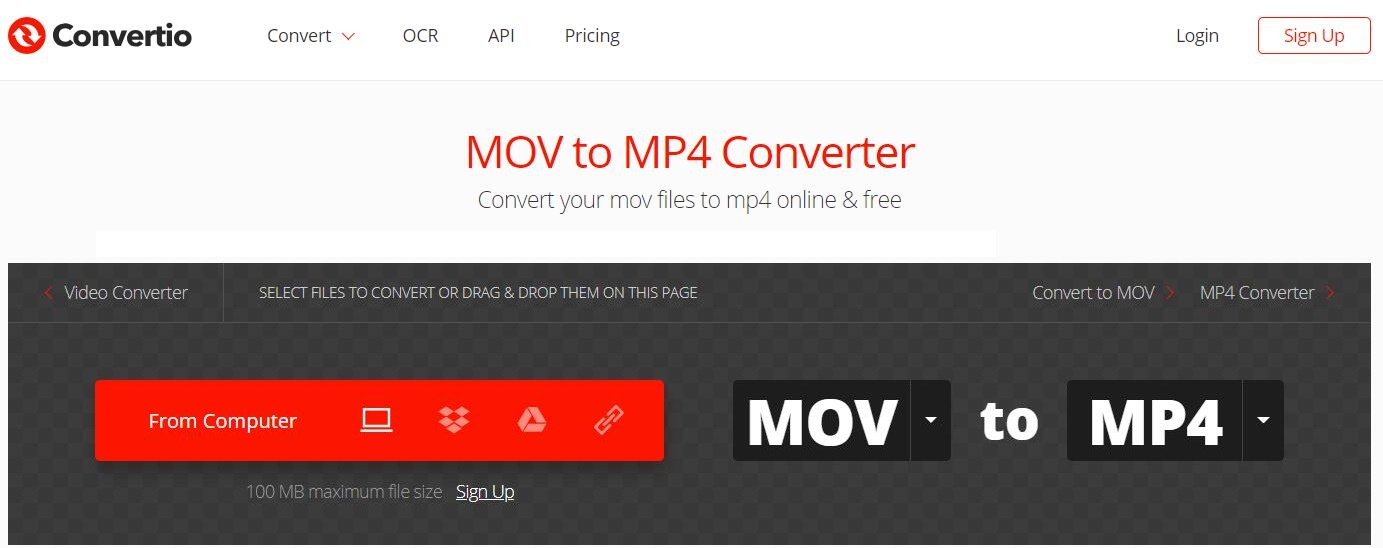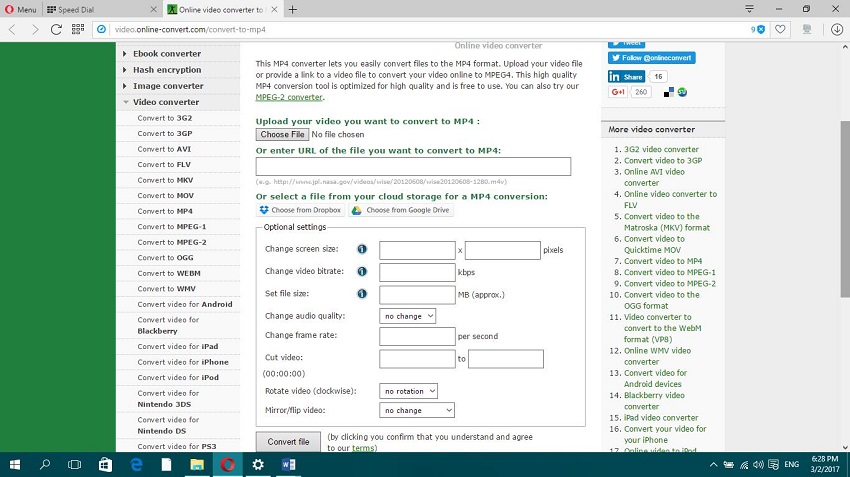Q: “I have the new iPhone 7 and I’ve been recording some videos. The videos look very good when I view them on my iPhone. But when I send the videos to other people even including some iPhone users, the videos look very blurry and even can't play on other devices. I was wondering if there are some approaches that can change iPhone video recording format with other phones?”
Designed and marketed by Apple Inc., iPhone smartphone is quite popular and its user numbers run into millions every year. All generations of the iPhone run Apple’s iOS operating system. Except for making a call, iPhone can also be used to shoot videos and save iPhone videos to MOV format by default, take photos for saving some important moments, play music for enjoying, and so on. As iPhone video recording format in MOV cannot work on other Android devices. And if you want to transfer the recorded video to iPhone 4S, the incompatible solution will make the videos look very blurry. Can you change what format iPhone records video so that the videos can be freely played on other devices? Definitely yes. There are so many useful ways to change iPhone video recording settings.
Part 1: How to change the iPhone recording settings on your iPhone
If you own an iPhone, you can use it to record some videos for storing the important and stunning moments. Generally, the video shot by the camera can be saved at different resolutions. iPhone 7 can record videos at 4k resolution, 1080P and 720P, so it will run out of space quickly if you have recorded several videos. In order to lower the record quality setting so that you can store more videos on your iPhone, you can change iPhone 7 video recording format. Here comes the way to change iPhone video recording settings by changing camera format for videos.
1. Open Settings on your iPhone’s home screen.
2. Scroll down until you get “Photos and Camera” > “Record Video”
3. Now you can select the preferred video quality you are going to record. It often sets the default resolution to 1080P at 30fps, you can change it to 4K for higher quality or 720P for saving more space.
It is quite easy to change iPhone video recording format resolution on iPhone. And if you are using the old-fashioned iPhone, you can also follow the guide above to change video recording resolution iPhone 4s. But there are some problems when you are intended to play the iPhone recorded video on other devices, why? Let’s figure it out in this post.
You may encounter the problem that your shot video can’t be played on other devices, you can also try to rename the file from “mov” to “mp4” for smooth playing other devices. Sometimes, you still can’t play the renamed file owing to the incompatible video codec. Then you need to take advantages of some third party tools.
Part 2: Why the recorded video can’t be play on other devices?
In recent years, iPhone has made great improvement for better video and movie playback. So many iPhone users indulge in the visual entertainment and convenience, but for some who are trapped in problems that they won't play the recorded iPhone videos on other devices, it would be unpleasant experience. Why the recorded video can’t be play on other devices? Obviously, format compatibility issue can be a common factor to cause such problem. It is indeed because the iPhone video recording format is in Mov which is not widely supported and incompatible with other non-Apple devices. If you prefer playing iPhone recorded video on other devices or sharing the video on social media with your friends, it is inevitable to change iPhone video recording format to other common video formats. And there are some easy ways recommended here that have been proved helpful and effective.
Part 3: How to change the recorded video from iPhone by Video Converter
When talking about changing iPhone video recording format, Leawo Video Converter would come into my mind at first time. It is a top-brand video and audio converter designed to convert video and audio files in more than 180 common formats from one to another. For video conversion, it allows you to easily convert MOV to AVI, MOV to MP4, M4V to MP4, MOV to FLV, and so many other conversions in high speed, with the 100% original quality reserved. It can directly convert video to other portable devices as well. Besides, it can edit the video with the internal video editor, including trimming the video, cropping the video, adding watermark to the video, adding video effect and so on. With this converter in hand, you can feel free to share the recorded video in iPhone 7 video recording format MOV to other common formats for sharing and playback. The easy-to-use manual makes it even more popular in changing iPhone video recording format for all.
When you download and install Leawo Video Converter, you will find that it is integrated with other powerful programs like Blu-ray Ripper, Blu-ray Copy, DVD Ripper and so on. You can just select Video Converter to enter the converting module. And follow the steps below to change iPhone video recording settings and format as you like.
Step 1. Add iPhone recorded video files
Click on “Add Video” button to browse and choose the iPhone recorded video files and import them to the program. Or you can also go to the file folder that stored the video files, and then drag the file to the middle of the panel for importing.
Note: You are allowed to combine all the imported video files into one by pressing the “Merge all files to one” button, next to the green “Convert” button on the sub-menu bar. Or you can also rename the file, add subtitles, edit the loaded video with the internal video editor.
Step 2. Change video format
The program makes “MP4” as the output format by default when you first launch it. If you want to change iPhone video recording format to other formats, such as AVI, FLV, M4V, MKV, and more, you can click the drop-down box right before the green convert button and choose “Change” to enter the Profile panel where you can find all the formats you need.
On Profile panel, you could select output format from “Format” tab and output device under “Device” group, or you can simply use the search bar on the left to search your desired format purposefully.
Step 3. Change video quality
If necessary, you can go back to the drop-down box, choose “Edit” this time to enter the “Profile Settings” page, where you can change the video and audio quality parameters. Make sure you press OK to confirm the setting when you changed it.
Step 4. Start to convert iPhone video
Once all settings are done, click on the big green “Convert” button to enter a sidebar where you can change the output destination path for saving the converted video files, and then press the Convert button at the bottom to start converting iPhone recording video format and saving the video files in common format.
Now you have changed iPhone video recording format and you can feel free to share the video with your friends or play the video on any devices you prefer. No matter you want to change iPhone 7 video recording format or change video recording resolution iPhone 4s, this powerful video converter is ready for you.
Part 4: How to change iPhone video recording format with online video converters
Except for the Video Converter, many online free video converters are also available for changing iPhone video recording format. After some research and application, we’d like to list three best free converters online for you to take advantage of.
1. Zamzar
Zamzar is one of the most popular online video converters designed for converting video files in almost all formats from one to another. Besides, it also works as document converters, audio converters, and so on. All its supported formats are up to more than 1200, which is leading any other converter. It works online so that you don’t need to install any program on your PC. By using this online converter, you definitely can change iPhone video recording format in high speed as well. And you can make it in simple steps: Add iPhone recorded files to the converter, choose an output format and then click Convert Now to start converting. The converted iPhone recorded video files could be downloaded to your PC after the conversion process is over.
2. Convertio video converter
Another free online converter for changing iPhone video recording format to mention is Convertio Video Converter. It’s a powerful and integrated online converter that supports over 285 different document, image, spreadsheet, eBook, archive, presentation, audio and video formats. It can convert MOV to MP4, MOV to MP3 and more other video and audio formats if you need in easy steps.
3. Video Online Convert
Video Online Convert is also a prevailing online MOV to MP4 converter that can be used to change iPhone video recording format. It allows you to convert all kinds of files in different formats easily on the web directly on web browser, including pictures, audio, video, documents etc. in a lot of formats. To convert a video file from MOV to MP4, you can simply upload a video by drag-n-drop or choose a video file from your PC, then start converting process. This online converter also allows you to make some editing for the loaded video.
Anyway, the three online video converters are all useful and easy-to-use for changing iPhone 7 video recording format to other common formats. They all have pros and cons that may affect your choice in different occasions. You can have a look at the comparison below to make it clear which one would be more suitable.
|
Comparison |
Pros |
Cons |
|
Zamzar |
No software requirements. |
Accessible Network. |
|
Convertio |
No software installation required. |
Network required; only allow 2 concurrent conversions; files size limited up to 100 MB each and 10 files per 24 hours. |
|
Online Convert |
No software installation needed. Convert to massive formats. |
Require network to work. |