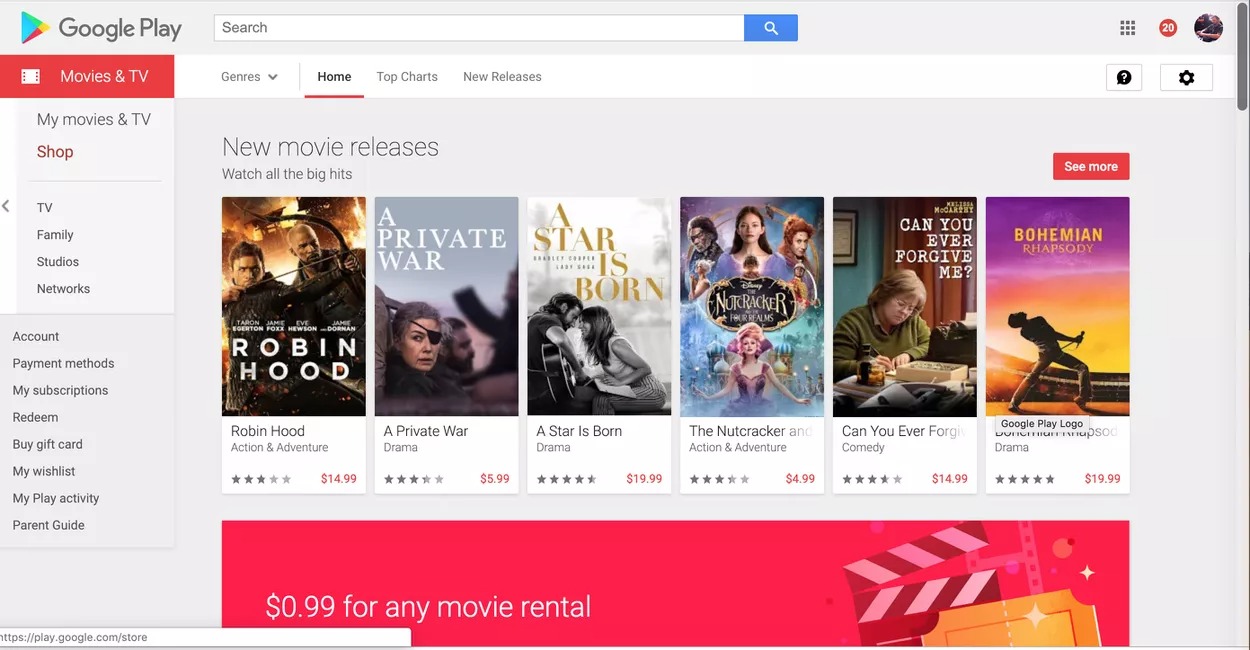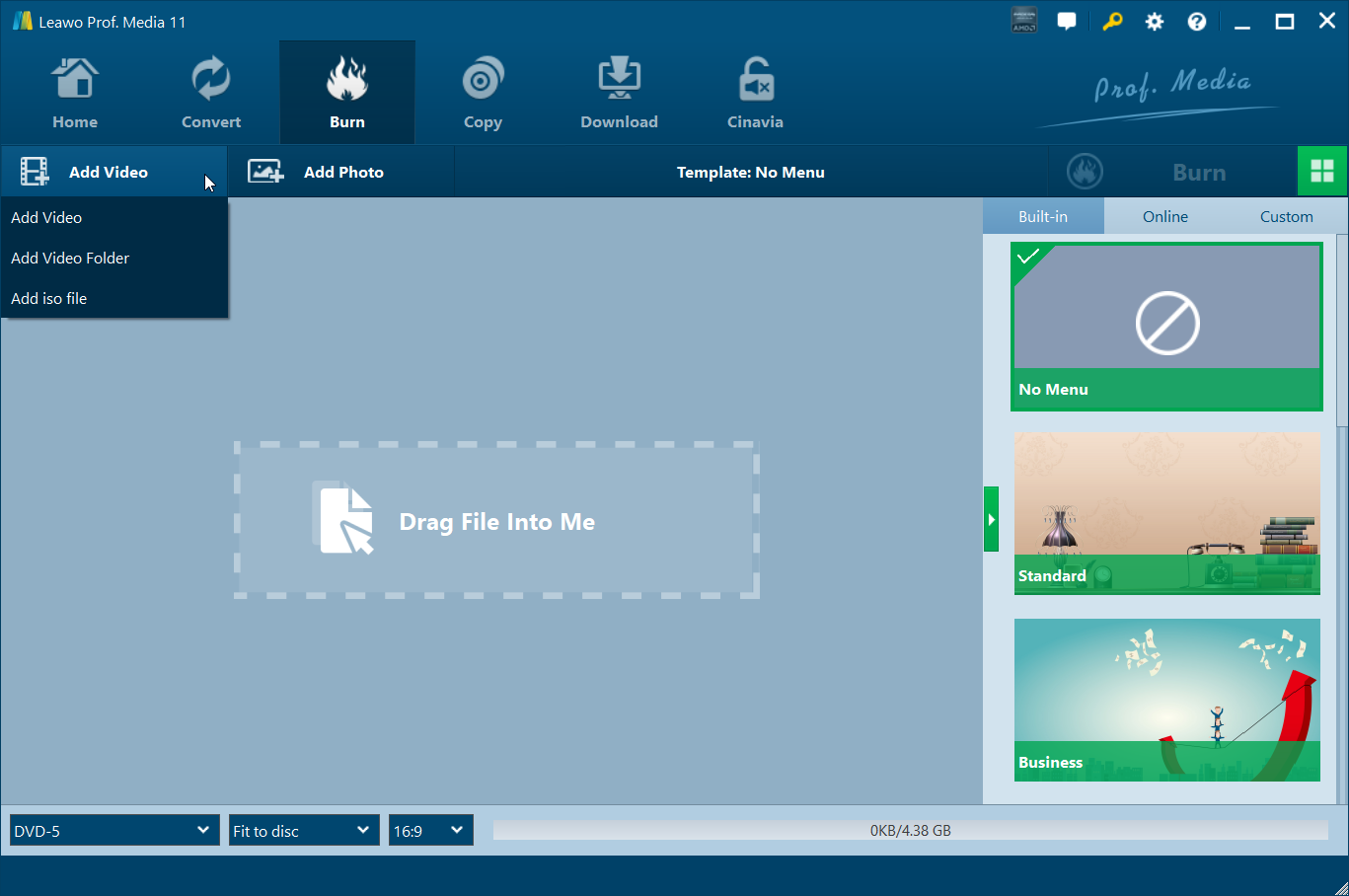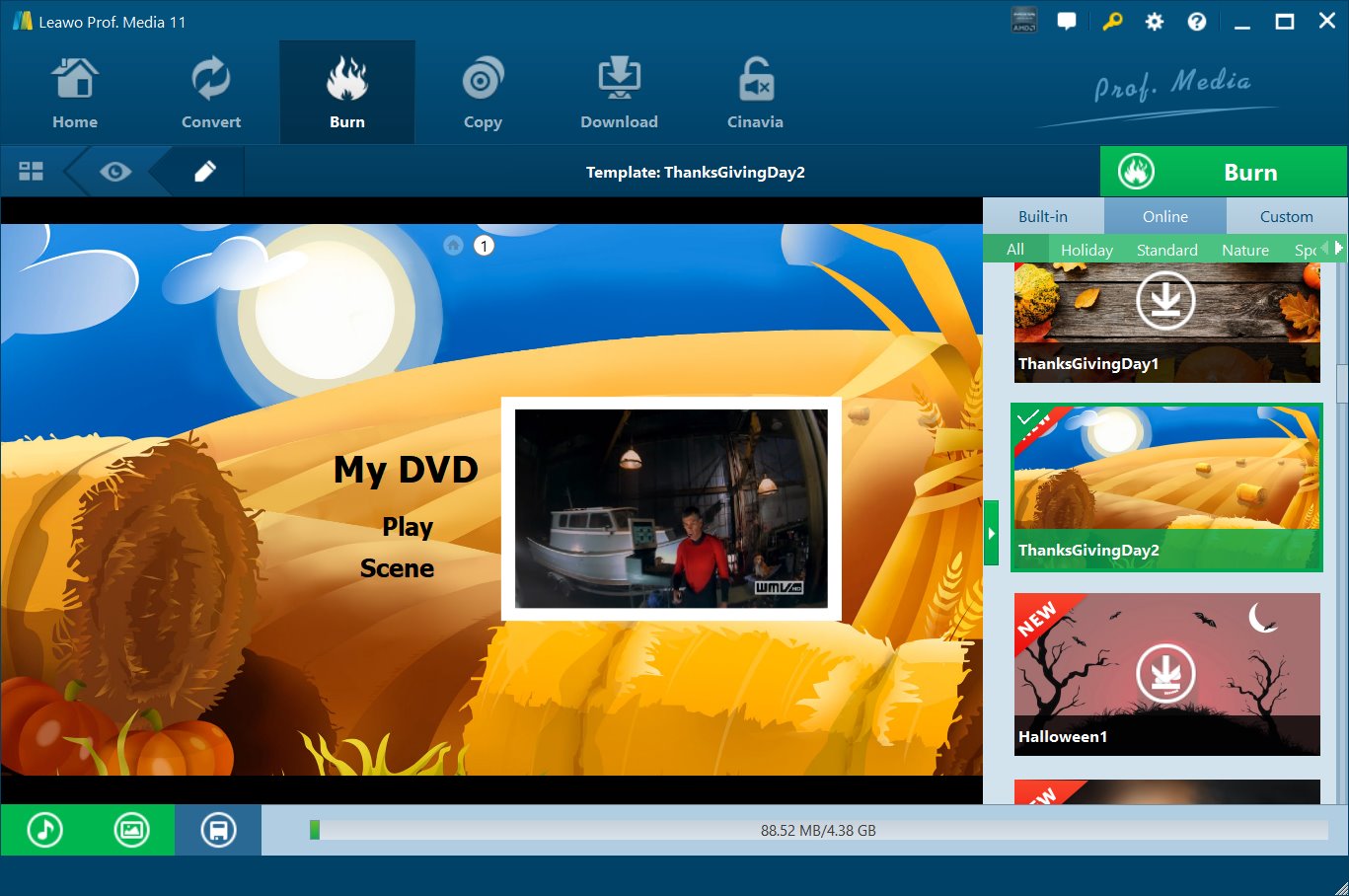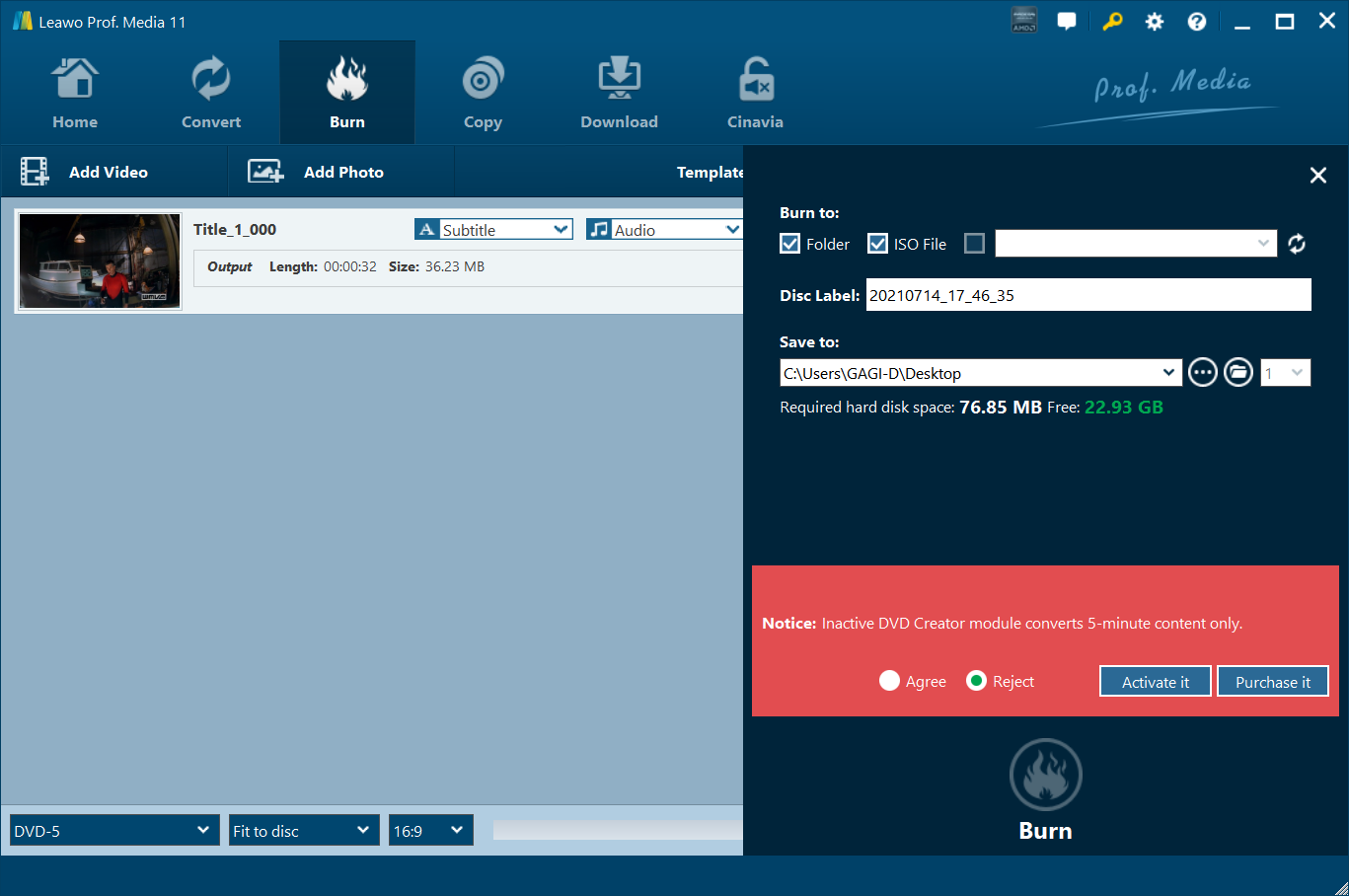“If I buy a movie from Google Play, can I rip burn Google Play movie to DVD disc? (only for the personal use of course) - I’m a bit OCD when it comes to my DVD collection. and I have now looked all over the internet to find them on DVD, but to no luck. so now I'm looking for a digital version. But for my mental health I was wondering if there is any way for me to burn Google Play movie to DVD disc, so that I can put it on the shelf with my other DVDs? or is that simply impossible?”
For Android users, Google Play isn’t a strange thing. Google Play is the official store for Android apps, games, music, movies, and e-books. You can download content directly onto an Android device through the Play Store app or send content to a device from the Google Play website. For many movie fans, watching and downloading movies from Google Play has been a wonderful way for leisure life. However, some movie fans would like to burn Google Play movie to DVD disc but have no idea how to do this. In this guide, we would like to show you the specific guide of downloading and burning Google Play movie to DVD disc effectively.
Menu
Part 1: How to download movie from Google Play
Movie rentals and purchases are available through the Google Play Movies and TV section. You have access to a range of television episodes from shows that appear on network and premium channels.
To burn Google Play movie to DVD disc, you firstly need to download movies from the Google Play store. It’s easy to play and watch movies from the Google Play store, but how can you download movies from Google Play store? Actually, it’s different for you to download Google Play movies on Android and iOS devices. The below guide would show you how to download movies from the Google Play store on Android and iOS devices respectively.
Section 1: Download Google Play movies on Android:
You can download a video that you bought on up to 5 devices. If you rent a video, you can only download it onto one device.
- Step 1. Make sure your device is connected to the internet.
- Step 2. Open Google Play Movies & TV Play Movies or Google TV app .
- Step 3. Tap Library.
- Step 4. Find the movie or TV episode you want to download.
- Step 5. Tap Download Download.
Tips: If you remove a rented video from a device, you can download and watch it on another device.
Section 2: Download Google Play movies on iPhone and iPad
- Step 1. Make sure your iPhone or iPad is connected to Wi-Fi or your mobile network.
- Step 2. Open the Google Play Movies & TV app Play Movies.
- Step 3. Tap Library.
- Step 4. Next to a movie or TV episode, tap Download icon.
It should be noted that to remove or stop a download in progress, just tap Download icon. And to find downloaded videos, in your Library, tap “Downloaded only” button.
You could also download movies from Google Play store on Android devices and iPad/iPhone through mobile data by following the below steps:
1. On your device, open Google Play Movies & TV Play Movies or Google TV app .
2.At the top, tap Menu Menu or your profile picture.
3.Tap Settings or Google TV Settings.
4.Under “Downloads,” tap Network and then Download on any network.
Downloading movies from Google Play store through mobile data might cost you additional charges from your carrier.
Part 2: How to burn downloaded Google Play movie to DVD disc with Leawo DVD Creator
Now, with Google Play movies successfully downloaded to your Android or iPad/iPhone devices, you could transfer downloaded Google Play movies to computer from iPhone/iPad or Android devices, and then start to burn downloaded Google Play movie to DVD disc with professional DVD burner software.
Leawo DVD Creator is the right Google Play movie to DVD burner software for you to convert and burn Google Play movie to DVD disc, folder and/or ISO image file with 40+ preset beautiful DVD menu templates selectable. As a professional DVD burner software tool, Leawo DVD Creator could actually help you convert and burn videos in 180+ file formats to DVD disc, folder and ISO image file, like MP4 to DVD, AVI to DVD, WMV to DVD, MP4 to ISO, MKV to ISO, etc. You could use to easily convert and burn movies downloaded from Google Play store to DVD disc as you like. Besides, Leawo DVD Creator could even convert photos to DVD photo slideshow so as to let you get your photos well preserved on DVD discs.
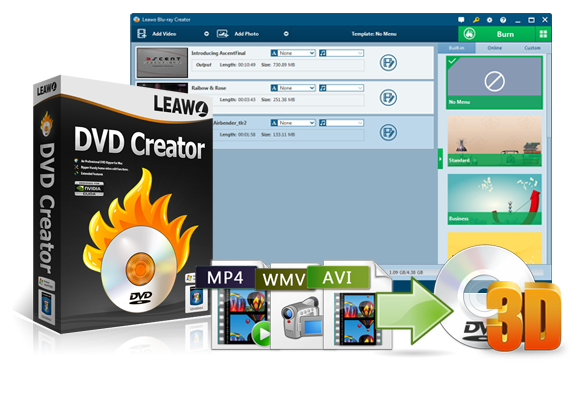
-
Leawo DVD Creator
Create DVD-9/DVD-5 discs playable on various standalone DVD players and computers without region restriction.
Create DVD content in either NTSC or PAL for DVD players for various regions.
Convert and burn videos in 180+ file formats to DVD disc, folder and/or ISO image file.
Edit video files such as adding image/text watermark, trimming video length, cropping video size, adjusting video effect, applying 3D effect, etc.
Select disc menu for output DVD content, or even design disc menu with your own pictures and songs.Burn photos to DVD photo slideshow with built-in photo slideshow editor.
Download and install Leawo DVD Creator on your computer. Make sure you have transferred downloaded Google Play movies to your computer for burning. Then, follow the below steps to learn how to convert and burn Google Play movie to DVD with Leawo DVD Creator.
Note: Leawo DVD Creator is a module built in Leawo Prof. Media.
Step 1: Import downloaded Google Play movies
Kick off Leawo Prof. Media, open the “Burn” tab of Leawo Prof. Media, and then click the “Add Video” button or directly drag and drop the downloaded Google Play movie files to Leawo DVD Creator for burning.
After loading source videos, you could play back loaded videos, take screenshots, select or even add subtitles if available, edit loaded videos, apply 3D effect, set the disc aspect ratio and disc type based on the blank disc you just insert, etc.
Step 2: Select or customize a menu template
On the right sidebar, you could select and add a disc menu for your output DVD content. Click the menu template on the right and set detailed settings such as changing font, title, or relocating the picture or text boxes. There is an eye icon in the center of the template, click it and preview the template layout.on the preview panel, you could click the pencil icon to enter the disc menu editing panel, where you could design disc menu in various ways.
Step 3: More burning settings
Click the big green “Burn” button on the sub menu bar for more burning settings. On the popup sidebar, you can set the detailed directory to save the file, disc label, and burn to option. In the “Burn to” option, just choose Folder, ISO File or disc drive for burning VOB video to. Make sure you have inserted a blank writable DVD disc into the disc drive and choose the DVD recorder drive as target under the “Burn to” option if you want to create DVD disc.
After that, you need to click the bottom "Burn" to start converting and burning Google Play movie to DVD. Once the burning process completes, you will get playable DVD content in either disc, folder or ISO image file. Now, you have successfully burned Google Play movie to DVD content.
Part 3: How to watch Google Play movie on TV
Google Play store has provided us quite a lot of movies and TV shows to watch. However, can we make use of out home TV to watch Google Play movies on TV? Is it the same for us to play and watch Google Play movies on various TV sets? If you are having this problem, you could try the below ways to play and watch Google Play movies on various TV sets.
1. Watch Google Play movies on Android TV:
1. On your Android TV, from the Home screen, scroll down to the Apps row.
2. Select Google Play Movies & TV app Play Movies.
3. Search for movies and shows.
4. To search by voice, scroll to the top of the screen and select Microphone Disable mic. To type your search, scroll to the right at the top of the screen and select Input Input.
5. Select a movie or show to play and watch on your Android TV.
2. Watch Google Play movies on Apple TV:
Connect your Apple TV and your Apple mobile device to the same Wi-Fi network and use AirPlay to stream video to your TV.
1. On your iPhone or iPad, open the Google Play Movies & TV app Play Movies.
2. Select a video to begin playback.
3. Next to the video’s playback controls, select AirPlay AirPlay.
4. Select your Apple TV from the list.
3. Watch Google Play movies on other smart TVs:
You can watch movies and shows in your Library through the YouTube app on your smart TV.
1. On your smart TV, open the YouTube app YouTube.
2. Sign in with your Google Account.
3. Within the Library tab, select Purchases.
4. Watch Google Play movies on TV using an HDMI cable
To connect your device to your TV, you'll need:
1. An HDTV that has available HDMI ports.
2. An HDMI cable or adapter that allows you to connect your device to your TV.
Once you connect your device and your TV, your device's screen and audio should play through your TV. If your video plays without sound, you may need to change the audio source using your TV settings.
Part 4: How to watch Google Play movie offline on PC with the best media player
When we download Google Play movies, there is high possibility for us to transfer these movies to our computer for safekeeping and unlimited playback. Watching these Google Play movies on computer would be quite easy when we get a professional media player. Leawo Free Blu-ray Player is a wonderful choice for us to play and watch Google Play movies offline on computer.
As the best media player software tool, Leawo Blu-ray Player could help you play back 4K Blu-ray, Blu-ray, DVD, video (up to 4K), and audio files on your computer without any difficulty. You could directly play back any 4K Blu-ray/Blu-ray discs released in the market for totally free, regardless of the disc protection and region restrictions. As a multimedia player software combo, Leawo Free Blu-ray Player could perform as:

-
Leawo Blu-ray Player
Region-free Blu-ray player software to play Blu-ray disc and DVD disc for free, regardless of disc protection and region restriction.
Play 4K FLV videos, 4K MKV videos, 4K MP4 videos, etc. without quality loss.
Support the conversion from Blu-ray/DVD discs to MKV in the premium version.
Deliver super high-quality stereo audio experience with the support of various advanced audio decoding technologies like Dolby, DTS, AAC, TrueHD, DTS-HD (including 5.1, 7.1 channels), etc.
Conclusion
Form the above content, you must have learned the effective solutions to help you download Google Play movies and then burn Google Play movie to DVD content with the right software tool. Meanwhile, you could also try the above solutions to learn how to watch Google Play movies on various TVs. Just enjoy.