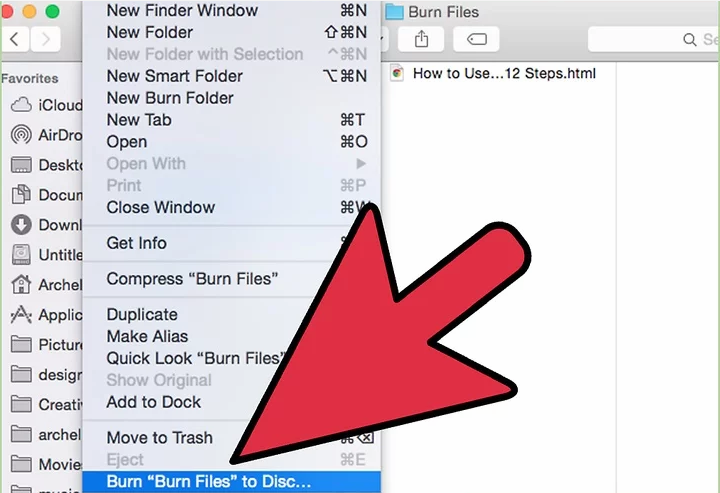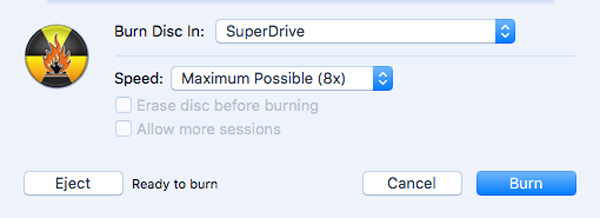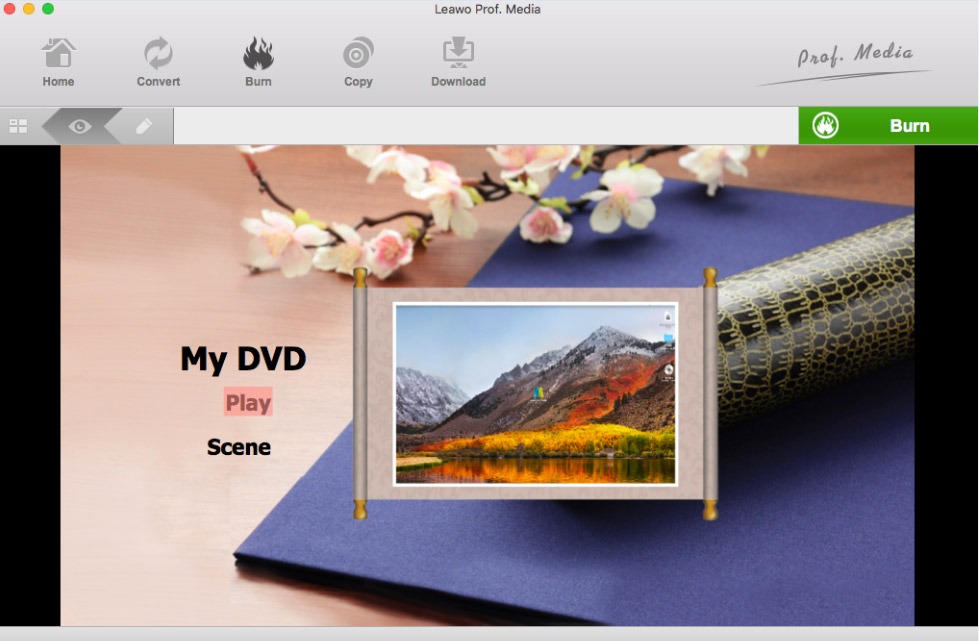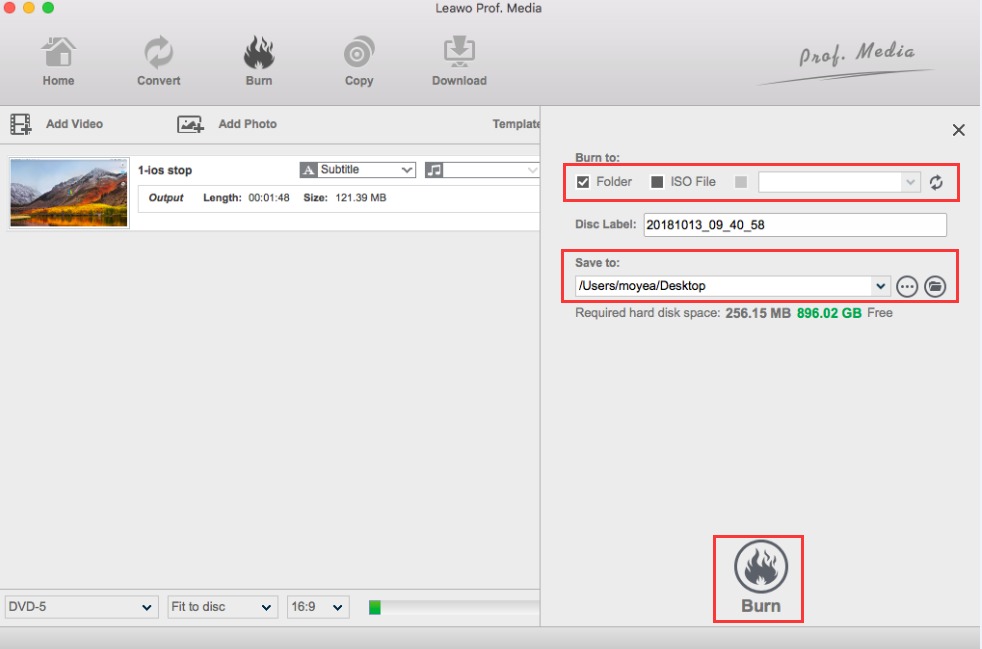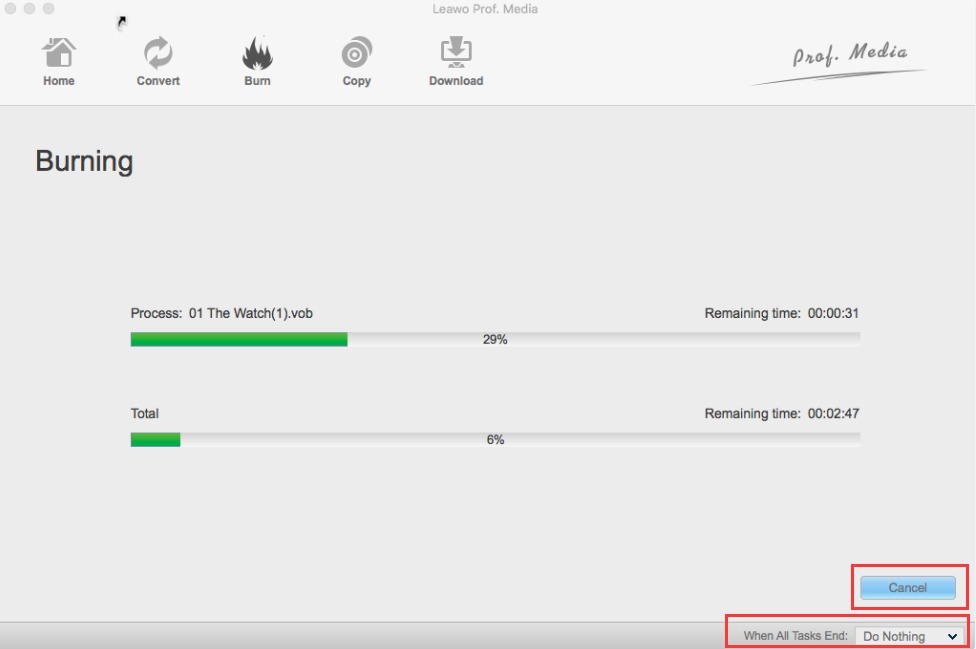As we all know, people love to store their classified audio & video documents safe, collect funny, informative, favorite videos from online sources! That’s why DVD Burner software became more demandable to store their memories or important data onto DVD. Therefore, burning them on DVDs is a common practice. It will help you enjoy your movies every time you want by simply using your DVD Player or BD Player. However, how to burn DVD on MacBook Pro? Can we burn DVD on MacBook Pro directly? Don’t worry. In this article, we will share with you the methods to burn a Data DVD on MacBook Pro and burn a Playable DVD on MacBook Pro.
Part 1: Data DVD Vs. Playable DVD
In fact, there are lots of ways to burn your favorite video so that you can watch it afterward on a DVD player or any other console. That way you can enjoy the movies you prefer on the bigger TV screen. But not all the DVD could be enjoyed on DVD player. Why? Now it is time to learn the difference between Data DVD and Playable DVD. In general, there are two kinds of DVD you can burn on MacBook Pro, the first one is data disc, and the other one is playable movie disc. To burn a data DVD, you can only save data on the disc, for a data DVD is an electronic storage device used by the terrans in a similar manner as data chips. But you can also burn a playable DVD, which can be played on a real DVD or Blu-ray player automatically, which means you could enjoy your favorite movies any time any where by simply using your DVD Player.
Part 2. How to Burn a Data DVD on MacBook Pro
DVD burning is a basic task that you should know how to do if you use a MacBook Pro daily. And burning a Data DVD on MacBook Pro is not the science, which means that we will provide you with steps. The MacBook Pro comes with a built-in optical drive with which you can burn a Data DVD. Below, we will share with you to burn a Data DVD with iTunes and Finder.
How to Burn a Data DVD on MacBook Pro with iTunes?
Step 1. Insert a DVD into your Mac, then launch iTunes, in "File" menu, select "New Playlist". Type a name for the playlist and press Enter.
Step 2. Drag the songs or movie you want to appear on the DVD into the playlist. The audio/video can be in any format, but to preserve the high-quality, lossless audio found on the original disc, it is recommended that the original files be ripped to Apple Lossless or AIFF format.
Step 3. In the Burn Settings dialog box, select the "Data CD or DVD" option. Then click the "Burn" button to burn the audio/video to a data DVD. Wait for the burn to complete, for it usually only takes a couple of minutes.
How to Burn a Data DVD on MacBook Pro with Finder?
Step 1. Insert a blank CD-R or CD-RW disc into the optical drive on your MacBook. Then you can select the "Make this action the default" option that appears on the screen if you want Finder to open each time you insert a blank disc.
Step 2. Locate the disc's icon on the desktop and double-click it to open its window. Next, you can drag and drop photos from your computer to the disc's window. If the files are organized in folders, drag and drop the folders containing the files into the disc's window.
Step 3. MacBook Pro also allows you to arrange files by type, name, size, date created, date modified and label. If you want to rename a file or folder, just click it once to highlight it and then click the name once. Rename the file or folder and press "Enter."
Step 4. In the end, you can click the "File" menu and click "Burn [disc]" to burn the files to your CD. Much like the process for burning audio/video in iTunes, this will take a few minutes.
Being different from burning a data disc, burning a playable movie disc on Mac requires a professional third party burning program.
Part 3. How to Burn a Playable DVD on MacBook Pro
Below, we are glad to share with you two popular programs to burn a Playable DVD on MacBook Pro, Burn for Mac and Leawo DVD Creator for Mac.
How to Burn a Playable DVD on MacBook Pro with Burn for Mac?
In order to burn a playable DVD on Mac Pro, you can use the open source Burn for Mac to create DVD from video files. Burn for Mac is a super lightweight and simple application to burn audio, video and data disks and disk images and copies. It is said that Burn for Mac could help handles all major formats including HPS+, UDF, Joliet, DVD Video, VCD, SVCD, Divx, Cue/Bin and Toc. If you get a message stating the program is blocked, you need to go to "System Preferences", click on "Security and Privacy" and click on "Open Anyway".
Step 1. Download the latest version of Burn for Mac, and then install the program on your Mac accordingly. Then you can launch Burn for Mac to burn a DVD on a Mac.
Step 2. After that you can drag the files, such as movies or videos from YouTube, iPhone video or videos you captured to the program. If you want, you can also drag and drop audio files to the program to create DVD disc.
Step 3. Next, just turn the video into MPG first. All you need to do is to click the "Convert" to make a folder, which you do not get confused with the other files. Generally, it will take several minutes to turn all the videos into MPG for a DVD disc.
Step 4. Click the "Video" menu, choose the "DVD Video" and add the DVD title. Finally, you can click the "Burn" button to burn DVD on Mac after you have already insert a blank DVD to Mac with external drive.
Now you are able to enjoy your video on any DVD player, or you can make your own DVD collection. This can even save your hard drive space.
How to Burn a Playable DVD on MacBook Pro with Leawo DVD Creator for Mac?
If you are using Mac and you are eager to files to DVD, then you should turn to a reliable application to do this Leawo DVD Creator for Mac is exactly what you need (If you use Windows, you can try Leawo DVD Creator). Leawo DVD Creator for Mac should be the all-in-one DVD creator that makes DVD disc, DVD folder and ISO files from MP4, AVI, MKV and other video formats within a single click.
The Mac DVD Burner has the capability to convert videos in more than 180 formats to DVD without quality loss. With this powerful Mac DVD Burner, you are able to create DVD from all kinds of videos like homemade videos or movie clips easily. Besides, it also enables you to make a menu for your DVD and edit your video before burning it. Check out more details about the process to burn DVD on Mac with the program
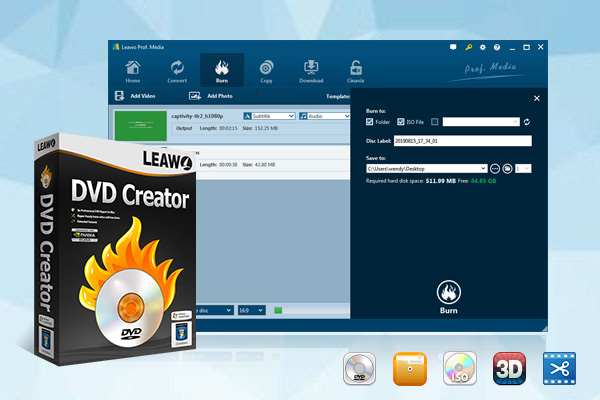
-
Leawo DVD Creator
☉ Convert videos like MP4, AVI, MKV to DVD format fast.
☉ Create DVD-5, DVD-9 disc, folder or ISO image without quality loss.
☉ 1-click operation to create photo slideshows and burn to DVD.
☉ Easily editable effects, 2D to 3D conversion support.
☉ Built-in menu templates and edit disc menu with personal preferences.
☉ Built-in menu templates and edit disc menu with personal preferences.
Step 1. After launch the program, you can import your file by clicking the “Add Video” button then click “Add video File” or “Add Video folder”, or by directly drag your video files and drop them to the program. After importing your source video, at the bottom you can choose DVD format from DVD-9, DVD-5, choose aspect ratio between 4:3 and 16:9 or set quality to “Fit to disc” which best fits the video.
Step 2. To add disc menu to output DVD movie, just choose from the right sidebar. Leawo DVD Creator offers you multiple preset disc menu templates in different themes like Standard, Business, Education, Childhood, Holiday, etc. Also, it allows you to edit video or even create photo slideshow and burn it to DVD. If you want no menu, just select "No Menu" option on the right sidebar after you load source videos.
Step 3. After setting disc menu, click the big green "Burn" button to call out the burning settings panel, on which you need to figure out Burn to, Disc Label, and Save to options.
Step 4. After you are done with the burning settings, click the "Burn" button on the popup burning settings panel to start burning videos to DVD. The whole process will take a few minutes to get the desired disc. And then you can enjoy the burned movies disc with DVD Player on TV now.
You could also take advantage of their video downloader module where you can download videos from YouTube and other video sharing sites.
Part 4. Comparison and Conclusion
Get the differences between these 2 solutions from the below table.
|
|
Burn for Mac |
Leawo DVD Creator for Mac |
|
Burn DVD |
Yes |
Yes |
|
Input format |
Limited |
180+ |
|
Edit video |
Yes |
Yes |
|
Apply 3D effect |
No |
Yes |
|
Preset disc menu |
No |
Yes |
|
Generate photo into slideshow and burn to DVD |
No |
Yes |
|
Preview and playback |
No |
Yes |
|
Choose subtitle and audio track |
No |
Yes |
|
Audio quality |
Normal |
Best |
|
Video quality |
Normal |
Best |
|
Burning speed |
Slow |
Fast |
In this article, we share with you some methods to burn DVD to MacBook Pro. And to burn playable DVD to MacBook Pro, both Burn for Mac and Leawo DVD Creator for Mac could complete the job well. But if you hope to customize your own DVD collection, you may prefer to get Leawo DVD Creator for Mac. If you wish to get a trial version before making you decision, you could turn to the Leawo website and download the best DVD creator for a try!