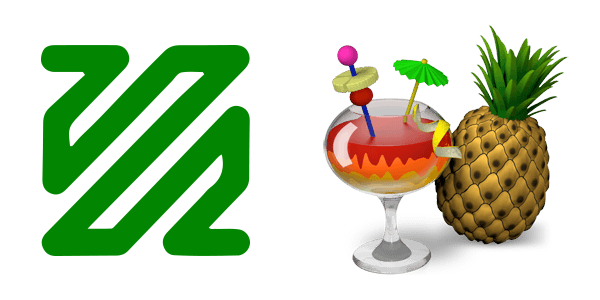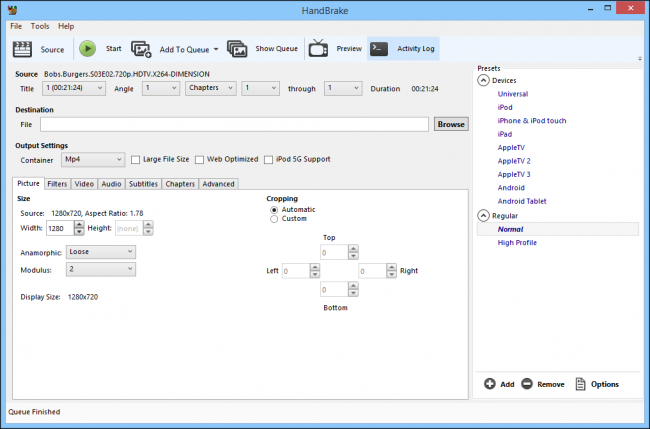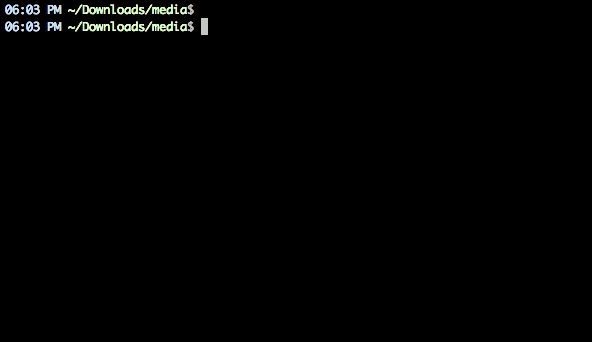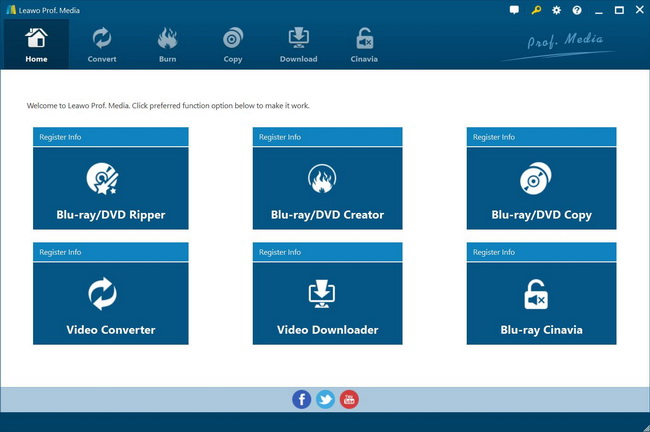“Hello everybody. Yesterday I did some tests converting an MPEG-2 movie to MP4/x.264, several times using Handbrakes and several times using FFmpeg command line. Well, although the format settings (bitrate, for example) were equal or similar (for the audio stream too):
- Handbrake converted the movie very fast (an average of 200 frames elaborated per second)
- FFmpeg converted the same movie very slowly (values from 3 to 20 frames elaborated per second)
I used simple settings, nothing in particular, maybe just a conversion of the video&audio bitrates. Why FFmpeg has been so much slow?”
Both Handbrake and FFmpeg could help you easily convert video files. However, Handbrake is much more popular than FFmpeg. Many people would have asked about what Handbrake offers over ffmpeg. Handbrake vs FFmpeg, what are the differences? Which one is better to convert video files? Well, in this guide, we would like to show you the differences between Handbrake vs. FFmpeg. And you will also learn how to use Handbrake and FFmpeg to convert video respectively, and the best and most professional video encoder tool.
Part 1. Differences Between Handbrake and FFmpeg
Handbrake (in most cases) uses the same encoders on back-end that ffmpeg uses. H264 is encoded using a software library called x264, and HEVC uses a software library called x265. Handbrake just gives you a nice GUI and hides some advanced options available in ffmpeg. Speed and quality would be about the same in both if you used the same settings.
But of course, there are still some differences between Handbrake and FFmpeg. You could view the below content to get their differences.
- You could use both Handbrake and FFmpeg to convert video file formats. But Handbrake uses a GUI (graphical user interface) for converting media files, while FFmpeg uses command line to call the libavformat library (containing demuxers) to read input files and then decode, encode, remux the data to output file.
- Handbrake uses some FFmpeg video decoding and encoding libraries under the hood. Handbrake 1.2.0 started switching core decoding library from Libav to FFmpeg. The latest version 1.2.2 continues to use FFmpeg.
- You could use convert DVD and Blu-ray with Handbrake to MKV or MP4 video files, and with the disc decryption plugins like libdvdcss, Handbrake could even rip encrypted Blu-ray/DVD movies. On the contrast, FFmpeg doesn't. However, FFmpeg supports more output formats than Handbrake. Handbrake only offers MKV and MP4 container, and some iPad, iPhone, Android device presets as output.
- FFmpeg can convert video file without transcoding (use streamcopy). You can use FFmpeg to change a file from one format to another at superfast speed. Whereas, Handbrake cannot convert video without transcoding. Handbrake will always re-encode your video, which means it's hard to retain original quality with Handbrake encoding.
- FFmpeg can join video clips, add effects, extract audio, convert photos, record desktop screen with audio, stream video and audio, etc. You can’t do these with Handbrake.
These are the main differences between Handbrake vs. FFmpeg. As to the UI, Handbrake is obviously much easier to use and more user friendly. As to the conversion quality and speed, since they use the same encoder, they deliver actually the same video quality and conversion speed, unless you use FFmpeg’s streamcopy, which only changes the file container format without decoding therefore retains original quality.
Part 2. How to Use Handbrake to Convert Video
Handbrake is open source and completely free of any attached strings or shady offers; you only get what you download, nothing else. Finally, it’s available for Windows, Mac, and Ubuntu with a GUI interface or as a command line tool. Handbrake could help you convert DVD, Blu-ray and video files. Then, how to use Handbrake to convert video files from various formats to MKV or MP4 file format?
You could check the below steps to learn how to convert video files with Handbrake in detail:
- Download and install the latest Handbrake on your computer.
- Get source video files ready for converting.
- Kick off Handbrake and then click "Open Source" from the main dashboard to browse and add source video files for converting.
- Choose either MKV or MP4 in the "Container" box as output format.
- If you need, you could set output MKV or MP4 profile parameters in the "Output Settings" frame under the Picture, Video, and Audio tabs. You could also choose subtitles and set advanced settings.
- Under the “Destination” box, you could click the “Browse” button to set output directory to save output MKV or MP4 file.
- Then, click the “Start” button to start encoding and converting videos to MP4 or MKV files.
You then only need to wait for the conversion to complete. Once the conversion is completed, you will get your video files successfully converted to MKV or MP4 files.
Part 3. How to Use FFmpeg to Convert Video
FFmpeg is an extremely powerful and versatile command-line tool for converting audio and video files, for instance, it is capable of converting MKV to MP4 under the command. It is free and available for Windows, Mac and Linux machines. Whether you want to join two video files, extract the audio component from a video file, convert your video into an animated GIF, FFmpeg can do it all and even more.
You could then follow the below guide to learn how to use FFmpeg to convert video files:
- Install FFmpeg if it isn't already installed. You can install FFmpeg on your Install FFmpeg if it isn't already installed. You can install FFmpeg on your Windows computer for free, though the installation process itself can be tricky.
- Windows computer for free, though the installation process itself can be tricky.
- You can use FFmpeg to change both videos and songs into different compatible formats (i.e., you can change a video into another video format or an audio file into another audio format).
- Copy the video or song and then place the video or song on your desktop.
- Determine your file's current format. You can do this by right-clicking the file, clicking Properties, and reviewing the format in parentheses next to the "Type of file" heading.
- Figure out what you want to convert the file into. You can convert video-to-video, video-to-audio, and audio-to-audio using the following formats
- Note your file's name. Click your file once to see its full name. You'll need to enter the file's full name into FFmpeg.
- Open Command Prompt. Command Prompt comes installed on all Windows computers. To open it, just press the "Windows+R" keys on your keyboard. And then enter "cmd" before you press "Enter" key.
- Switch your command line to the Desktop. Type in “cd Desktop” and press Enter. This will tell Command Prompt to look for any files that you mention in the Desktop folder.
- The conversion command starts with ffmpeg -i and then includes your file's current name and file type as well as whatever you want the converted file name and file type to be. For example: to convert an MP4 video called "Kitties" into a WAV file called "Cats", you would type in “ffmpeg -i Kitties.mp4 Cats.wav” here.
- Then, press the “Enter” key after you give out the command.
Then, you could view the converted video files on your computer.
Part 4. The More Professional Video Encoder - Leawo Prof. Media
As mentioned above, both Handbrake and FFmpeg could help you convert video files, but they actually have their own shortages. Handbrake supports only MKV and MP4 file formats as output, while FFmpeg is really complicated to use. Therefore we would like to recommend you a more professional video encoder - Leawo Prof. Media to you.
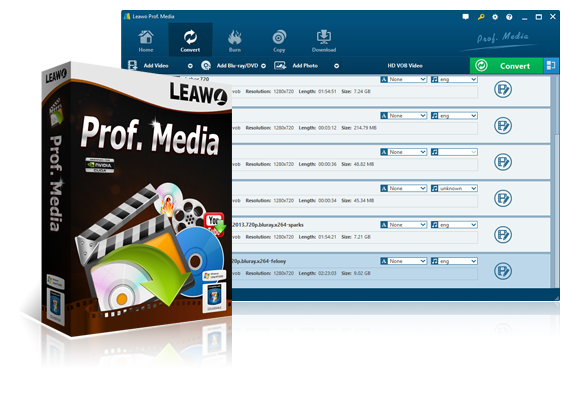
Leawo Prof. Media
☉ Decrypt, rip and convert Blu-ray/DVD to video/audio files.
☉ Convert and burn videos files to Blu-ray/DVD content.
☉ Download videos from YouTube, Facebook, VEVO, and 1000+ other video sites.
☉ Edit Blu-ray/DVD/video files to trim, crop, adjust effect, apply 3D effect, etc.
☉ Remove Cinavia protection upon Blu-ray discs
☉ Play back various media files including Blu-ray, DVD, video, audio files.
As the most comprehensive media converter suite, Leawo Prof. Media offers many more features than Handbrake and FFmpeg offer to you. Leawo Prof. Media could handle Blu-ray, DVD, video, audio, online videos, ISO image files and pictures.
With Leawo Prof. Media, you could do more things to improve your digital entertainment in various aspects. It has multiple function modules, including: Convert, Burn, Copy, Download, and Blu-ray Cinavia Removal.
1. Convert
Handbrake could convert Blu-ray, DVD, video and audio files, while FFmpeg could convert video and audio files. Better than that, Leawo Prof. Media could convert Blu-ray/DVD/video files, turn audio files to video like MP3 to MP4, turn photos into photo slideshow video like JPG to MP4, etc. The thing that matters is that Leawo Prof. Media could decrypt, rip and convert any Blu-ray/DVD movies, regardless of disc protection and region restriction.
2. Burn
Other than simple converting, Leawo Prof. Media performs better since it could help you convert and burn video to DVD/Blu-ray disc, folder and/or ISO image file, or even burn ISO image file to Blu-ray/DVD disc in one click. Leawo Prof. Media even provides multiple disc menu templates and enables you to design disc menu for output Blu-ray/DVD content. Handbrake and FFmpeg couldn’t do these.
3. Copy
Leawo Prof. Media enables you to decrypt, rip and copy Blu-ray/DVD movies to computer or blank disc. You could even directly copy and compress Blu-ray/DVD discs with high quality. You could also directly copy ISO image file to disc in one click.
4. Download
Leawo Prof. Media could download online videos from YouTube, Facebook, Vimeo, Vevo, Veoh, and other 1000+ video sharing websites. You could even convert downloaded online videos to any other format, burn downloaded videos to Blu-ray/DVD, etc.
5. Blu-ray Cinavia removal
Remove Cinavia protection upon Blu-ray discs to let you get Cinavia-free Blu-ray copies, as well as remove other disc protections like AACS, BD+ and the latest MKB protection.
Besides these main function modules, Leawo Prof. Media also provides other bonus features to better your digital entertainment, like media editing, 2D to 3D, region-free Blu-ray/DVD playback, etc. You get much more fun from Leawo Prof. Media other than Handbrake and FFmpeg.