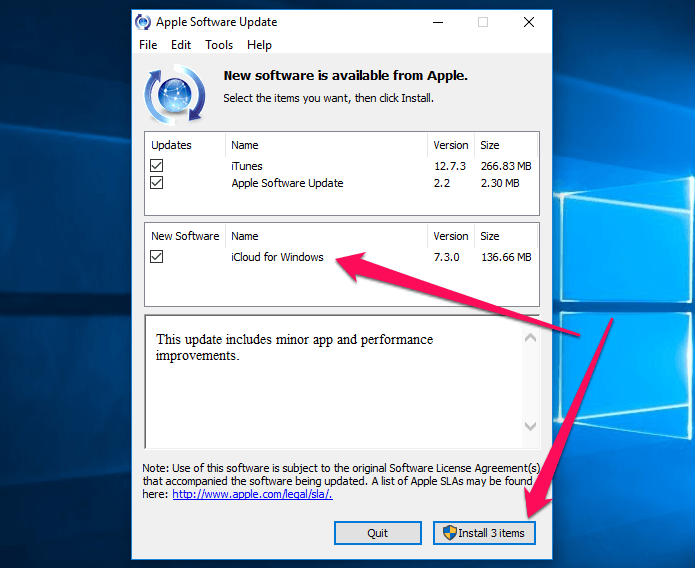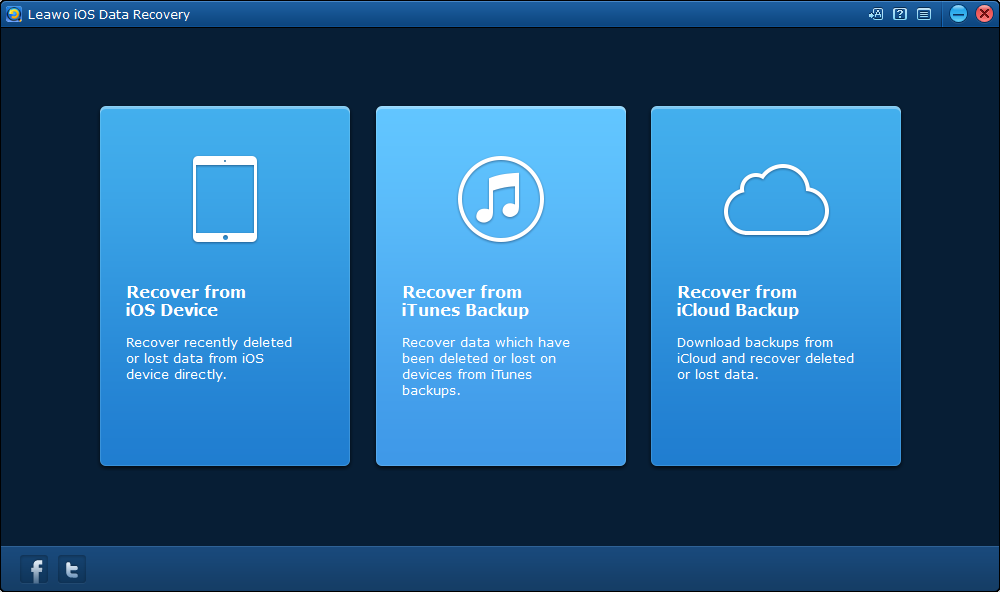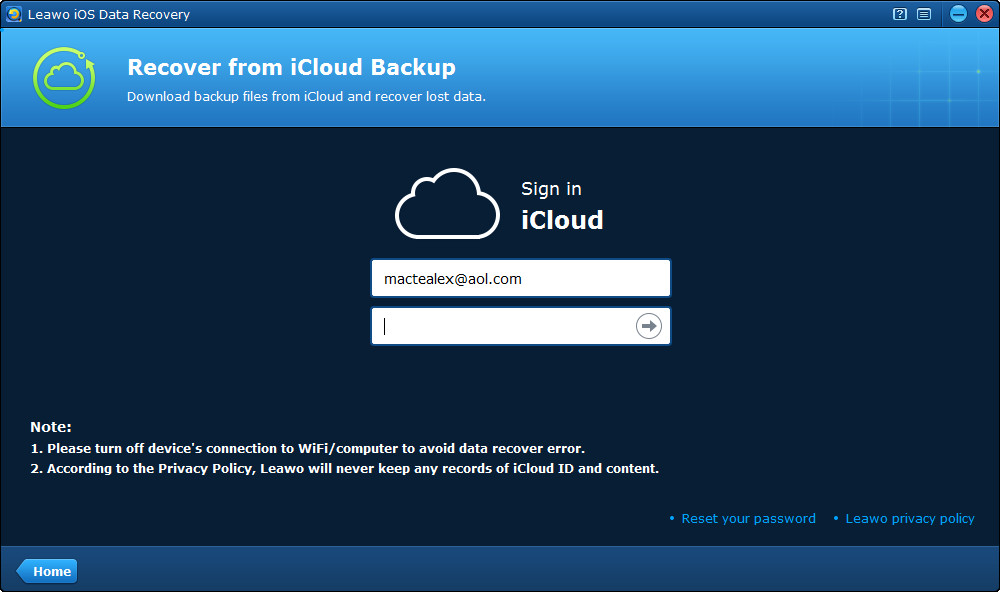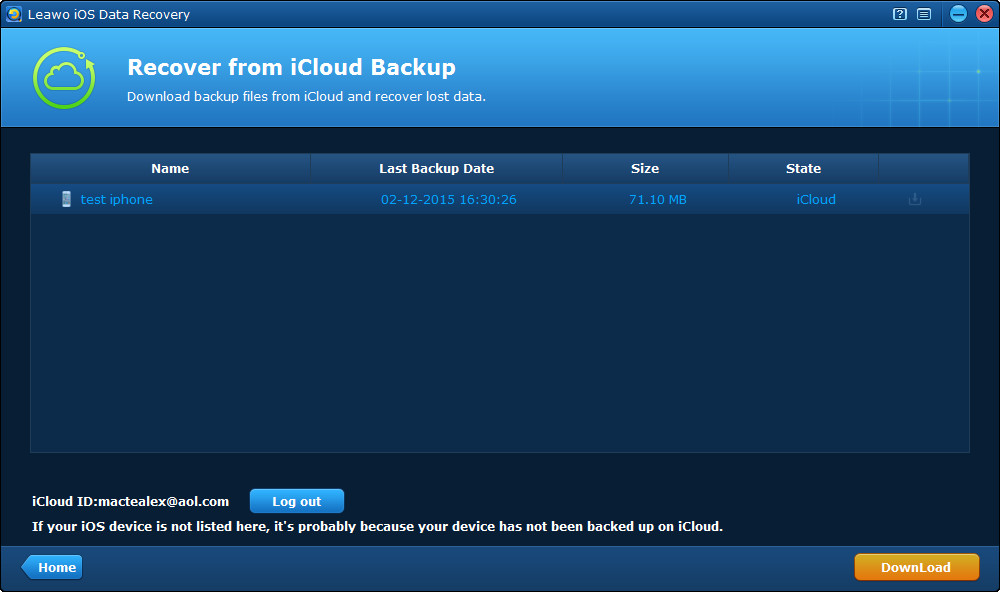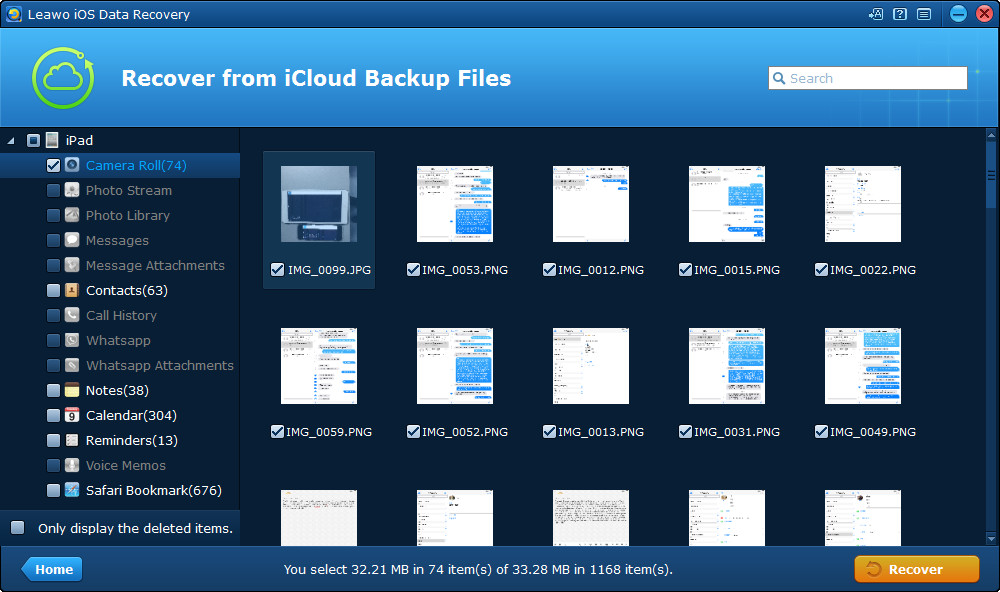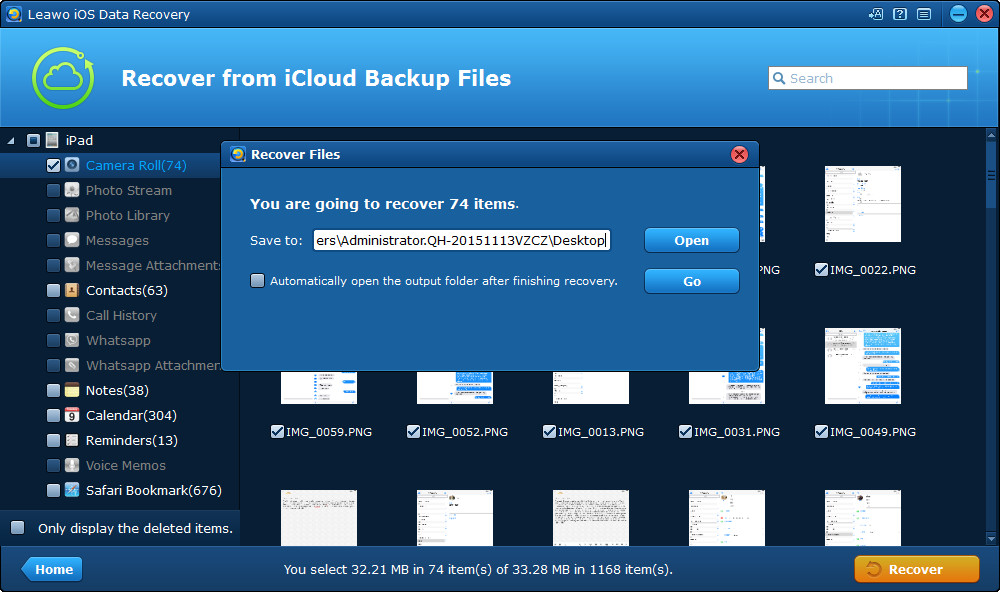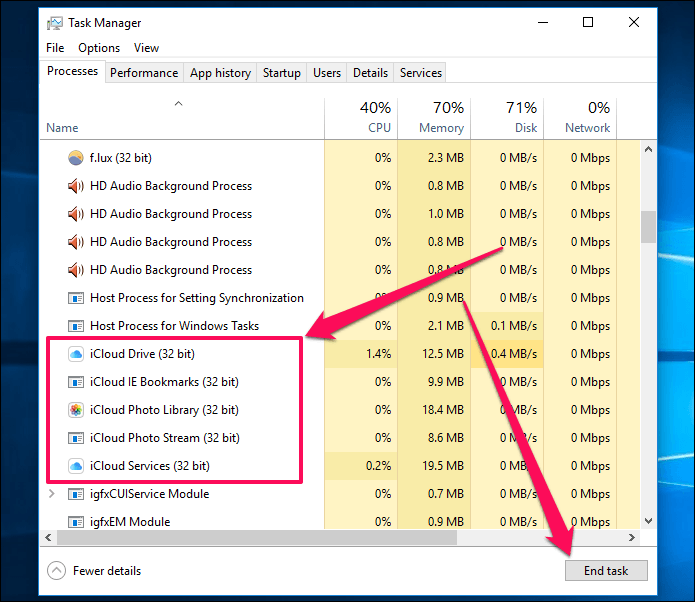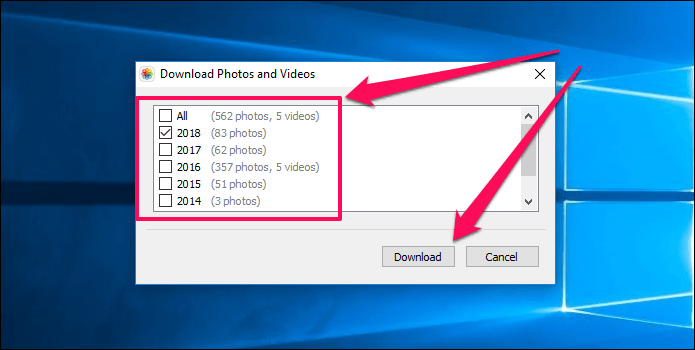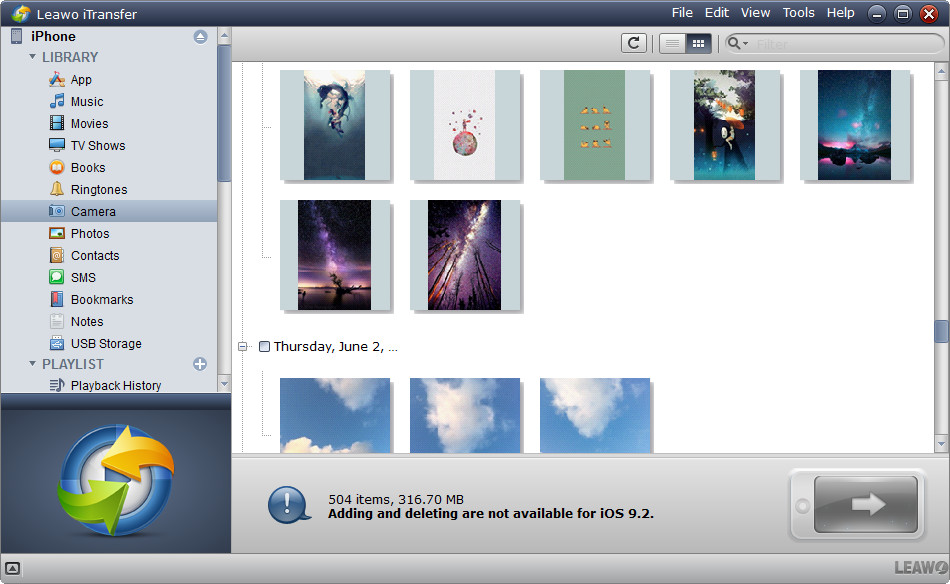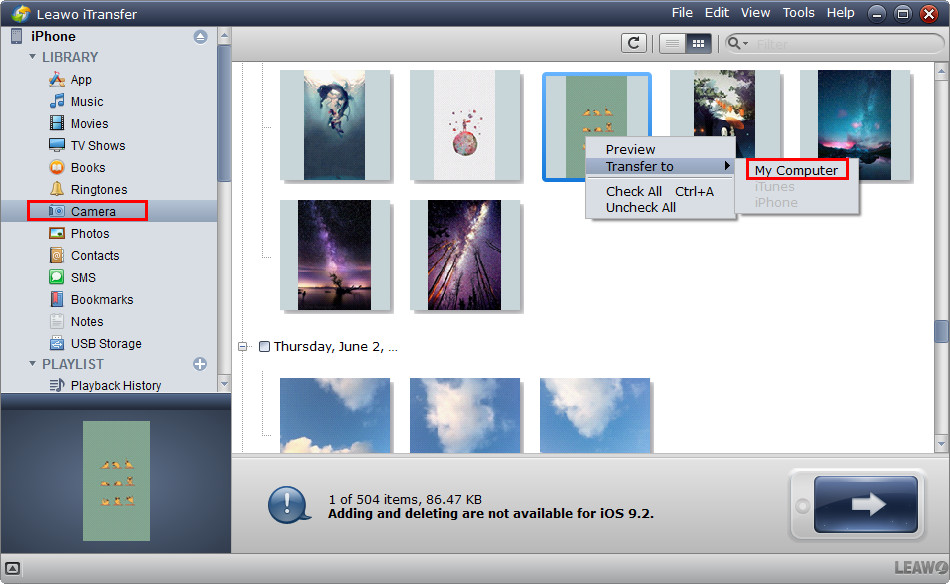It has been a very common issue that "iCloud photos not syncing to PC" happens when you use iCloud Photo Library or My Photo Stream with Windows PC. Quite a great number of iPhone users have reported issues like "iCloud photos not downloading to PC in Windows 10” or “iCloud does not download photos to PC on Windows 8.1”.
iCloud has been a wonderful data streaming and sync tool for people to enjoy media files (videos, photos, and others) between different iOS devices. By enabling iCloud Photos and My Photo Stream, it will be easy to view, browse, search and share photos on your other iOS devices, Mac computer and Windows PC. However, for various reasons, sometimes iCloud just does not download photos to PC. You have to fix this issue by yourself. In this guide, we would like to recommend you several solutions to “iCloud photos not downloading to PC” issue.
- Part 1: Fix "iCloud Photos Not Downloading to PC" issue by Updating iCloud
- Part 2: Fix "iCloud Photos Not Downloading to PC" issue by Updating iCloud Photos Configuration
- Part 3: Fix "iCloud Photos Not Downloading to PC" issue with Leawo iOS Data Recovery
- Part 4: Fix "iCloud Photos Not Downloading to PC" issue by Restarting iCloud
- Part 5: Fix "iCloud Photos Not Downloading to PC" issue by Force Downloading Photos
- Part 6: Fix "iCloud Photos Not Downloading to PC" issue with Leawo iTransfer
Part 1: Fix "iCloud Photos Not Downloading to PC" issue by Updating iCloud
If you haven’t updated iCloud in a while, the first solution to fix “iCloud photos not downloading to PC” issue is to update your iCloud client on your Windows PC. Though Apple isn't really focused on providing the best of experiences on PC, they do fix stuff periodically to make sure everything goes smoothly. Every new iCloud version will have some errors fixed. Updating to the latest version of iCloud might possibly help you fix “photos not downloading from iCloud to PC” error.
The below steps would show you how to update iCloud on PC:
1. Search for and launch Apple Software Update via the Start menu. The Apple Software Update will detect for available updates for all Apple products on your PC. You only need to wait.
2. Once there shows an available iCloud update, check it and then click the “Install” button.
Then Apple Software Update will automatically download and install this update for you. Now you could go to check if iCloud downloads photos to PC smoothly or not. You could also directly go to the iCloud download page to download and install the latest iCloud onto your PC manually.
Part 2: Fix "iCloud Photos Not Downloading to PC" issue by Updating iCloud Photos Configuration
The iCloud client end on your PC has multiple configurations on photo sharing and uploading. These configurations are somehow confusing and a miss operation would result in certain errors. Therefore you need to make sure that your iCloud photos configuration are properly set. The below steps show you how to dive into the iCloud Photos setting panel and configure iCloud photos properly:
Step 1: On your PC, click the iCloud icon on the system tray, and then click “Open iCloud Settings” option.
Step 2: Make sure you have checked “Photos” tab.
Step 3: Click “Options” next to “Photos” tab to open the “Photos Options” panel.
Step 4: Make sure that both “iCloud Photo Library” and “Download New Photos and Videos to My PC” are enabled.
Step 5: If you've enabled “My Photo Stream” option on certain iOS devices, iCloud Photos won’t download newer photos from such devices unless your PC also has its own photo stream turned on. So here on “Photos Options” panel, check “My Photo Stream” option.
Step 6: Downloading photos from iCloud to PC requires sufficient hard drive space. You could change the default location for iCloud photos to be downloaded here. Click the “Change” option next to the “Download new photos and videos to my PC” tab.
After these setting adjustments, try again to see if iCloud could download photos to PC or not.
Part 3: Fix "iCloud Photos Not Downloading to PC" issue with Leawo iOS Data Recovery
To fix “photos not downloading from iCloud to PC” issue, you could also turn to 3rd-party iCloud photo downloader tools. Quite a lot of tools developed by 3rd-party companies could help you extract and download photos from iCloud to PC. Leawo iOS Data Recovery is one of the best choices you could get in the market.
As a professional and all-in-one iOS data recovery software program, Leawo iOS Data Recovery could recover data and files from iOS devices (iPhone, iPad and iPod) directly, iTunes backup and iCloud backup. It could scan your iCloud and then list all available data and files on iCloud for you to download to PC, photos included. It could not only help you recover deleted or lost photos from iCloud backup, but also display existing photos on iCloud for you to download. All you need to do is authorize it to read your iCloud data.
The below steps would show you how to download photos from iCloud to PC with Leawo iOS Data Recovery. Download and install this iOS data restore tool on your computer via the below links.
Step 1. Choose “Recover from iCloud Backup”
Kick off Leawo iOS Data Recovery. Click “Recover from iCloud Backup” tab on the main interface.
Step 2: Log into iCloud
Log into iCloud with your Apple ID you have logged in on your iPhone device that has enabled iCloud Photos.
Step 3: Download iCloud backup
Leawo iOS Data Recovery would then list all available iCloud backups in your Apple account. Choose the right one and then click the yellow “Download” button.
Step 4: Choose files
Then, after downloading iCloud backup, Leawo iOS Data Recovery will display all data and files stored in this iCloud backup to you in different categories. On the left sidebar, you could see multiple tabs related to photos, including Camera Roll, Photo Stream and Photo Library. Enter each tab to preview and select the photos you want to download. After selecting files, click the yellow “Recover” button at the bottom right corner.
Step 5: Download photos from iCloud to PC
On the “Recover Files” button, set an output folder in the “Save to” box then click the “Go” button to download photos from iCloud to PC. The downloading process will be completed quickly.
Part 4: Fix "iCloud Photos Not Downloading to PC" issue by Restarting iCloud
If you have iCloud client installed on your PC, you will find that there is no normal way to quit iCloud, which sometimes would make it annoying thing since sometimes a restarting could bring things back to normal. If any downloads don't occur simply due to a matter of an instance of iCloud Photos malfunctioning, restarting iCloud should resolve the issue for good. The below steps would show you how to restart iCloud:
Step 1: Call out the “Task Manager” as you usually do (by right clicking the taskbar).
Step 2: Under the Processes tab, select and end the processes labeled iCloud, iCloud Drive, iCloud Photo Library, iCloud Photo Stream, and iCloud Services.
After force quitting iCloud, find the iCloud app icon on your computer (search it on the Start menu) and click the iCloud app to restart it. Then, try to check if you could properly download iCloud photos to PC or not.
Part 5: Fix "iCloud Photos Not Downloading to PC" issue by Force Downloading Photos
If you have updated your iCloud client to the latest version, configured iCloud settings to enable all services synced on your iOS devices and PC, restarted iCloud over and over again, but the “iCloud photo library not downloading to PC” issue still exist, try to force download photos from iCloud to PC. Force downloading photos from iCloud won’t delete existing downloaded photos, but creates duplicates of these downloaded ones. But you will be able to easily delete the duplicate photos since all downloads are classified and grouped by year.
Step 1: Click the iCloud icon on the system tray, and then click “Download Photos” option.
Step 2: On the pop-up “Download Photos and Videos” box, select photos grouped by year on iCloud.
Step 3: Click the “Download” button to force download photos to PC from iCloud.
Actually, you could also manually download photos from iCloud.com to PC. It’s quite easy to do so: open icloud.com, log into it with your Apple ID, go to the “Photos” tab, select photos you want to download and then click the Download icon.
Part 6: Fix "iCloud Photos Not Downloading to PC" issue with Leawo iTransfer
Speaking to 3rd-party tool for iOS devices, actually there are tools that could help you bypass iCloud and directly transfer photos from iPhone to PC. iCloud has very limited storage and we have to pay extra cash to buy more space if we have a large number of photos to share via iCloud. 3rd-party iOS data transfer tools could help you save such cost, Leawo iTransfer being one of the top choices. Being a professional iOS data transfer app, Leawo iTransfer could help you directly transfer photos from iPhone to PC of Windows 10/8/8.1/7 so as to avoid “iCloud photos not downloading to PC” issue.
The below steps would show you how to transfer photos from iPhone to PC with Leawo iTransfer in detail:
Step 1: Run Leawo iTransfer after installing it on your computer. Then plug the iPhone into computer via the USB cable. The software will automatically detect your iPhone and show the libraries of your iPhone in the left sidebar.
Step 2: Choose photos from “Photos” and “Camera” tabs in the left sidebar, and then click the “Transfer” button.
Step 3: On the pop-up “Transfer” interface, check “Save to Folder” and click “Change” to choose a folder to save the photos. Then click “Transfer Now” to transfer photos from iPhone to PC directly.