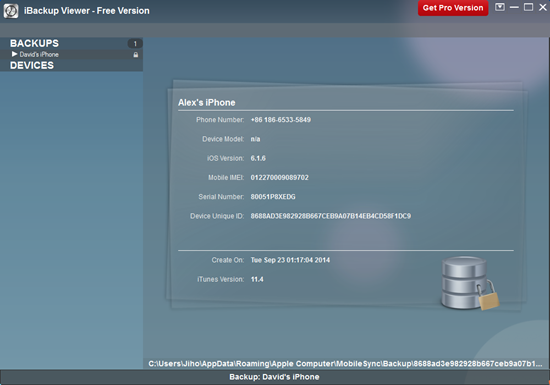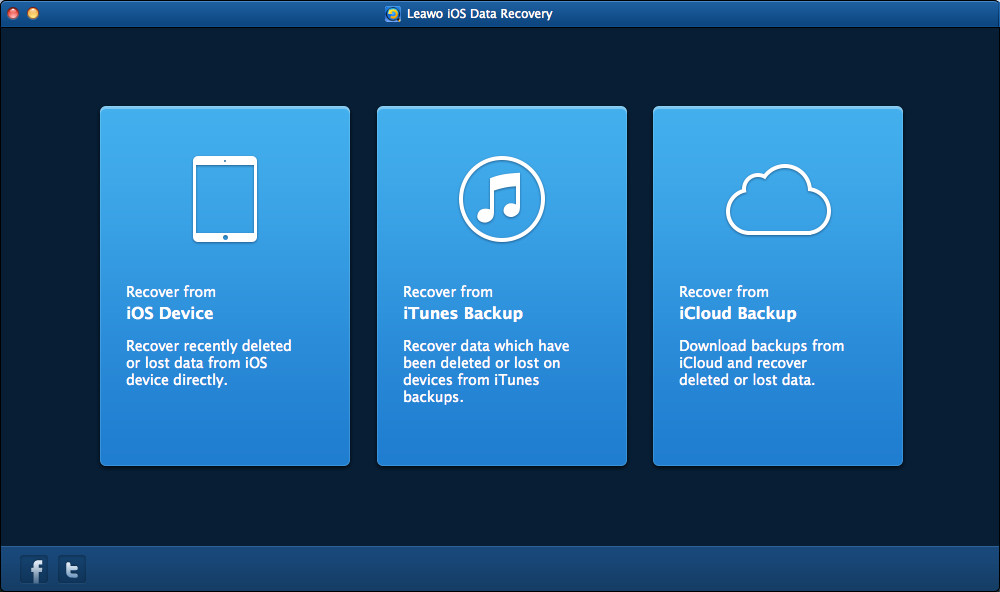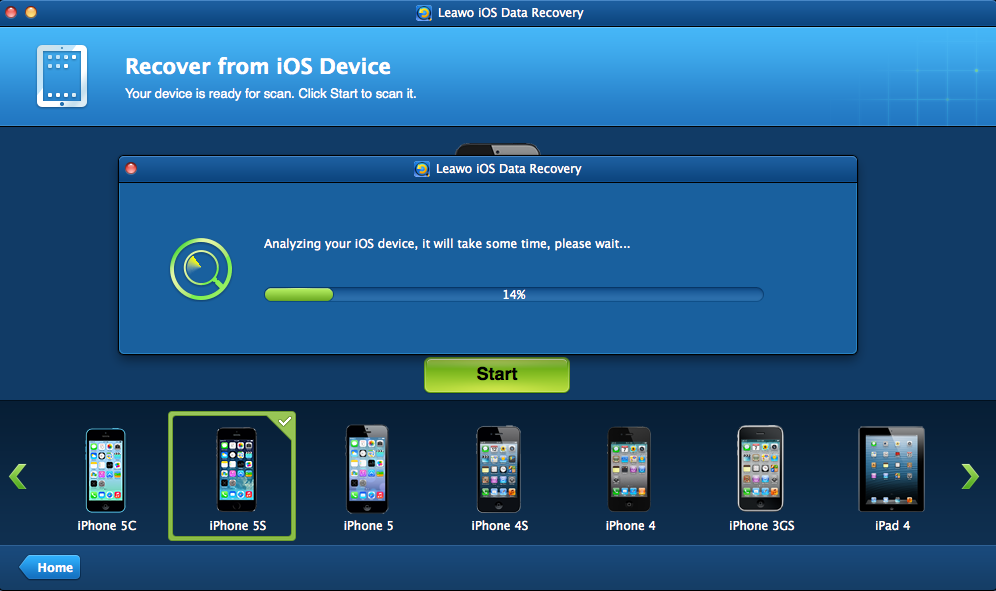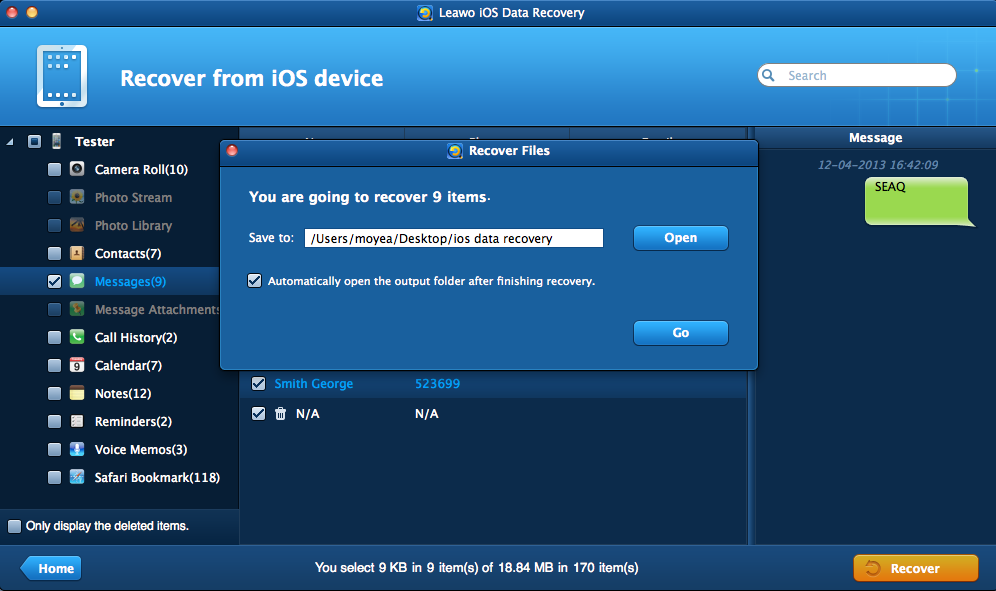The first text message was sent from a computer to a mobile phone sometime in December of 1992 by Neil Papworth, and this mode of communication has forever changed the world. It became the world’s most successful form of communication as it is considerably cheaper than phone calls, and it was common especially among teenagers.
Text messaging is most of the time the best way to send someone a short message without getting trapped talking on the phone for ages, and it connects billions of people worldwide. The influence of text messages has also spread to social media, Twitter’s 160 character limit comes from their texting messaging foundations. A full physical QWERTY keyboard made its way to the mobile phone, because more telecommunication firms were getting behind text messaging. In 2007, SMS was declared the most successful platform of all time, and this trend continues to the present day. There is no doubt that text messages have changed the world, because everyone from presidents, businesses and ordinary people are reliant on text messaging. Apple has sold over a billion iPhones to date which means a billion-plus people are texting, and if you are reading this you might be wondering how to export text messages from iPhone to PDF. Text messages saved on PDF can be used for many purposes like backup, as well as printing them on paper. In this article, we will guide you on how to do this by using iTunes and Leawo iOS Data Recovery.
Part 1: Export Text Messages from iPhone without iTunes
For this method of exporting text messages from iPhone to PDF without iTunes, you will simply need to take screenshots of the messages, copy them to a word program like Microsoft Word, and then convert it to PDF. An important thing to note is that this method is very easy, yet highly time-consuming because taking multiple screenshots of the messages you want to cover can be very tedious.
Moreover, if you want to save multiple messages from multiple conversations, then it means the process of taking the screenshots will be even longer. The next step which is time-consuming will be to organize all the screenshots in order in preparation for copying them to the Word program. Since this method does not include the use of iTunes, it is still possible to grab the pictures from your iPhone when you plug it on your computer because you can do it from Windows Explorer on Windows OS. For Mac OS, you will have to share the screenshots between your iPhone and the Mac using AirDrop wireless file sharing. To start with this method, make sure you have your phone cable, the screenshots of the messages, and a Word program which can export to PDF (Microsoft Word, WPS or Apple Pages are recommended).
Step 1. Identify the text messages you want to save and take the screenshots
If there are multiple conversations, make sure not to mix-up the screenshots.
Step 2. For Windows, connect your iPhone to the computer via USB
When you connect the iPhone to the computer, you should trust that computer when the pop-up message shows on your iPhone. Navigate to “My Computer” and you should your iPhone listed on external storage devices. There should be multiple folders when you open it. Find the folders containing the screenshots and copy them to your computer and organize them. For Mac OS, share the files from your iPhone the Mac computer by using airdrop then organize them.
Step 3. Copy and paste all the screenshots in the desired order
On Windows, proceed to select the “Save as” option and select .pdf from the available file extension options. On Mac, click “File” on the menu bar, followed by “Expert to:” and from there you should see the PDF option.
Part 2: Export Text Messages from iPhone with iTunes
iTunes is not only a digital store for Music, Movies and Apps but is also Apple’s iOS management tool for iPhones, iPods and iPads. While it is Apple’s in-house solution to mobile phone management, it is very complicated if not impossible to export your messages to PDF.
So how to export messages from iPhone to PDF by using iTunes? Well, you will need third-party tools for that. iTunes can backup your messages to your computer, along with everything else contained on your iPhone. To extract and export the messages to PDF, you will need a program that can view iTunes backups on your computer. One such tool is iBackup Viewer which can extract contacts, messages, calendars, recordings, etc from iOS backups created by iTunes. This software is available for both Windows and Mac OS, and it is not free of use.
This method of exporting messages from iPhone to PDF is also long, because you first have to make a backup of your iPhone (which can take time depending on the size of your data) and then use the third-party software to view and export your messages. To start, have your USB phone cable for the iPhone as well as both iTunes and iBackup Viewer installed on your computer.
Step 1. Make a backup of your iPhone using iTunes
Connect your iPhone to your computer via USB. When you connect it, iTunes should automatically launch. In some cases, it will start backing up automatically if you turned off iCloud backup on your iPhone. Otherwise follow the on-screen prompts shown by iTunes, and make sure not to encrypt the backup.
Step 2. Run iBackup Viewer on your computer
Navigate to your phone’s backup and open the “Messages” section.
Step 3: Open the conversation you wish to export, then click the “Action” drop-down menu near the top right. From there, select “Export PDF...”
Part 3: Export Text Messages from iPhone with Leawo iOS Data Recovery
Leawo iOS Data Recovery is an all-inclusive data recovery program for your iOS-enabled devices which includes iPads, iPods and iPhones. That also means this program can recover data from 3 modes which are iOS data, iTunes data, and iCloud data recovery modes. It supports all iPads from the 1st generation up to the latest, all iPods from the 4th generation to the latest and all iPhones from the 4th generation to the latest. You not only can recover and export text messages from iPhone to PDF, but you can also even recover deleted text messages as well as 13 types of other data which include photos, contacts, voice memos, notes, call history, WhatsApp messages and its attachments, and much more. This is a big deal. In their own words, one customer gave us this feedback; “Leawo was AMAZING!!! I’d lost and got it all back! I was almost crying because my phone literally had nothing. Thank you!!!” and his feedback shows just how amazing and reliable our iOS Data Recovery program is. This program is available for both Windows and Mac OS, grab your copy to start.
Step 1. Connect your iPhone to your computer via USB and run Leawo iOS Data Recovery
Depending on where the text messages you wish to export to PDF are stored, either click “Recover from iOS Device”, “Recover from iTunes Backup”, or “Recover from iCloud Backup”. If you wish to recover from an iTunes backup, make sure you have backed up your iPhone before this step.
Step 2. Choose “Recover from iOS Device”
The software will automatically detect your iPhone which you will see checked at the bottom. Click “Start” to run the analysis so that it can scan and look for some deleted messages if need be. An analysis of the contents in the iPhone will also be done.
Step 3. Select “Messages” from the categories
You will see all the conversations. Click the checkboxes of the messages you wish to recover and export, then click the orange “Recover” button.
Step 4. Export the messages
After clicking “Recover” in the previous step, choose the output folder by clicking the “Open” button next to the “Save to:” text field. When you have finished, simply click “Go” and the program will automatically export the messages in a CSV and an HTML file that can be viewed directly on your computer. We will show you how to make a PDF version of those files below.
Part 4: Save Text Messages as a PDF
After exporting your messages with Leawo iOS Data Recovery in the previous section, the next step is to convert the CSV or HTML file(s) to PDF. To do this, you can simply use Microsoft Excel which can directly open CSV file(s). Use the ‘Save As’ option to directly save the file in the PDF format. For HTML file(s) you can use Adobe Reader which can open and directly save them to the PDF format. Leawo iOS Data Recovery is highly recommended for this task because it can directly scan your iPhone for the messages which can save lots of time, as well as recovering the messages from an iTunes backup and iCloud. Leawo iOS Data Recovery is also considerably cheaper than the other options in this article, and is a 100% secure method which will also guarantee your privacy.