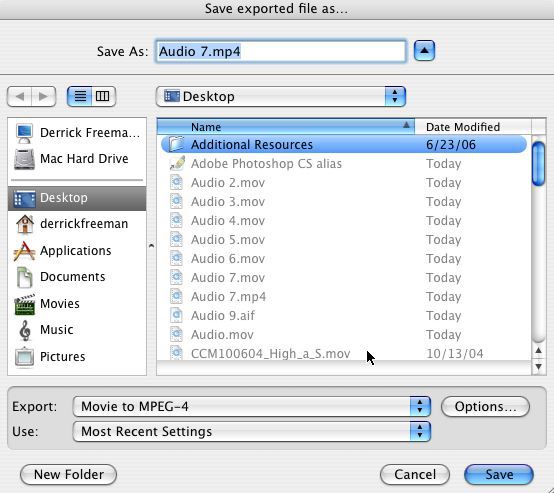MOV is a format natively designed and developed by Apple, mostly associated with QuickTime. The sad thing is this format has not been widely supported by all media players. So if you want to play MOV videos on non-Apple products, you might find yourself get stuck. It's a wonderful solution to convert MOV to MP4, as MP4 has been one of the most popular formats in the world. Nearly all media players could recognize MP4 format.
Method 1: Convert MOV to MP4 by Renaming the File
MOV and MP4 are two file containers that are usually used to hold lossy video. MOV was originally developed by Apple as a file format for its QuickTime Player. The MOV format presented a lot of advantages that are quite usable to everyday use but the proprietary nature of the MOV format was a major hindrance. The MP4 file format was later developed as an industry standard, the developments was greatly based on the MOV file format to the point that they were exactly identical at first. The changes that were introduced were very minor and mostly involved data tagging information. MOV and MP4 are just containers and they do not present any real effect on the quality of the encoded videos. That is up to the codec like H.264 and the others.
Sometimes, we can rename MOV file to MP4 to change MOV to MP4. Follow the step-by-step guide to change MOV to MP4 by renaming the file.
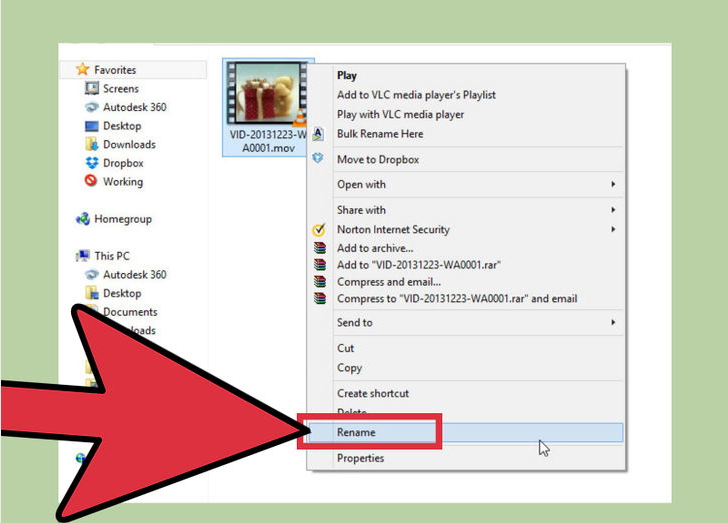
Step 1: Ensure that you can see file extensions.
These need to be enabled to change the extension. Extensions may be hidden by Windows. Open a File Explorer window and click the View menu. Check the "File name extensions" box. If you don't see this, select "Folder options." Uncheck the "Hide extensions" box in the View tab.
Step 2: Right-click the MOV file and select "Rename".
Because MP4 is a subset of the QuickTime standard, you can change an MOV to an MP4 by changing the extension.
Step 3: Change the extension from ".mov" to ".mp4".
This will change the MOV file to an MP4 file. Quality will not be affected. It should open in any program that supports MP4.
Method 2: Convert MOV to MP4 by Using HandBrake
You can also make use of HandBrake to convert MOV to MP4. Download and install HandBrake on your PC. If you are running Mac, you can download the Mac version of HandBrake. After the installation of HandBrake, launch it and start to convert MOV to MP4.
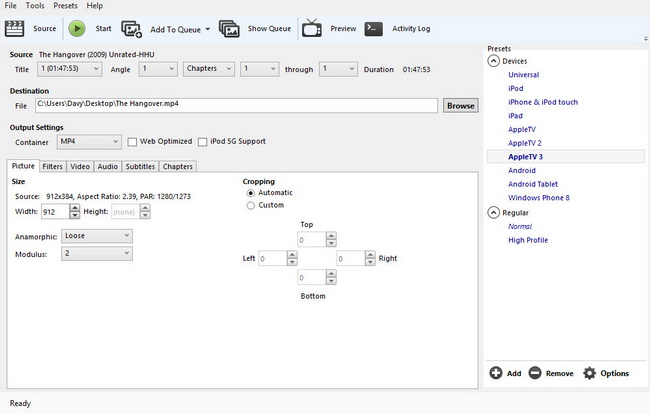
On the main interface of the HandBrake, Click "Source" button to browse and import target source MOV file into the program. After source MOV file is imported, you should set MP4 as output format in Output Settings. And then click "Browse" button in the "Destination" file to choose a directory to contain the converted file. After all the settings is completed, click "Start" on the sub-menu to convert MOV to MP4.
Method 3: Convert MOV to MP4 by Using MOV to MP4 Converter
Leawo Video Converter could perform as a professional MOV to MP4 converter that converts MOV to MP4 for multiple media players and devices in an easy and convenient way. Actually, not only able to convert MOV to MP4, this Video Converter could also help you convert video and audio between various formats like MP4, MPEG, AVI, FLV, MOV, MKV, MP3, AAC, etc. Check through the below step-by-step guide to know how to convert MOV to MP4 with Leawo's MOV to MP4 Converter.
Download and install Leawo Video Converter. Mac users should turn to Leawo Video Converter for Mac.
Guide on how to convert MOV to MP4 with Leawo MOV to MP4 converter:
Step 1: Import source MOV file
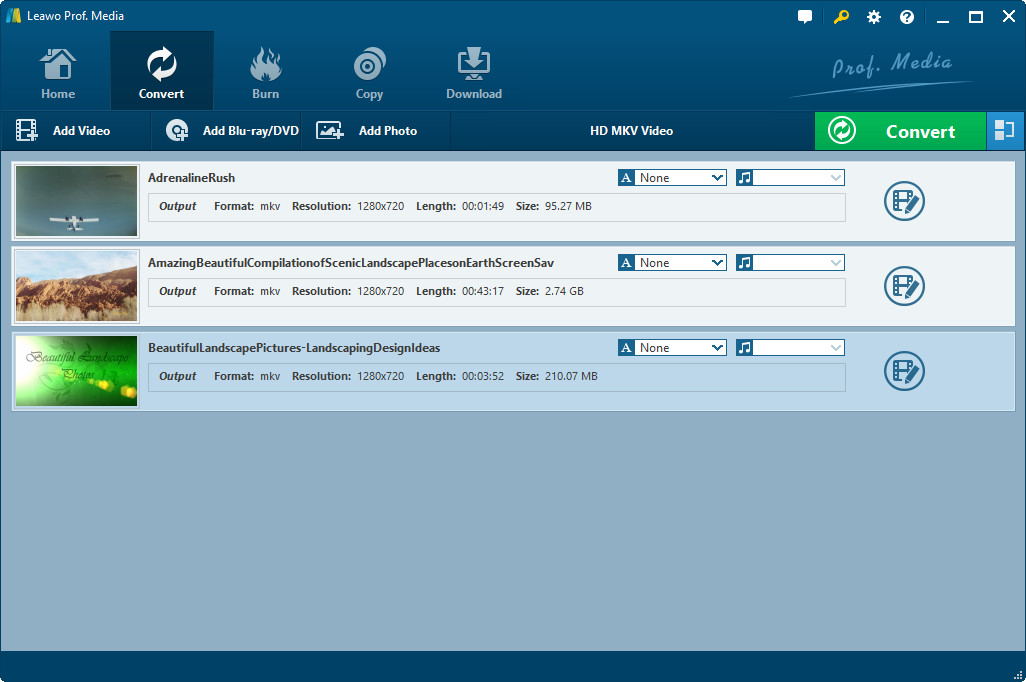
Launch Leawo Video Converter to enter the main interface of the program, switch to "Convert" module and click "Add Video" icon on the sub-menu to browse and select target MOV file to be imported into the program.
Step 2: Set MP4 as output format
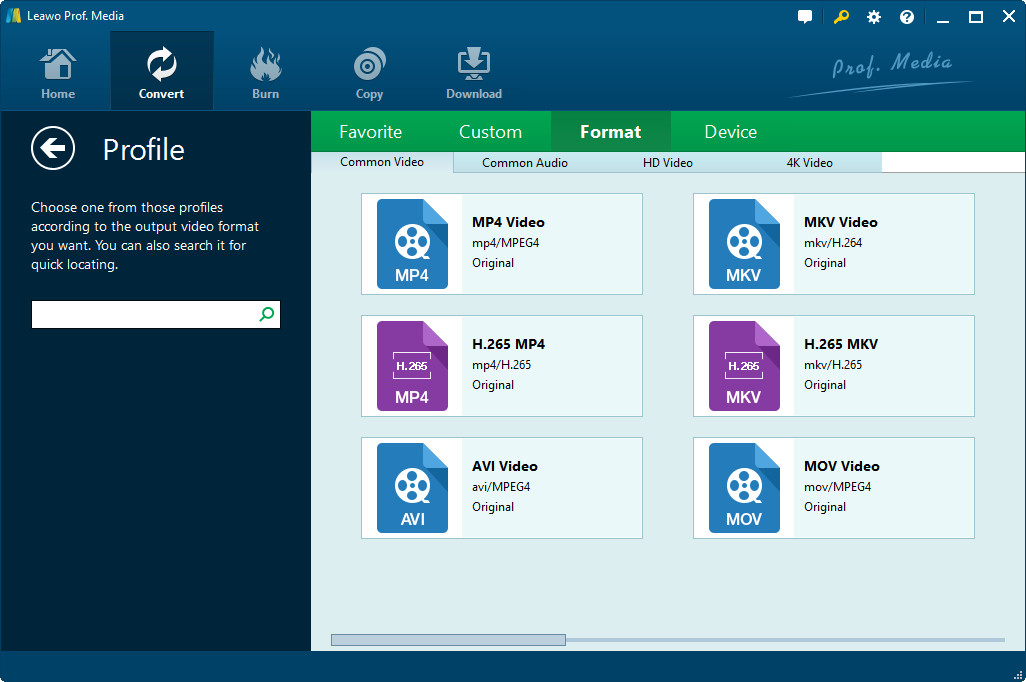
Open the drop-down box right before the big green "Convert" button and then click the "Change" button to enter the "Profile" panel, where you could select a proper profile as output format. To convert MOV to MP4, you need to select MP4 as output format from "Format" group.
Step 3: Detail video and audio parameters
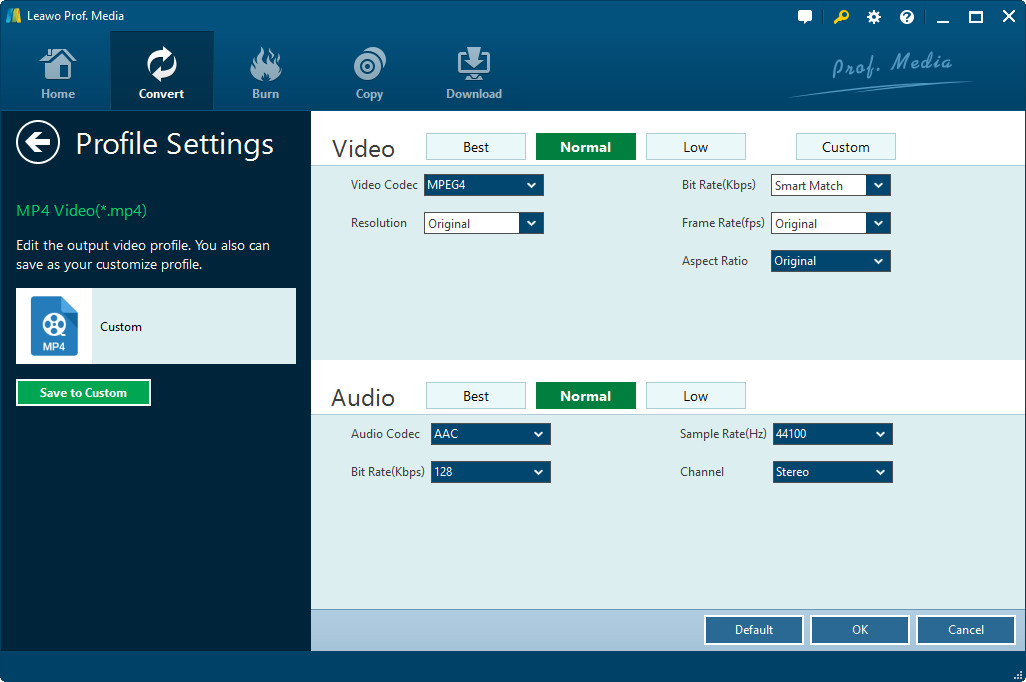
On the same drop-down box, by clicking the "Edit" option, you could enter the "Profile Settings" interface to adjust video and audio parameters of selected output profile, including: Video Codec, Quality, Video Size, Bit Rate, Frame Rate, Aspect Ratio as well as Audio Codec, Quality, Bit Rate, Sample Rate, Channels, etc.
Step 4: Convert MOV to MP4
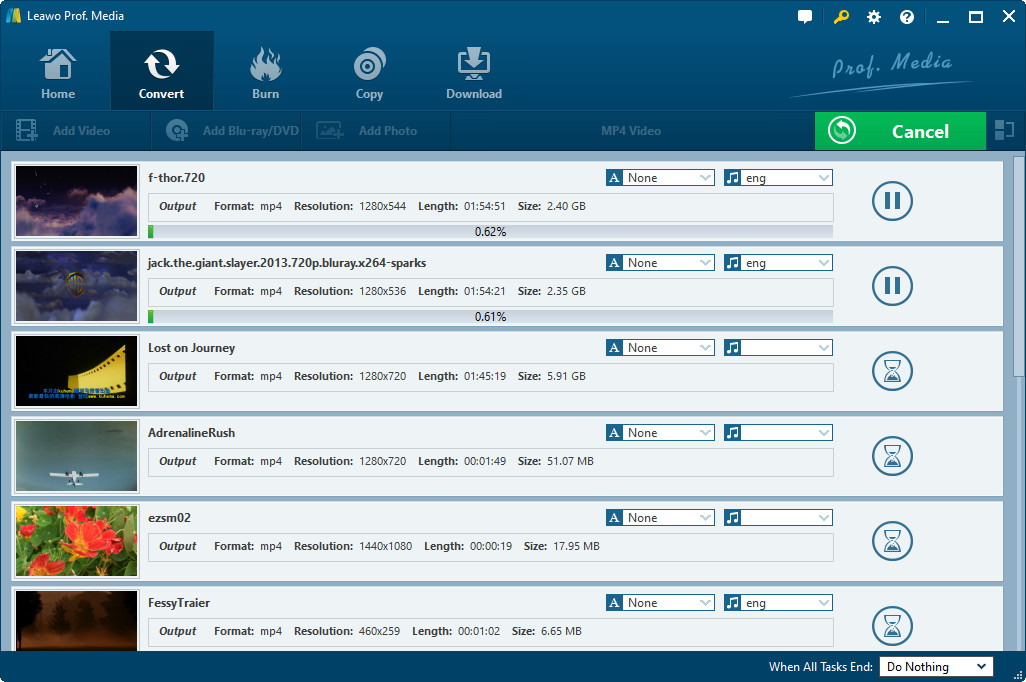
Click on the big green "Convert" button on main interface to pop up a sidebar. On the popup sidebar, set a directory to save the output MP4 video files in the "Save to" box. Then click the bottom "Convert" button on the sidebar to start converting MOV to MP4.
After converting, you could easily and freely transfer the converted MOV movies to your MP4 compatible devices for unlimited movie enjoying.
Comparison: HandBrake vs Leawo Video Converter
There is no point to compare two totally different methods. Apparently, renaming file is a different method. In this part's comparison, we only compare HandBrake with Leawo Video Converter.
| Features | HandBrake | Leawo Video Converter |
| Easy to use |  |
 |
| Convert WMV to MP4 |  |
 |
| Supported input file formats | Handbrake can process most common multimedia files and any DVD or BluRay sources that do not contain any kind of copy protection. | video and audio file of various kinds such as MP4, WMV, MOV, AVI, AAC, MP3, etc. |
| Supported output file formats | MP4(.M4V) and .MKV | same as input |
| Many preset output devices |  |
 |
| Internal video player | need extra plug-ins |  |
| Add subtitle and audio track |  |
 |
| Internal video editor |  |
 |
| Add 3D effects to source 2D videos |  |
|
| Mac version |  |
 |
Extension: More Choices to Convert MOV to MP4 on Mac
In addition to Leawo MOV to MP4 Converter, there are many other choices that you can opt for to convert MOV to MP4 on Mac. Please take a closer look.
Option 1: Free Online MOV to MP4 Converter Mac - Online Converter
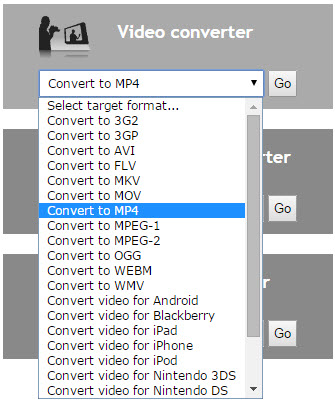
As the best online free converter I have used, I must objectively say it's the second-to-none online MP4 video converter for you to convert MOV to MP4 on Mac or Windows, since it can aid you to free convert MOV to MP4 with purely 3 mouse clicks. See, choose the output video format "Convert to MP4" → click on "Go" and then upload MOV video files → press "Convert file" button. Then leave the job to this free MOV to MP4 online converter.
Option 2: Free Convert MOV to MP4 on Mac with Media Player VLC Player
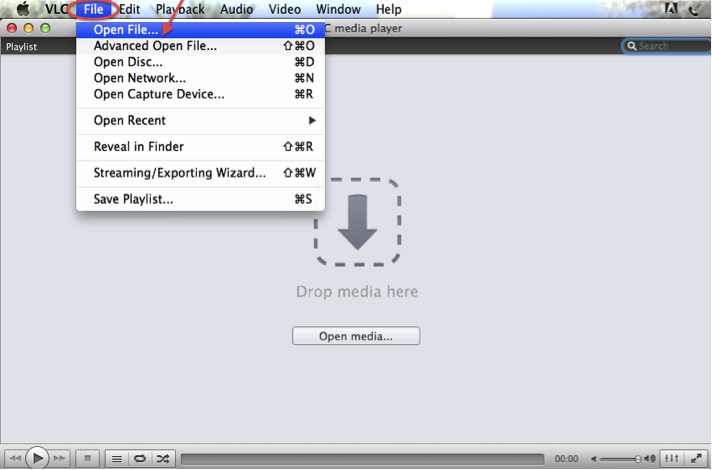
VLC media player, the world-famous Swiss Army Knife, is not only a top rated media player for you to play MOV, MP4 files, but also a solid yet free MOV to MP4 converter. It takes 4 clicks to convert quicktime MOV to MP4 on Mac/Windows. And after MOV to MP4 conversion task is over, you can also play MP4 video within VLC or stream MP4 video from Mac to Apple TV/Windows 10/8 as you want.