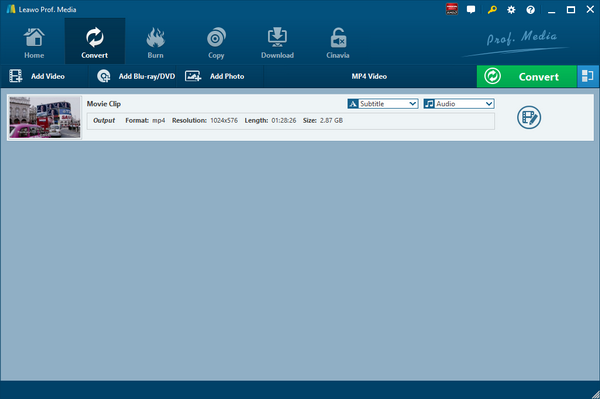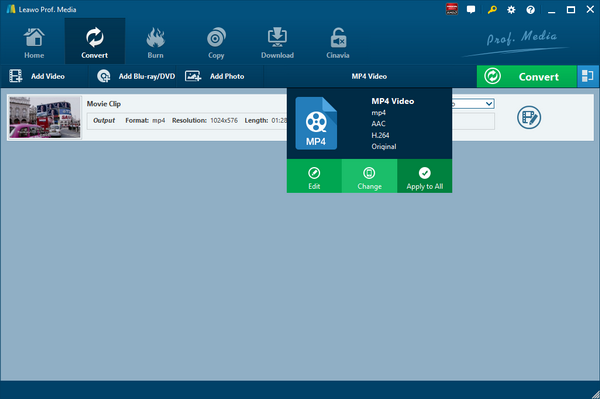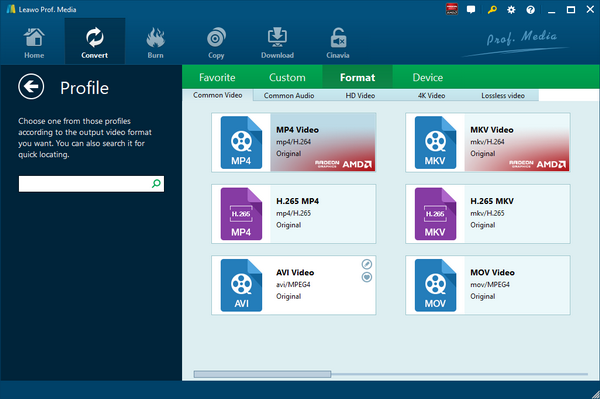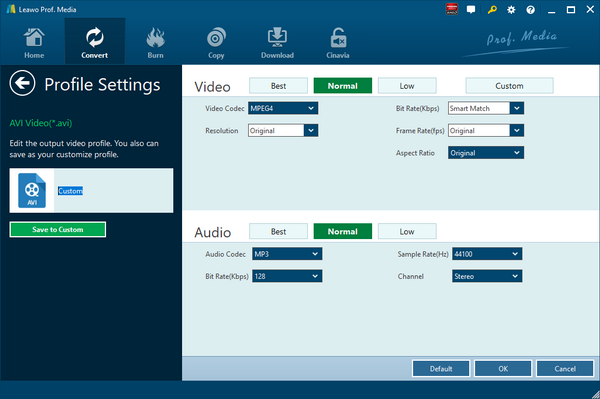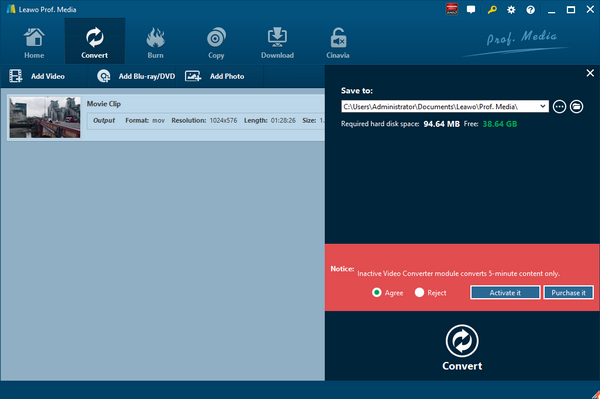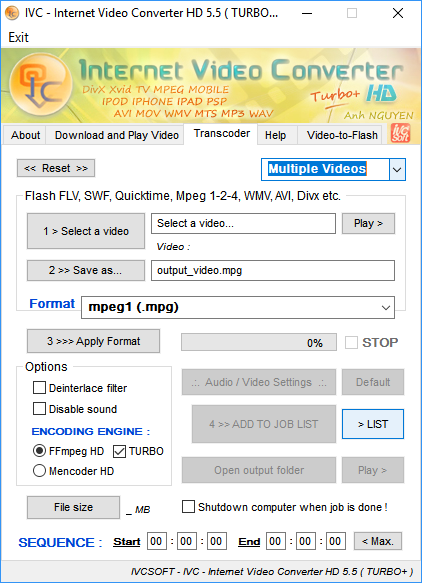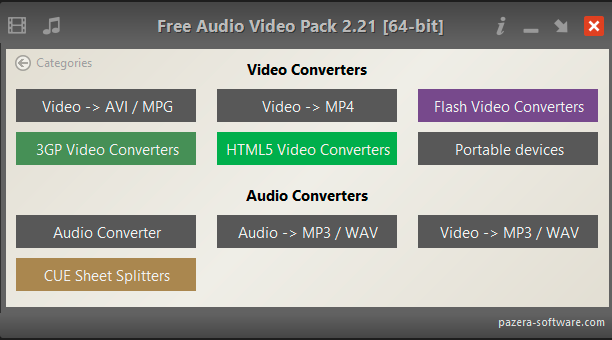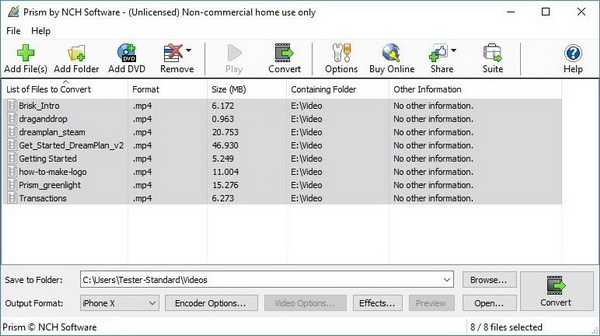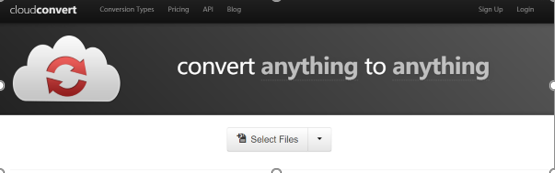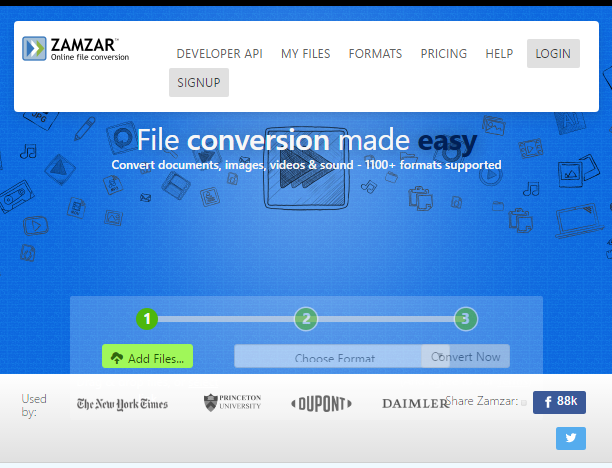FLV video file is one video file that you might get in today’s digital world. Having some FLV video files in hand, what will you do to enjoy those video files? On one hand, you could look for some FLV players to play back those FLV videos. On the other hand, you could convert FLV to other popular video formats such as MOV, MP4, MKV, AVI, etc. Here we will show you 6 effective ways to convert FLV to MOV. Besides, you can convert FLV to MP4 as well. Check them out.
- Part 1. Convert FLV to MOV with Leawo Video Converter
- Part 2. Convert FLV to MOV with Internet Video Converter
- Part 3. Convert FLV to MOV with Free Audio Video Pack
- Part 4. Convert FLV to MOV with Prism Video Converter
- Part 5. Convert FLV to MOV with CloudConvert
- Part 6. Convert FLV to MOV with Zamzar
Part 1. Convert FLV to MOV with Leawo Video Converter
When talking about video converting from one format to another format, the first video converter that comes to my mind is Leawo Video Converter. As a professional video converter, Leawo Video Converter is able to convert video and audio files in more than 180 formats from one to another with 6 times faster speed and without quality loss. To put it in details, this file converter supports a variety of video files input including MP4, AVI, MOV, MKV, MTS, FLV, etc., and at the same time the program is able to convert various audio files like MP3, AAC, FLAC, AC3, etc. Leawo Video Converter is able to output file in various formats, such as Common Video (MP4, H.265 MP4, MKV, H.265 MKV, MOV, etc.), Common Audio (AAC, AC3, WAV, MP3, WMA, FLAC, etc.), HD Video (HD MP4, HD AVI, HD TS, HD VOB, etc.), and 4K Video (4K MP4 and 4K MKV). Therefore, we can use Leawo Video Converter as FLV video converter to convert FLV video to any video format you prefer, say, FLV to MOV.
Click the link below to download and install Leawo Video Converter. If you are using Mac version, you can download and install Mac counterpart of Leawo Video Converter. Check out step-by-step guide below to convert FLV video to MOV with the best free FLV to MOV converter.
Step 1: Import Source FLV Video Files
Launch Leawo Video Converter, go to the “Convert” tab, and click “Add Video” button on the sub-menu to load your source FLV video file. Alternatively, you can directly drag and drop FLV video file into the program interface. After FLV video file is imported, you could play back FLV video file, select subtitles and audio tracks from source FLV video file, add external subtitles to loaded FLV video file, edit loaded FLV video file, etc.
Step 2: Set MOV as Output Format
Click the drop-down box named “MP4 Video” by default next to the “Add Photo” button. On the drop-down list, select “Change” option.
Then on the popup Profile window, select “MOV” from “Format” column as output format. Please note that once you change the output format, the name of the drop-down box will change as well.
Note: If you need, you could click the “Edit” button on the drop-down profile setting box to adjust video and audio parameters like video codec, aspect ratio, frame rate, resolution, audio codec, bit rate, channel, sample rate, etc.
Step 3: Convert FLV to MOV
Click the big green “Convert” button on the sub-menu bar next to the format setting drop-down box. Then, on the popup sidebar, set output directory. After setting output directory, click the “Convert” button right below. Leawo Video Converter would start to convert FLV to MOV immediately.
Note: Leawo Video Converter is equipped with an internal video editor, which allows users to trim video length, add video watermark, crop video size, adjust video effect, turn 2D video into 3D video, and remove video background noise.
Part 2. Convert FLV to MOV with Internet Video Converter
As a simple and user-friendly video converter, Internet Video Converter is able to convert your video files to different formats. However, unlike Leawo Video Converter, Internet Video Converter is only available on Windows system, and it has no support for Mac OS/Linux. This free video converter supports most of video formats and it can encode HD to formats such as AVI, MP4, WMV, 3GP, MOV, MPG, FLV, MTS, M2TS, AVCHD, etc. Moreover, it supports codecs such as H.264, MPEG-4, Xvid, etc. Check out the guide below to convert FLV to MOV with Internet Video Converter.
Step 1. Choose and Add Source FLV Video File
Download and install Internet Video Converter on your computer, go to “Transcoder” tab, and click “Select a video” to choose and add source FLV video file.
Step 2. Select MOV as Output Format
Click “>> Save as…” to select MOV as output video format.
Step 3. Start to Convert FLV to MOV
Click “>>> Apply Format” to start convert FLV to MOV file. After the conversion process is complete, you can find the converted file by clicking “Open output folder”.
Part 3. Convert FLV to MOV with Free Audio Video Pack
The third video converter I would like to introduce is Free Audio Video Pack. It is a collection of portable audio and video converters, and it allows users to convert video and audio formats between AVI, MP3, MP4, FLAC, MOV, WMV, WMA, FLV, 3GP, OGG, WebM and other. Therefore, we can use Free Audio Video Pack to convert FLV to MOV.
Step 1. Add Source FLV Video
After entering the interface of Free Audio Video Pack, to convert to MOV, you need to choose “Portable devices” to enter a new interface, where you need click “Add Files” to choose and add source FLV video.
Step 2. Set MOV as Output Format
After FLV video is added, select MOV as output format from “Profiles” drop-down list.
Step 3. Start to Convert FLV to MOV
Click “Convert” button at the top sub-menu to start to convert FLV to MOV.
Part 4. Convert FLV to MOV with Prism Video Converter
The fourth video converter is Prism Video Converter which is the most stable and comprehensive multi-format video converter available and is very easy to use. Check out the guide below to convert FLV to MOV with Prism Video Converter.
Step 1. Import Source FLV Video Files
Click “Add File” at the top left menu bar to choose and import source FLV video files.
Step 2. Choose MOV as Output Format
Under “Output Format” button, browse and choose “MOV” as output format in order to convert FLV to MOV.
Step 3. Choose Output Folder and Start to Convert
Browse and set an output folder before you click “Convert” button. After a while, you will get converted file in the output folder you just set.
Part 5. Convert FLV to MOV with CloudConvert
The fifth converter I will use is CloudConvert. Unlike these four previous converters, CloudConvert is an online video converter, and it claims that it can convert anything to anything on its official website. Of course, we can use it to convert FLV to MOV. Most importantly, this service is totally free of charge.
Step 1. Choose “Select Files”
On the official website of CloudConvert, choose “Select Files” to choose and import target FLV file into the converter interface.
Step 2. Choose MOV as Output Video Format
Choose Video, and then choose MOV as the output video format.
Step 3. Start Conversion
You need to click “Start Conversion” at the bottom right to start the conversion process, at the same time you can tick “Notify me when it is finished” and choose to “Save file to my Dropbox/Google Drive, etc.” After that, you can download and get converted result on your computer.
Part 6. Convert FLV to MOV with Zamzar
Zamzar could offer free online file conversion service that could help you convert FLV to other video files such as MOV online and free. All you need to do is to upload FLV file, and the online service could do the conversion job automatically.
Step 1. Import FLV Files into Zamzar
Zamzar is an online program, so you don't need to download the app on your computer. Just visit the official website of Zamzar to convert video files from one format to another. First we need to import FLV file by clicking “Add Files”.
Step 2. Choose MOV as Output Video Format
After importing FLV video file, we can choose a variety of video formats as output. You can choose any video format you want as long as Zamzar support that format. To convert FLV to MOV, you need to choose MOV as the output video format.
Step 3. Download File after Conversion Is Complete
Click “Convert Now” after output video format is set. After a few seconds of transmission, the conversion is complete. At this time, a new interface will pop up asking us to download or select another operation. Click “Download” to get converted result