“Hi, I just downloaded a movie in AVI format with full HD 1080p resolution, and I wonder if I could convert it into a HDTV standard video for playing on High-definition TV or directly watch AVI movie on HDTV?”
Nowadays more and more people start to become fans of high-definition contents like a computer monitor or a television with a high-definition display. And along with the development of high-definition display comes high-definition video contents. If you have sources of high-definition videos, there are always ways for you to play them on high-definition screen (if you wouldn’t mind spending a little time to figure it out). This post would give you the guide to make full use of your high-definition AVI video and HDTV. You can convert AVI to MP4 as well.
Part 1: Introduction to AVI Format and the Concept of HDTV
The full name of AVI is Audio Video Interleaved. It is a multimedia container format introduced by Microsoft in 1992 as part of its Video for Windows software. AVI files can contain both audio and video data in a file container that allows synchronous audio-with-video playback. One of the advantages of AVI format is that it can preserve high-quality video content. So high quality AVI format videos are very suitable for converting into HDTV videos or playing on TVs with high-definition screen.
HDTV is a television system providing an image resolution that is substantially higher than that of standard-definition television. HDTV can be transmitted in the formats below:
1080p: 1920*1080p:2,073,600 pixels per frame
1080i: 1920*1080i:1,036,800 pixels per field or 2,073,600 pixels per frame
720p: 1280×720p: 921,600 pixels per frame
The letter “p” here stands for progressive scan, while “i” indicates interlaced.
When transmitted at two megapixels per frame, HDTV provides about five times as many pixels as SD (standard-definition television).
Part 2: How to Convert AVI to HDTV with Leawo Video Converter
The first AVI to HDTV converter I will use is Leawo Video Converter, a professional video converter as its name shows. Not only a video converter, Leawo Video Converter is also an audio converter or audio extractor. On one hand, Leawo Video Converter is able to convert video from one format to another format including MP4, AVI, MOV, MKV, MTS, FLV, etc., and at the same time the program is able to convert various audio files like MP3, AAC, FLAC, AC3, etc. On the other hand, this professional program allows users to extract audio track from video files. The input and output video and audio formats supported by Leawo Video Converter include Common Video (MP4, H.265 MP4, MKV, H.265 MKV, MOV, etc.), Common Audio (AAC, AC3, WAV, MP3, WMA, FLAC, etc.), HD Video (HD MP4, HD AVI, HD TS, HD VOB, etc.), and 4K Video (4K MP4 and 4K MKV). This professional converter is able to convert video and audio files with 100% quality reserved and in 6X faster speed.
Leawo Video Converter is equipped with an internal video editor and player for you to edit video files, including video trimming, adding watermark, video cropping, adding video effect, turning 2D video to 3D, and removing video noise. At the same time, the internal video player allows you to play video files after video importing.
As is mentioned before, Leawo Video Converter can be regarded as a video converter for you to convert video files from one format to the other. Therefore, it can play the role of AVI to HDTV converter to convert AVI to HDTV format. If you are using Mac computer, you can make use of the Mac version of Leawo Video Converter. Download and install the right version of Leawo Video Converter based on your computer system, and follow the guide below to convert AVI to HDTV.
Step 1. Import Source AVI Video File
Launch Leawo Video Converter, go to the “Convert” tab, and click “Add Video” button on the sub-menu to load your source AVI video file. Alternatively, you can directly drag and drop AVI video file into the program interface. After AVI video file is imported, you could play back AVI video file, select subtitles and audio tracks from source AVI video file, add external subtitles to loaded AVI video file, edit loaded AVI video file, etc.
Step 2. Choose Proper Output Format
Click the drop-down box named “MP4 Video” by default next to the “Add Photo” button. On the drop-down list, select “Change” option. Then on the popup Profile window, you can select “HD MP4” from “Format” column as the output format as MP4 is well compatible with HDTV. Please note that once you change the output format, the name of the drop-down box will change as well.
Note: If you need, you could click the “Edit” button on the drop-down profile setting box to adjust video and audio parameters like video codec, aspect ratio, frame rate, resolution, audio codec, bit rate, channel, sample rate, etc.
Step 3. Convert AVI to HDTV
Click the big green “Convert” button on the sub-menu bar next to the format setting drop-down box. Then, on the popup sidebar, set output directory. After setting output directory, click the “Convert” button right below. Leawo Video Converter would start to convert AVI to HDTV immediately.
Note: Leawo Video Converter is equipped with an internal video editor, which means you can edit video after you import source video files. There are many ways allowable for you to edit loaded video files: video trimming, cropping, watermarking, adjusting video effect and removing noise. At the same time, Leawo Video Converter has an internal video player that allows you to play video files after video importing.
Part 3: How to Convert AVI to HDTV with KeepVid
KeepVid is an all-in-one online video toolkit for you to convert video and audio, edit video, compress video online. It is 100% free and safe, and we can use it to convert AVI to HDTV. KeepVid is available not only online, but also offline. You can download desktop version of KeepVid Video Converter to have a try. But in most cases, you can use KeepVid online converter to finish many of your video conversion demands. Check out the guide below to convert AVI to HDTV with KeepVid.
Step 1. Add Source AVI Video File
Like many video converters, KeepVid offers two ways for you to add source AVI video file. On one hand, you can directly drag and drop source AVI video file into this online video converter. On the other, you can click “+” button to choose and add source AVI file from your computer.
Step 2. Choose MP4 as Output Video Format
After your AVI file is imported, you can see the video duration time, video size, and video resolution. To convert AVI to HDTV, you can choose MP4 as output format from the Output format list, and then you can adjust output video resolution as well. It is suggested that you keep the output video resolution the same as source for better output quality.
Step 3. Start to Convert AVI to HDTV
Click “Start Now” button to start to convert AVI to HDTV, and then a processing panel will pop out. It will take a while to complete converting. After it is 100% converted, you will see a sentence read “Congratulations! Your file is ready.” At the same time, you can see the output video format, output video size, and together with output video resolution. Click “Download Now” to download converted video file.
Part 4: How to Convert AVI to HDTV with Online-Convert
Online-Convert is a free online file converter that lets you convert media easy and fast from one format to another. This online video converter supports a lot of different source formats. Check out the guide below to convert AVI to HDTV with Online-Convert.
Step 1. Choose Output Format
Go to the official website of Online-Convert, and go to Video converter tab. To convert to HDTV, you can choose “Convert to MP4” under the drop-down list, and then click “Go”.
Step 2. Import Source AVI File
Click “Choose Files” to choose and add source AVI file. After AVI file is imported, you can perform optional settings as well.
Step 3. Start to Convert AVI to HDTV
Click “Start Conversion” to start conversion from AVI to HDTV MP4. After a while, you can get converted video file.
Part 5: Top 5 TVs to Watch HDTV Videos on
It’s like nobody cares about the built-in speakers in those flagship 4K TVs because it would be a compete waste if a 4K HDTV that comes from manufacturers like Samsung, LG and Sony doesn’t have decent external stereo system, a high quality HDTV video would be a complete waste without a decent HDTV to be played on. And most of TVs now come with great compatibility to different video formats, which means you can directly play AVI movie on HDTV. In the content below there would be five of the best TVs on the market for you to watch HDTV or AVI videos.
Sony Z Series
July 20th,2016, Sony released its latest flagship line of 4K LCD Televisions, the Z Series. The new lineup now sits on top of the previous flagship, X Series, in terms of display quality, and it’s also integrated with the company’s latest HDR (high-dynamic range) and 4K image processor for enhanced contrast and color accuracy. Sony says that the Z series now runs on Google’s Android TV platform with an interface customized by Sony. Sony also says that The Z series is a generational advance in TV technology, which brings the 4K HDR viewing experience to a whole new level.
Samsung SUHD line
Samsung is one of the absolute leaders of the pack when it comes to building superb, well designed and feature rich 4K Ultra HD TVs. Samsung’s SUHD line is what we believe to be some of the finest 4K ultra HD LCD TVs sold to date. Generally speaking, Samsung is the kind of company whose 4K TVs absolutely please their users far more than disappoint them.
LG E6
LG’s OLED 4K TV models like E6 and G6 are definite market winners in terms of quality. The company manufactures what are still considered to be the very best 4K ultra HDTVs in the world in the form of their OLED models, which offer absolutely stunning display spec, excellent connectivity and what is probably the best smart TV platform on the market to date.
Sharp UH30H
Overall, most of Sharp’s 4K UHD TVs are considered to be budget models which offer some decent to very good picture quality as a bonus. The more expensive Sharp 4K models also happen to pack in some very nice features even if they are considerably inferior to that of LG or Samsung’s 4K models. Sharp’s flagship UH30 packs in quite a few features and specs along with some massive size options of display.
Vizio P-series
Vizio is considerably one of the most quality oriented budget 4K UHD TV makers on the market today, and what makes them so unique among those manufactures of highly economical 4K TVs is that Vizio throws in a great amount of quality to the mix. Vizio 4K TVs are often more affordable than most of their competitors in each size category they are available in and they offer high quality to their respective prize range. The absolute best performers so far are the 2016 P-Series models and they are impressive not only by budget 4K TV standards but also hold their own when compared to other high-end name brand 2016 4K Televisions with HDR.


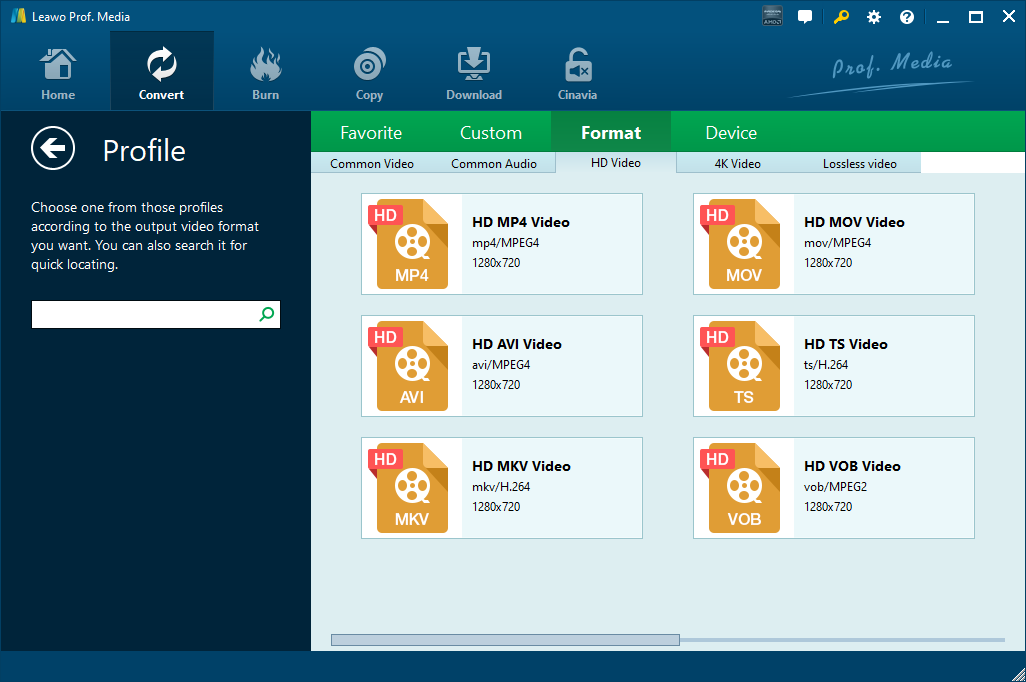
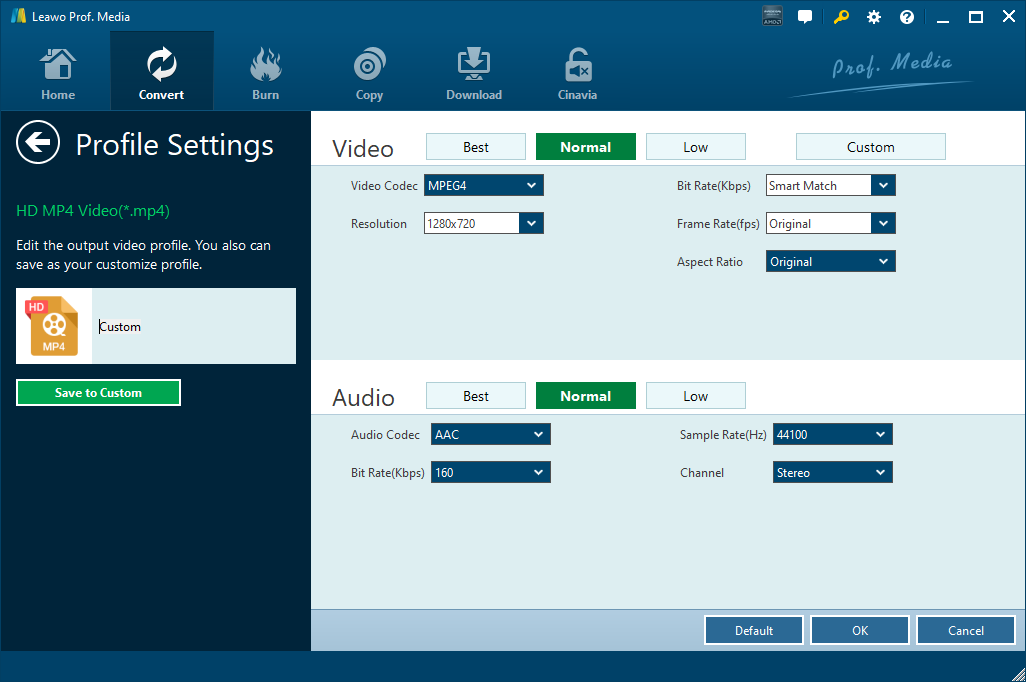

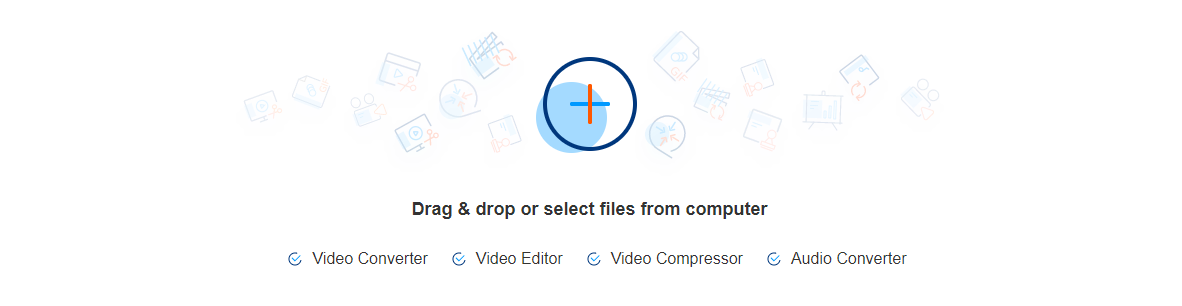
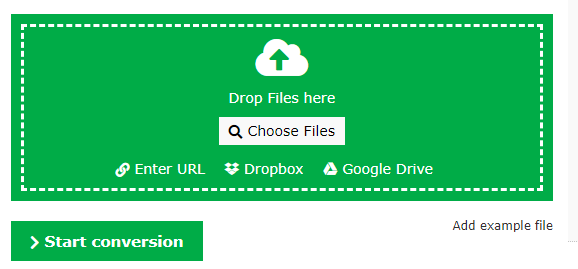
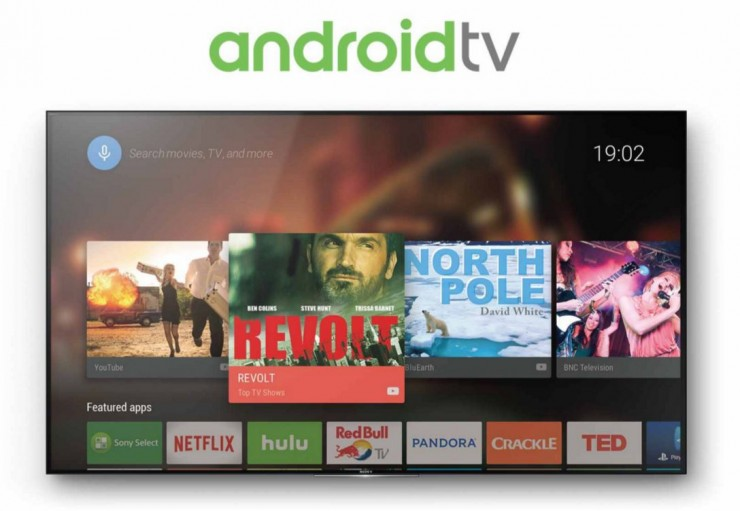




 Mar. 26, 2014 by
Mar. 26, 2014 by 






















