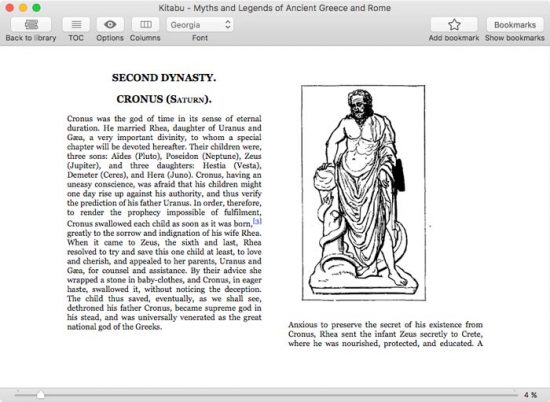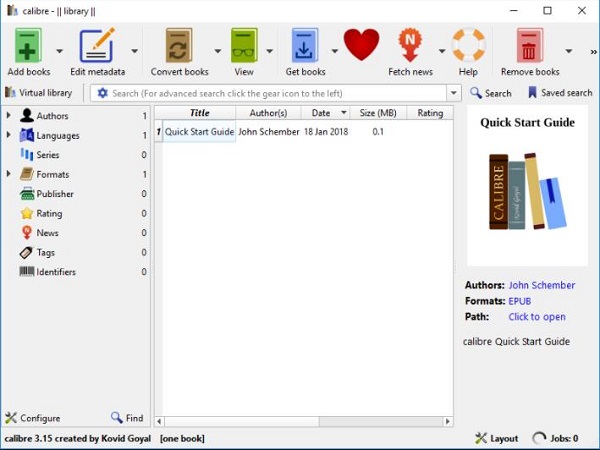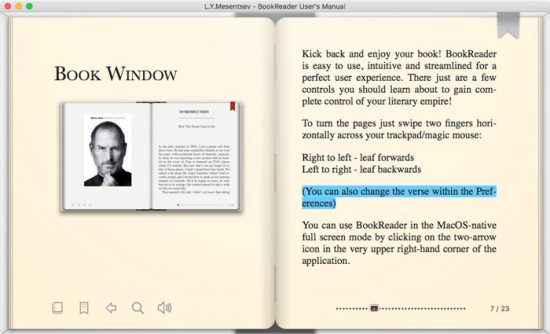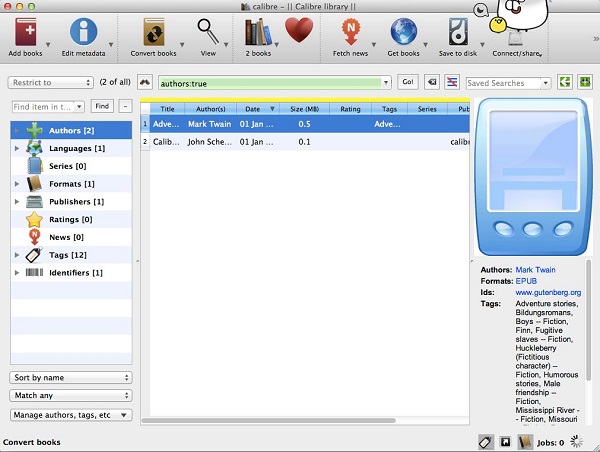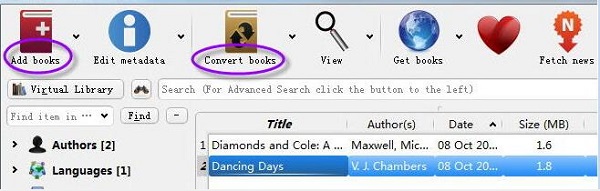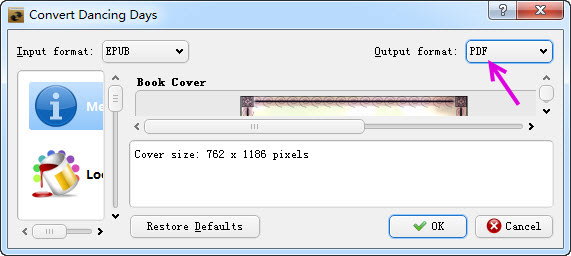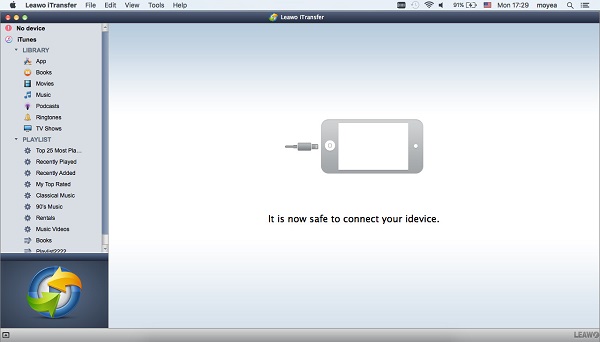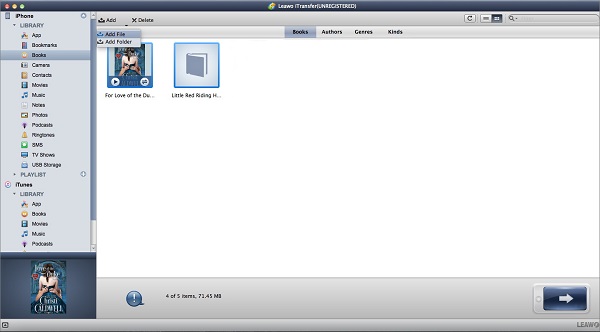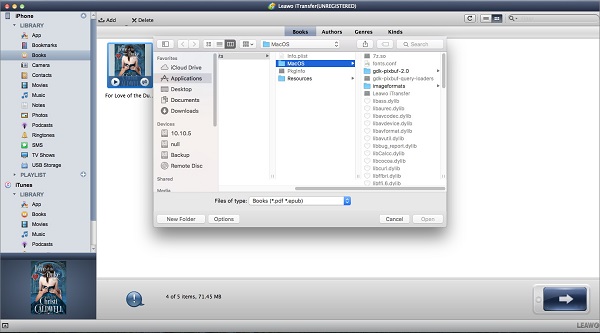It is well known that it takes time and trouble to learn to read well, while more and more people are willing to take this journey since it is the best way leading to the achievement. So it seems like getting a suitable eReader app for Mac can make your reading road go a long way. Now let me give you some choices of eReader app for Mac and best ePub software for Mac, as well as and software of ePub to PDF Mac free.
Part 1: Best eBook Reader Mac 2018
1. Kitabu
Kitabu is the first recommendation popping into my mind referring to the best eBook Reader Mac 2018. Supporting various font and backgrounds, Kitabu can give you the best reading experience ever. A customizable interface is another feature drawing your attention. However, it can only support ePub files, which can probably hold you back.
2. Calibre
Another choice as to best eBook Reader Mac 2018 is Calibre. Covering many types of files like MOBI and ePub, Calibre is a powerful e-book management tool full of functions like editing cover images or author names. You can also share your information between your portable devices and Mac.
3. BookReader
Aside from Kitabu and Calibre, I cannot make any other apps the top 3 eReader app for Mac but Bookreader. Supporting almost every type of eBook like ePub, MOBI, PRC, AZW, and PDF, Bookreader gives you the greatest choices to read. You can add bookmarks and highlights to the book, as well as in-context notes for marginalia. The dated interface is not what you should focus on because you still can customize the font, text size and background color, which can never have a bad effect on your reading experience at all. What's more, with these ebook readers, you will have more accesses to download ebooks to iPhone.
Part 2: How to Open ePub Files on Mac
Calibre is worth the title of best ePub software for Mac. Now I am going to show you how to open ePub file on Mac via Calibre to prove that if it earns the best ePub software for Mac.
Step 1: Double-click to open it.
Step 2: Drag the ePub file into the main window of Calibre and you can see the files automatically added to the eBook Library. In the main window, double-click the eBook you just dragged into to open it.
Part 3: How to Convert ePub to PDF
Calibre is also a good app for ePub to PDF Mac free. So let's take Calibre as an example to see how to convert ePub to PDF.
Step 1: Download and install Calibre on your Mac. Launch it.
Step 2: Choose "Add books" on the top left corner and then select the ePub file you would like to convert to PDF.
Step 3: Choose "Convert books". In the pop-up window, choose "PDF" as the output format. Click "OK" to start the converting. With such a simple way, I guess there is nobody can deny that it is a great app for ePub to PDF Mac free.
Part 4: How to Transfer eBooks from Mac to iPhone via Leawo iTransfer
In this part, I can make clear what was amazing for you as to the iOS data management tool. When it comes to the great tool, Leawo iTransfer is absolutely ripe for such a title. Today, with hundreds of thousands of people engaged in improving their work in efficiency, it is fair enough to say that a good tool which can efficiently organize your data makes your work a lot easier. Leawo iTransfer for Mac is exactly what you need. Leawo iTransfer allows you to easily transfer your iOS data between iOS devices and PC/Mac without any data loss. It is intended for those who are either experts or beginners. With its user-friendly interface, you can tell other functions just from the steps set forth below.
Now follow me to see how to transfer eBooks from Mac to iPhone via Leawo iTransfer.

Leawo iTransfer for Mac
☉ copy files among iOS devices, iTunes and PCs with ease.
☉ copy up to 14 kinds of data and files without iTunes.
☉ Support the latest iOS devices like iPhone 7, iPhone 7 Plus, etc.
☉ Play back, view, and delete data and files on iOS devices.
Step 1: Download and install Leawo iTransfer
Maybe you still have doubt that if Leawo iTransfer can work well for you. If that is the case, feel free to try the trial version and decide whether to pay for the permanent license later. Go to the official site to download the trial version and install it on your computer. Double click to open it. As you can see, with such a clear interface, data transferring just couldn't be simpler.
Step 2: Connect your iPhone on your computer
Connect your iPhone on your computer with USB cable. Leawo iTransfer will automatically detect your iPhone and make the information appeared in front of you. Choose "iPhone > LIBRARY > Books > Add > Add File or Add Folder".
Step 3: Upload eBooks to iPhone
In the pop-up window, select the eBooks you want to transfer to your iPhone.