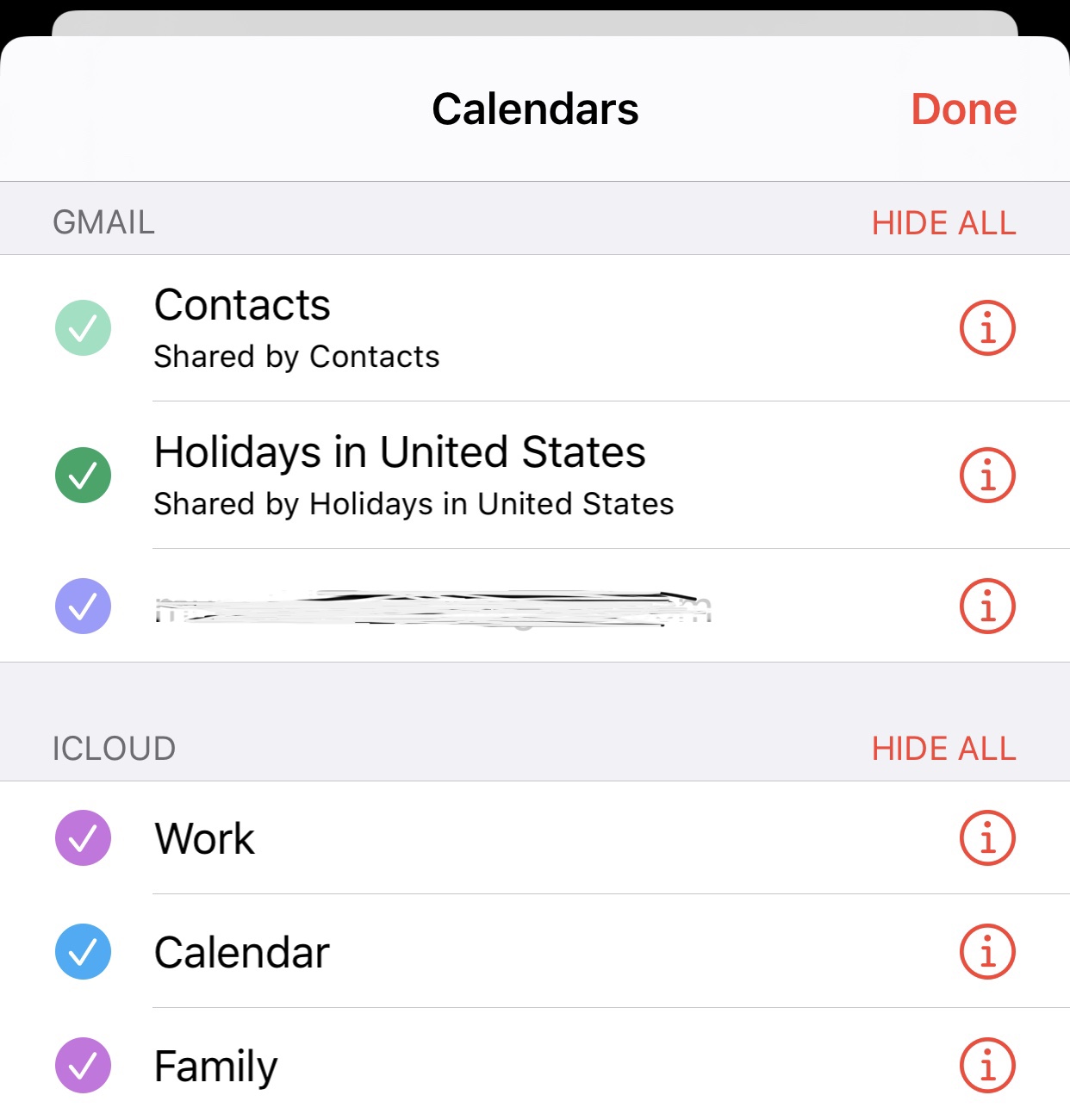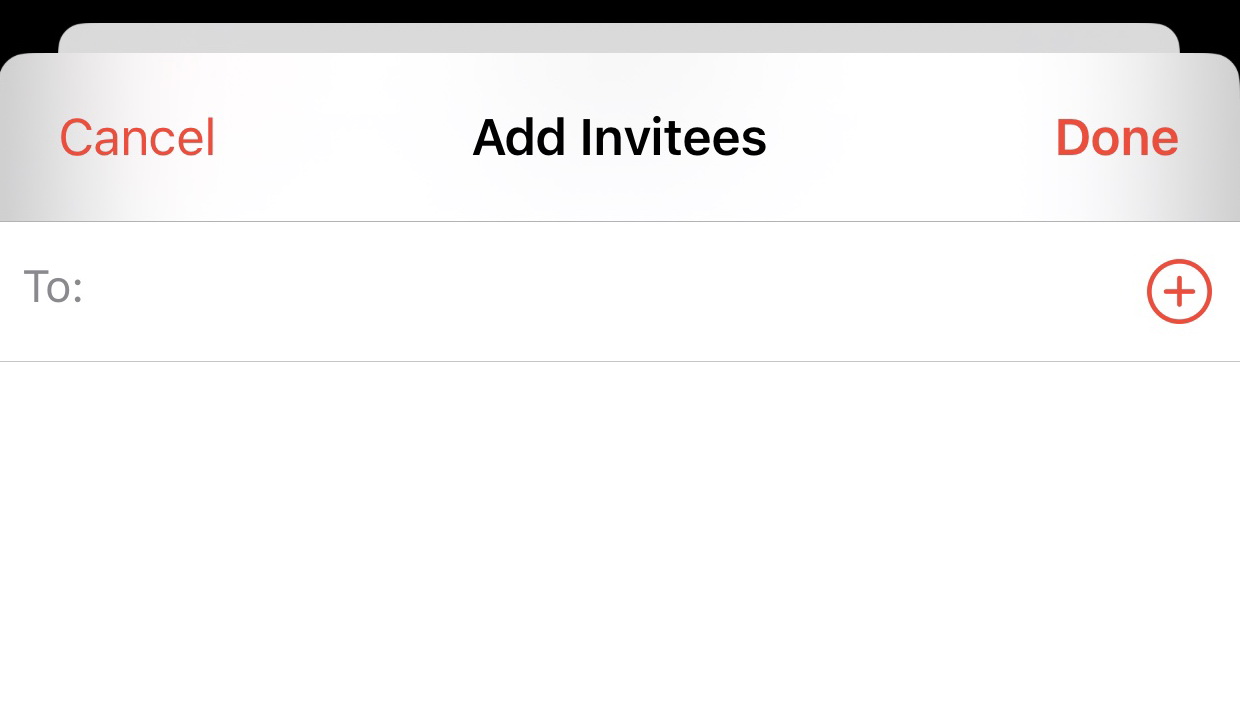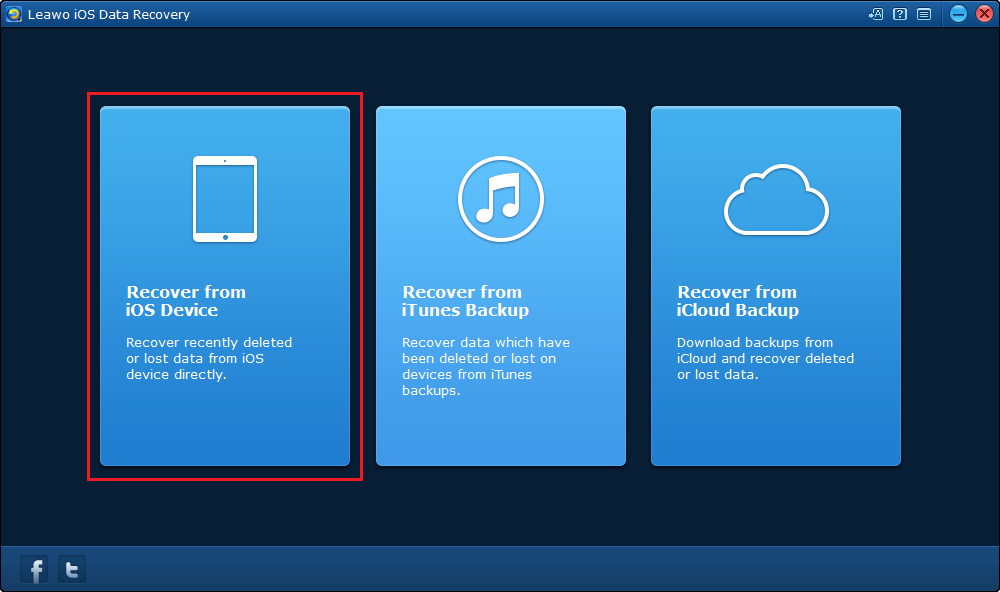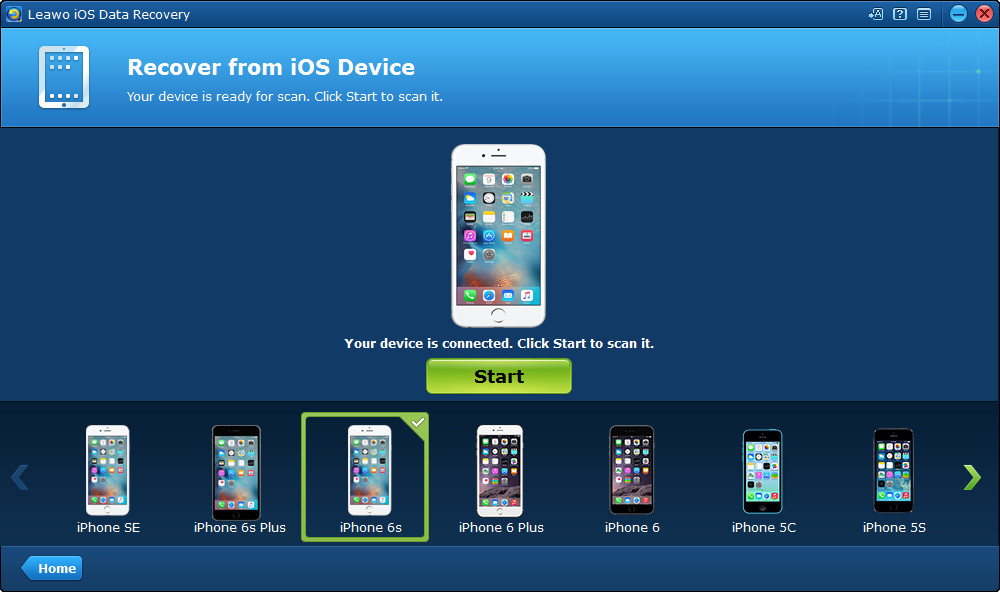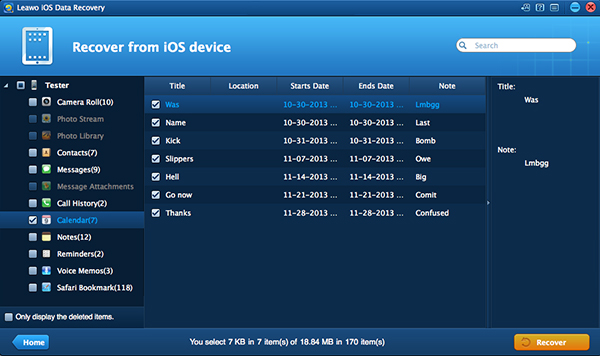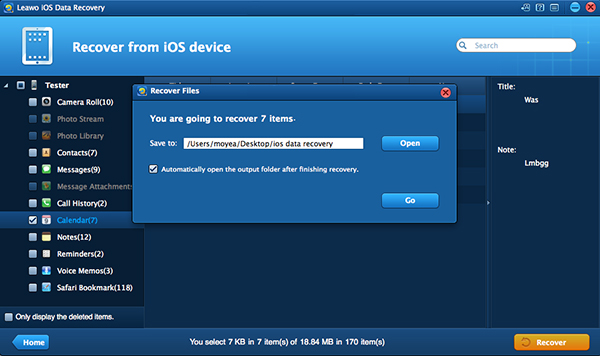The stock Calendar app on your iPhone is perhaps underrated, but it is an app every iPhone owner uses regularly. The Calendar app is powerful, and we will share 10 useful tips and tricks to make you fully utilize it. We will also show you how to share your calendars, as well as what you can do in the event you lose your calendars on your iPhone.
Part 1: 10 useful Calendar tips and tricks
The Calendar app on iOS spots a very simple and elegant design, such that some of its features are often forgotten or ignored by many users. In fact, it is common for people to find themselves scratching their heads when it comes to performing some very basic tasks with the Calendar app. However, we are here to share some tips on how to use iPhone calendar efficiently.
1. Show your entire week. On the iPad, it is easy to see the marked views on the Calendar app, which are Day, Week, Month and Year. However, this is not the case with iPhone, as it is not easy to find the Week view, even though you can find the other views. To view the week view on iPhone, simply tilt your device into landscape orientation (make sure portrait orientation is unlocked) and you will be able to see the Week view.
2. Try asking Siri. In the event you want to edit or add a calendar appointment without having to tap your screen, you can ask Siri. Siri can add, edit and delete meetings in the Calendar app on iPhone, iPod or iPad devices.
3. Switch between daily and list view. When you tap any date on the Calendar app, you will get a 24-hour expanded view of your daily appointments. You can scroll up and down to view the entire events of the day, which will be color-coded depending on the calendar they are assigned to. If you swipe back and forth, you will also switch between the last and next day. If you want to switch back to the Month view, simply tap the “Back” button.
4. Connect and sync your Calendars. The Calendar app does not only sync and manage your appointments across your range of Apple devices, but you can also use it on your iPhone to view calendars that you created somewhere else, for example Google Calendar or Microsoft Exchange. You can connect multiple calendars and color-code them too by simply adding your accounts (for example Google) on your iPhone.
5. Share a Read-Only view of a Calendar. Do you wish to share a calendar with your friends without giving them the ability to make alterations on it? You can do so by simply publishing the calendar right from your iPhone or even Mac computer. When done, the Calendar app will generate a URL that you can share with people.
6. You can let someone else manage your Calendars. Apple Calendar apps on iOS as well as macOS have a function called Delegate that lets users share specific calendars with other people so that they can manage it. Although this feature mostly work with Microsoft Exchange (which can be directly exerted on Apple Calendars), iCloud Calendar will also give you the option to make someone edit them. We will show you how to do so on the next section of this article.
7. Turn-off alerts for shared calendars. Once you share your calendars with your friends, you are going to get alerts whenever someone adds, edit or deletes events. That is very handy and brings great convenience for users, but it can start to be annoying. You can turn off the shared events alerts, by tapping the “Info” button next to the calendar you shared.
8. Drag and drop calendars. To change the time of an event on the Calendar app, you can tap it and edit its start and end times, and that is not a hard thing to do. However, there is actually a much easier and faster way to do so. You can simply tap and hold an event and drag it anywhere you want in your calendar.
9. Set a default alert time. You can set a default alert time that will apply to each new event going forward. To do so, open Settings> Mail, Calendars, Contacts then scroll down to the Calendars section. From there, tap the “Default Alert Times” to pick an option.
10. Start the week whenever you want. Traditionally, Sunday has always marked the beginning of the week. If you want to make Monday, Tuesday or pretty much any day of the week the beginning of your week, you can do so with Apple Calendars.
Part 2: How to share Calendars with your friends
iOS has been known as an operating software that is not so friendly when it comes to sharing content, especially in regards to media files and apps. While that is changing, with Apple allowing users to do more on iOS than ever before, it has always been possible to share calendars on iOS. Apple will allow you to publish your calendars on iCloud, from where you can share them with your friends. This feature is built right into the Calendar app on iOS, and we will show you how to share a calendar on iPhone. First of all, you need to make the Calendar public, so that you can freely share it. Please follow the easy steps below.
Step 1: Launch the Calendar app from the main home screen. Tap the “Calendars” button at the bottom of the screen.
Step 2: Tap the Info button next to the calendar you would like to share. From there, go to the “Share With” section and tap “Add Person”. Enter the person’s details like the name, email or phone number.
Step 3: Once you are done, tap “Add” and then tap “Done” in the upper right corner. Go back to the main interface of the Calendar app.
Step 4: Tap an existing event or create a new one that you would like to share. Tap the “Edit” button in the upper right corner.
Step 5: Tap on “Invitees”, then enter the details of the friends you would like to share the calendar with (names or email addresses). When you are done, tap “Done” at the upper right corner.
Tip: When you share the calendars to your friends, they should accept the invite in order for them to see it. They should tap the “Inbox” button at the lower right corner from the main interface of the Calendar app. From there, they can accept or decline the invite.
Part 3: How to recover Calendars rapidly
Just like anything else stored on your iPhone, your calendars are very important as they often contain critical information about events that will take place throughout the year on specific dates. You would not want to forget a loved one’s birthday, anniversaries, business meetings, trips etc. However, things can happen and you could end up losing data on your iPhone, but thankfully we developed Leawo iOS Data Recovery, an advanced software not only capable of recovering your calendars, but also 13 other types of data which include notes, photos, contacts, music, messages and their attachments, WhatsApp, etc. This software can do the recovery jobs accurately, safely and easily on iOS based devices (inclusive of iPhones, iPads and iPods), iTunes backups and iCloud backups. iPhones from the 4th generation to the latest, iPads from the 1st generation to the latest, and iPods from the 4th generation are supported. Data loss is often circumstantial, and it can happen due to device damage, jail-breaking, accidental deletion, iPhone erasing and etc. but with Leawo iOS Data Recovery, that is not a challenge as it can easily do the recovery job no matter the circumstance. We have a high value of consumer privacy in our products, and with Leawo iOS Data Recovery we can guarantee you with 100% privacy protection. In a world where technology is constantly evolving, this software is constantly updated to meet the requirements of newer technologies. This software supports Windows as well as Mac OS, therefore download and install it to recover your calendars.
Step 1: Connect your iPhone to your computer via the USB cable
The software has 3 modes which are “Recover from iOS Device”, “Recover from iTunes Backup”, and “Recover from iCloud Backup” respectively. Choose “Recover from iOS Device” to restore your iPhone calendar.
Step 2: Run an analysis of the iPhone
Click the “Start” button to run the analysis which will enable the software to scan for the calendars you lost. If you have data already contained on your device, it will also be analyzed.
Step 3: Select the calendars you wish to recover
After the analysis completes, select “Calendar” from the listed categories on the left sidebar. Click the checkboxes of the calendars you want, then click the “Recover” button.
Step 4: Save your calendars on the computer
Select your output folder by clicking the “Open” button next to the “Save to:” textfield. Proceed to click “Go” and the software will automatically recover the calendars for you, which can be opened by your computer.
Optional: When the calendars are exported, they can be opened directly on your computer. If you wish to transfer the calendars back to your iOS device, you can do so by using Leawo iTransfer, an advanced iOS data manager.