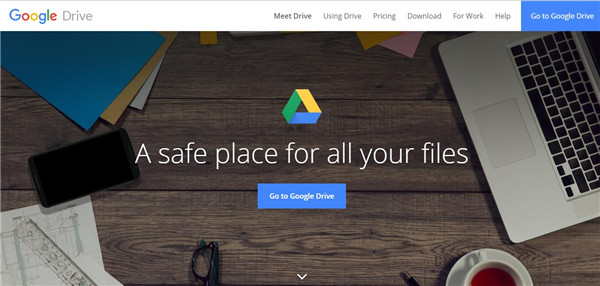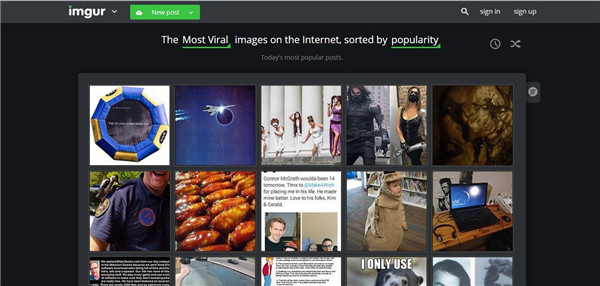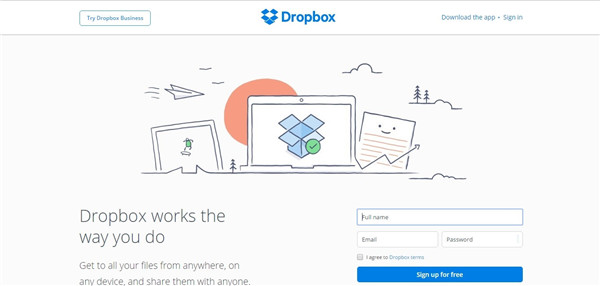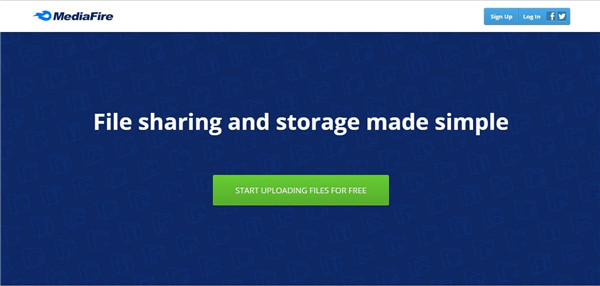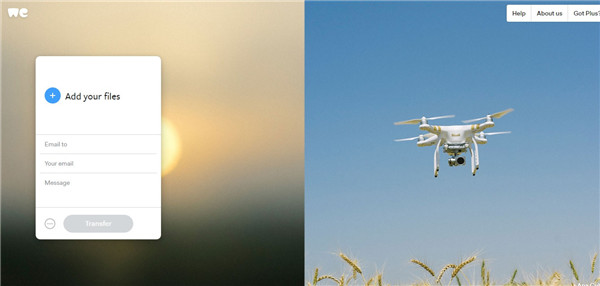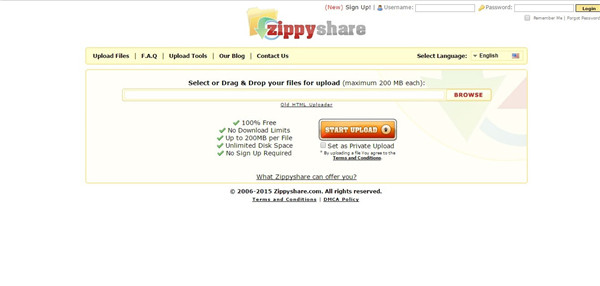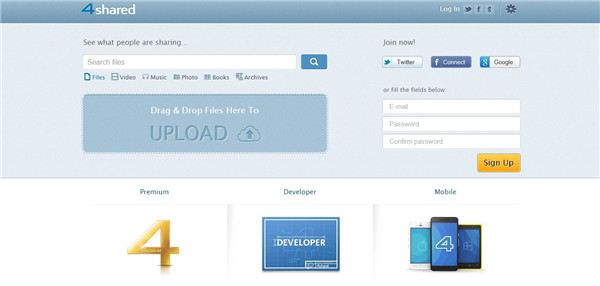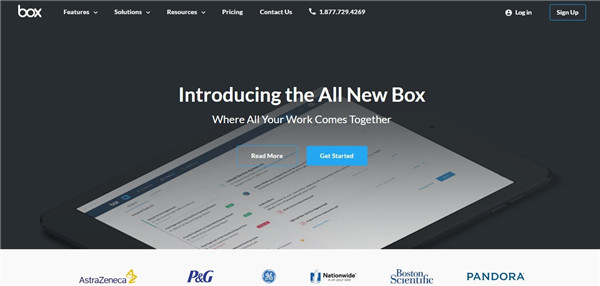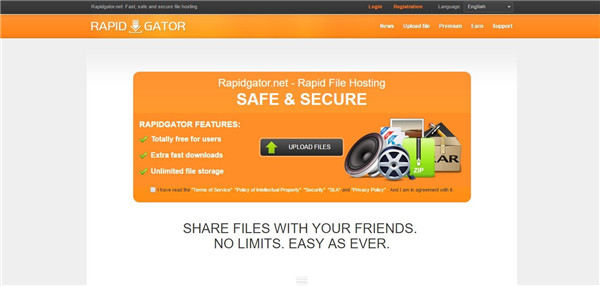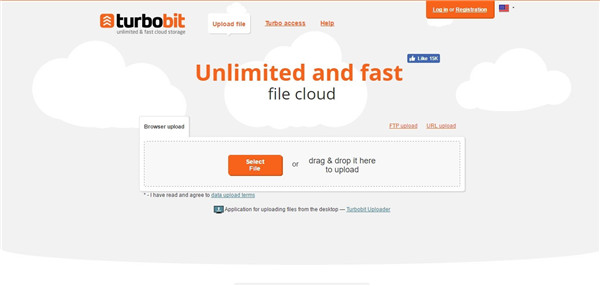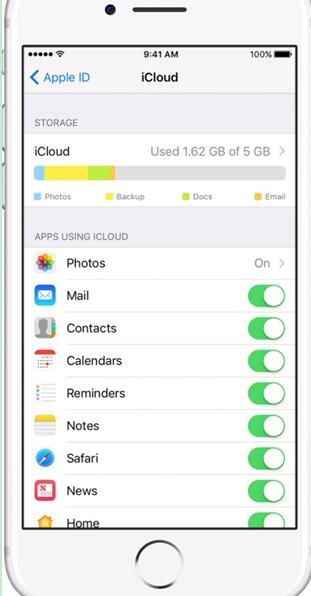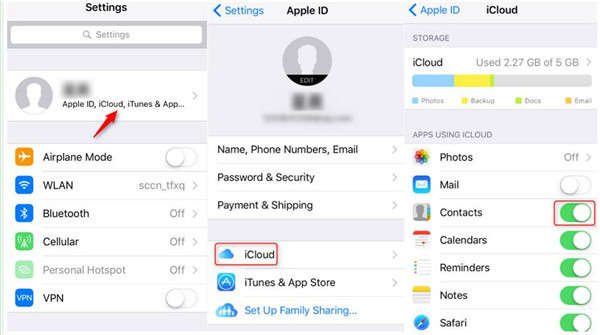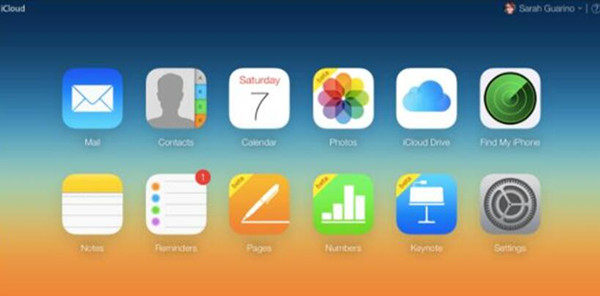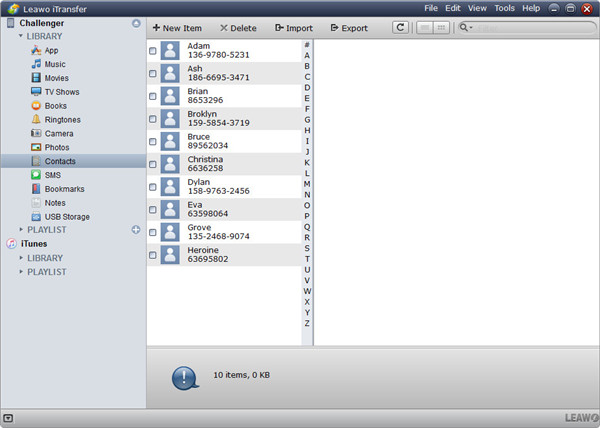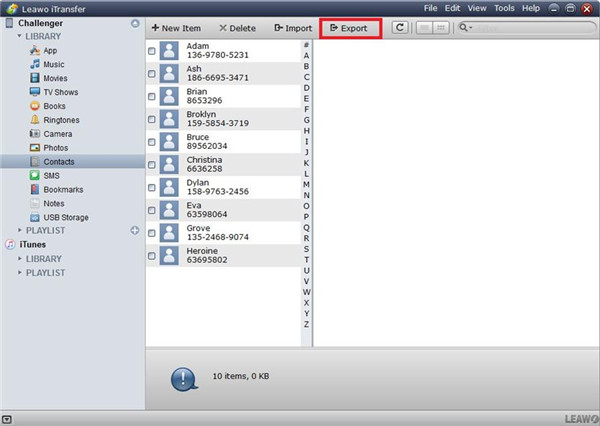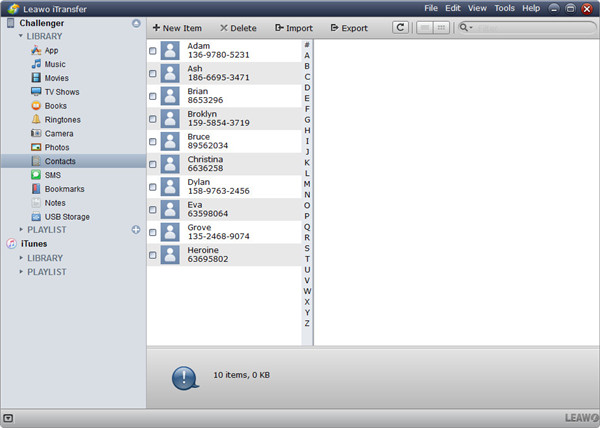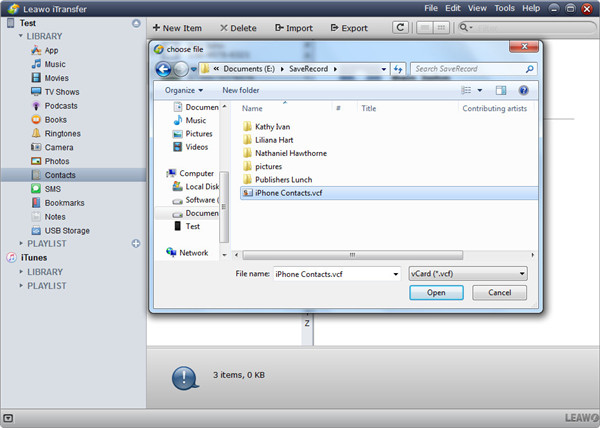If you want to share files on line, you may want to know the best free file sharing sites on the Internet. Actually, there are many sites for you to share files. However, among these sites, I will recommend you 10 best free file sharing websites in this guidance. You can also learn how to share files among iOS devices as well. Now, let's check them out.
Part 1: 10 Best Free File Sharing Sites
In this part, I will introduce 10 best free file sharing sites with text description and images. These sites are really helpful for you to share files with friends. You can choose the site you like to use from the following illustrated ones. Now, let's have a look.
No.1: Google Drive
Google Drive is a file storage and synchronization site created by Google. The process to sign up it is also easy, for it has already integrated with your Gmail account. Google Drive offers users with 15 GB storage space and 1250 MB bandwidth per day for free. The download and upload speed rates are amazing and you can rely on it. It has no file uploading size limit, either. The interface of it is clean and user-friendly. You can use this fantastic site — one of the free file sharing websites — to share the documents you need to share with others.
No.2: Imgur
Imgur is an online photo sharing site to share and appreciate the most marvelous pictures on the Internet. You can enjoy free online file sharing service on this website. Have a try and you will fall in love with it.
No.3: Dropbox
Dropbox is a file hosting website, and it provides cloud storage, file synchronization, personal cloud, and client software. It provides 2 GB storage for free. If you refer your friends and make them sign up for Dropbox account, you will be rewarded free storage space like 500 MB per referral, and you can earn like that till 16 GB. For a free account, they've allocated 10 GB bandwidth per day. If you exceed it, they will suspend your account and delete your files which are pretty annoying. Now, you can sign up this site — one of the best free file sharing sites — to share files with your friends.
No.4: Mediafire
MediaFire is a file hosting, file synchronization, and cloud storage site. You can sign up this website, and it will provide you with 10 GB free storage space. The size limitation of files to upload is 200MB. The speed rates of uploading and downloading are satisfactory. MediaFire is one of the best free file sharing websites, which is highly reliable.
No.5: Wetransfer
WeTransfer is a cloud-based file exchange website offering an easy method to send your files far and wide. If you have used this site account for more than one year, you can transfer up to 20GB in one go, and you will be given a storage of 100GB. This is one of the best free file sharing sites. You can now sign up it, and find whether it is suitable to you.
No.6: Zippyshare
ZippyShare is another free online file sharing website, which allows users to host files limits on servers without even signing up. The file size for uploading is limited to 200 MB. You can even keep your files in private mode with ZippyShare. However, if your file is not downloaded for 30 days by anyone it gets deleted. Though, it can be used for hosting files temporarily but not recommended for long term usage. If you want to enjoy free file sharing services temporarily, you can choose this website.
No.7: 4shared
4shared is a cloud file storage and offers free file sharing services. You need to sign up this website to share files. It provides users with 1 GB free storage space. File uploading size is limited to 500 MB. All your files will be removed from this website only if you do not log into the account for 30 days. If you don't mind the annoying adds on this website, you can enjoy the free file sharing services of this site now.
No.8: BOX
Box is also one of the best free file sharing sites. It uses a freemium business model to offer cloud storage and file hosting for personal accounts and businesses. You can sign up this website, and it provides users with 10 GB storage space for free accounts, and the file upload size is limited to 250 MB. It also offers 10 GB bandwidth per month. The files hosted on the box doesn't get expired, but when you cross their terms of service, it will terminate your account and data. Now you can have a try to use this website for free online file sharing.
No.9: Rapidgator
Rapidgator.net is a great site that offers its users free file sharing services. The downloading speed is high and there is no limit on the file storage. You can use this website to share files with your friends easily.
No.10: Turbobit
TurboBit.net is one of the best free file sharing sites and it is also an exchange system where files can be exchanged up to 5 GB. The total size and number of your files are unlimited. It also can transfer files up to 100 GB in size. You only need one click to upload your files. You should not miss this site for free online file sharing.
Part 2: How to Share Files among iOS Devices
As for how to share files among iOS devices, you can use iCloud or to help you if you don't want to use the 10 free files sharing websites. I will illustrate you in detail on how to take advantage of iClould and to share files among iOS devices.
2.1 Share Files among iOS Devices via iCloud
Here, I recommend you to use iCloud to help you to share files among iOS devices. You can share the data via iCloud easily. Here I would like to take how to share contacts from iPod to iPhone via iCloud and how to share photos from Mac to iPad via iCloud Drive for example.
2.1.1 How to Share Contacts from iPod to iPhone via iCloud
You can take advantage of iCloud to sync contacts from iPod to iPhone. Check out the steps below to see the process.
1. Connect your iPod to a Wi-Fi network, and then open the "Settings" app and then click your "Name/Apple ID". Click "iCloud", and then turn on "Contacts" and the contacts will be synced to iCloud.
2. Connect your iPhone to a Wi-Fi network, and then sign into iCloud with the same Apple ID you used on your iPod. Turn on "Contacts" on your iPhone and the contacts will be synced to iCloud.
3. You will be asked to merge contacts, tap "Merge" and your contacts on iCloud will be synced to your iPhone easily.
As for how to share contacts, photos, or other files from iCloud between iPhone and iPod, you can try this method to see the results.
2.1.2 How to Share Files among iOS Devices via iCloud Drive
You can also use iCloud Drive to share files among iOS devices. You need to make sure you have downloaded and installed iCloud Drive on your iOS devices. The following steps will show you how to share files among iOS devices via iCloud Drive. Here I would like to take photo file sharing between iPod and iPhone as an example.
Step 1: Connect your iPod to a Wi-Fi network, and then open the "Settings" app and then click your "Name/Apple ID". Click "iCloud", and then turn on "Photos" and the photos will be synced to iCloud.
Step 2: Head to iCloud.com on your computer, and then log in iCloud.com with the same Apple ID account on your iPod. After you log in the account, tap the iCloud icon to enter into the space of your iCloud Drive. You will see all photos synced from your iPod.
Step 3: Open iCloud Drive app on your iPhone and you will see all the photo files on your iPod are in iCloud Drive. Tap the photo file to open it and then invoke the menu at the bottom of the interface, and you will be able to see a share icon. Click the share icon and then download to your iPhone.
You can have a try to share files among iOS devices easily by enabling and selecting the files you need to share with this method. I hope this way can help you to solve the problem.
iCloud is useful to share files among iOS devices, the two examples show you the specific steps. If you want to share files except contacts or photos, you can choose the corresponding menu to realize your goals.
2.2 Share Files among iOS Devices via Leawo iTransfer
iOS users can also use the third-party transfer software to share files between iOS devices. Among all the transfer programs for iOS devices, Leawo iTransfer is really quite fantastic to use. This software allows users to transfer files among iOS devices, iTunes and Mac computers without the sync of iTunes, and users can transfer various kinds of files without any difficulty. First, you need to transfer files form one iOS device to computer via Leawo iTransfer. Next, you need to transfer the exported files from on iOS device to the other iOS device to realize the goal to share files among iOS devices. In this part, I would like to take how to share contacts from iPod to iPhone for instance. The following guidance will show you the specific steps.

Leawo iTransfer
☉ Transfer files among iOS devices, iTunes and PCs with ease.
☉ Transfer up to 14 kinds of data and files without iTunes.
☉ Support the latest iOS devices like iPhone 7, iPhone 7 Plus, etc.
☉ Play back, view, and delete data and files on iOS devices.
Step 1: Transfer Contacts from iPod to Computer
1. Launch Leawo iTransfer and Click "Contacts"
Open Leawo iTransfer and then connect your iPod to your computer with a USB cable. When it recognizes your iPod, click on the name of your device on the top left corner of the interface to see more options. and then click "Contacts" on the left column to check all the contacts on your iPod.
2. Select Contacts and Transfer to Computer
Select the contacts you want to transfer and click "Export" at the top of the main interface. Select an output folder to store your contacts and choose a format for the contacts to be saved in (VCF is recommended). Wait until the transfer process is over. All contacts will be saved in your computer.
Step 2: Transfer Contacts from iPod to iPhone
1. Launch Leawo iTransfer and Click "Contacts"
Open Leawo iTransfer and then connect your iPhone to your computer with a USB cable. When it recognizes your iPhone, click on the name of your device on the top left corner of the interface to see more options. and then click "Contacts" on the left column to check all the contacts on your iPhone.
2. Select Contacts and Import to iPhone
Click on the "Import" button on top of the main interface and choose the VCF or CSV files you got after you exported your iPod contacts to your computer. When you are done importing, open "Contacts" on your iPhone to see if the contacts have been imported to your phone.
If you want to share other files among iOS devices, you can select the files you need to share to export the computer and then choose the other iOS device as the import target to transfer the exported files to the other iOS device. I'd like to recommend you to use Leawo iTransfer to share files among, for it doesn't need the Internet and it will not transfer all files among iOS devices, either.
In conclusion, you can use the best free file sharing sites, iCloud or iTransfer to assist you to share files. Choose one method to help you, and you will know how convenient it is to share files. Also, you can use it to transfer things between iOS devices and pc, see: How to Sync iPhone to New Computer