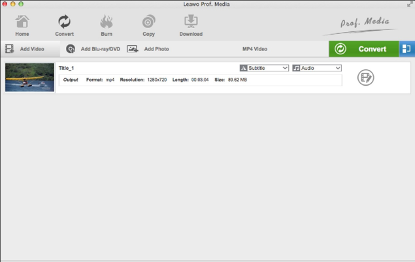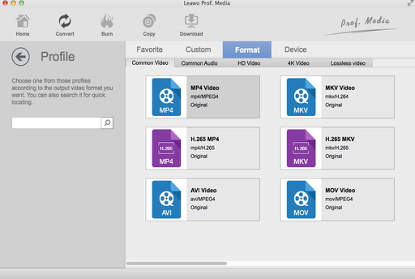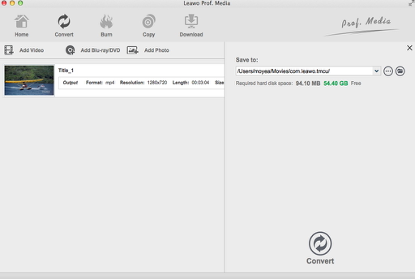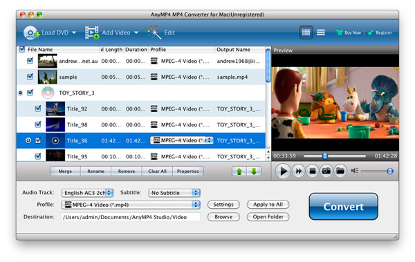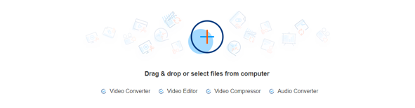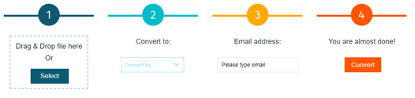Obwohl MP4 universell akzeptiert wird, möchten Sie vielleicht für einige spezielle Zwecke MP4 in AVI auf dem Mac konvertieren. Diese Anleitung zeigt Ihnen detailliert, wie Sie mit einem professionellen MP4 zu AVI Mac-Konverter MP4 in AVI konvertieren. Wir haben Ihnen bereits gezeigt, wie man MP4 in MPEG konvertiert.
- Teil 1: MP4 zu AVI konvertieren auf Mac mit Leawo Video Converter für Mac
- Teil 2: MP4 zu AVI konvertieren auf Mac mit iCoolsoft MP4 Converter für Mac
- Teil 3: MP4 zu AVI konvertieren auf Mac mit KeepVid
- Teil 4: MP4 zu AVI konvertieren auf Mac mit FileZigZag
- Teil 5: Vergleich zwischen diesen vier Konvertern
Teil 1: MP4 zu AVI konvertieren auf Mac mit Leawo Video Converter für Mac
Leawo Video Converter for Mac ist ein multifunktionaler Medienkonverter, der Medienkonvertierungen zwischen Video- und Audiodateien verschiedener Formate durchführen kann. Er kann Video- und Audiodateien zwischen über 180 Formaten wie MP4, AVI, FLV, MPEG, MKV, MOV, WMV, MP3, AAC usw. konvertieren. Um es im Detail auszudrücken, dieser Dateikonverter unterstützt eine Vielzahl von Videodateien Eingang einschließlich MP4, AVI, MOV, MKV, MTS, FLV, etc., und zur gleichen Zeit ist das Programm in der Lage, verschiedene Audio-Dateien wie MP3, AAC, FLAC, AC3, etc. Leawo Video Converter kann Dateien in verschiedenen Formaten ausgeben, wie z.B. Common Video (MP4, H.265 MP4, MKV, H.265 MKV, MOV, usw.), Common Audio (AAC, AC3, WAV, MP3, WMA, FLAC, usw.), HD Video (HD MP4, HD AVI, HD TS, HD VOB, usw.) und 4K Video (4K MP4 und 4K MKV). Es könnte als professioneller Mac MP4 zu AVI-Konverter fungieren, um Ihnen zu helfen, MP4-Videos einfach in das AVI-Format zu konvertieren. Benutzer auf der ganzen Welt werden das Programm freundlich finden, da es insgesamt 11 Arten von Sprachen unterstützt: Englisch, Deutsch, Japanisch, Vereinfachtes Chinesisch, Russisch, Ungarisch, Armenisch, Spanisch, Französisch, Portugiesisch und Niederländisch.
Nachdem Sie den MP4 zu AVI Konverter Mac von Leawo Software heruntergeladen und auf Ihrem Mac installiert haben, können Sie der folgenden Schritt-für-Schritt-Anleitung folgen, um zu erfahren, wie man MP4 zu AVI auf Mac konvertiert. Wenn Sie Windows-Benutzer sind, sollten Sie zu seinem Windows-Gegenstück – Leawo Video Converter wechseln, um MP4 in FLV unter Windows zu konvertieren.
Schritt 1: Quell-MP4-Video in den Konverter importieren
Starten Sie den Konverter, um die Hauptschnittstelle zu öffnen, wechseln Sie zur Registerkarte “Konvertieren” und klicken Sie auf die Schaltfläche “Video hinzufügen”, um die MP4-Quelldatei zu durchsuchen und in diesen Mac-Videokonverter zu laden.
Schritt 2: AVI als Ausgabeformat einstellen
Bewegen Sie die Maus auf das Dropdown-Feld rechts vor der großen grünen Schaltfläche “Konvertieren”, klicken Sie darauf und wählen Sie dann die Option “Ändern”, um das “Profil”-Panel zu öffnen und AVI als Ausgabeformat aus der Gruppe “Format” zu wählen.
Tipps: Wenn Sie ein fortgeschrittener Benutzer sind, können Sie auf das gleiche Dropdown-Feld klicken und “Bearbeiten” wählen, um das Panel “Profileinstellungen” zu öffnen, wo Sie die Video- und Audioparameter der Ausgabedateien anpassen können, einschließlich: Video-Codec, Audio-Codec, Bitrate, Seitenverhältnis, Bildrate, Kanal usw.
Schritt 3: Starten Sie die Konvertierung von MP4 in AVI auf dem Mac
Nachdem Sie das Ausgabeprofil eingestellt haben, kehren Sie zur Hauptschnittstelle zurück und klicken Sie auf den großen grünen “Konvertieren”-Button, um das Panel zur Einstellung des Ausgabeverzeichnisses aufzurufen, wo Sie das Ausgabeverzeichnis im Feld “Speichern in” einstellen müssen. Klicken Sie auf die untere Schaltfläche “Konvertieren” in der Seitenleiste, um die Konvertierung von MP4 in AVI auf dem Mac zu starten.
Teil 2: MP4 zu AVI konvertieren auf Mac mit iCoolsoft MP4 Converter für Mac
iCoolsoft MP4 Converter für Mac ermöglicht es, alle Videos in MPEG-4 oder H. 264 Videos zu konvertieren, unterstützt fast alle allgemeinen Videos und HD Videos, wie MPEG, MOV, M4V, TS, M2TS, MXF, WMV, AVI, 3GP, FLV, H. 264/MPEG-4 AVC, HD AVI, HD MOV, und so weiter. Hier können wir den iCoolsoft MP4 Converter für Mac gut gebrauchen, um MP4 in AVI auf Mac zu konvertieren.
Schritt 1. Quell-MP4-Videodatei hinzufügen
Auf der Hauptschnittstelle von iCoolsoft MP4 Converter für Mac klicken Sie auf “Video hinzufügen”, um die MP4-Videodatei zu importieren und hinzuzufügen, um die Konvertierung vorzubereiten.
Schritt 2. Wählen Sie AVI als Ausgabeformat
Um MP4 in AVI zu konvertieren, müssen Sie “AVI” als Ausgabeformat unter der Dropdown-Liste Profil auswählen und hinzufügen. Bevor der Konvertierungsprozess stattfindet, können Sie einen Ordner festlegen, der die Ausgabevideodatei enthält.
Schritt 3. Starten Sie die Konvertierung von MP4 in AVI auf Mac
Klicken Sie auf die blaue Schaltfläche “Konvertieren” unten rechts, um den Konvertierungsprozess von MP4 in AVI auf dem Mac zu starten.
Teil 3: MP4 in AVI konvertieren Mac mit KeepVid
KeepVid ist ein All-in-One Online-Video-Toolkit, mit dem Sie Video und Audio konvertieren, Videos bearbeiten und komprimieren können. Es ist 100% kostenlos und sicher, und wir können es benutzen, um MP4 in AVI zu konvertieren. KeepVid ist nicht nur online, sondern auch offline verfügbar. Sie können die Desktop-Version von KeepVid Video Converter herunterladen, um es auszuprobieren. Aber in den meisten Fällen können Sie den KeepVid Online-Konverter verwenden, um viele Ihrer Video-Konvertierungsanforderungen zu erfüllen. Sehen Sie sich die folgende Anleitung an, um MP4 in AVI mit KeepVid zu konvertieren.
Schritt 1. Quell-MP4-Videodatei hinzufügen
Wie viele andere Videokonverter bietet KeepVid zwei Möglichkeiten, um die MP4-Quelldatei hinzuzufügen. Einerseits können Sie die Quell-MP4-Videodatei direkt per Drag & Drop in diesen Online-Videokonverter ziehen. Auf der anderen Seite können Sie auf die Schaltfläche “+” klicken, um die MP4-Quelldatei von Ihrem Computer auszuwählen und hinzuzufügen.
Schritt 2. Wählen Sie AVI als Ausgabe-Videoformat
Nachdem Ihre MP4-Datei importiert wurde, können Sie die Videodauer, die Videogröße und die Videoauflösung sehen. Um MP4 in AVI zu konvertieren, müssen Sie das AVI-Ausgabeformat aus der Liste der Ausgabeformate wählen, und dann können Sie auch die Auflösung des Ausgabevideos einstellen. Es wird empfohlen, die Auflösung des Ausgangsvideos gleich wie die der Quelle zu halten, um eine bessere Ausgabequalität zu erhalten.
Schritt 3. Starten Sie die Konvertierung von MP4 in AVI
Klicken Sie auf die Schaltfläche “Jetzt starten”, um mit der Konvertierung von MP4 in AVI zu beginnen, woraufhin sich ein Bearbeitungsfenster öffnet. Es wird eine Weile dauern, bis die Konvertierung abgeschlossen ist. Nachdem die Konvertierung zu 100% abgeschlossen ist, sehen Sie den Satz “Herzlichen Glückwunsch! Ihre Datei ist fertig.” Gleichzeitig können Sie das Ausgabevideoformat, die Ausgabevideogröße und zusammen mit der Ausgabevideoauflösung sehen. Klicken Sie auf “Jetzt herunterladen”, um die konvertierte Videodatei im AVI-Videoformat herunterzuladen.
Teil 4: MP4 in AVI konvertieren Mac mit FileZigZag
FileZigZag unterstützt Tausende von Arten von Einheitenumwandlungen, was es dem Anwender leicht macht, zu einer einzigen Anlaufstelle zu gelangen, ohne von einer Stelle zur anderen springen zu müssen. Hier konvertieren wir MP4 in AVI mit FileZigZag.
Schritt 1. Quell-MP4-Videodatei in FileZigZag importieren
Die Oberfläche der Webseite ist sehr einfach. In der ersten Leiste können Sie die Datei importieren. Hier wählen wir, die vorbereiteten MP4-Videodateien zu importieren.
Schritt 2. Wählen Sie AVI als Ausgabevideoformat
Klicken Sie auf das Dropdown-Feld unter “Konvertieren in”, und wählen Sie AVI als Ausgabevideoformat.
Schritt 3. Geben Sie Ihre E-Mail-Adresse ein und starten Sie die Konvertierung
In der dritten Leiste müssen Sie Ihre E-Mail-Adresse eingeben und dann in der vierten Leiste auf “Konvertieren” klicken. Nach einer Weile wird das konvertierte Ergebnis an Ihr E-Mail-Postfach gesendet.
Teil 5: Vergleich dieser vier Konverter
| Leawo Video Converter für Mac | iCoolsoft MP4 Konverter für Mac | KeepVid | FileZigZag | |
| Verfügbar unter Windows | Ja | Ja | Ja | Ja |
| Einfach zu bedienen | Ja | Ja | Ja | Ja |
| Unterstützte Eingabe-Dateiformate | Audio: FLAC, AAC, AC3, AIFF, AMR, M4A, MP2, MP3, OGG, RA, AU, WAV, WMA, MKA Video: AVI, MP4, DAT, WEBM, RMVB, MPG, MPEG, VOB, MOV, M4V, QT,FLV, F4V, NSV, NUT, MKV, MTS/M2TS/TS/TP/TRP(AVCHD, H.264, VC-1, MPEG-2 HD), MOD, TOD, DV, WMV, ASF, 3GP, 3G2, DVR-MS |
Standard-Videoformate: TS, MTS, M2TS, MXF, TRP, TP, MP4, M4V, QT, MOV, MPG, MPEG, MPEG2, MPEG4, MJPG, MJPEG, AVI, 3GP, 3G2, FLV, MOD, TOD, RM, RMVB, WMV, ASF, MKV, SWF, F4V, VOB, DAT, DV, DIF, OGM, WTV, DVR-MS, Bink Video, WebM HD-Videoformate: MTS, TS, M2TS, TP, TRP, HD MPG, HD MPEG, HD MPEG2, HD MPEG4, HD MP4, HD WMV, QuickTime HD MOV |
Unterstützt mehr als 150 verschiedene Video- und Audioformate, einschließlich MPG, MP4, AVI, MKV, FLV, MP3, etc. | MP4, 3GP, AVI, MOV, MKV, MP3, M4A, AAC, MP3, etc. |
| Unterstützte Ausgabedateiformate | Audio: FLAC, AAC, AC3, AIFF, AMR, M4A, MP2, MP3, OGG, RA, AU, WAV, WMA, MKA 3D-Videoformate: 3D MP4, 3D WMV, 3D AVI, 3D MKV, 3D YouTube Video, etc. HD-Videoformate: HD MP4, HD AVI, HD MOV, HD TS, HD TRP, HD VOB, HD MPG, HD WMV, HD ASF Gängige Videoformate: MP4-AVC, MP4-XviD, MP4-H.264, AVI, ASF, WEBM, MOV, RMVB, FLV, F4V, TS, DAT, WMV, MKV, XviD, DV, MPEG-1 NTSC, MPEG-1 PAL/SECAM, MPEG-2 NTSC, MPEG-2 PAL/SECAM, DVD-Video NTSC, DVD-Video PAL/SECAM, 3GP, 3G2, DPG |
Standard-Videoformate: MPG, MPEG-1, MPEG-2, MPEG-4, H.264, H.264/MPEG-4 AVC, DivX, XviD, AVI, FLV, MP4, M4V, MKV, MOV, 3GP, 3G2, MTV, SWF, WMV, WMV-2, ASF, DPG, TS, DV, VOB, AMV, ProRes Proxy, ProRes LT, ProRes Standard, ProRes HQ, WebM HD-Videoformate: TS, HD MP4, HD AVI, HD MOV, HD ASF, HD H.264/MPEG-4 AVC, HD MPEG-4, MPEG-2 HD, HD MKV, HD MPG, HD MPEG-4 TS, MPEG-2 TS HD, HD H.264 TS, DivX HD, XviD HD, YouTube HD, HD FLV, HD WMV, HD VOB, HD WebM |
Gleiche wie Eingabe | Gleiche wie Eingabe |
| Anpassen der Ausgangsparameter für Video und Audio | Ja, Benutzer können Video- und Audioparameter wie Video-Framerate, Encoder, Bitrate; Audio-Sample-Rate, Kanäle, Encoder, Bitrate
einstellen |
Ja | Nein | Nein |
| Interner Videoplayer | Ja | Ja | Nein | Nein |
| Interner Video-Editor | Ja, es erlaubt dem Benutzer, Videodateien zusammenzufügen, den Videowinkel zu drehen, die Videolänge zu trimmen, die Videogröße zu beschneiden, Wasserzeichen hinzuzufügen und den Videoeffekt anzupassen | Ja | Ja | Nein |
| Einfügen von 3D-Effekten in 2D-Videos | Ja | Nein | Nein | Nein |
| Untertitel hinzufügen und Tonspuren auswählen | Ja | Nein | Nein | Nein |