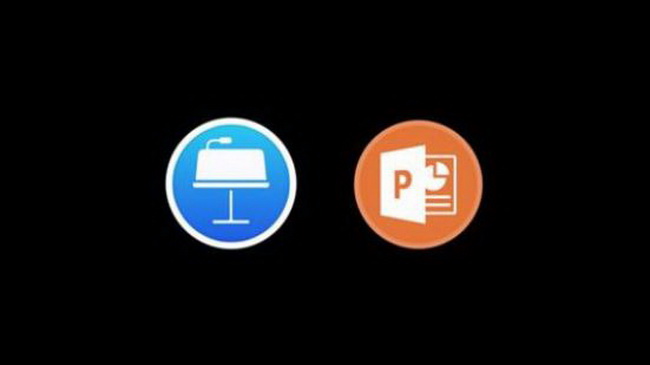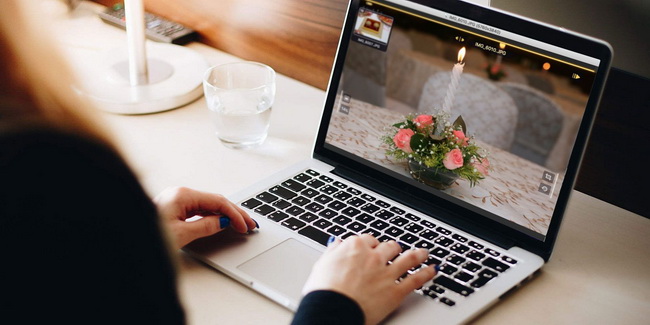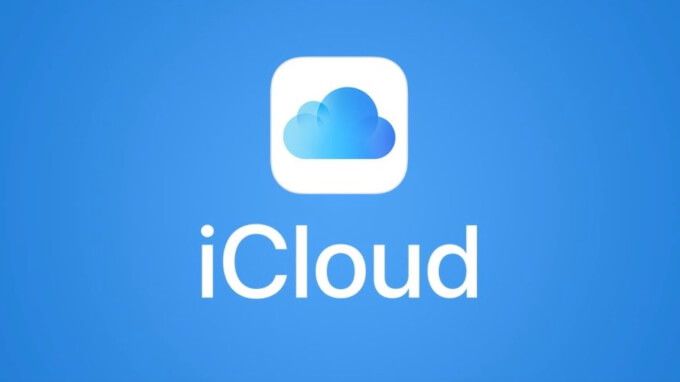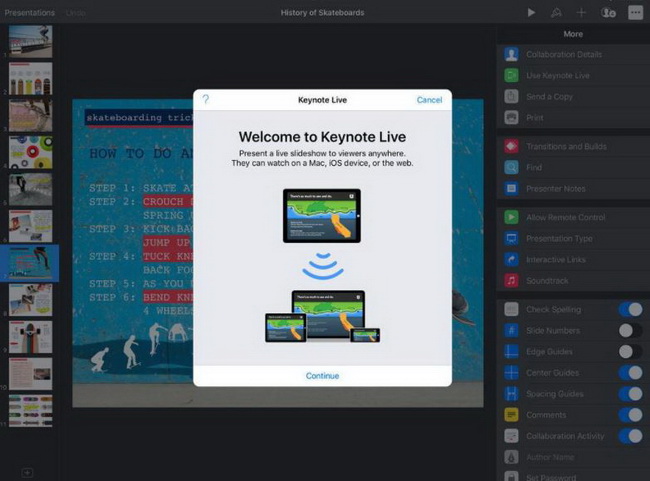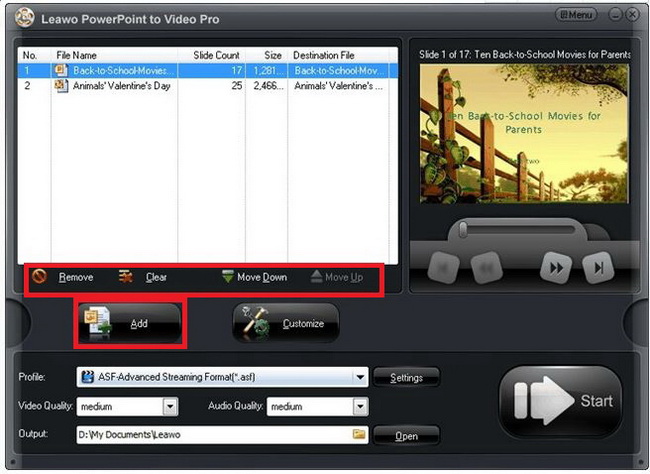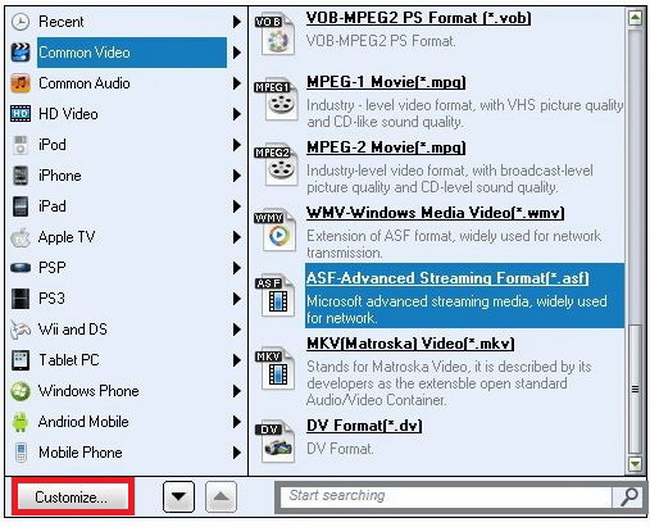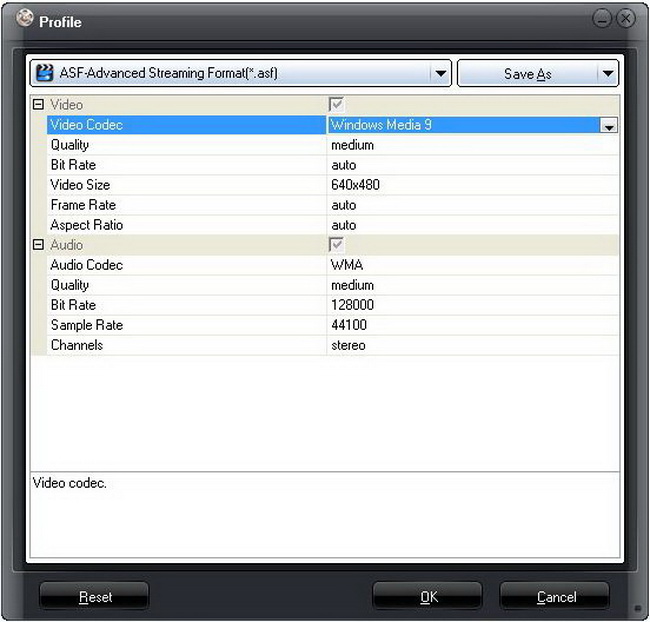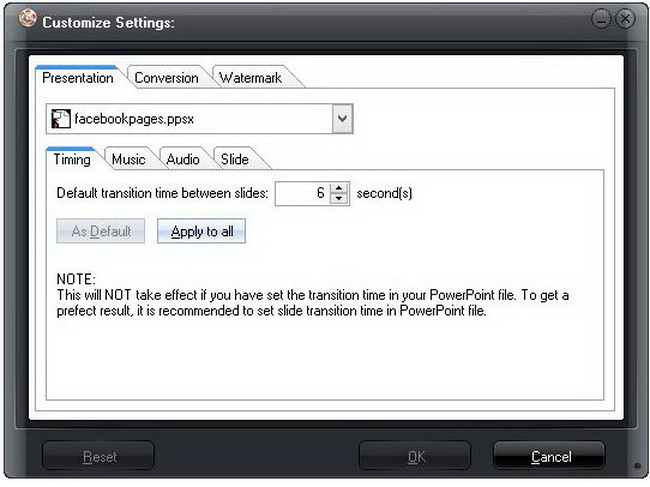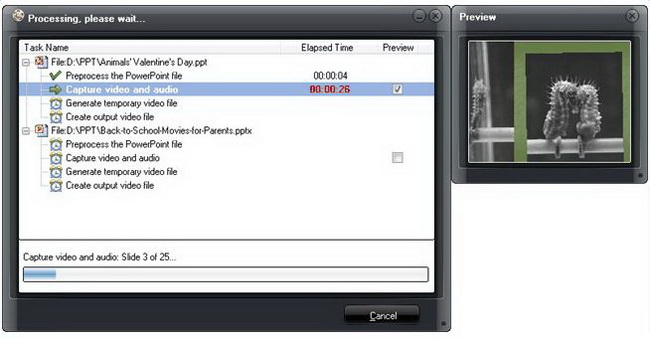Keynote ist eine von Apple Inc. entwickelte Präsentationssoftware. Mit der Ankündigung einer neuen Version für das iPhone ist Keynote nun auch für das iPhone verfügbar. Als eine Präsentationssoftware, die so beliebt ist wie Keynote, wird PowerPoint von vielen Menschen aus allen Branchen verwendet. Wie können diese beiden Präsentationssoftware miteinander kompatibel sein? Kann Keynote auf PPT abgespielt werden? Gibt es eine Lösung, um Keynote in PowerPoint zu konvertieren? Schauen Sie sich einfach die folgenden Passagen an.
Auszüge aus dem Text:
Kann man Keynote-Dateien in PowerPoint öffnen?
PowerPoint ist die traditionelle Software, die in der Windows-Ausstattung enthalten ist. Keynote ist nur unter OS X verfügbar und für den Windows-Anwender gibt es keine native Keynote-Version unter Windows. Daher ist es die einzige Lösung, Ihre Keynote-Dateien nach PowerPoint zu exportieren, damit sie mit Microsoft PowerPoint kompatibel sind. Allerdings können die ursprünglichen Animationen und Übergänge in den exportierten Präsentationen unwirksam sein, und nur einige einfache Präsentationen werden empfohlen, auf diese Weise transportiert zu werden.
Können wir dann das Tool nutzen, um Keynote in PowerPoint zu konvertieren? Bitte befolgen Sie, was der Text sagt.
Wie kann man Keynote in PowerPoint konvertieren?
Wie bereits erwähnt, kann die einfache Präsentation in Keynote in PowerPoint konvertiert werden, wobei die Grundfunktionen erhalten bleiben. Zum Beispiel, für die Präsentation nur mit Bildern und Wörtern, macht es keinen Unterschied, sie auf Keynote oder PowerPoint abzuspielen. Und auch der Prozess der Konvertierung ist recht einfach. Mit ein paar Schritten ist sie erfolgreich erledigt.
Keynote in PowerPoint konvertieren: Mit iPhone oder iPad
Das iPhone oder das iPad sind zwei der beliebtesten Geräte auf der Welt. Aber nur wenige Anwender würden es für die Bearbeitung einer Keynote-Datei verwenden. Allerdings ist es tragbarer als der Mac, um Keynote in PowerPoint zu konvertieren.
- 1. Öffnen Sie einfach die Keynote-Präsentation und es gibt eine Schaltfläche mit 3 Punkten, wo Sie durch Antippen dieser “Mehr”-Schaltfläche weitere Optionen finden können.
- 2. Tippen Sie dann auf Exportieren.
- 3. In der Exportoberfläche können Sie ein Ausgabeformat für Ihre Präsentation wählen.
- 4. Wählen Sie, wie Sie Ihre Präsentation versenden möchten, z. B. per E-Mail oder Nachricht.
Keynote zu PowerPoint konvertieren via Mac
Für die Mac-Anwender, die Keynote in PowerPoint konvertieren möchten, folgen Sie einfach den ähnlichen Schritten.
- 1. Öffnen Sie die Keynote-Präsentation, die Sie konvertieren möchten.
- 2. Klicken Sie auf das Symbol “Exportieren in”, um das Format auszuwählen.Tipps: In der angezeigten Oberfläche können Sie ein anderes Format wählen oder zusätzliche Optionen einrichten, z. B. ein Kennwort zum Öffnen einer exportierten PDF-Datei verlangen, das Format für eine exportierte PowerPoint-Präsentation wählen oder das Timing der Präsentation, die als Filmdatei exportiert wird, anpassen.
- 3. Klicken Sie auf Weiter.
- 4. Legen Sie einen Namen für Ihre Datei fest und wählen Sie einen Ordner aus, in dem sie gespeichert werden soll.
- 5. Wählen Sie den Pfad, über den Sie Ihre Dateien senden möchten, z. B. Mail, Nachrichten, AirDrop oder Notizen usw.
Keynote zu PowerPoint über iCloud konvertieren
Im Unterschied zu den bisherigen Lösungen erfordert das Konvertieren von Keynote zu PowerPoint via iCloud eine angemeldete Apple-ID.
- 1. Melden Sie sich bei iCloud.com mit Ihrer Apple-ID an.
- 2. Klicken Sie auf Keynote.
- 3. Klicken Sie im Präsentationsmanager auf die Schaltfläche “Mehr” bei der von Ihnen ausgewählten Datei und wählen Sie dann “Kopie laden”. Wenn die Präsentation bereits geöffnet ist, klicken Sie einfach auf die werkzeugähnliche Schaltfläche und wählen Sie “Eine Kopie herunterladen”.
- 4. Wählen Sie ein Ausgabeformat für die Präsentation aus und beginnen Sie dann mit dem Herunterladen an den Download-Speicherort Ihres Browsers.
Den anderen Weg gehen – PowerPoint zu Keynote
Es sieht nicht so schwer aus, Keynote in PowerPoint zu konvertieren, und wird es für die Mac- oder iPhone-Benutzer schwierig sein, PowerPoint in Keynote zu konvertieren? Die Antwort ist positiv. Hier bedeutet, dass die Konvertierung von PowerPoint zu Keynote sogar einfacher ist als der umgekehrte Weg.
Sie müssen nur Keynote auf Ihrem Mac öffnen und die Option zum Importieren einer vorhandenen Datei auswählen. Wählen Sie einfach die PowerPoint-Präsentation als importierte Datei aus und beginnen Sie, sie zu importieren. Das ist der ganze Prozess.
Und für die iPad-Benutzer, wie kann das gemacht werden? Zunächst müssen Sie herausfinden, wie Sie die PowerPoint-Präsentation entweder per E-Mail an Ihr iPad senden oder sie in iCloud Drive, DropBox, Google Drive oder einen anderen Cloud-Speicherdienst hochladen können.
Wählen Sie dann die Präsentationsdatei in der App der Speicherwolke aus. Öffnen Sie die Datei und tippen Sie auf die Schaltfläche “Teilen”. Wählen Sie aus der Liste der Pop-up-Optionen die Schaltfläche “Nach Keynote kopieren”. Anschließend wird Ihr iPad die Datei importieren und automatisch in Keynote konvertieren.
Wie konvertiert man PowerPoint in Video mit Leawo PowerPoint to Video Pro?
Wir haben über die Konvertierung zwischen PowerPoint und Keynote über die integrierte App von iPhone, iPad oder Mac gesprochen. Die Benutzer müssen dafür nicht viel Aufwand betreiben. Wenn wir in der Klasse unterrichten oder in der Besprechung informieren, ist PPT immer die erste Wahl. Aber es wäre bequemer, die PPT im Videoformat anzuzeigen, so dass der Benutzer die PPT nicht einzeln manuell schieben muss. Als Videokonverter empfehlen wir den Leawo PowerPoint to Video Pro.

-
Leawo PowerPoint to Video Pro
- Konvertieren von PowerPoint in 180+ Pop-Video-Formate mit 100% hoher Qualität
- Kompatibel mit PowerPoint 2000/2002/2003/2007/2010/2013 von 32-bit und 64-bit
- Detaillierte Ausgabe-Videoprofile für Webdienste und Endgeräte wie YouTube, iPad, iPhone und mehr
- Hinzufügen von spezifischen Logos oder Hintergrundmusik zu Ihrer Ausgabevideopräsentation
- Stapelkonvertierung für PowerPoint-Dateien mit absolut keiner Anzahlbegrenzung
Schritt 1: PowerPoint-Dateien hinzufügen
Nachdem die App installiert ist, starten Sie das Programm. Auf der Hauptseite des Programms sehen Sie mehrere Optionen für verschiedene Funktionen. Klicken Sie auf die Schaltfläche “Hinzufügen”, um die Quelldatei in das Programm zu laden. Sie können eine PPT oder mehrere PPT mit nur einem Klick hinzufügen. Nachdem die PPT-Dateien in das Programm hochgeladen wurden, können Sie auf die Schaltfläche “Entfernen” klicken, um die ausgewählte Datei zu entfernen, oder auf die Schaltfläche “Löschen”, um alle Dateien auf einmal zu entfernen. Mit den Symbolen “Nach unten” und “Nach oben” können Sie die Reihenfolge der PPTs anpassen.
Schritt 2: Ausgabeeinstellungen
Im unteren Bereich der Hauptseite befinden sich einige Optionen, um das Ausgabeformat, die Video-/Audioqualität und das Ausgabeverzeichnis einzustellen.
Im Feld “Profil” können Sie das Format des Ausgabeprofils aus der Auswahlliste auswählen. Es können viele Video-/Audioformate für die Einstellung verwendet werden. Sie können auch mit Hilfe des Suchwerkzeugs nach dem gewünschten Format suchen. Sie können auch auf die Schaltfläche “Anpassen” klicken, um das Layout des Profils anzupassen, z. B. um selten genutzte Profile auszublenden.
Nachdem das Ausgabeprofil festgelegt wurde, können Sie die Parameter des Ausgabeprofils anpassen, indem Sie auf das Symbol “Einstellung” klicken. Parameter wie Videoqualität, Bitrate und Videogröße können alle im Popup-Fenster angepasst werden. Sie können die Einstellung jederzeit zurücksetzen, um die vorherigen Einstellungen loszuwerden und neu zu beginnen, indem Sie auf die Schaltfläche “Zurücksetzen” klicken. Wenn Sie das eingestellte Videoprofil speichern möchten, klicken Sie einfach auf die Schaltfläche “Speichern unter”, um es an der gewünschten Stelle auf Ihrem PC zu speichern.
Nachdem alle Einstellungen abgeschlossen sind, blättern Sie zum unteren Ende der Hauptseite und klicken Sie auf das ordnerähnliche Symbol, um das Ausgabeverzeichnis für die Wiederherstellung des Ausgabeprofils festzulegen. Und Sie können das Ausgabeverzeichnis öffnen, indem Sie auf die Schaltfläche “Öffnen” klicken.
Schritt 3: Anpassen der PPT
Die App ermöglicht es Ihnen, die PPT in den drei Aspekten Präsentation, Konvertierung und Wasserzeichen anzupassen.
Im Bereich “Präsentation” können Sie Zeit, Musik, Audio und Dia für die PPT einstellen.
Im Bedienfeld “Konvertierung” können Sie die installierte Version der PPT für die Konvertierung auswählen, den vorrangigen Codec einstellen und wählen, ob das Profil umbenannt oder überschrieben werden soll – alles in einem Bedienfeld.
Wenn der Anwender Bedenken wegen des Copyrights der PPT hat, kann er im Panel “Wasserzeichen” das Wasserzeichen in die PPT einfügen. Sie können auch das Video-Layout über die eingebaute Funktion “Wasserzeichen” anpassen. Apropos Video-Layout: Wenn Sie Ihre PPT attraktiver gestalten wollen, können Sie den Artikel von kostenlose PowerPoint-Vorlage lesen, um nach der hübschen PowerPoint-Vorlage zu suchen.
Schritt 4: Konvertieren Sie die PowerPoint zu Video
Wenn alle Einstellungen oben abgeschlossen sind, klicken Sie einfach auf die Schaltfläche “Start”, um den Konvertierungsprozess zu starten.
Tipps: Wenn Sie auf die Schaltfläche “Start” klicken, erscheint ein Popup-Fenster, in dem Sie den Konvertierungsprozess bestätigen müssen. Wenn Sie die Punkte vollständig notiert haben, klicken Sie einfach auf die Schaltfläche “OK”, um zum nächsten Schritt zu gelangen.
Während die Konvertierung läuft, wird im Bearbeitungsfenster der Fortschritt der Konvertierung angezeigt. Sie können das kleine Quadrat unter “Vorschau” anklicken, um eine Vorschau des konvertierten Videos anzuzeigen.
Wenn Sie die Videogröße zu groß finden, um sie wiederherzustellen, können Sie den Artikel von Größe des Videos ändern als Hilfe ansehen.