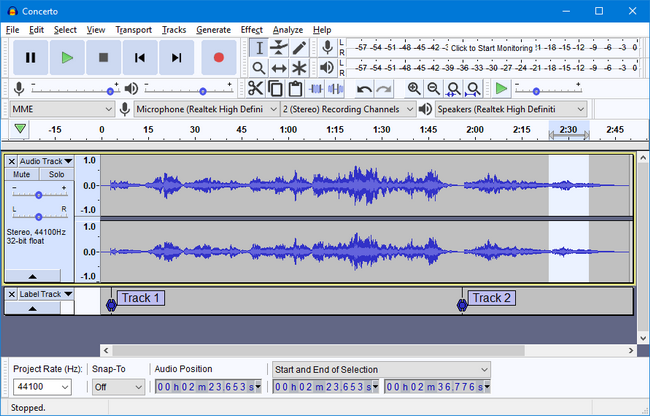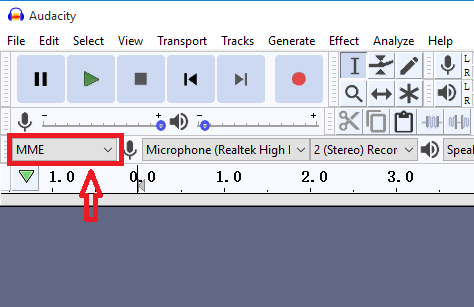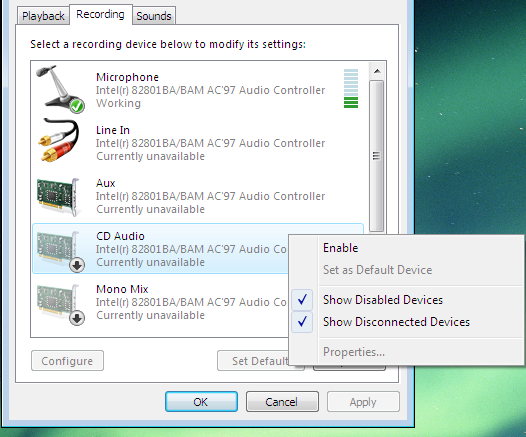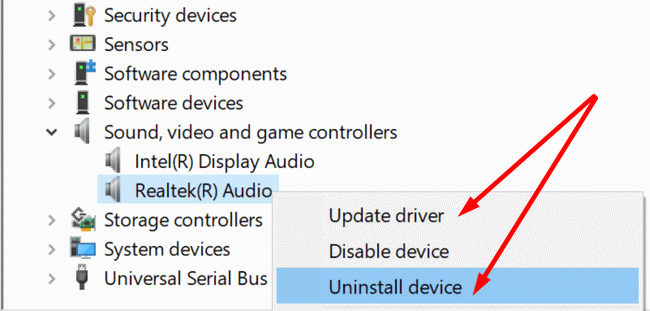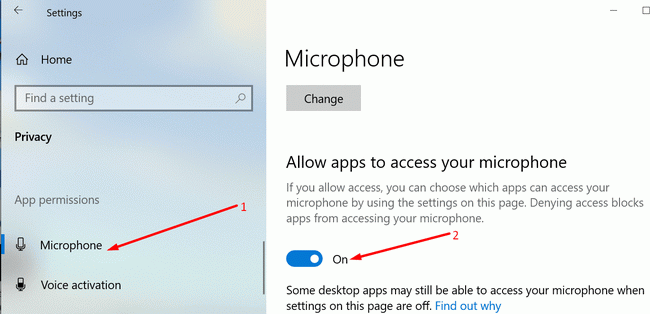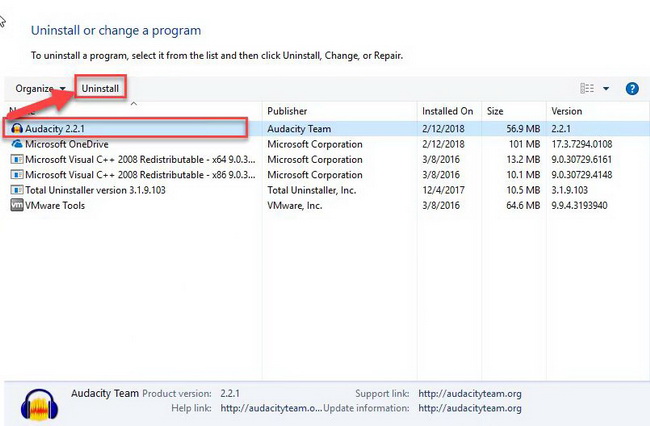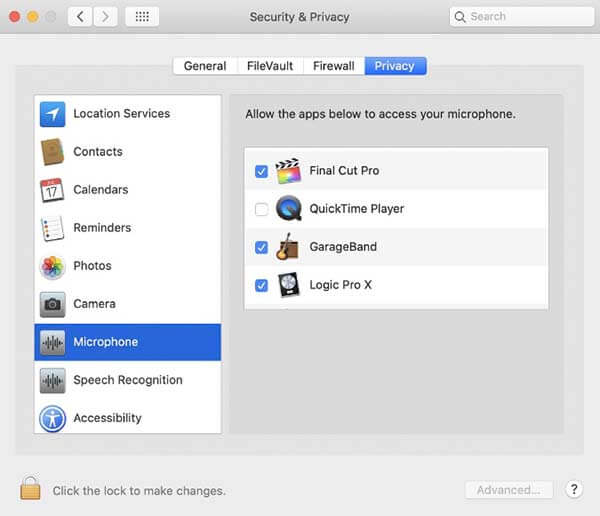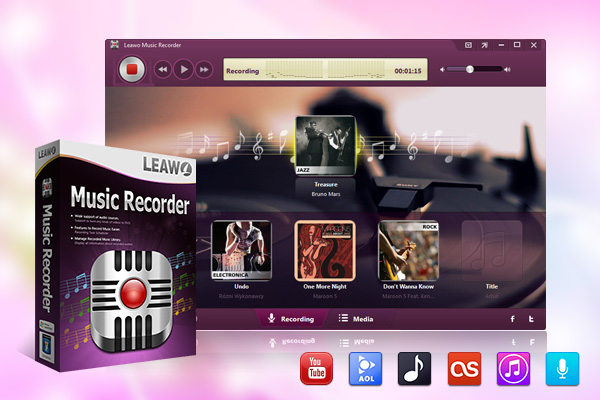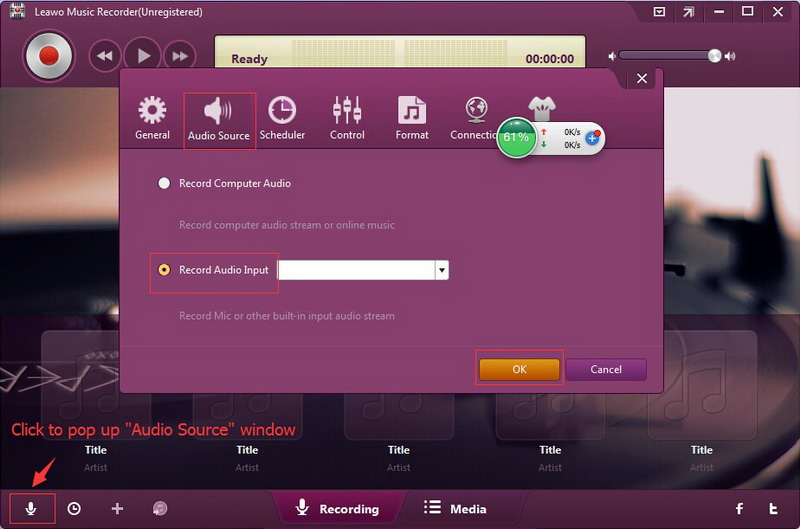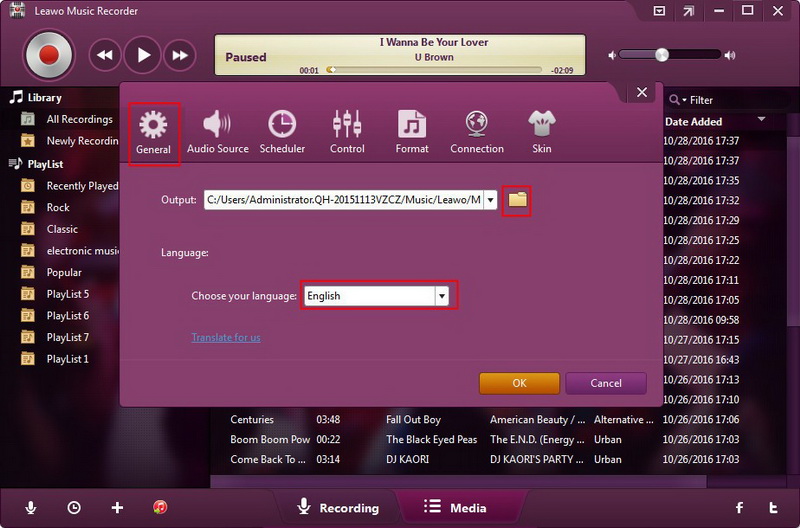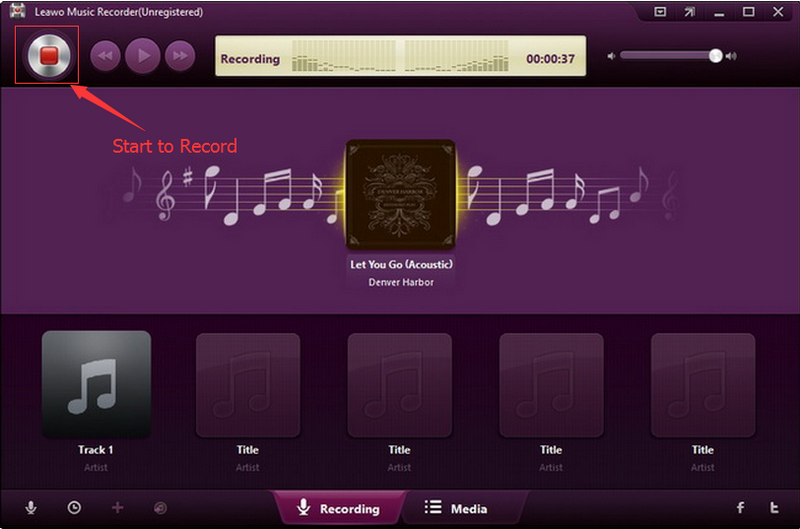Als eines der meistgenutzten Aufnahmegeräte in der Öffentlichkeit hat Audacity eine wichtige Rolle dabei gespielt, hervorragende Aufnahmequalität mit Leichtigkeit und Genauigkeit zu präsentieren. Als Open-Source- und plattformübergreifende Audiosoftware kann Audacity sowohl aufnehmen als auch Audio bearbeiten. Einige Benutzer haben jedoch festgestellt, dass Audacity bei einigen Aufnahmeaufgaben nicht richtig funktioniert. Im Detail konnte Audacity manchmal den Ton nicht korrekt aufnehmen. Dies kann für die Benutzer ziemlich ärgerlich sein, da sie schließlich viel Zeit und Mühe in die Aufnahme der Audios investiert haben. Aber das ist nicht das Ende für dieses Problem. Um Audacity zu beheben nicht Tonaufnahme Problem, in diesem Beitrag, einige effiziente Methoden würden unten für Ihre weiteren Referenzen vorgestellt werden.
Menü
Teil 1: Was ist Audacity?
Audacity ist ein kostenloses, plattformübergreifendes (einschließlich Linux, Windows, Mac OS X) Audio-Editor-Programm, mit dem Benutzer WAB-, AIFF-, Ogg Vorbis- und MP3-Dateien aufnehmen, abspielen, eingeben und ausgeben können. Es unterstützt die meisten der häufig verwendeten Werkzeuge, wie z. B. Ausschneiden, Einfügen, Mischen, Aufwärts/Abwärts und Spezialeffekte für die Veränderung von Stimmen. Sie können ausschneiden, kopieren und einfügen (mit uneingeschränktem Abbruch), Audiospuren mischen und Effekte zu Aufnahmen hinzufügen. Außerdem verfügt es über einen eingebauten Package-Editor, eine benutzerdefinierbare Klangspektrum-Vorlage und ein Frequenzanalyse-Fenster für die Audioanalyse. Darüber hinaus ermöglicht Audacity die einfache Bearbeitung von Musikdateien und bietet ideale Funktionen für Musikdateien. Zu den eingebauten Soundeffekten gehören Echo, Veränderung des Beats und Rauschunterdrückung. Die eingebauten Funktionen zum Bearbeiten, Kopieren, Mischen und für Spezialeffekte können die allgemeinen Anforderungen an die Bearbeitung erfüllen. Übrigens, es unterstützt auch VST- und LADSPA-Plug-in-Effekte.
Teil 2: Wie behebt man, dass Audacity unter Windows keinen Ton aufnimmt?
Nachfolgend finden Sie einige nützliche Methoden, wie Sie Audacity, das keinen Ton aufnimmt, unter Windows beheben können.
1. Audio-Host auf MME einstellen
MME, steht für Multimedia Extensions, die als Standard-Audiohost für Audacity verwendet wird, um alle auf dem Computer aufgenommenen Audioquellen direkt zu exportieren. Wenn Audacity manchmal keine Audiosignale aufnehmen kann, sollten Sie überprüfen, ob Sie den Audio-Host auf den MME-Status gesetzt haben oder nicht. Normalerweise können Sie die folgenden Schritte befolgen, um den MME wieder auf die Standardoption zu setzen.
Schritte:
- Öffnen Sie Audacity und stellen Sie sicher, dass es auf die neueste Version aktualisiert wurde.
- Klicken Sie auf das MME-Symbol, indem Sie dem Bild unten folgen.
- Stellen Sie sicher, dass diese Option auf MME geändert wurde. Eigentlich ist MME standardmäßig ausgewählt. Wenn es geändert wird, denken Sie daran, MME aus der Auswahlliste zu wählen. Beenden Sie dann Audacity und öffnen Sie es erneut.
2. Alle Geräte aktivieren, um zu beheben, dass Audacity keinen Ton aufnimmt
Alternativ können Sie auch weiter prüfen, ob alle Geräte auf Ihrem Computer aktiviert sind, um sicherzustellen, dass alle Geräte richtig arbeiten können, um die Funktion der Tonaufnahme mit Audacity zu aktivieren. Hier sollten Sie alle Geräte aktivieren, auch die nicht angeschlossenen Geräte, um sicherzustellen, dass alle Töne auf dem Computer eingegeben werden können.
Schritte:
- Gehen Sie auf Ihrem Computer in die Einstellungen und wählen Sie in der Taskleiste die Option Lautsprecher und klicken Sie auf Aufnahmegeräte. Hier können Sie dem Weg Windows Start > Systemsteuerung > Hardware und Sound > Sound folgen, um die Option zu navigieren.
- Tippen Sie auf die Option Aufnahmegeräte und klicken Sie dann mit der rechten Maustaste auf eine beliebige Stelle, um sowohl Deaktivierte Geräte anzeigen als auch Getrennte Geräte anzeigen auszuwählen. Dann würden mehrere Geräte erscheinen, und was Sie tun sollten, ist, sie alle zu aktivieren.
3. Audio-Treiber aktualisieren, um zu beheben, dass Audacity keinen Ton aufnimmt
Manchmal, wenn Ihre Audiotreiber veraltet sind, dann können die Audiotreiber diesen Fehler Audacity nimmt keinen Ton auf auslösen. Übrigens, wenn der von Ihnen installierte Audiotreiber nicht der richtige Treiber für Ihr Gerät ist, kann dieser Fehler ebenfalls auftreten. Hier können Sie die Audiotreiber aktualisieren, um das Problem zu beheben.
Schritte:
- Öffnen Sie den Gerätemanager unter den Eigenschaften Ihres Computers.
- Wählen Sie Sound >> Video- und Gamecontroller, dann klicken Sie mit der rechten Maustaste auf den Soundkartentreiber und Sie finden die Option Treiber aktualisieren. Klicken Sie auf die Option, um den Treiber automatisch zu aktualisieren.
- Starten Sie Ihren Computer neu und öffnen Sie Audacity, um zu testen, ob das Problem immer noch besteht. Wenn dies der Fall ist, können Sie mit der rechten Maustaste auf den Soundkartentreiber klicken und die Option Audiotreiber deinstallieren wählen, um diesen Audiotreiber zu deinstallieren, und stattdessen einen anderen neuen und vollständig kompatiblen Audiotreiber für Ihren Computer herunterladen und installieren.
4. Erlauben Sie Audacity den Zugriff auf Ihr Mikrofon
Wenn Sie Audacity nicht erlaubt haben, auf Ihr Mikrofon auf Ihrem Computer zuzugreifen, dann kann es sein, dass das Problem auftritt, dass der Ton von Audacity nicht aufgenommen werden kann. Um das Problem aus diesem Grund zu beheben, können Sie Audacity über die folgenden Schritte den Zugriff auf Ihr Mikrofon erlauben.
Schritte:
- Gehen Sie auf Ihrem Computer zu Einstellungen > Datenschutz.
- Wählen Sie unter App-Berechtigungen die Option Mikrofon. Aktivieren Sie dann die Option Apps den Zugriff auf Ihr Mikrofon erlauben auf Ihrem Computer.
- Starten Sie Audacity erneut, um zu prüfen, ob diese Methode funktioniert oder nicht.
5. Audacity neu installieren
Wenn Sie alle oben genannten Schritte ausprobiert haben, sich aber nichts ändert und das Problem immer noch besteht, dann können Sie auf die letzte Möglichkeit zurückgreifen, nämlich Audacity neu zu installieren und dann noch einmal zu versuchen, die Aufnahmefunktion zu aktivieren.
Schritte:
- Öffnen Sie die Systemsteuerung auf Ihrem Computer und navigieren Sie zu Programme und Funktionen.
- Wählen Sie Programm deinstallieren und finden Sie Audacity in der Liste und klicken Sie auf die Schaltfläche Deinstallieren, um die Deinstallation des Programms vom Computer zu starten.
- Starten Sie Ihren Computer neu und laden Sie Audacity erneut herunter und installieren Sie es erneut.
Teil 3: Wie behebt man, dass Audacity auf dem Mac keinen Ton aufnimmt?
Wenn Sie auf einem Mac-Computer arbeiten, dann sind die Schritte zur Behebung des Problems, dass Audacity keinen Ton aufnimmt, ein wenig anders. Normalerweise kann das Problem, dass kein Ton aufgenommen wird, auf dem Mac durch die Apple-Datenschutzeinstellungen verursacht werden. Um das Problem zu lösen, sollten Sie daher die Datenschutzeinstellungen auf Ihrem Mac manuell anpassen. Hier sind die detaillierten Schritte, auf die Sie sich beziehen können.
Schritte:
- Gehen Sie auf Ihrem Mac in die Systemeinstellungen, indem Sie auf das Apple-Dropdown-Menü klicken.
- Wählen Sie Sicherheit & Datenschutz und suchen Sie hier die Option Datenschutz.
- Tippen Sie in der linken Leiste auf die Option Mikrofon und hier sollten Sie das Kontrollkästchen vor der Audacity-App markieren. Sobald das Kästchen markiert ist, würde Audacity Audio vom Mikrofon auf dem Mac aufnehmen.
- Testen Sie, ob es nun funktioniert oder nicht. Öffnen Sie das Mac-Terminal-Fenster und fügen Sie den Befehl “open /Applications/Audacity.app/Contents/MacOS/Audacity” ein, öffnen Sie dann Audacity und starten Sie eine neue Audio-Aufnahmeaufgabe, um herauszufinden, ob das Problem gelöst ist oder nicht.
Teil 4: Audacity-Alternative verwenden, wenn Audacity keinen Ton aufnimmt
Im Gegensatz zu Audacity benötigen einige professionelle Audiorecorder-Programme, wie Leawo Music Recorder, keine zusätzlichen Geräte wie externe Lautsprecher oder Mikrofone. Sein eingebautes Mikrofon ist frei von Außengeräuschen, was die Qualität der Aufnahmen verbessert. Darüber hinaus kann der professionelle Online-Audiorecorder auch Musik-Tags wie Interpret, Album, Albumcover, Titelname und so weiter zu den Aufnahmen hinzufügen. Starten Sie einfach die Software und klicken Sie auf die Schaltfläche “Aufnehmen”, bevor Sie Audio abspielen, und es wird automatisch das abgespielte Audio aufgenommen. Der Streaming-Recorder ist in der Lage, jeden Audio-Player aufzuzeichnen, einschließlich lokalem Audio, Online-Audio und Mikrofon-Audio, Radio-Streaming-Audio, usw. Wenn Sie keine Zeit haben, hilft Ihnen der eingebettete Taskplaner bei der automatischen Aufnahme von Streaming-Audio, indem Sie Startzeit und Dauer festlegen. Im Folgenden wird am Beispiel des besten professionellen Online-Audiorecorders – Leawo Music Recorder – gezeigt, wie Sie Audio auf Ihrem Computer aufnehmen können. Darüber hinaus können Sie die auf Ihrem Computer aufgenommenen Audios auch auf Ihr iPhone übertragen, wenn Sie dies wünschen.
Schritt 1. Holen Sie sich den Leawo Music Recorder Download
Laden Sie Leawo Music Recorder herunter und installieren Sie es auf Ihrem Computer. Sie können direkt zur offiziellen Website gehen und den Download-Schritten folgen.
Leawo Music Recorder
-Aufnahmen beliebiger Töne von Computer-Stream-Audio und eingebautem Eingangs-Audio.
– Aufnehmen von Musik von mehr als 1000 Musikseiten wie YouTube, Facebook, Veoh, VEVO, etc.
– Planen von der Musikaufnahme über den internen Aufnahme-Taskplaner.
– Automatisches/manuelles Hinzufügen und Vervollständigen von Musik-Tags wie Künstler, Album, Cover, Genre, etc.
– Speichern von aufgenommenen Musikdateien entweder im WAV- oder MP3-Format für eine breite Verwendung.
Schritt 2. Audioquelle hinzufügen
Klicken Sie auf das Symbol “Audioquelle” auf der Hauptschnittstelle, um zunächst die Audioquelle einzustellen. Um die heruntergeladenen Dateien oder einige Online-Audiodateien aufzunehmen, müssen Sie nur die Option “Computer-Audio aufnehmen” auswählen.
Schritt 3. Wählen Sie das Ausgabeformat
Als Nächstes klicken Sie im gleichen Fenster auf die Registerkarte Format, um das Ausgabeformat für die Audioaufnahme festzulegen. Klicken Sie auf das Optionsfeld Ausgabeformat und wählen Sie das Ausgabeformat zwischen MP3 und WAV. Sie können auch den Audio-Codec, die Bitrate und die Samplerate der Aufnahme einstellen.
Schritt 4. Bestätigen Sie das Ausgabeverzeichnis
Klicken Sie im gleichen Fenster auf Allgemein, um das Ausgabeverzeichnis für die Audioaufnahme festzulegen. Klicken Sie auf das Ordnersymbol, um einen Ordner auszuwählen.
Schritt 5. Starten Sie die Aufnahme der Audiodatei
Um die Aufnahme der Tonspur zu starten, klicken Sie auf die große, rote Start-Schaltfläche in der oberen linken Ecke. Es ist besser, zuerst auf die Start-Schaltfläche zu klicken, bevor Sie das Ziel-Audio abspielen.