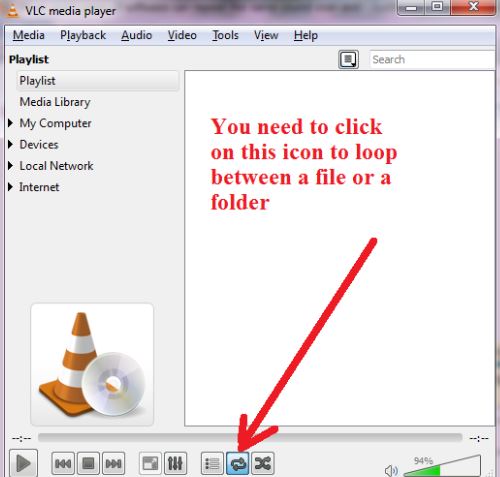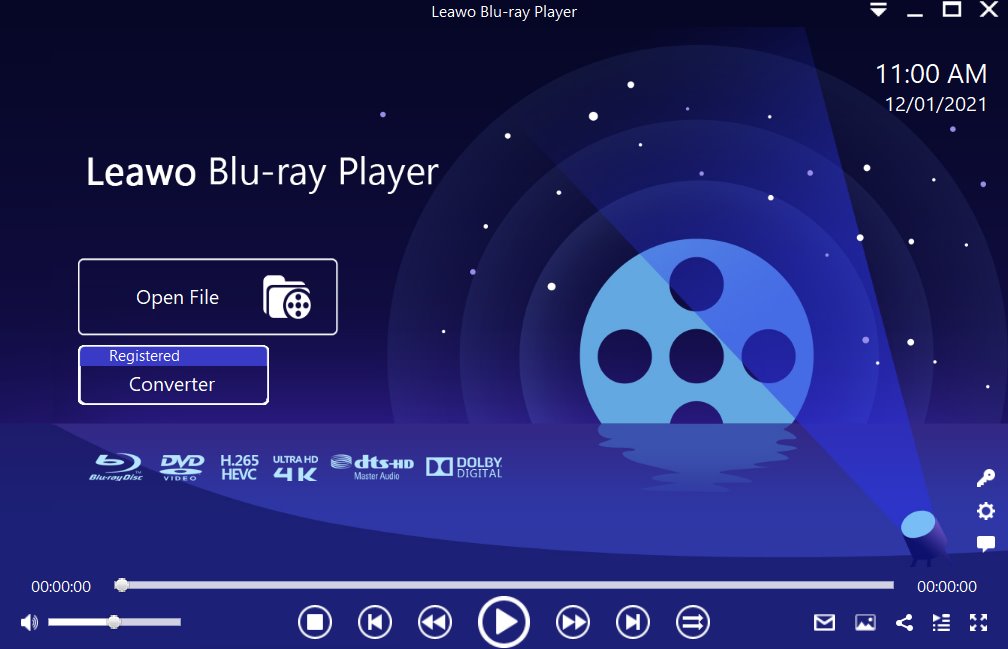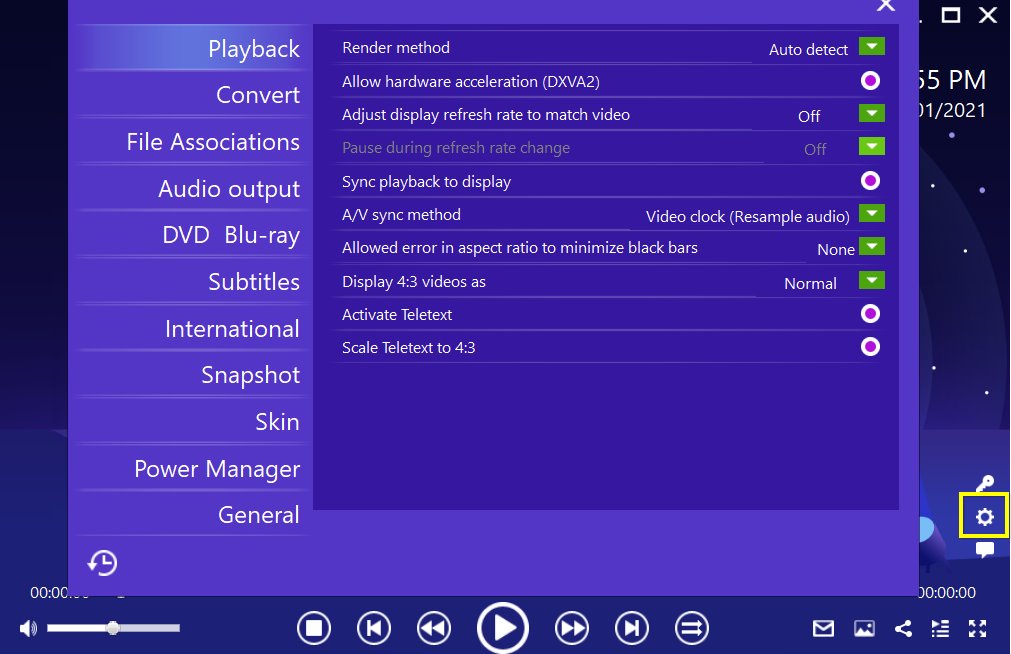Unabhängig davon, ob Sie eine Sprache lernen oder ein Musikfan sind, gibt es ein häufiges Szenario, in dem Sie einen bestimmten Abschnitt der Video- oder Audiodatei wiederholt abspielen möchten. Wenn Sie die gesamte Datei wiederholt abspielen wollen, ist es einfach, dies zu erreichen, indem Sie auf die Loop-Schaltfläche des Players klicken. Wenn Sie jedoch nur einen Abschnitt wiederholt abspielen wollen, werden Sie es schwierig finden, dies ohne eine notwendige Anleitung zu tun. Jetzt sind Sie an der richtigen Stelle, weil wir Ihnen eine genaue Anleitung zeigen werden, wie man Videos in VLC mit Leichtigkeit wiederholt. Außerdem werden wir über einen anderen großartigen Media-Player sprechen, um einen Abschnitt des Videos zu wiederholen. Weiter geht’s.
Überblick
Teil 1: Wie kann man Video in VLC wiederholen?
Wenn wir darüber sprechen, wie man Videos in VLC loopt, werden wir zuerst das Loopen einer ganzen Videodatei oder einer Reihe von Videodateien erwähnen. VLC ist ein gebräuchlicher, kostenloser und quelloffener plattformübergreifender Multimedia-Player und Framework, der die meisten Multimediadateien sowie DVDs, Audio-CDs, VCDs und verschiedene Streaming-Protokolle abspielt. Grundsätzlich unterstützt er MPEG, DivX, WMV, AVI, MOV, MP4, MKV, H.264/AVC, FLV, MP3 und OGG neben vielen anderen Codecs und Containerformaten. Das Programm verfügt über eine Reihe von Funktionen, die den Nutzern das Abspielen erleichtern. Das Schleifen eines Videos ist eine gängige Funktion in dieser Kategorie.
Um Videos in VLC in eine Schleife zu legen, können Sie folgendermaßen vorgehen.
Schritt 1: Hinzufügen von Videodateien zum Player
Klicken Sie auf die Datei und wählen Sie die Option Öffnen. Nun können Sie eine einzelne Datei auswählen oder mehrere Dateien zur Wiedergabeliste des VLC-Medienplayers hinzufügen. Andernfalls können Sie die Ziel-Videodateien direkt per Drag & Drop in den Player ziehen.
Schritt 2: Video wiederholen
Bewegen Sie die Maus über die Loop-Schaltfläche am unteren Rand und klicken Sie darauf. Wenn Sie einmal darauf klicken, wird die Loop-Schaltfläche für die gesamte Wiedergabeliste aktiviert und wenn Sie zweimal darauf klicken, wird die Loop-Schaltfläche nur für ein einzelnes Video/Audio aktiviert.
Auf diese Weise können Sie ein Video oder eine Wiedergabeliste in VLC in einer Schleife wiedergeben. Nun wird das Video im VLC-Medienplayer wiederholt abgespielt.
Teil 2: Wie kann man einen Abschnitt eines Videos in VLC wiederholen?
Nehmen wir an, Sie arbeiten an einem Stück Hörmaterial und möchten den Abschnitt diktieren, dann sollten Sie auf jeden Fall den bestimmten Abschnitt immer wieder anhören, bis Sie ihn vollständig verstanden haben. Aus der langen Datei ist es zeitsparender, nur das zu erfassen, was Sie brauchen, anstatt Zeit damit zu verschwenden, die gesamte Datei wiederholt abzuspielen. Wenn Sie also nach einer Möglichkeit suchen, einen Abschnitt des Videos in VLC in einer Schleife abzuspielen, benötigen Sie dafür zusätzliche Schritte. Was wir tun müssen, um dieses Ziel zu erreichen, ist die Verwendung der A-nach-B-Schleifenfunktion im VLC Media Player.
Das heißt, wir können eine Startposition A markieren und dann die Endposition B festlegen, die sich beide irgendwo in der Mitte der Zeitleiste von VLC befinden. Dann wird eine Schleife von A nach B kontinuierlich abgespielt, bis Sie auf Stopp drücken oder die Schleife beenden. Diese Funktion ermöglicht es uns, einen Teil eines Videos immer wieder anzuschauen. Für Musikfans oder Sprachschüler ist es zum Anhören (und Verstehen) eines isolierten Teils durch wiederholtes Abspielen. Die Schaltfläche ist irgendwo in den erweiterten Steuerelementen versteckt und Sie müssen sie aufrufen, bevor Sie den Abschnitt auf Schleife stellen können.
Schritt 1: Starten Sie den VLC-Player
Doppelklicken Sie auf das VLC-Verknüpfungssymbol, um den Player zu starten.
Schritt 2: Importieren Sie die Quellvideo- oder Audiodatei in den Player
Ziehen Sie die Videodateien per Drag & Drop auf den Player oder klicken Sie auf Medien > Datei öffnen, um zum Ordner für Ihre Zielvideodateien zu navigieren.
Schritt 3: Gehen Sie zu den erweiterten Steuerelementen
Klicken Sie auf Ansicht > Erweiterte Steuerelemente. Navigieren Sie in der Zeitleiste zu der Stelle, an der die Schleife beginnen soll.
Klicken Sie auf und setzen Sie Punkt A und bewegen Sie den Abspielkopf an das Ende des Loops. Klicken Sie auf dieselbe Schaltfläche, um den Punkt B zu setzen. Die Schleife wird gestartet und von A bis B abgespielt.
Nun können Sie die Videodatei je nach Bedarf von Punkt A bis Punkt B unbegrenzt ansehen oder abspielen. Um die Schleife zu stoppen, drücken Sie einfach erneut dieselbe Schaltfläche Schleife. Auf diese Weise wird das Schleifen des Videos innerhalb des ausgewählten Abschnitts erfüllt.
Teil 3: Eine andere Möglichkeit, Video zu wiederholen.
Außerdem, wenn Sie nicht sehr scharf auf VLC sind, können Sie einen alternativen Media Player wählen, um die Loop-Funktion zu erreichen. Leawo Free Blu-ray Player ist in diesem Fall eine gute Wahl. Es ist eine umfassende Medienlösung für die Wiedergabe von Blu-rays, DVDs, DVD-Ordnern, ISO-Image-Dateien, 4K HD-Videos und anderen Video- und Audiodateien. Zusammen mit dem 4K-Display bietet es ein 4K-UHD-Filmerlebnis zu Hause. Darüber hinaus ist es 100% kostenlos und region free, d.h. es kann die Regionalcodes ohne Probleme entschlüsseln, wie z.B. das Abspielen von Region A Blu-ray-Discs in Großbritannien.
Abgesehen davon ist dieses Programm in der Lage, die Blu-ray/DVD-Disc mit Leichtigkeit in MKV zu konvertieren (weder Dekodierung noch Kodierung sind erforderlich). Im Gegensatz zu gewöhnlichen Media-Playern hat Leawo Blu-ray Player eine Reihe von benutzerdefinierten Funktionen, um ein wunderbares Seherlebnis zu bekommen, einschließlich Untertitel, Video- und Audio-Parameter, Zoom-Rate, Schnappschuss- und Loop-Funktionen.
Genau hier werden wir eine Schritt-für-Schritt-Anleitung geben, damit Sie ein Video in Leawo Blu-ray Player loopen können.
Schritt 1: Downloaden und installieren Sie den kompakten Blu-ray Player
Klicken Sie auf die Schaltfläche unten, um den kompakten Player herunterzuladen und auf Ihrem PC zu installieren

-
Leawo Blu-ray Player
Regionenfreie Blu-ray-Player-Software zum kostenlosen Abspielen von Blu-ray-Discs und DVDs, unabhängig von Disc-Schutz und Regionsbeschränkungen.
Abspielen von 4K FLV-Videos, 4K MKV-Videos, 4K MP4-Videos usw. ohne Qualitätsverlust.
Unterstützt die Konvertierung von Blu-ray/DVD-Discs in MKV in der Premium-Version.
Schritt 2: Laden Sie Ihre Videodateien in den Player
Klicken Sie in der Benutzeroberfläche auf Datei öffnen, um die Videodateien zu durchsuchen und in den Player zu laden. Wenn Sie eine Reihe von Videodateien laden, werden diese in der Wiedergabeliste angezeigt.
Schritt 3: Bearbeiten Sie die Wiedergabeeinstellungen
Klicken Sie mit der rechten Maustaste auf die Videodatei und Sie gelangen in das Einstellungsfenster, in dem Sie eine Menge Einstellungen vornehmen können. Zum Beispiel können Sie das Video-Seitenverhältnis von Zoom, Stretch 2:3, Wide Zoom, Stretch 16:9 und Original oder sogar benutzerdefiniertes Seitenverhältnis ändern, um ein besseres Seherlebnis zu bekommen. Außerdem können Sie Untertitel und Audiospuren aus den Quellmediendateien auswählen, den Untertiteleffekt einstellen und sogar externe Untertitel während der Wiedergabe hinzufügen.
Schritt 4: Video oder Videodateien in Schleife abspielen
Von den Wiedergabe-Schaltflächen können Sie leicht die unten markierte Schaltfläche sehen, auf die Sie klicken können, um die Filme in der Wiedergabeliste im Modus der Schleifenwiedergabe abzuspielen. Auf andere Weise können Sie die Wiedergabe frei zurückspulen (Alt+Links).
Jetzt wird Ihre Videodatei wiederholt abgespielt, ohne dass Sie immer wieder manuell auf die Starttaste klicken müssen. Wenn Sie eine Reihe von Videodateien ansehen, werden die Dateien automatisch von Anfang bis Ende wiederholt abgespielt, sobald die Rückspulfunktion aktiviert ist.
Teil 4: Fazit
VLC bietet eine Reihe von benutzerdefinierten Funktionen, mit denen Sie Videodateien ganz einfach abspielen oder bearbeiten können. Sie können ein ganzes Video innerhalb von VLC in einer Schleife laufen lassen oder sogar einen bestimmten Abschnitt innerhalb einer längeren Videodatei. Es ist ein Unterschied, ein ganzes Video oder eine Wiedergabeliste zu loopen, als einen Abschnitt eines Videoclips zu loopen. Um ein ganzes Video in einer Schleife laufen zu lassen, klicken Sie einfach auf die Schleifen-Schaltfläche und tun damit genau das, was Sie auch mit anderen Media-Playern tun. Um einen Abschnitt eines Videoclips in VLC in eine Schleife zu legen, müssen Sie mit erweiterten Steuerelementen den Start- und Endpunkt einer Videodatei festlegen, die dann unbegrenzt abgespielt wird.
Der Leawo Blu-ray Player hingegen ist ein fortgeschrittener und dennoch intuitiver Media Player für alle, auch für Anfänger und Technikfreaks. Er ermöglicht es den Benutzern, grundsätzlich alle Mediendateien abzuspielen, einschließlich Blu-rays, DVD, ISO, DVD-Ordner, region-locked Dateien und sogar 4K HD-Videos. Es ist auch mit einer Schleifenfunktion in der Wiedergabetaste ausgestattet, die es dem Benutzer ermöglicht, ein Video oder eine Wiedergabeliste auf unbestimmte Zeit zu wiederholen. Dafür sind nicht einmal zusätzliche Schritte nötig! Zu guter Letzt ist es Freeware und kann auf eine Premium-Version aufgerüstet werden, die dann als .mkv-Konverter fungiert. Auf diese Weise können Benutzer ihre Blu-ray oder DVD frei in .mkv konvertieren, um sie auf jedem anderen System oder Gerät einfacher abzuspielen. Sie können es ausprobieren.