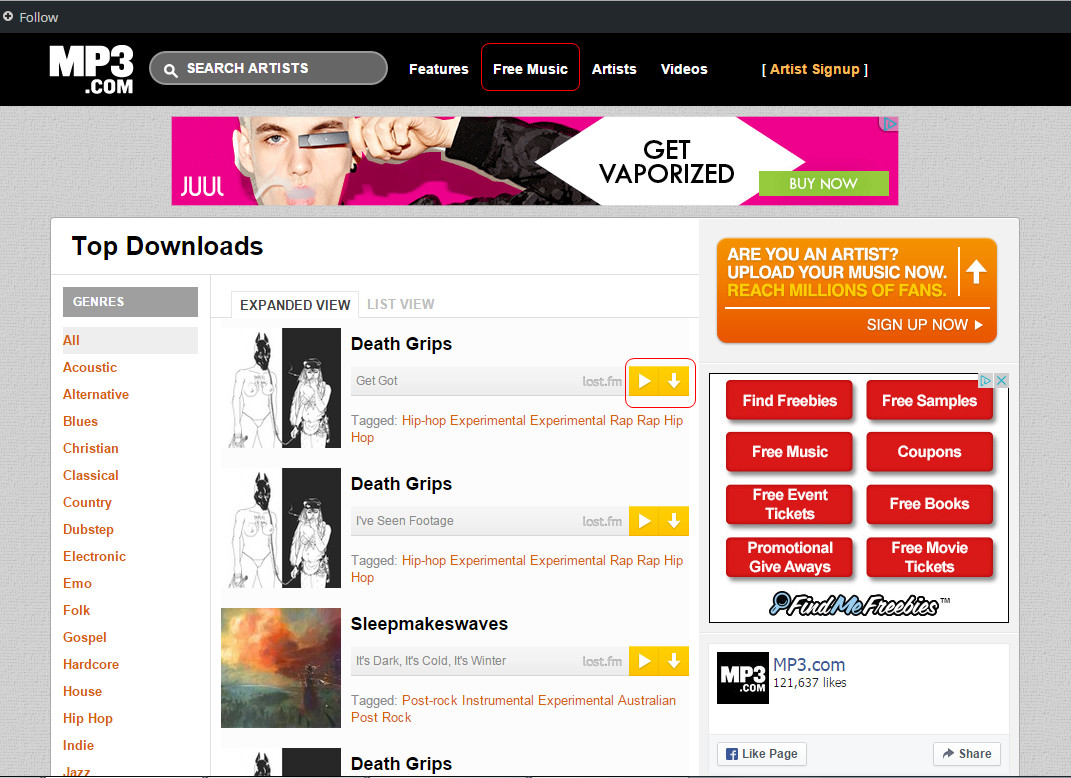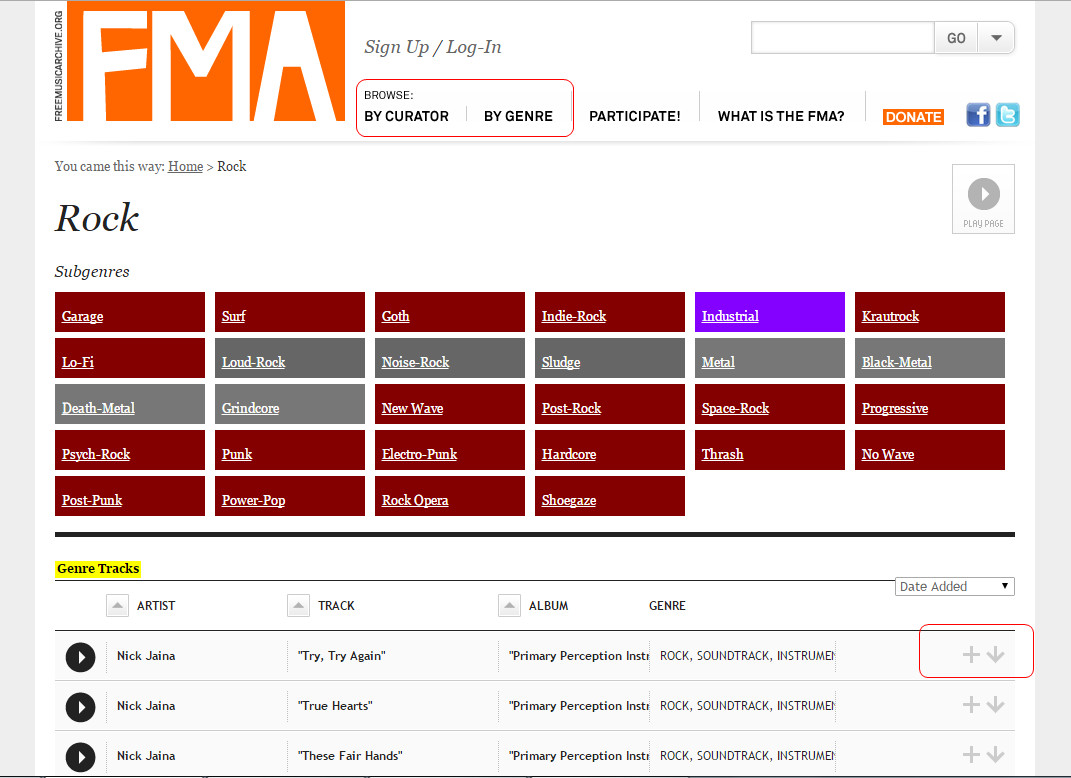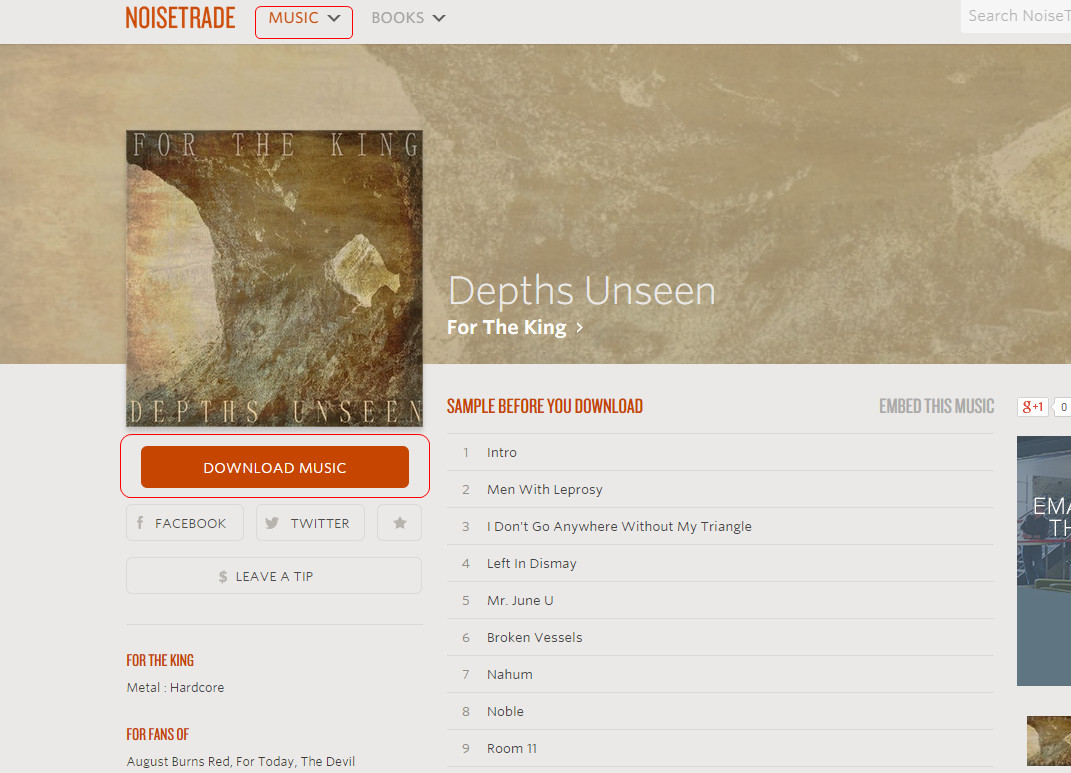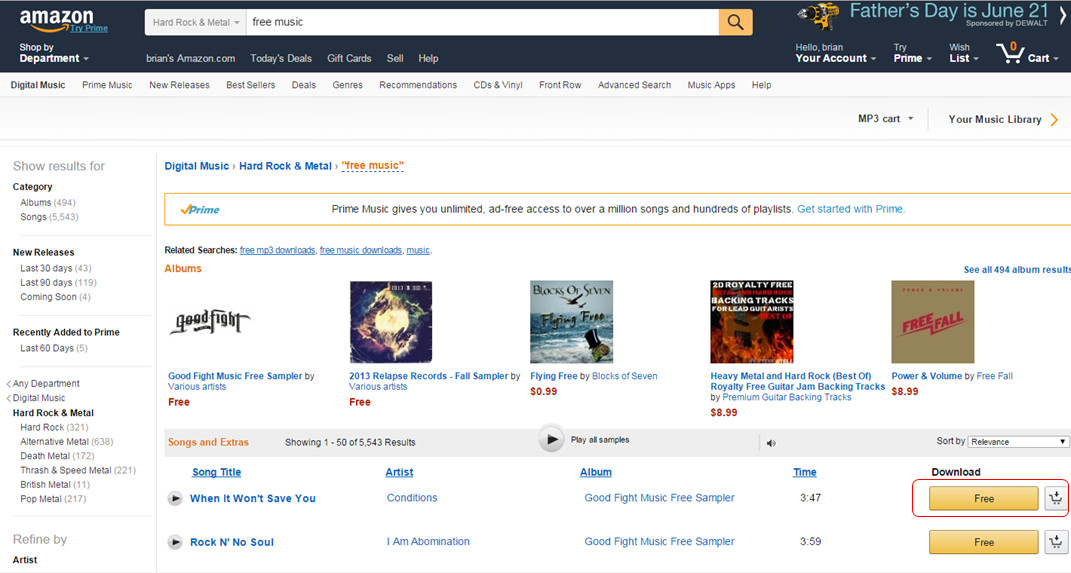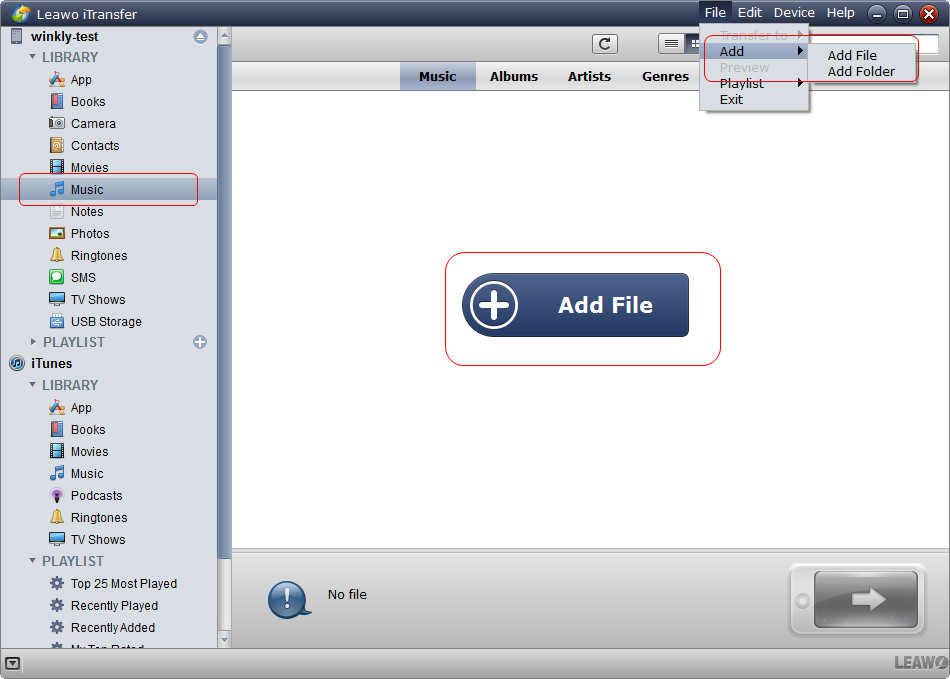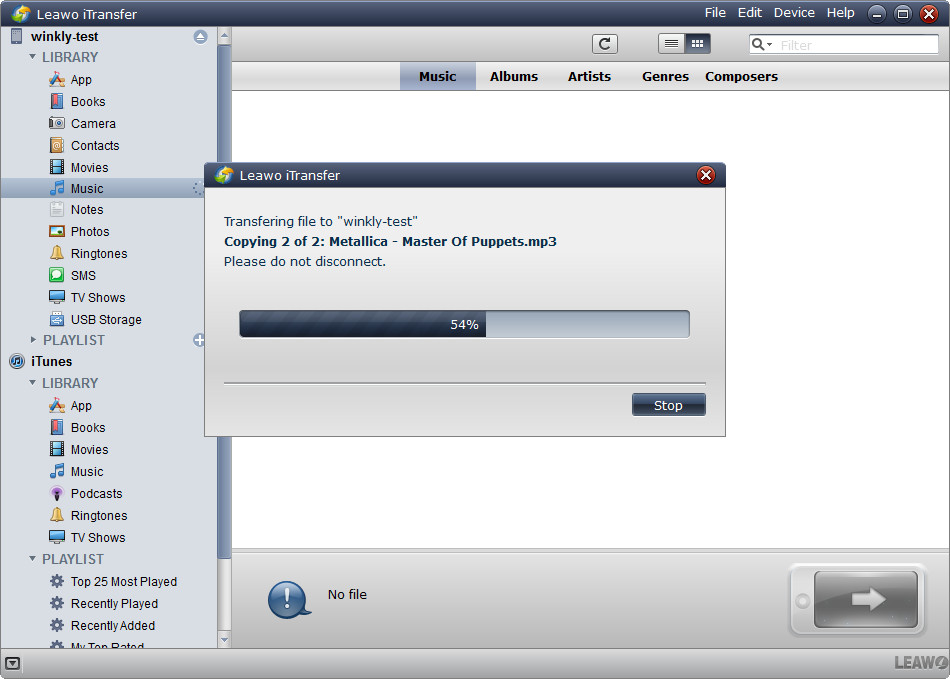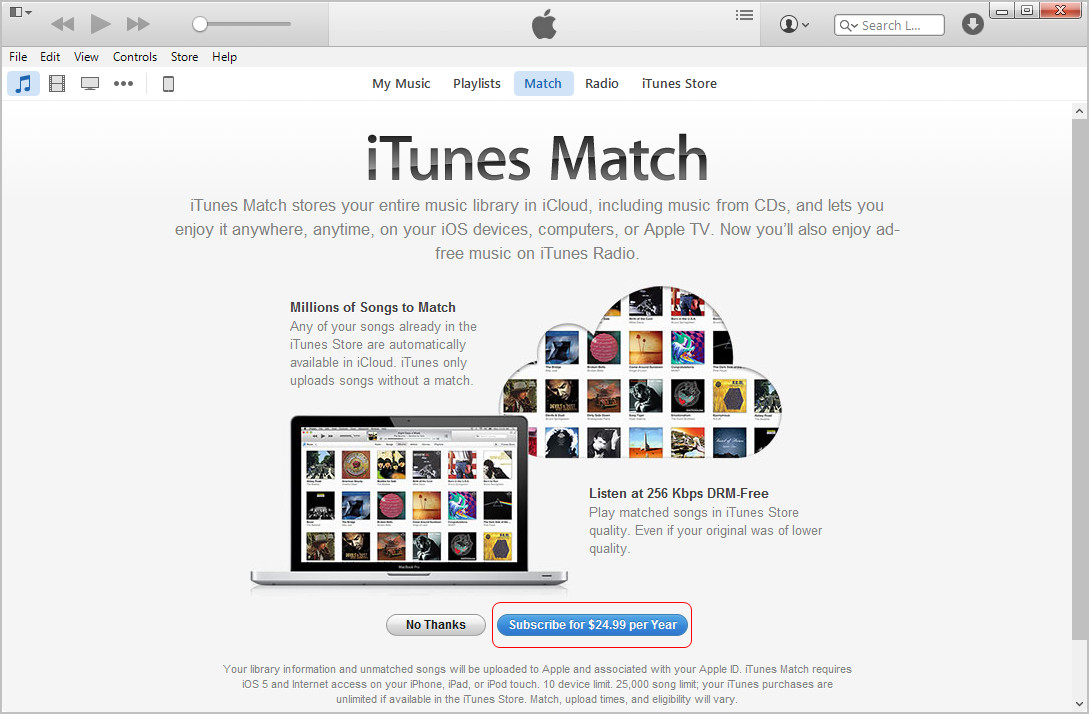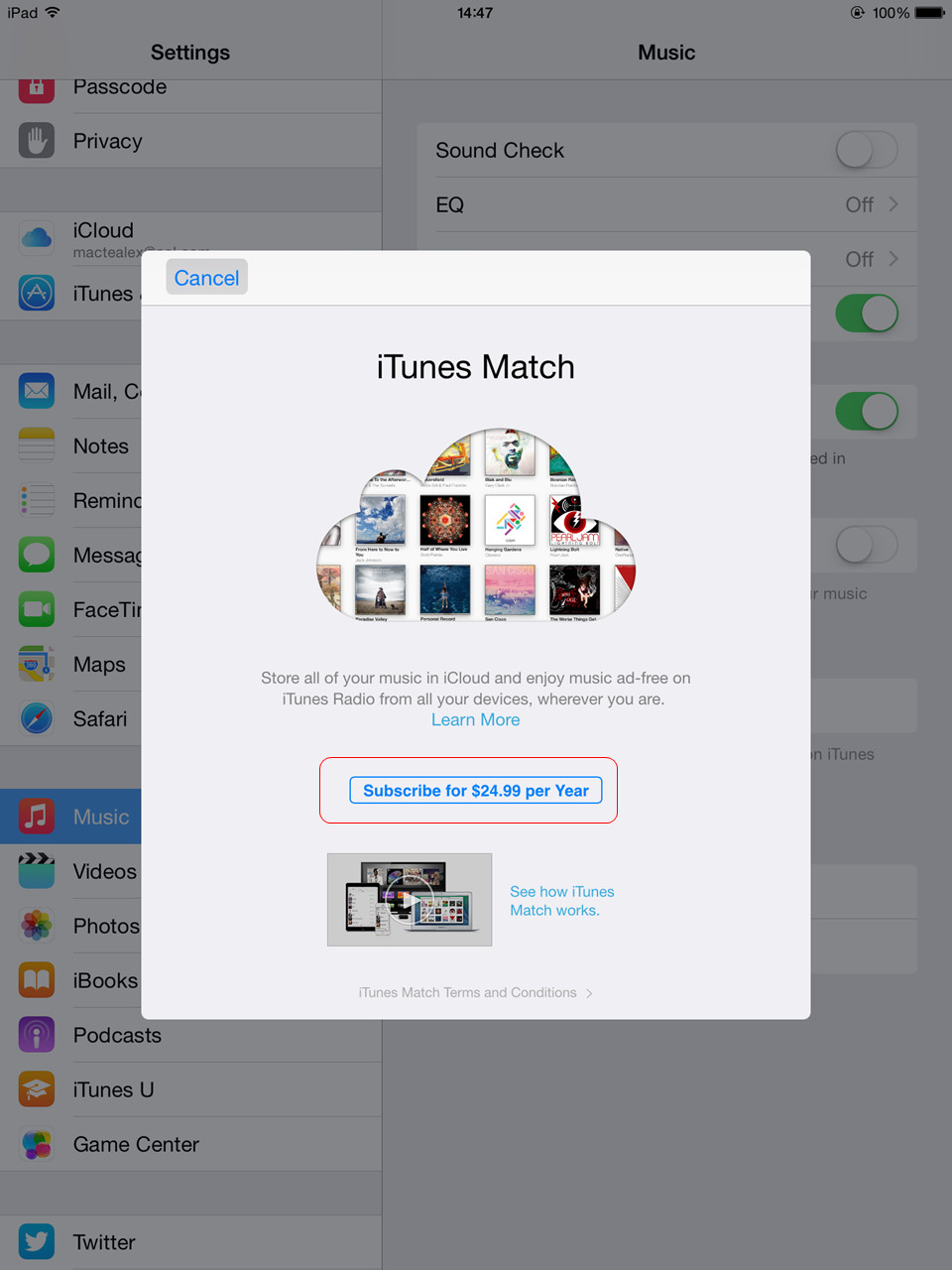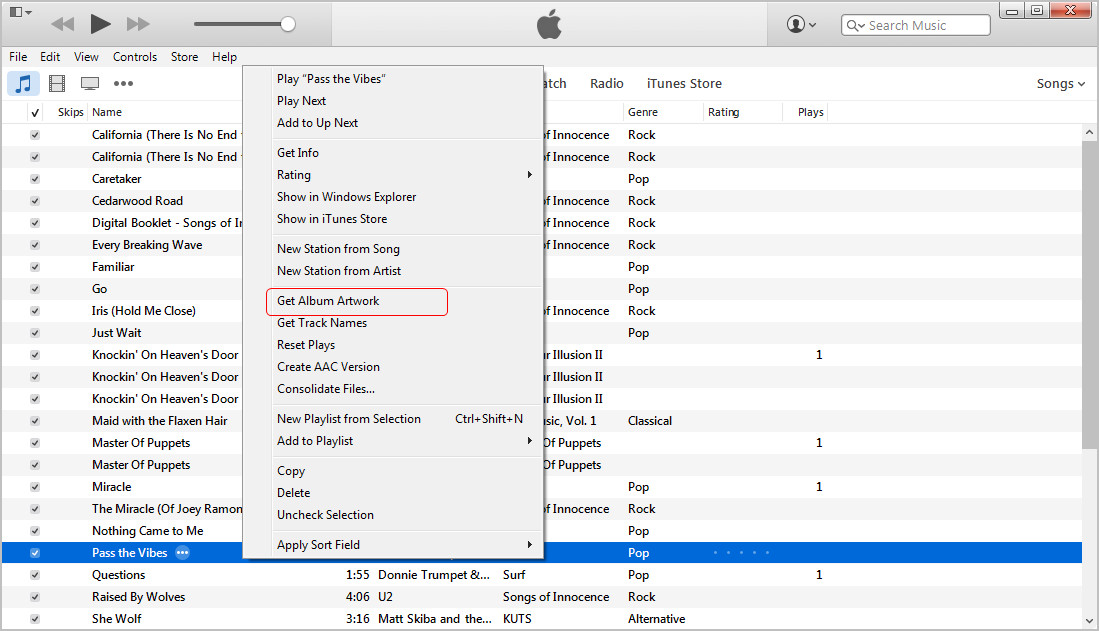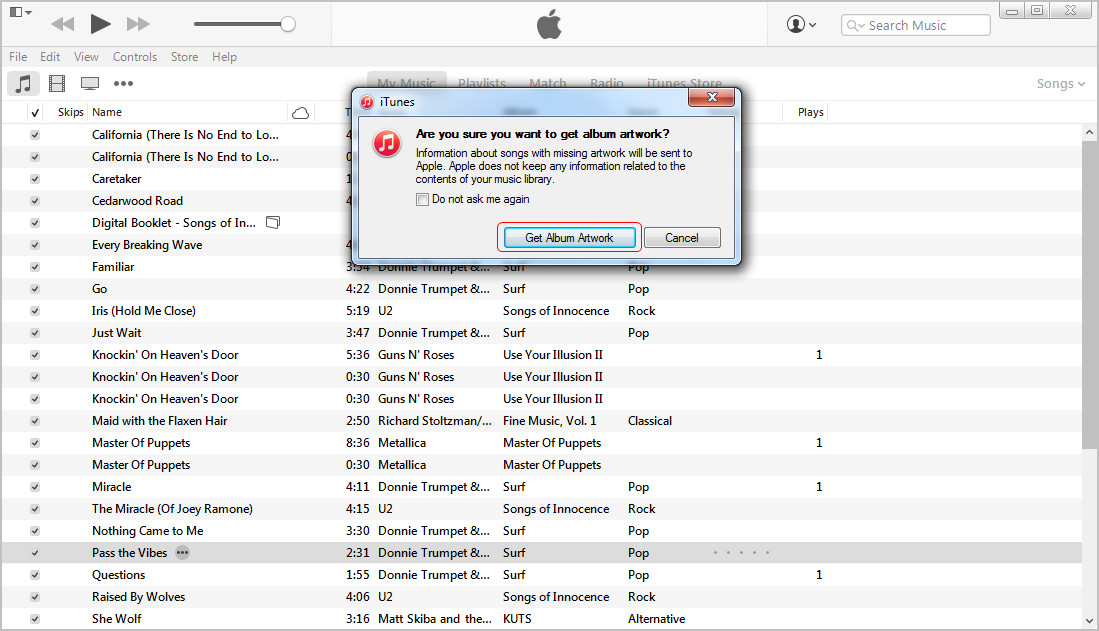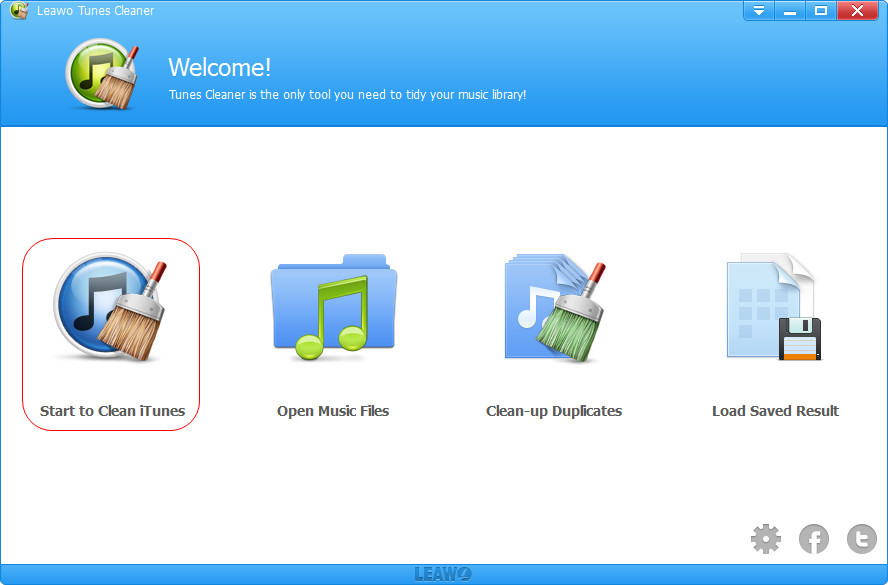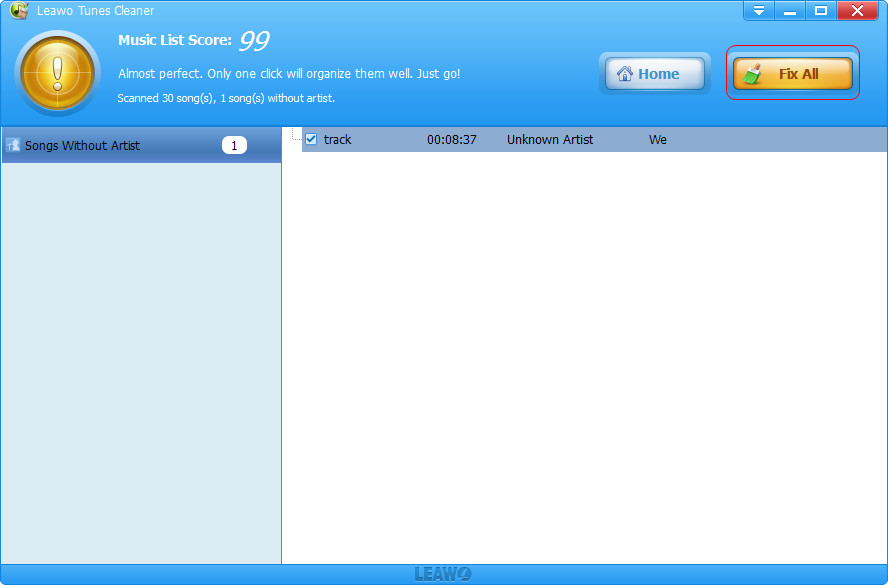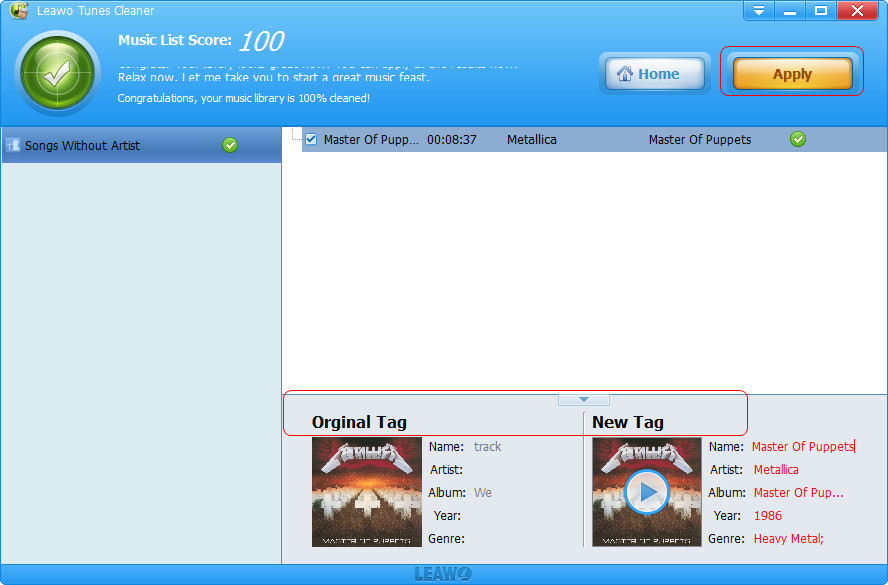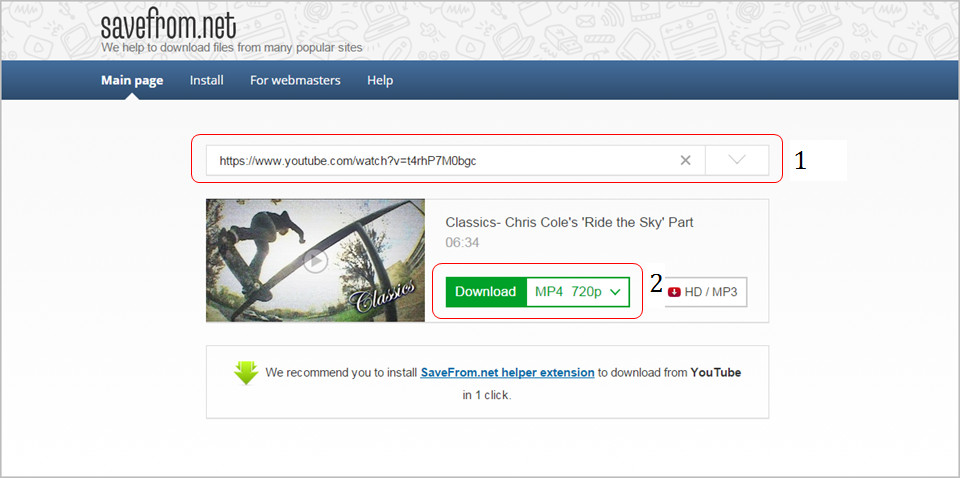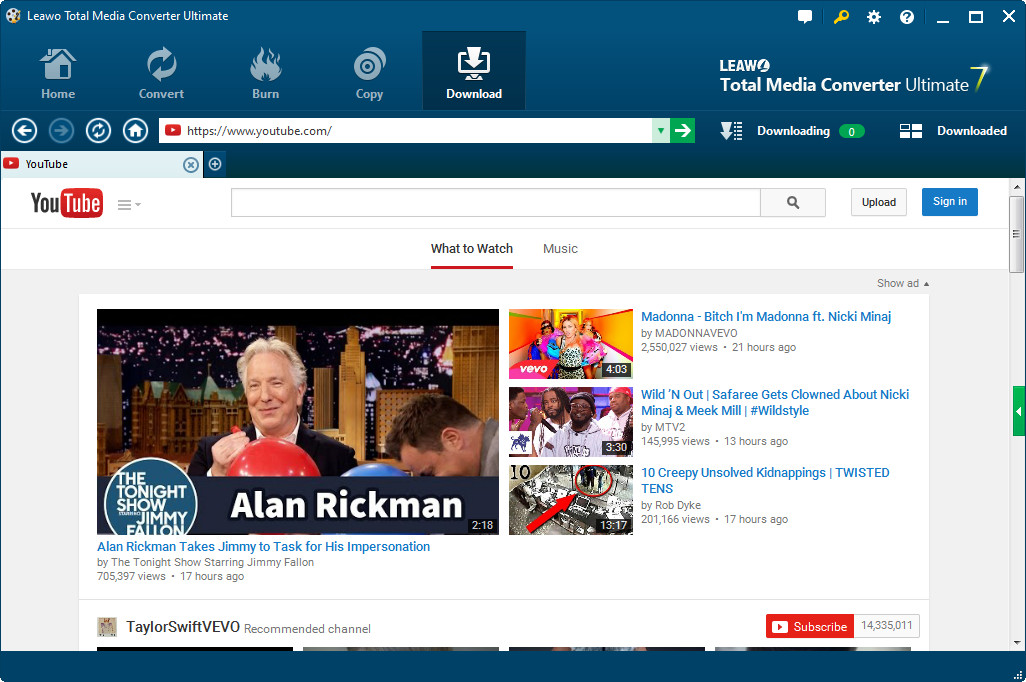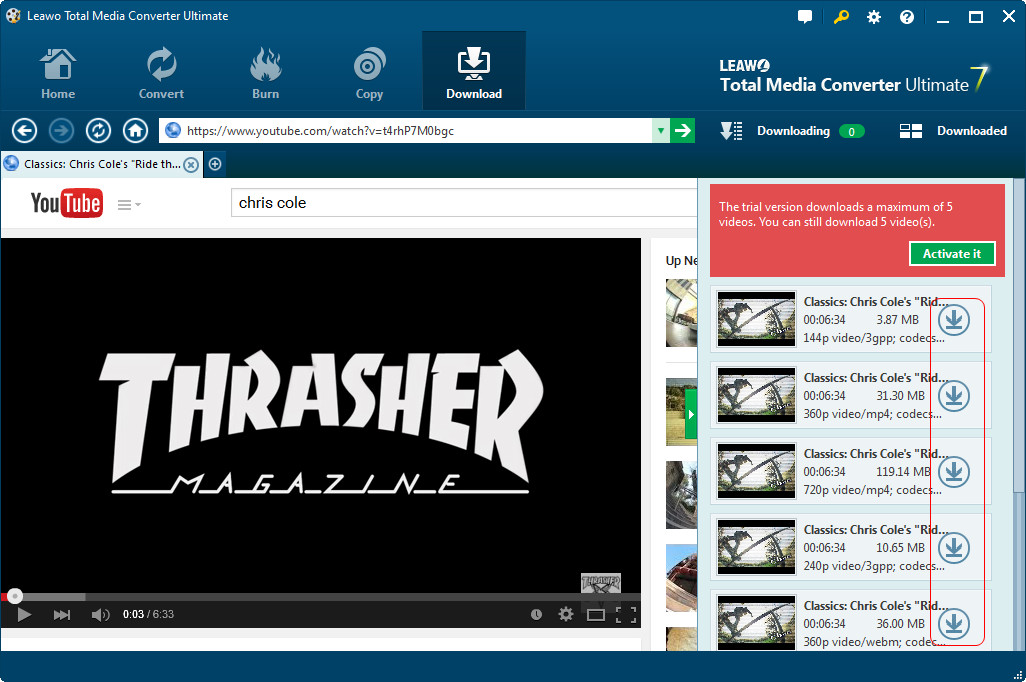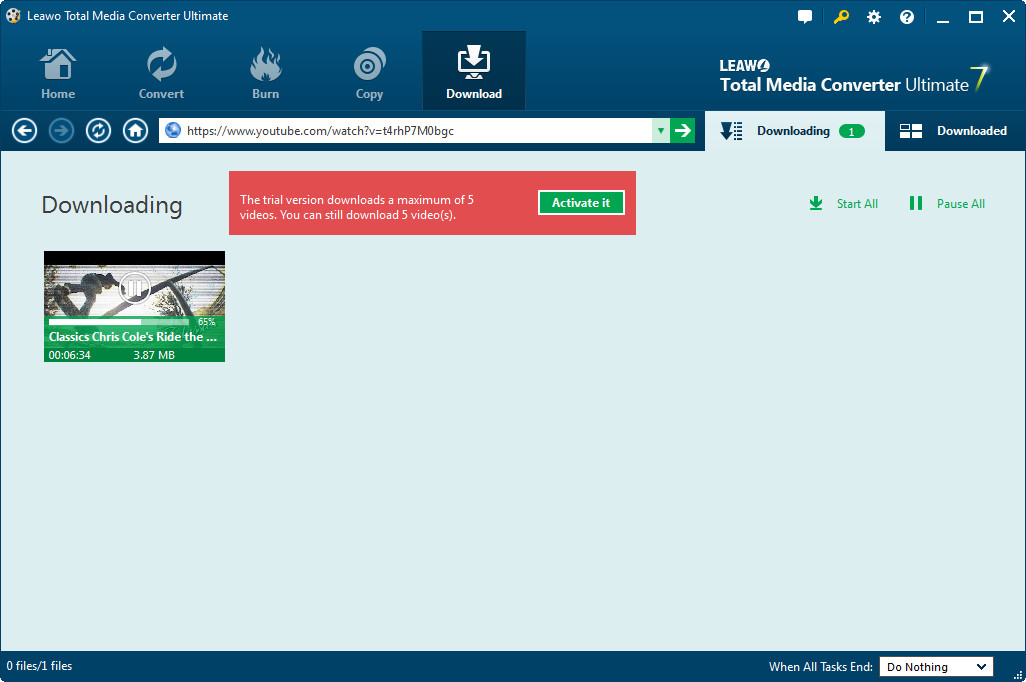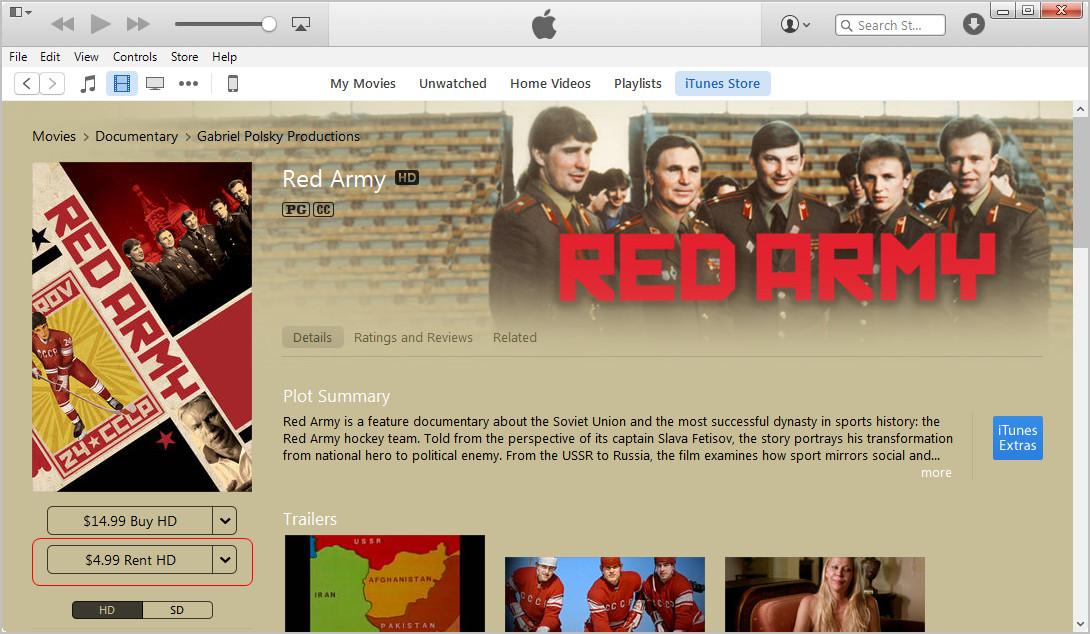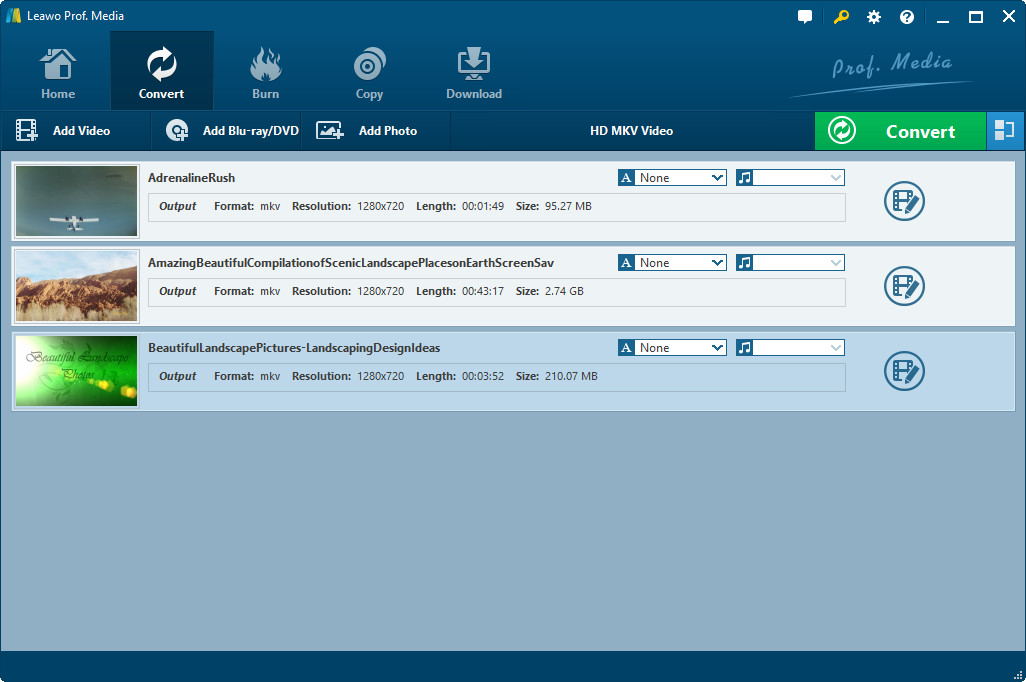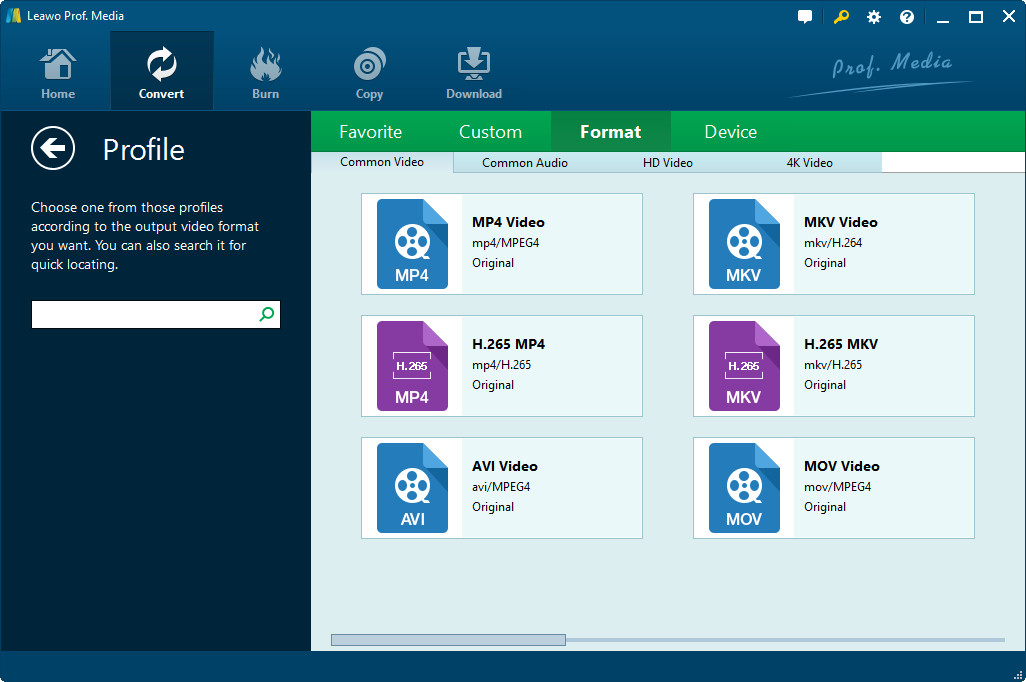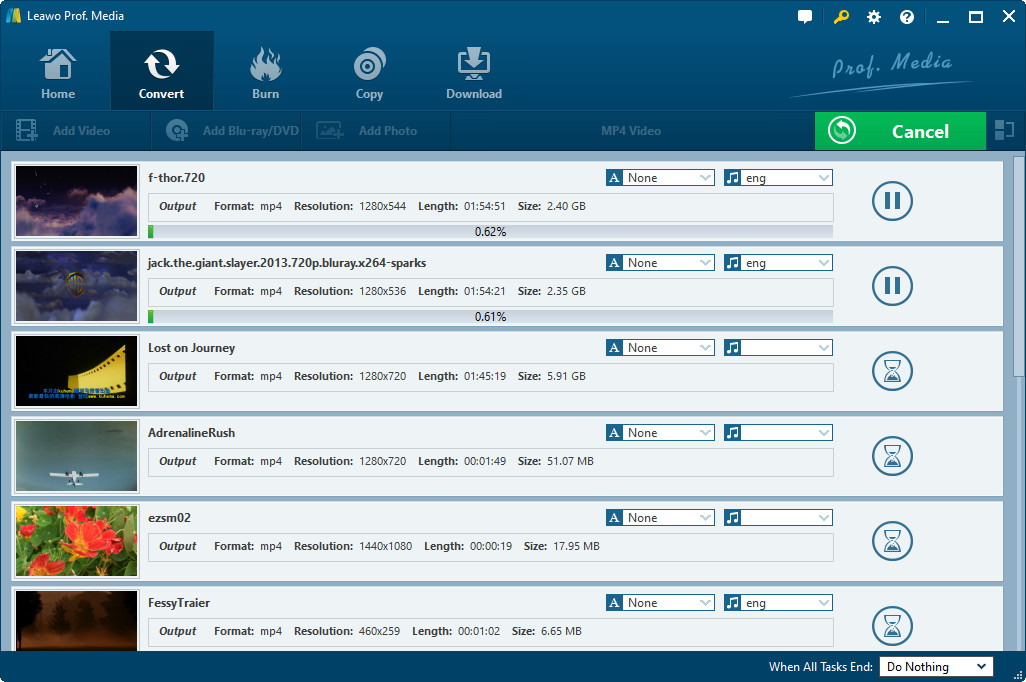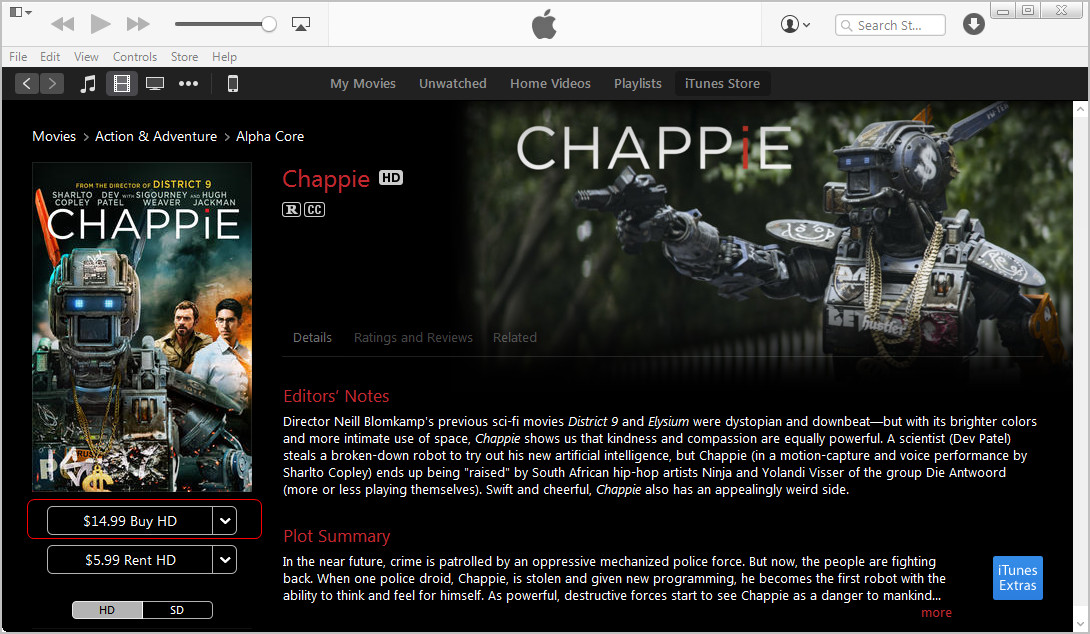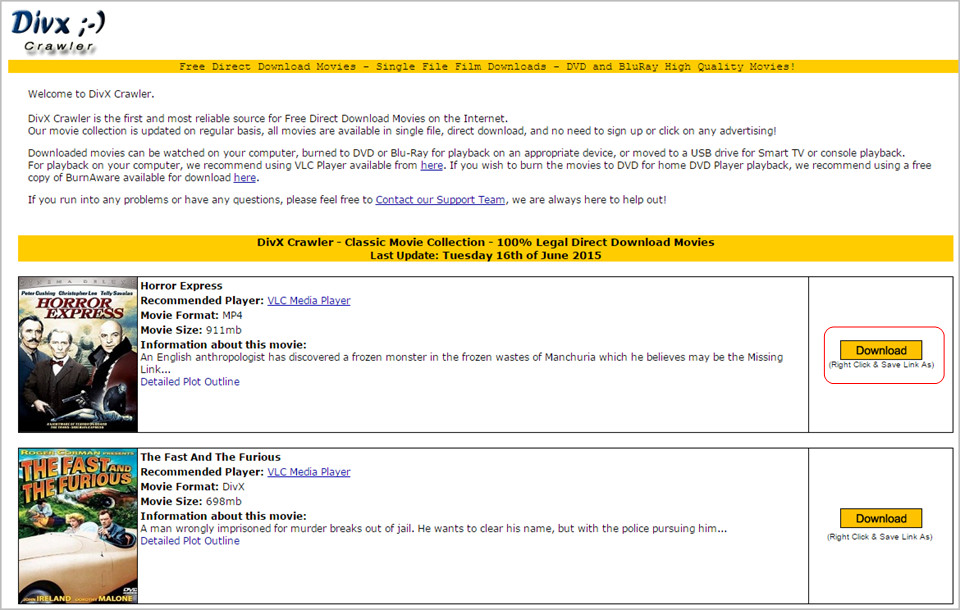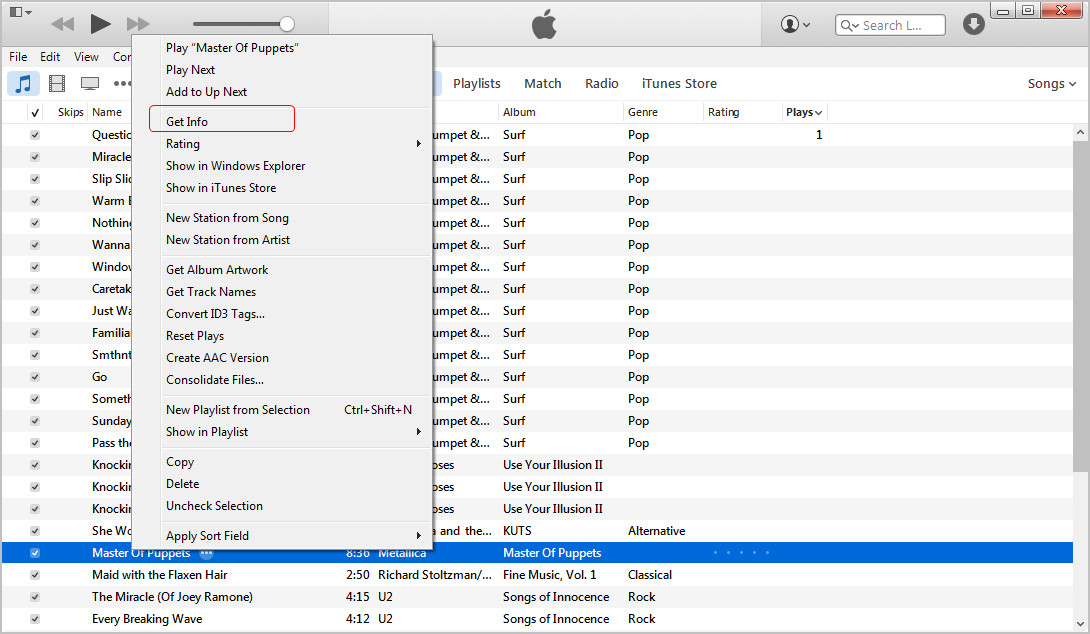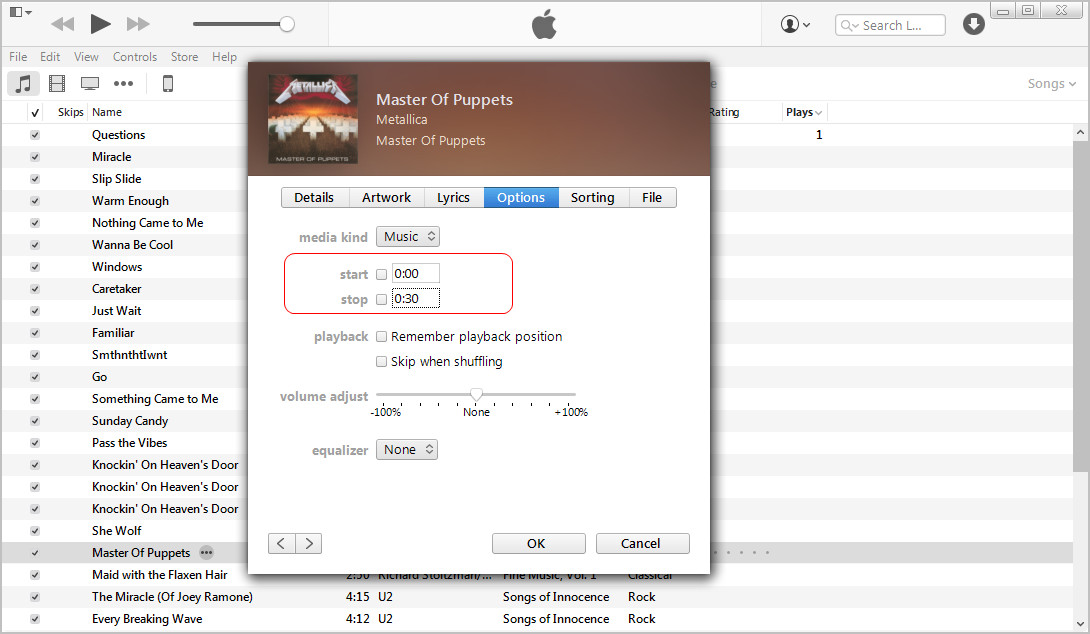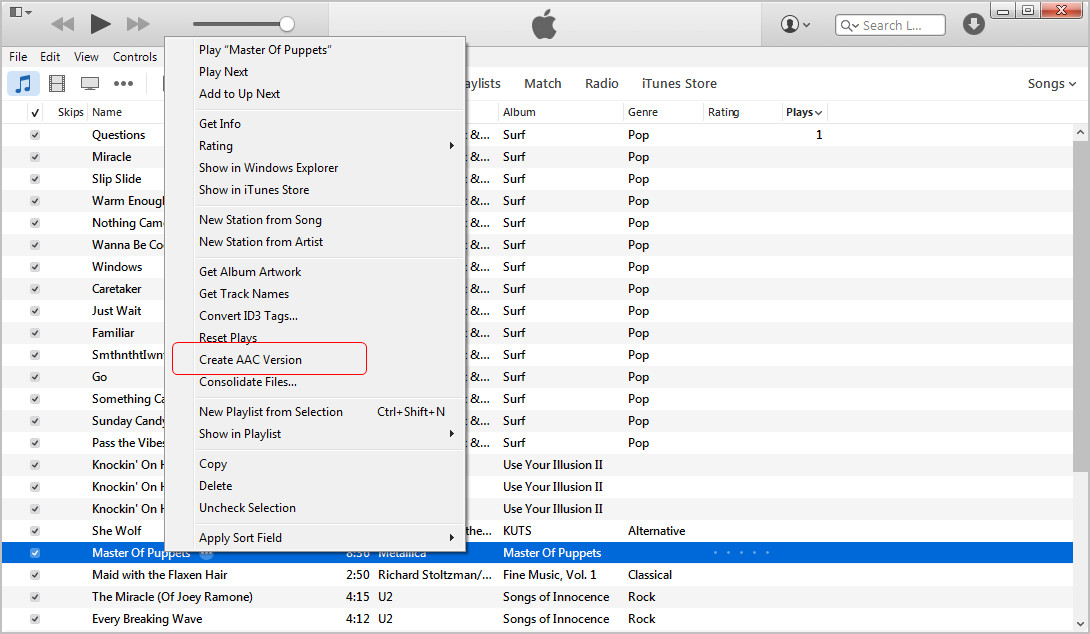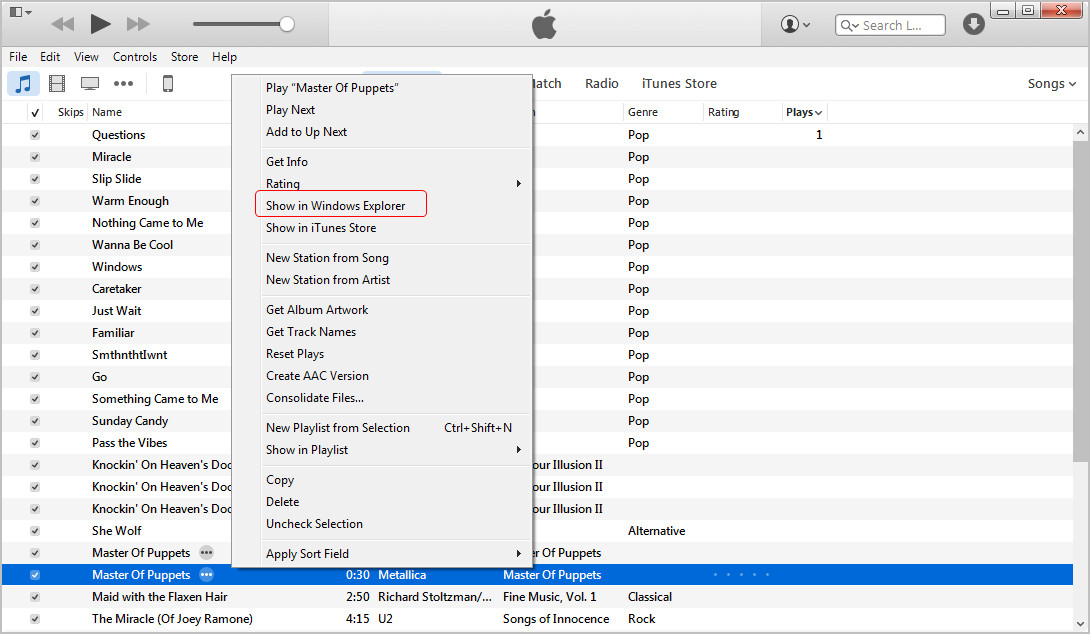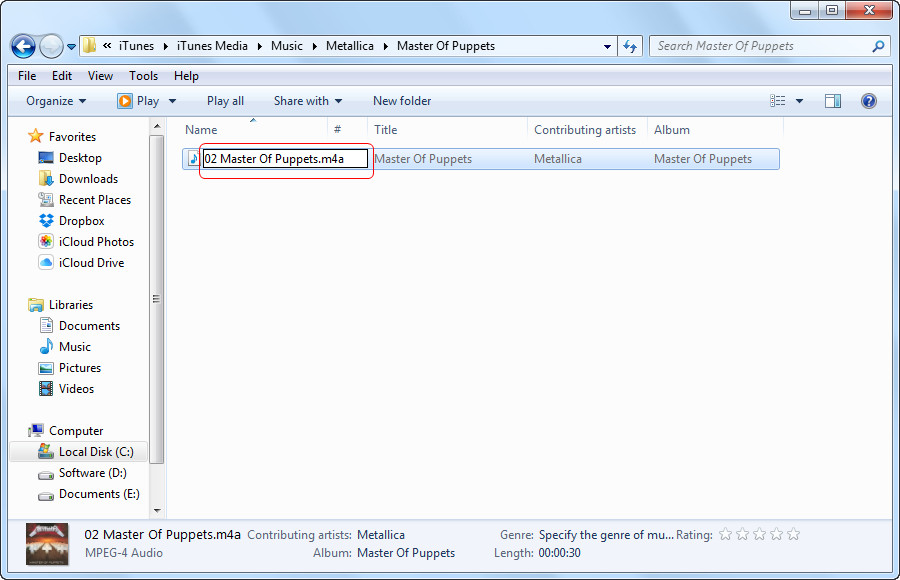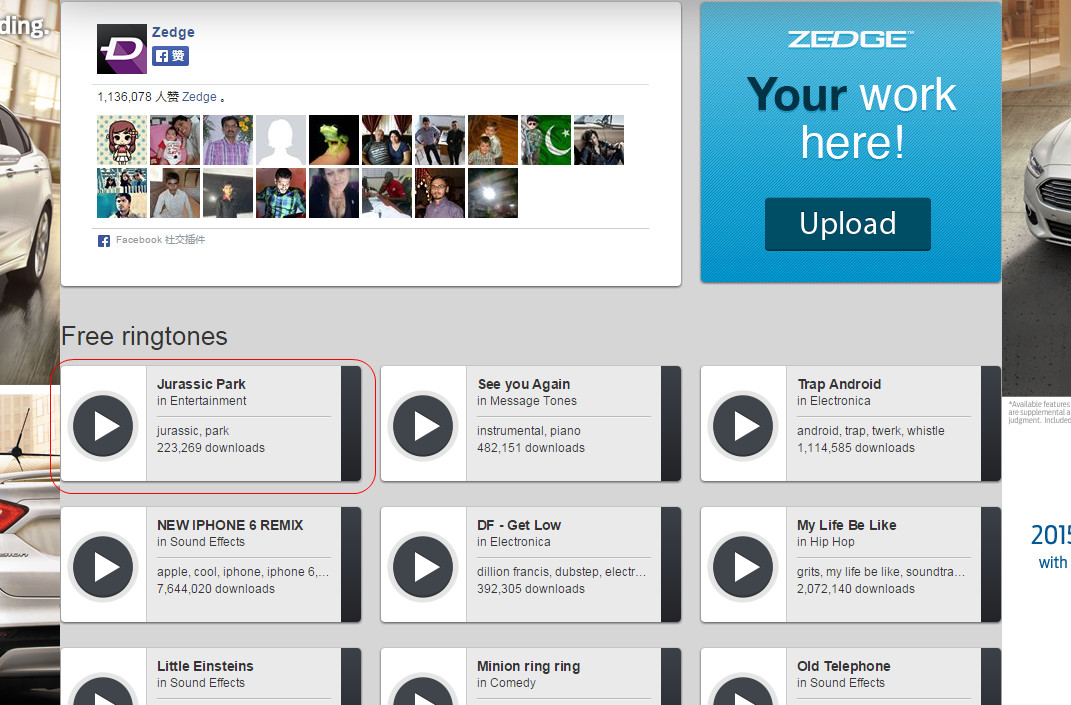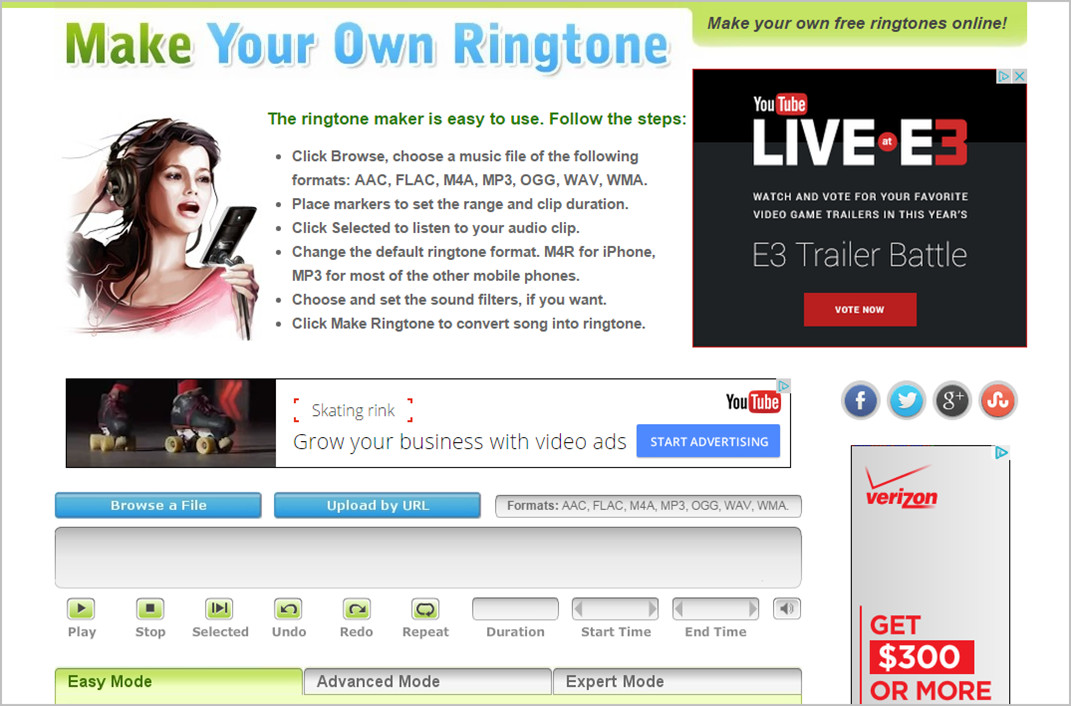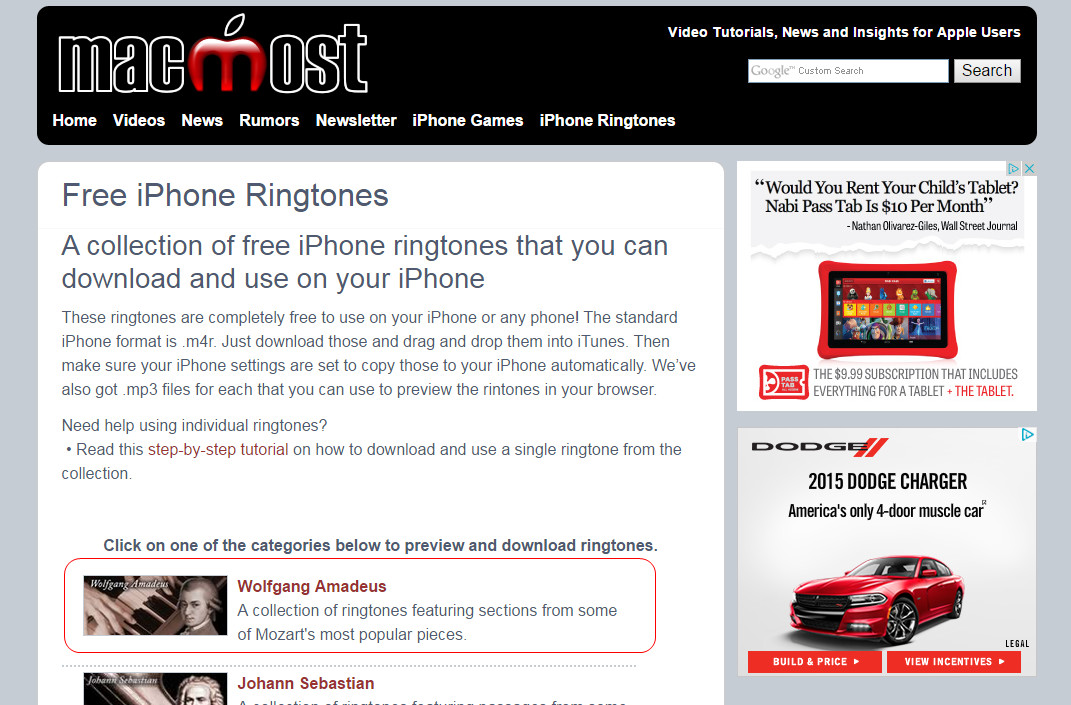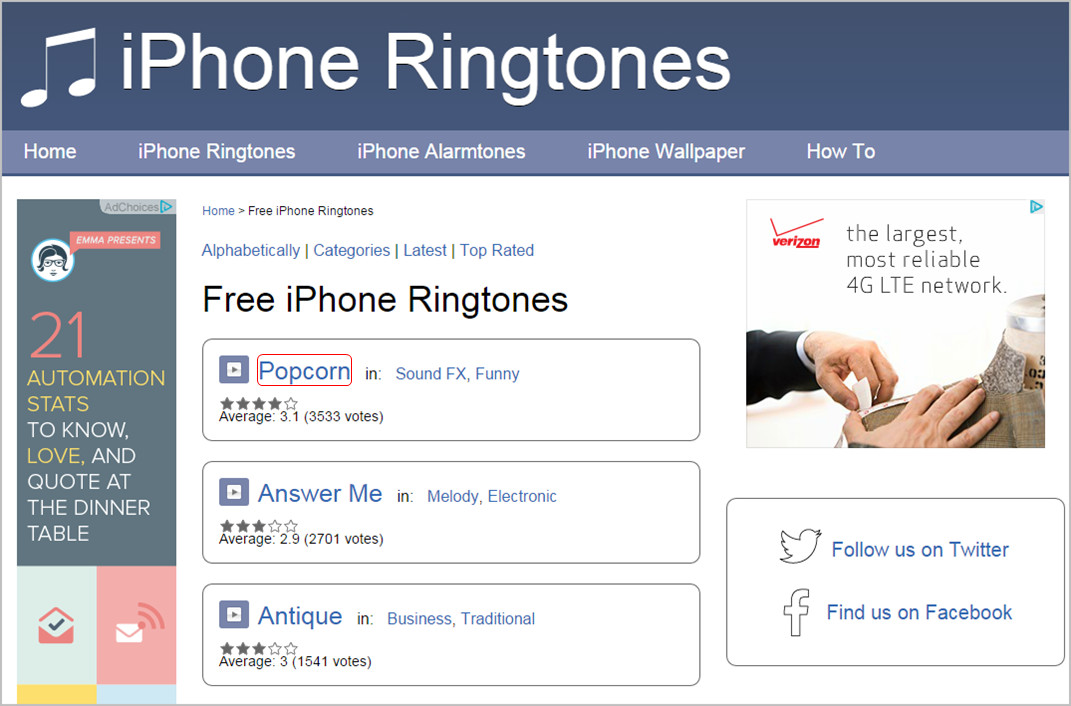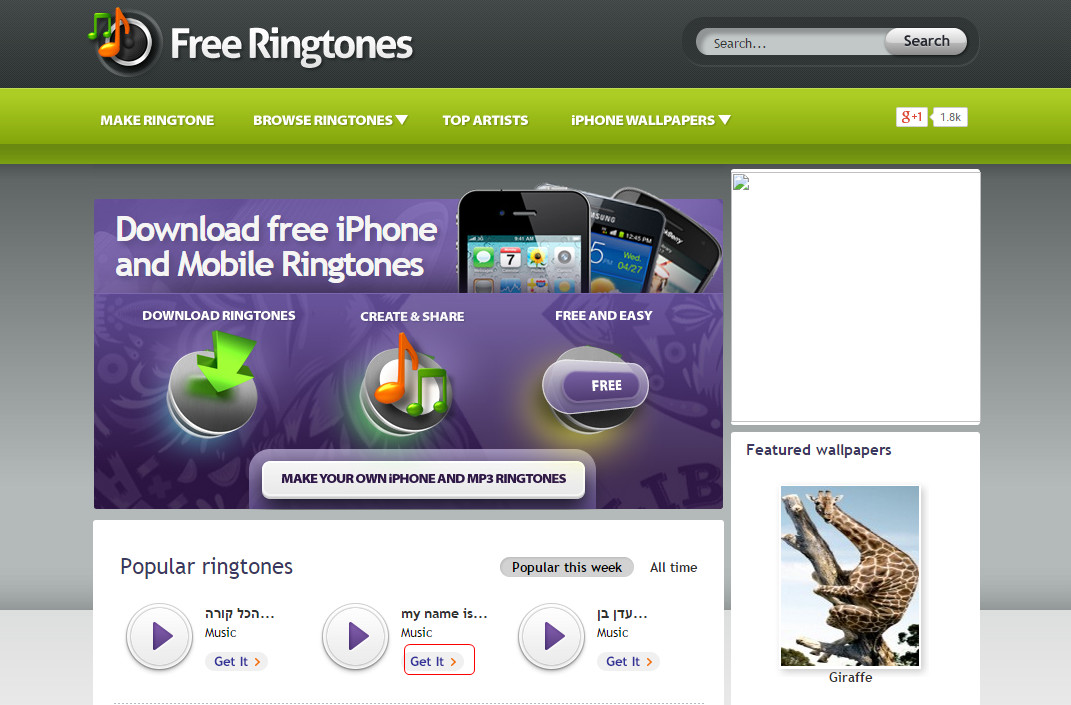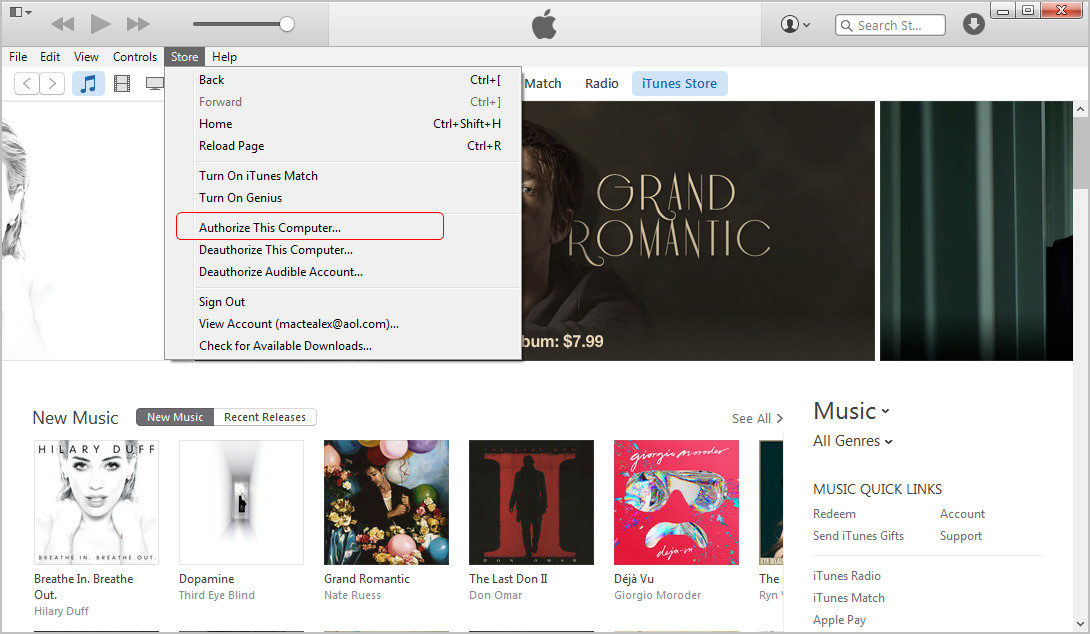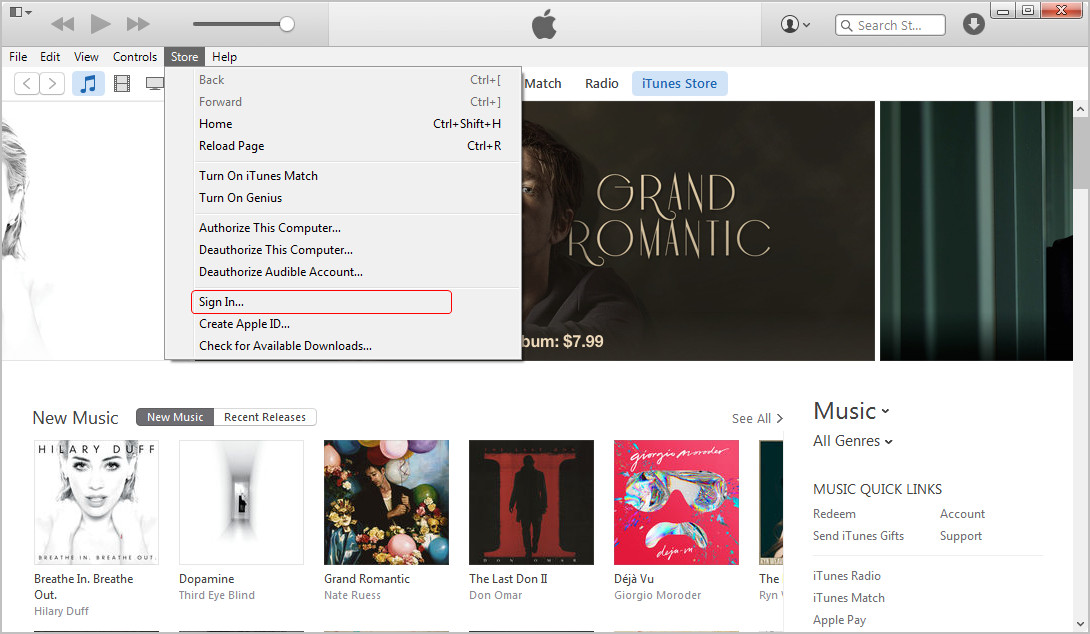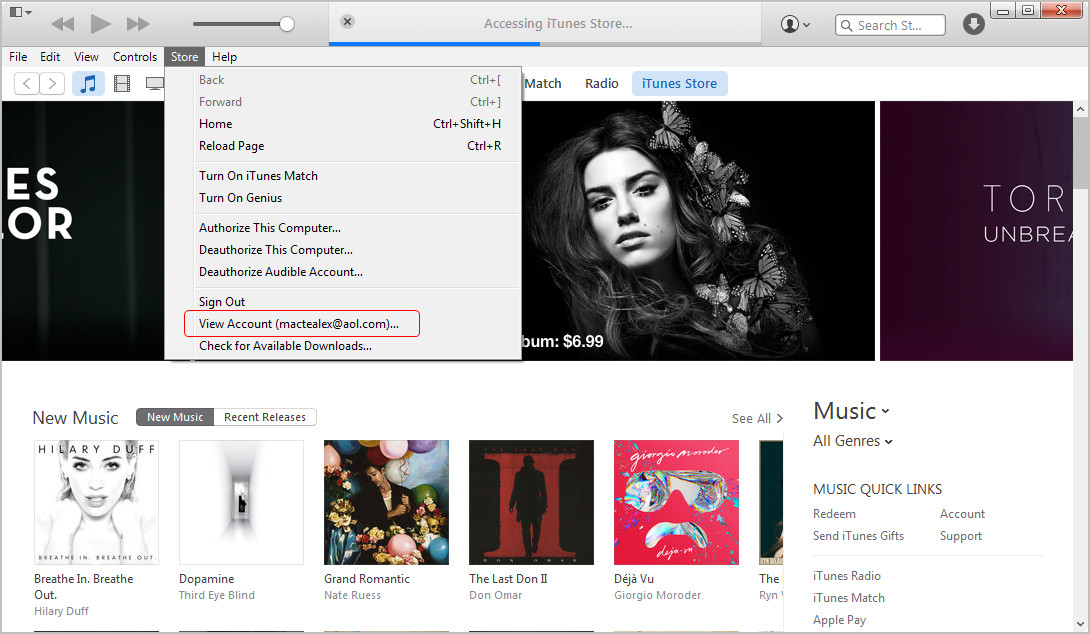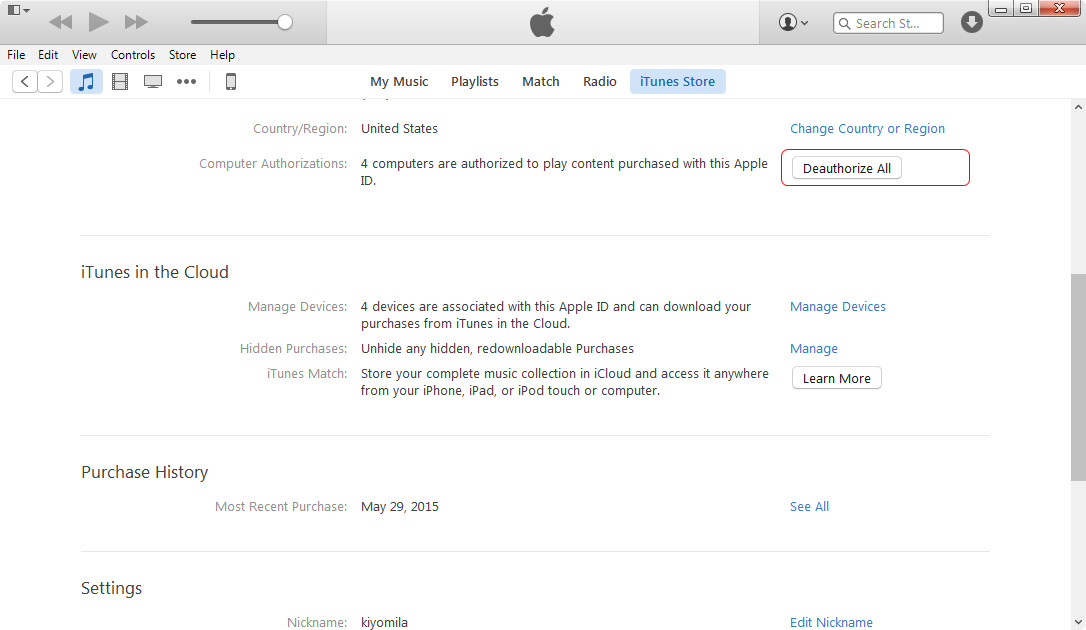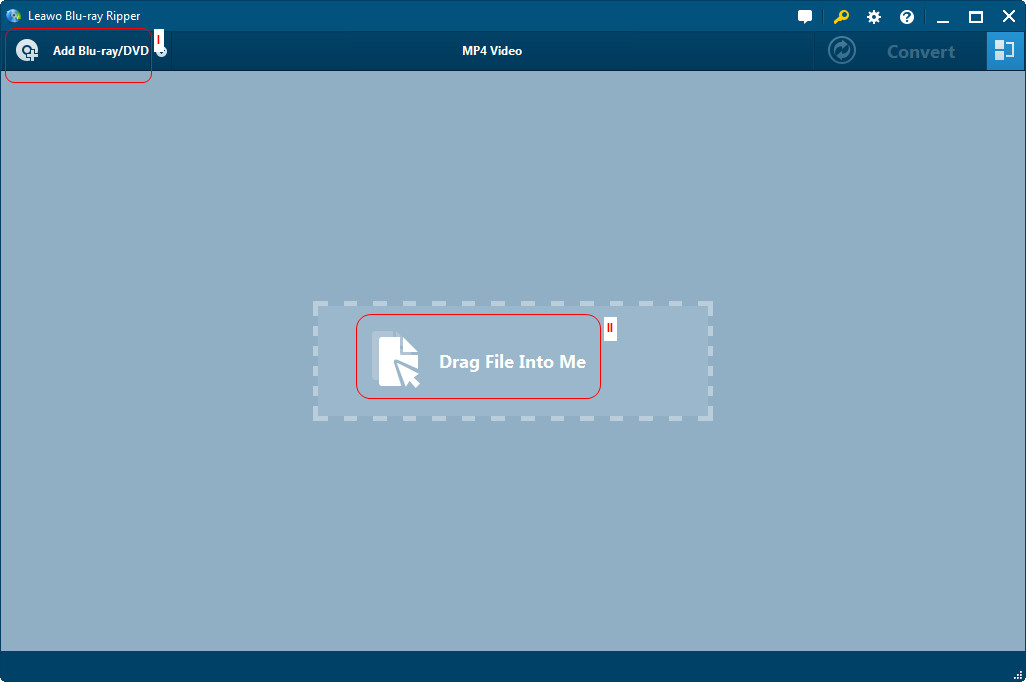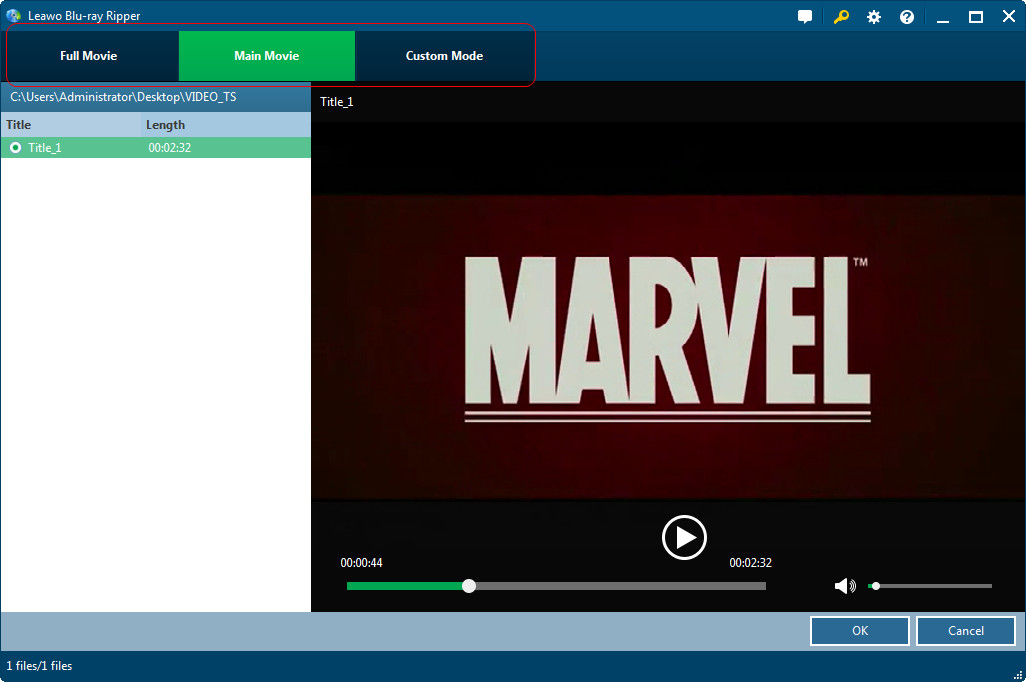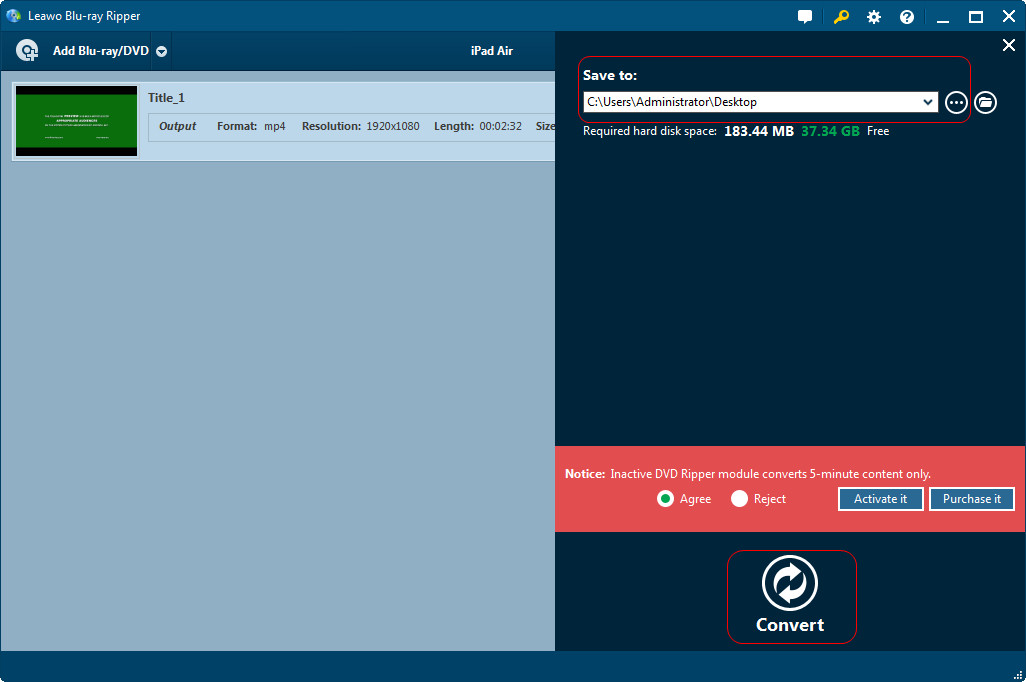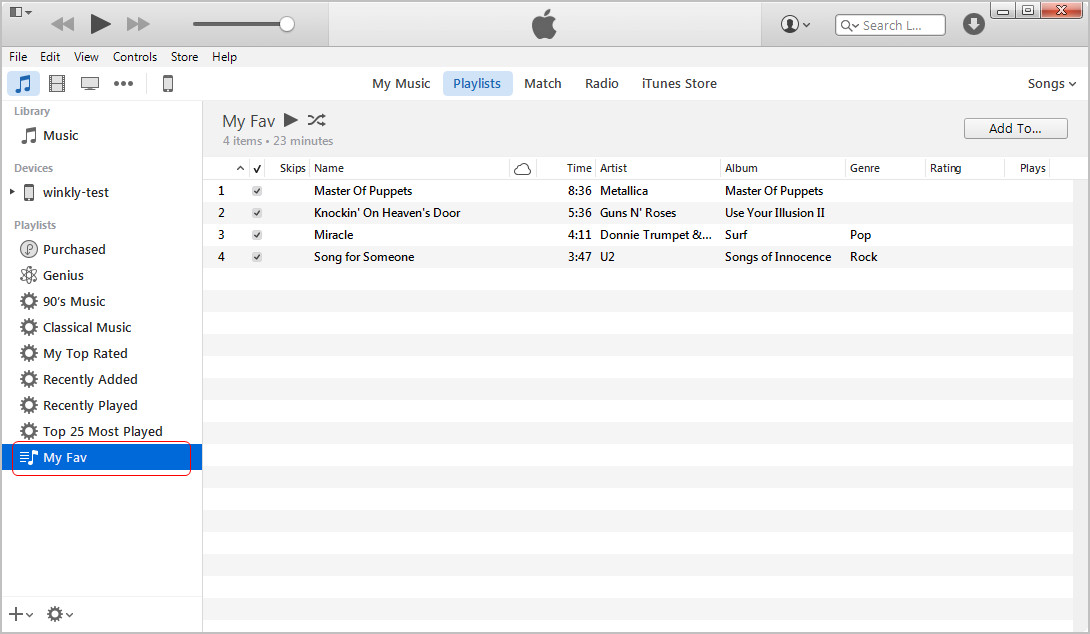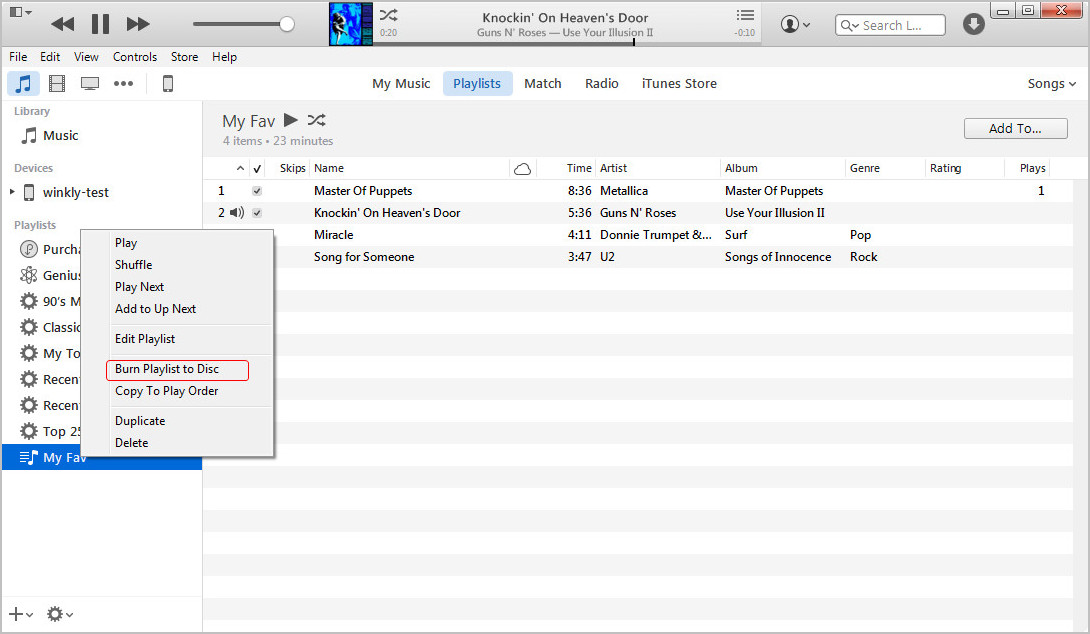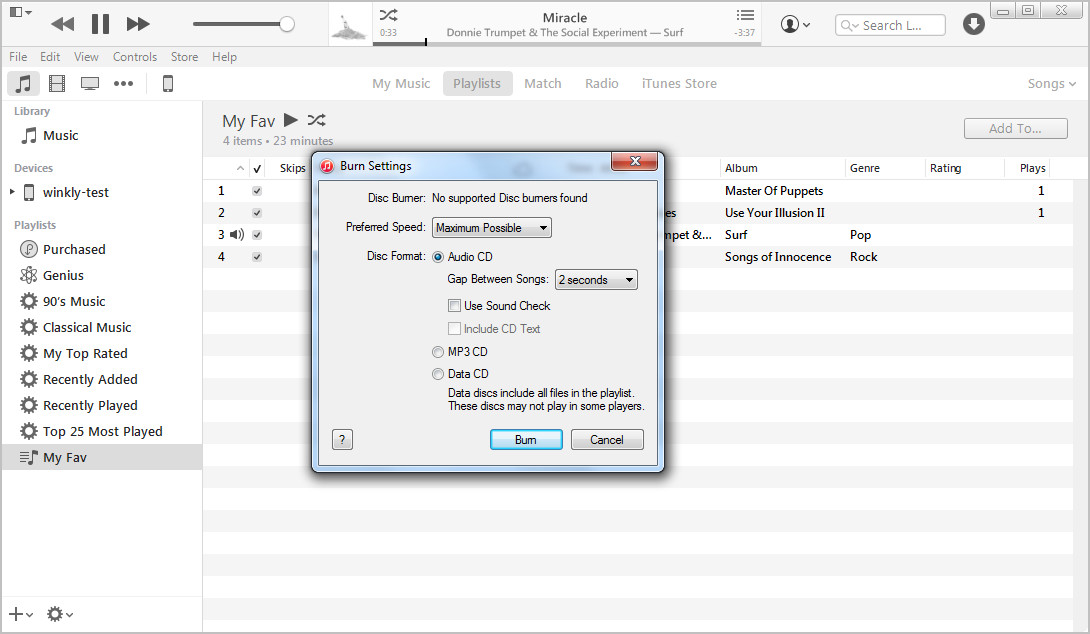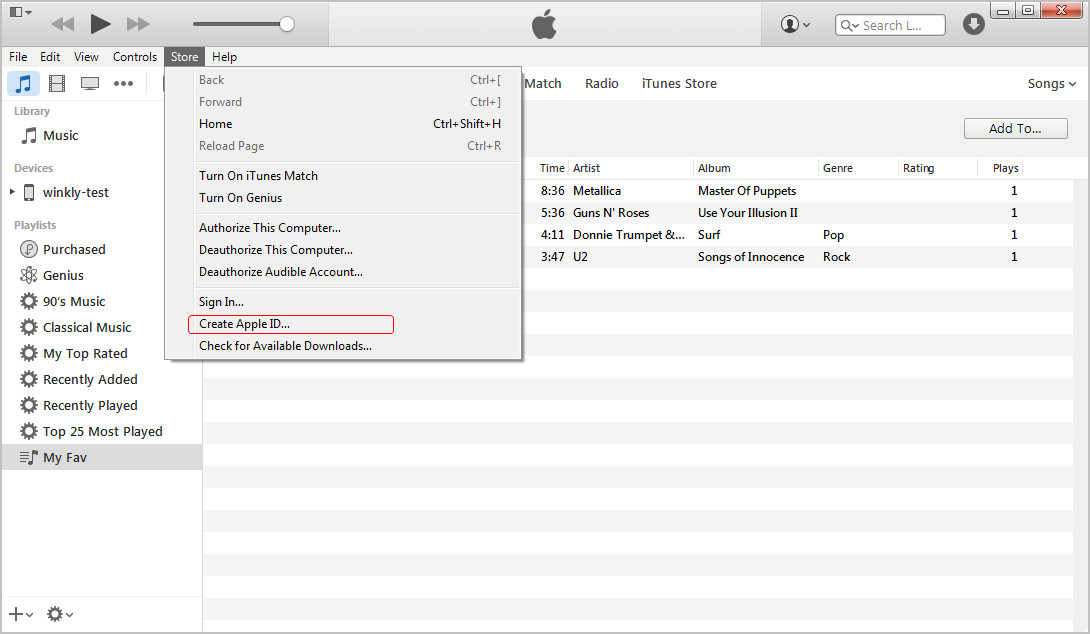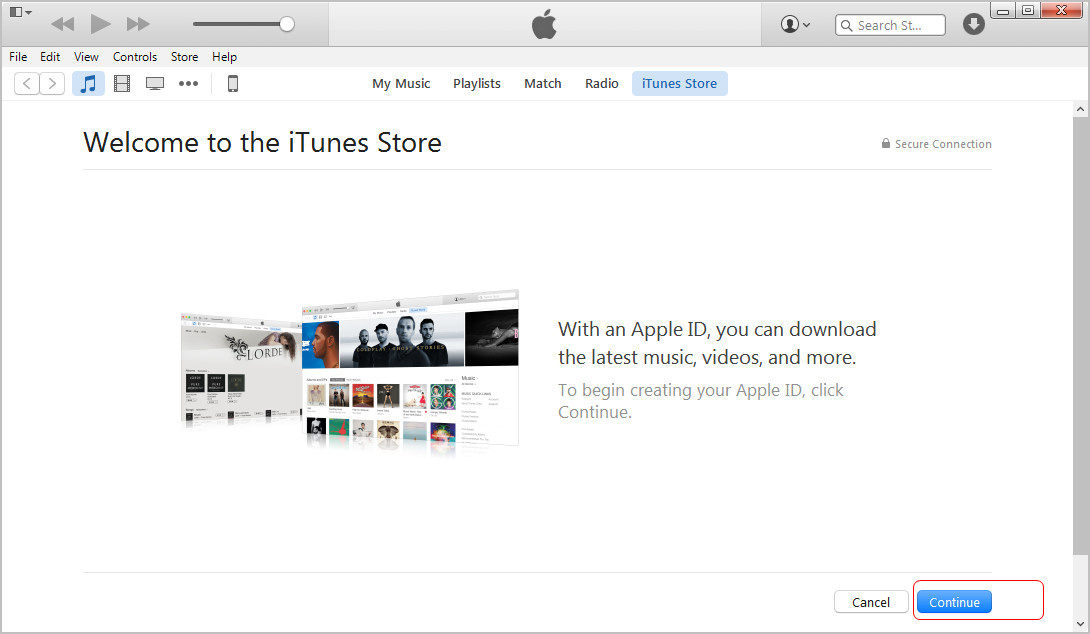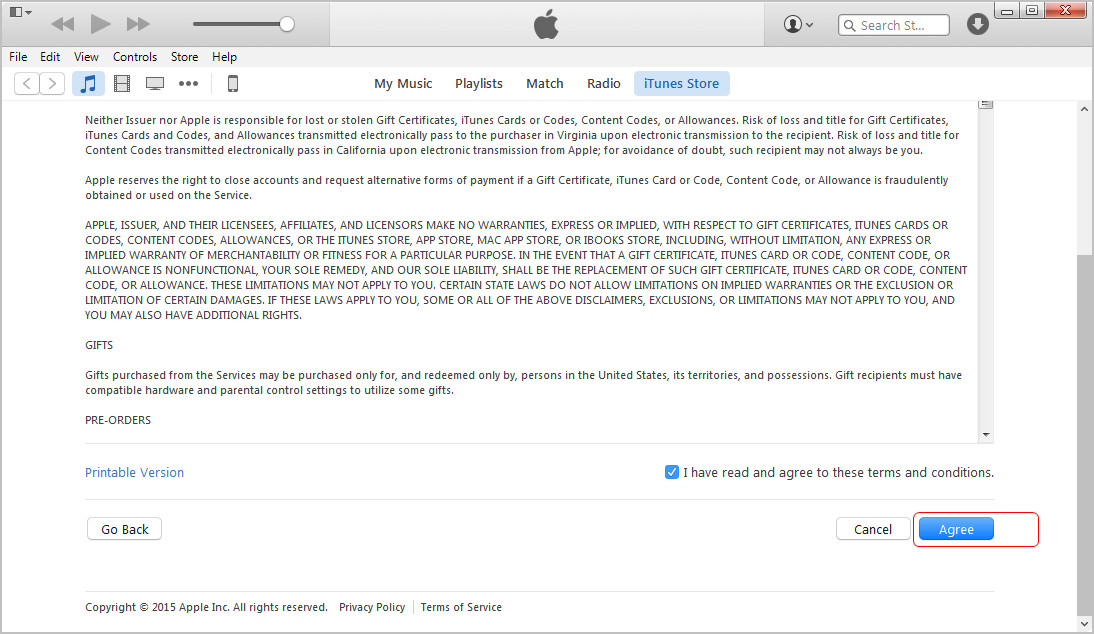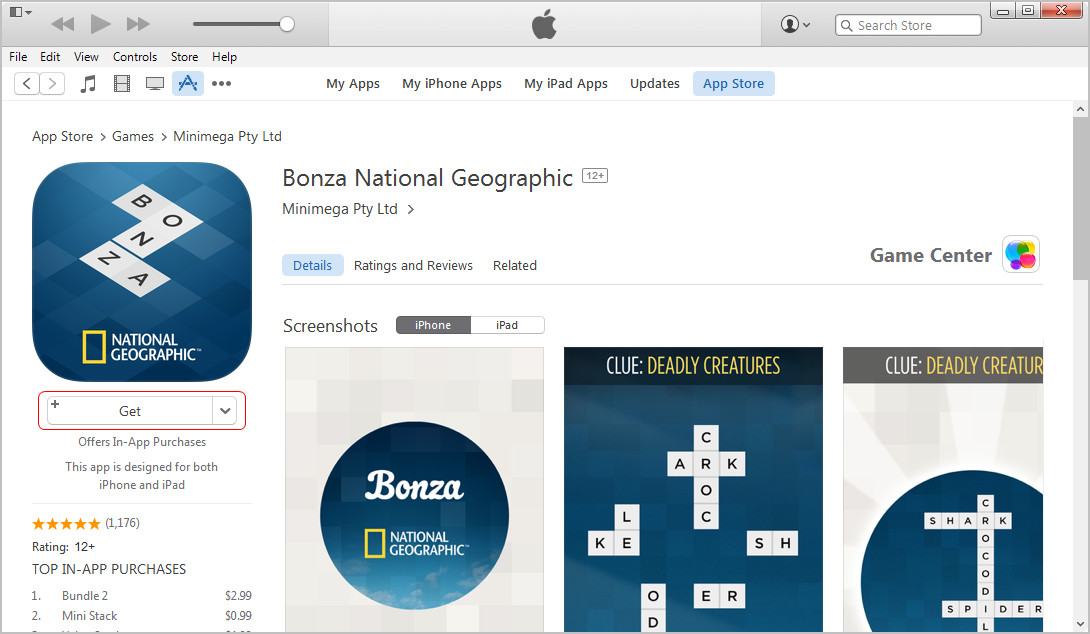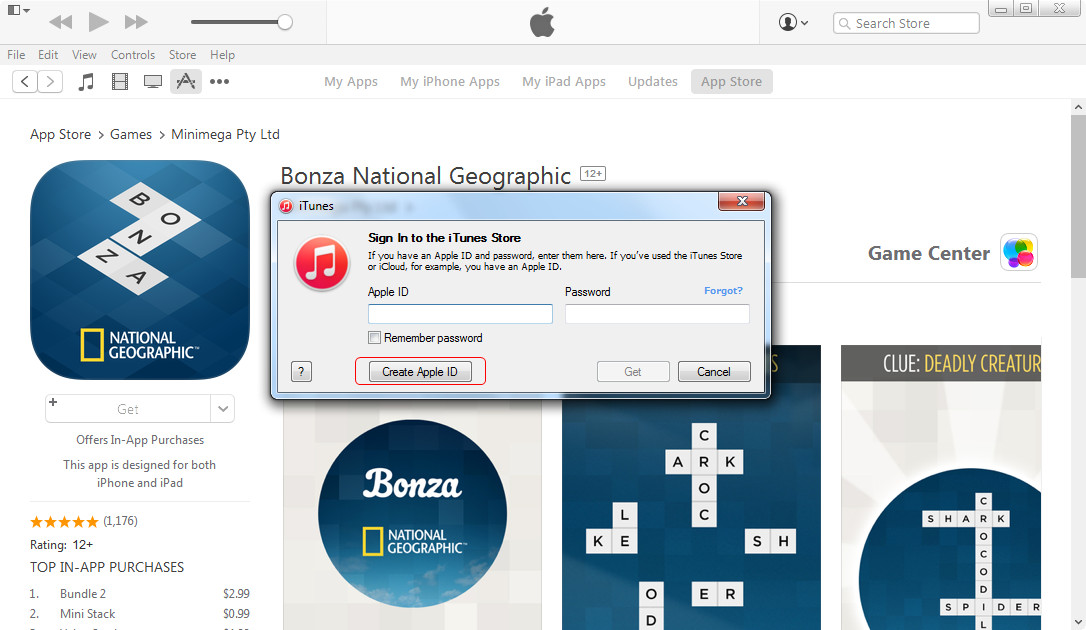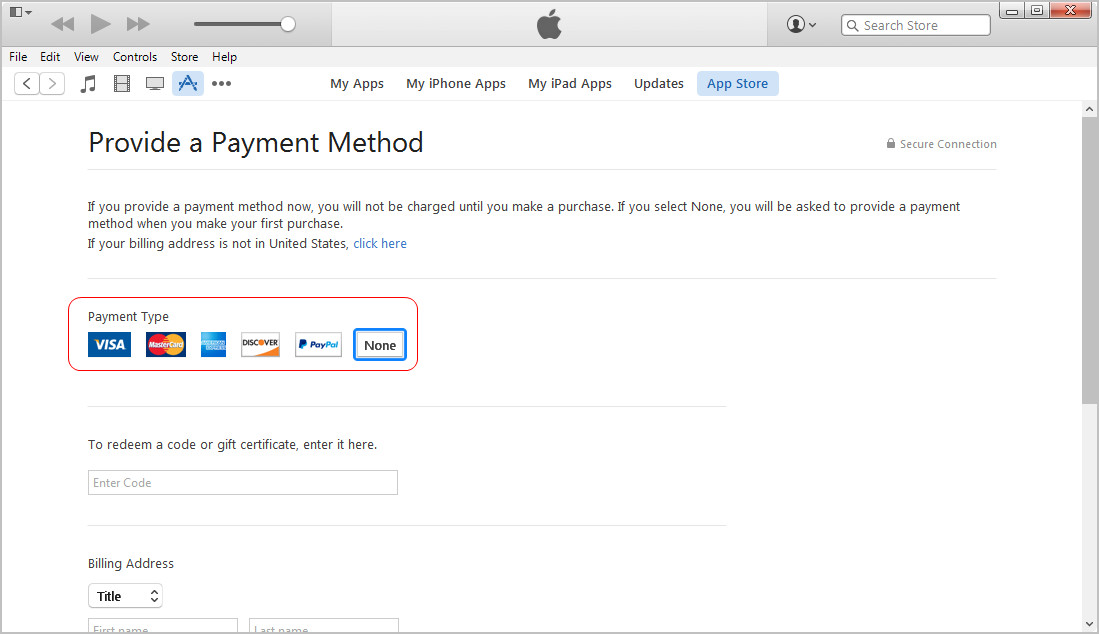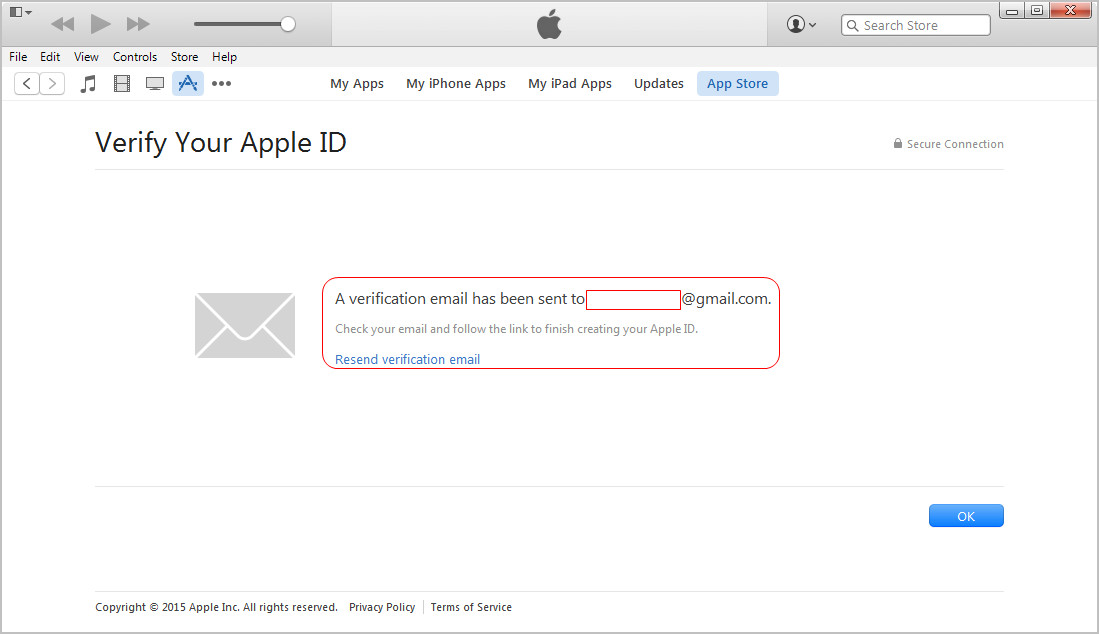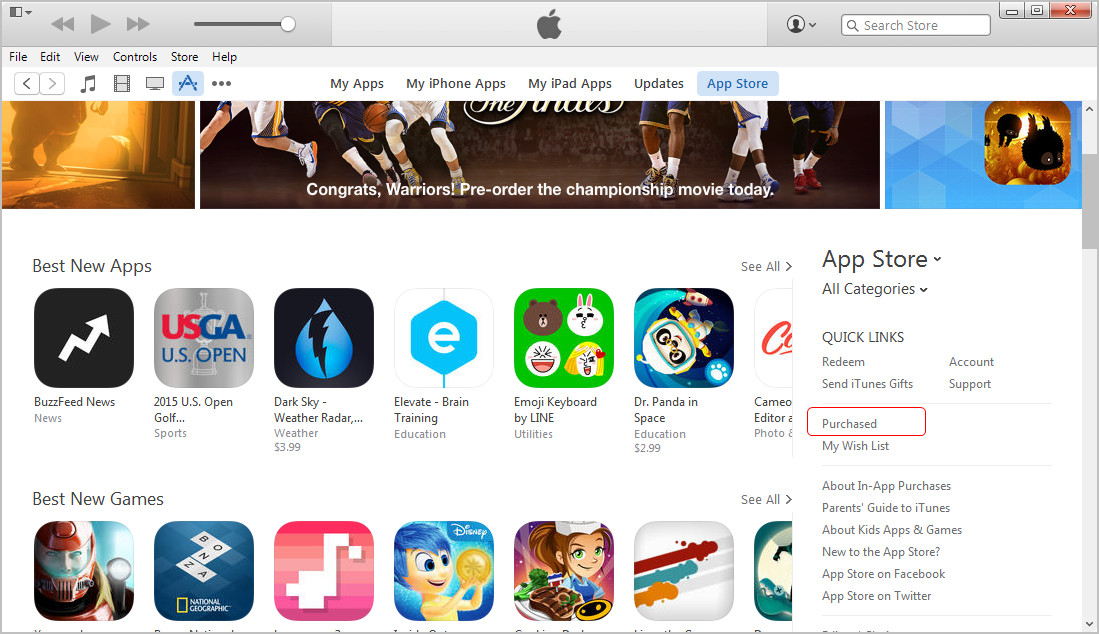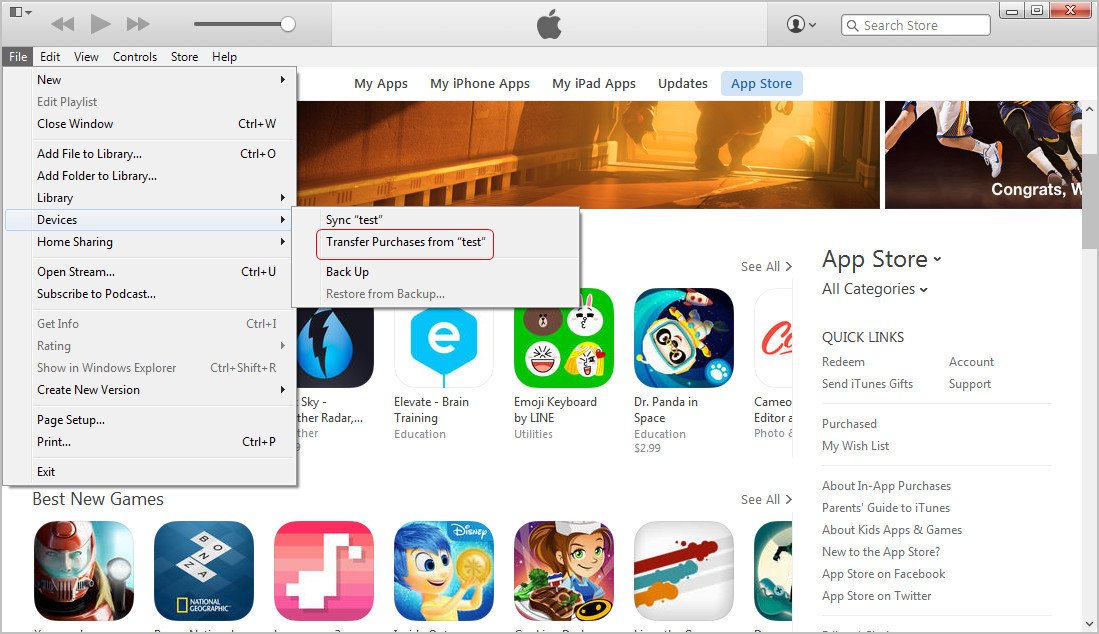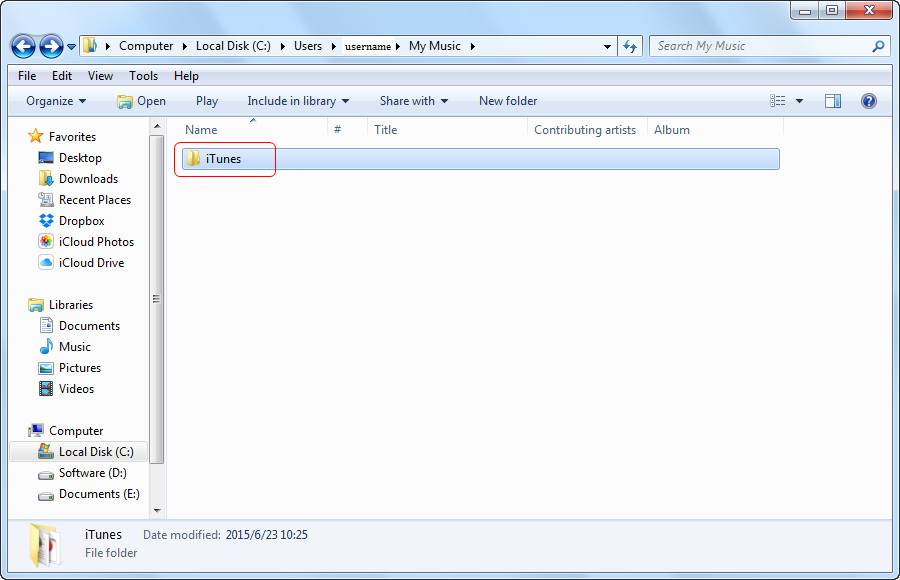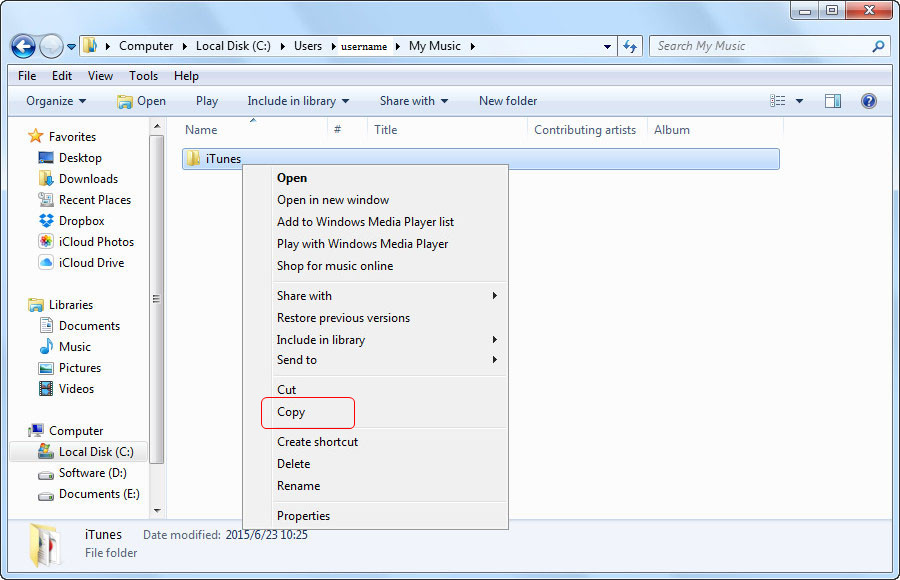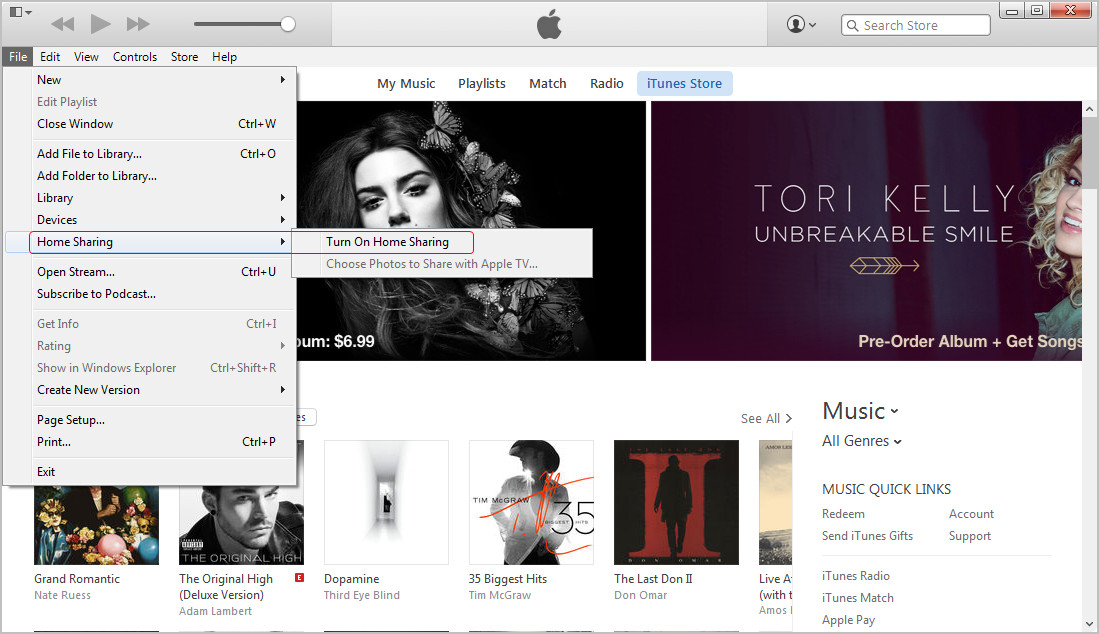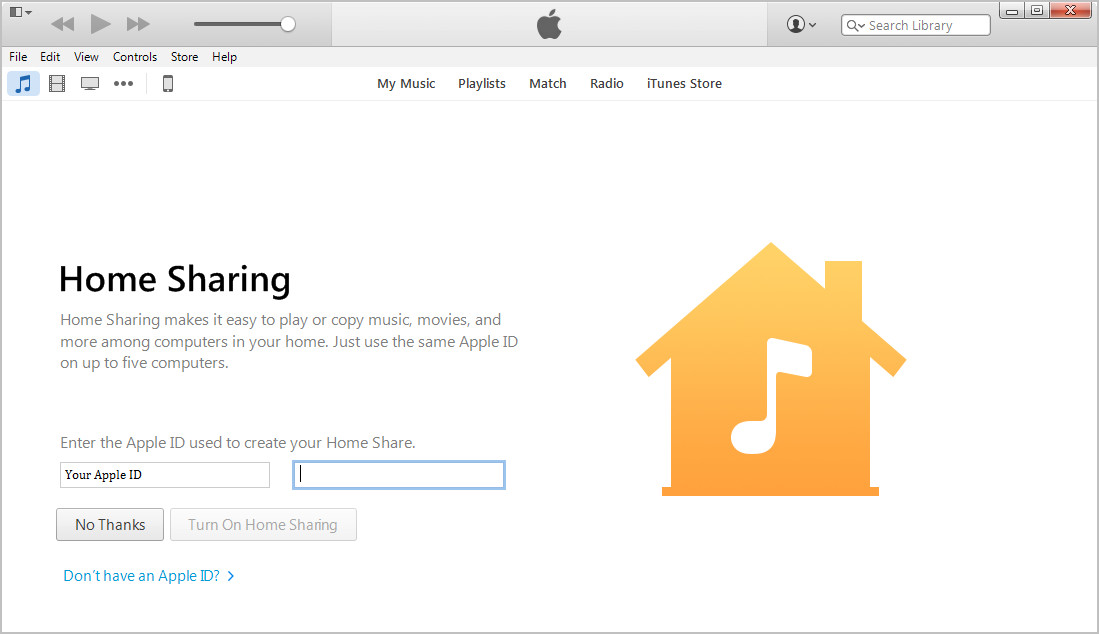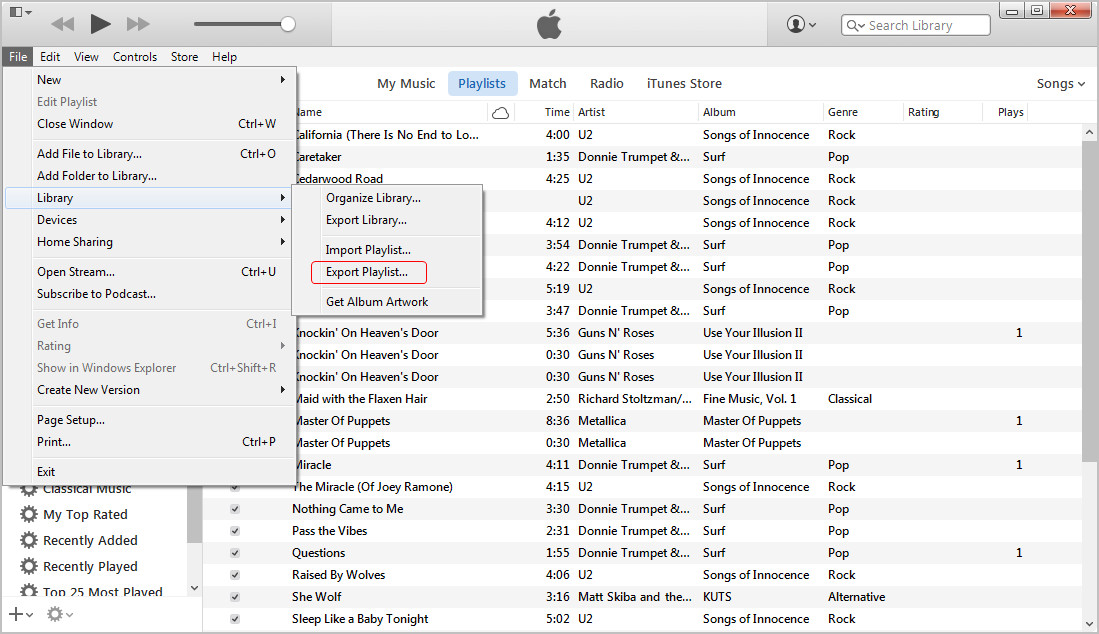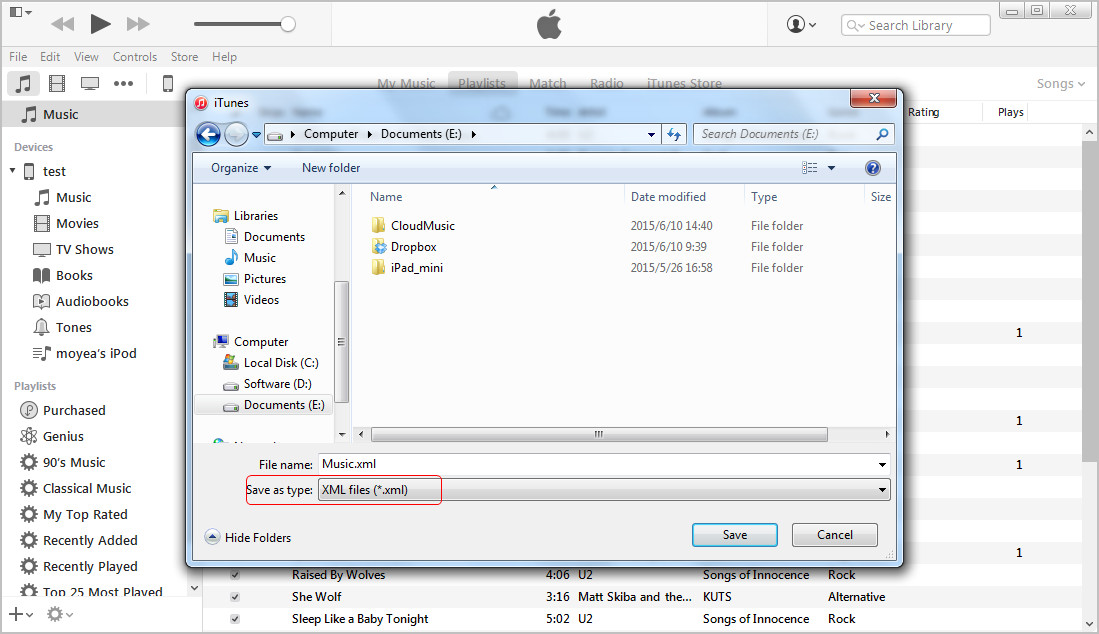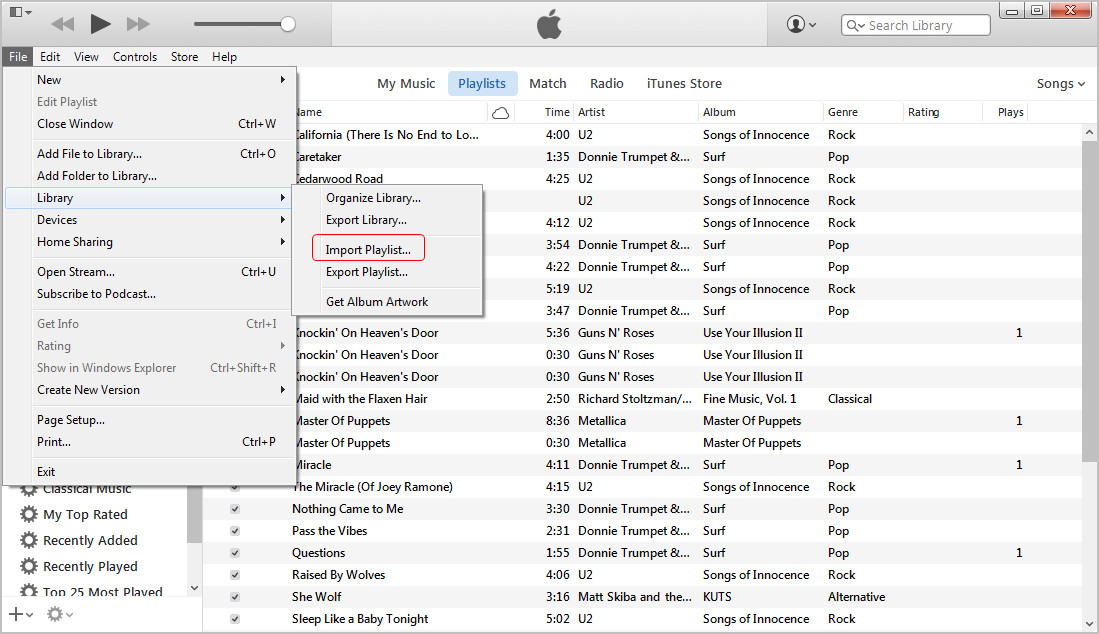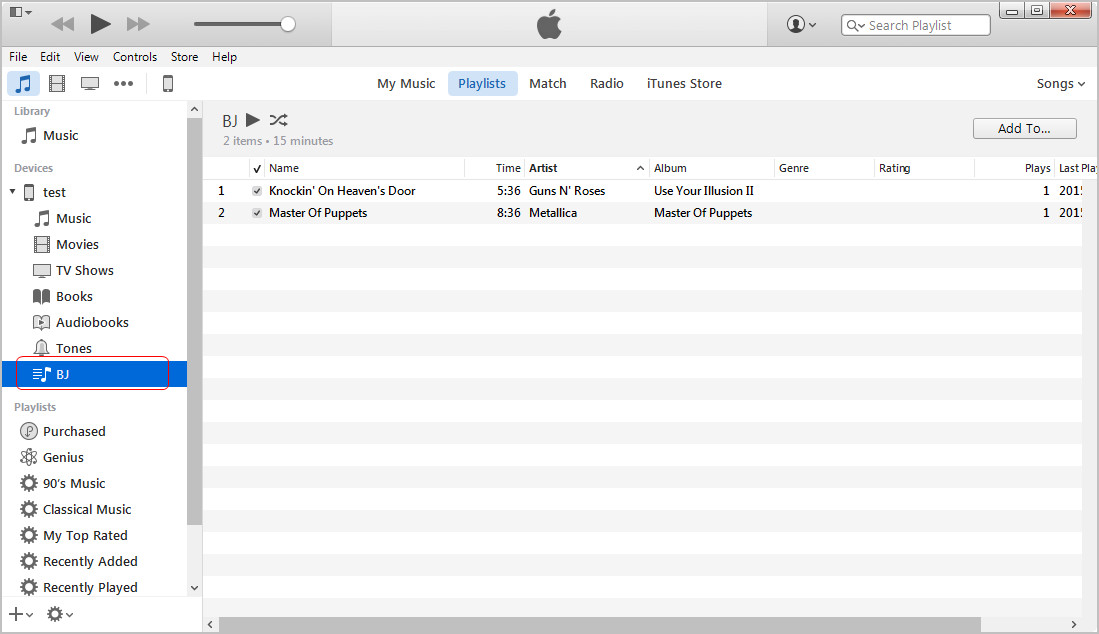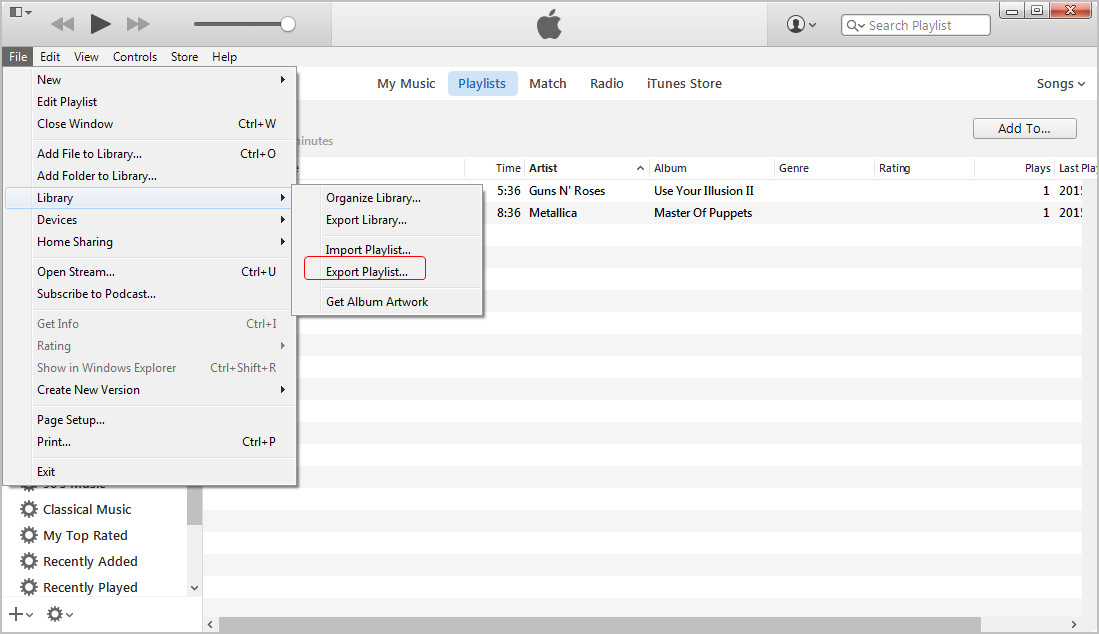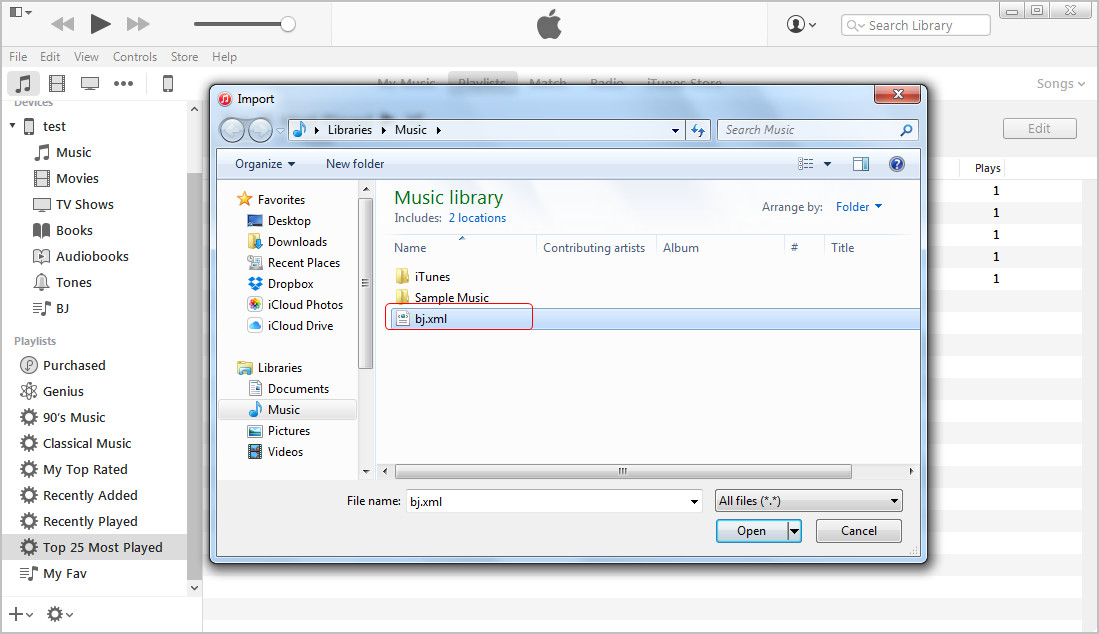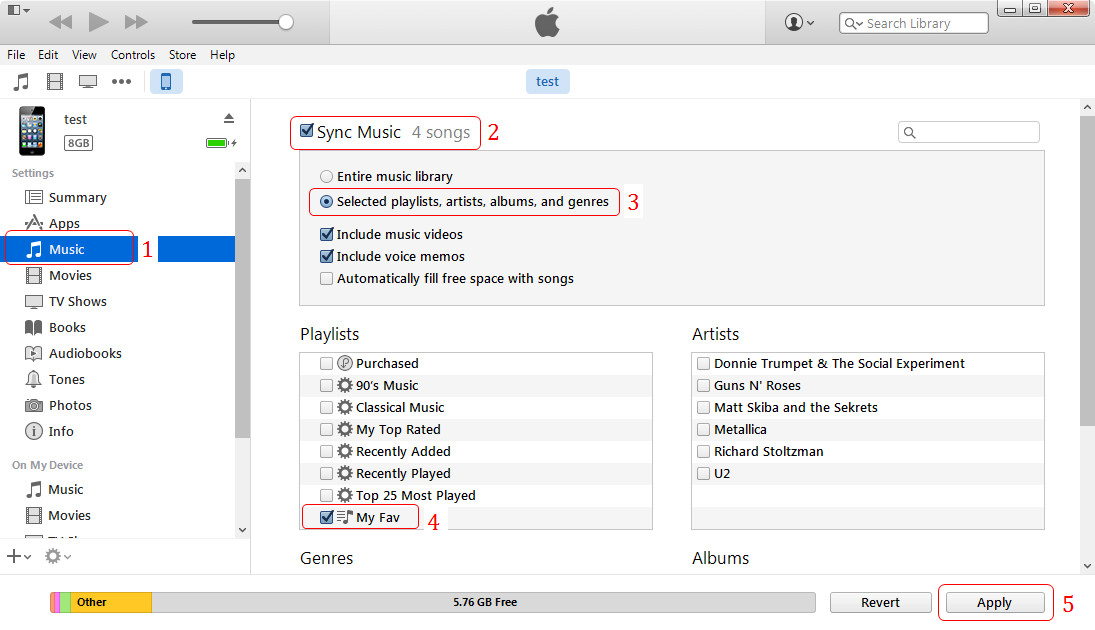iTunes, eine leistungsstarke und All-in-One-Lösung für iPhone-, iPad- und iPod-Nutzer, ist uns allen bekannt. Diese Anwendung ist jedoch immer noch lästig und verärgernd, wenn wir sie benutzen, weil wir immer wieder auf alle möglichen Probleme stoßen. Während wir Musik hören, Filme ansehen usw., sind wir einfach verwirrt über die Synchronisation von iTunes oder den Datenverlust nach der Übertragung von Dateien von iTunes auf die iOS-Geräte. Das ist sehr nervig. Der folgende Beitrag wird einige hilfreiche und häufig verwendete iTunes Tipps und Tricks für alle Benutzer vorstellen.
Teil 1. Musik-Tipps
Tipp 1. Kostenlose Musik auf iTunes erhalten
Der iTunes Store ermöglicht es Benutzern, Alben oder Songs mit einem Klick zu kaufen. Diese Songs, oder die meisten von ihnen, müssen bezahlt werden. Daher werden die Menschen die kostenlosen Musik-Websites finden wollen, um kostenlose Musik auf ihren Computer herunterzuladen und sie zur iTunes-Bibliothek hinzuzufügen. Tatsächlich gibt es mehrere legale und kostenlose Musik-Download-Sites für Musikfans, und im Folgenden werden sie allen vorgestellt.
Nach dem Herunterladen von Musik aus dem Internet auf den Computer können die Benutzer diese Songs zur iTunes-Bibliothek hinzufügen. Sie müssen nur iTunes starten und auf Dateien zur Mediathek hinzufügen in der oberen linken Ecke klicken.
Tipp 2. Wie man Musik ohne iTunes auf das iPhone bringt
Wenn es darum geht, Musik ohne iTunes auf das iPhone zu übertragen, benötigen die Menschen die Hilfe einer iPhone Transfersoftware von Drittanbietern. Die folgende Anleitung zeigt Ihnen, wie Sie das erreichen können.
- Starten Sie Leawo iTransfer und verbinden Sie das iPhone mit dem Computer über ein USB-Kabel.
- Klicken Sie auf die Schaltfläche Dateien hinzufügen, um Musik hinzuzufügen. Oder klicken Sie auf Datei > Hinzufügen > Dateien hinzufügen / Ordner hinzufügen; oder ziehen Sie Musikdateien per Drag & Drop in die Software.
- Leawo iTransfer beginnt sofort mit der Übertragung von Musik auf das iPhone.
Tipp 3. iTunes Musik Match
iTunes Match, ein Cloud-basierter Musik-Streaming-Service, ermöglicht es Benutzern, ihre iTunes-Musik auf ihrem Gerät ohne Download zu genießen. Die Nutzer können den Dienst mit 24,99 $ pro Jahr abonnieren. Der Service lädt die Songs aus der iTunes Mediathek in die Cloud hoch und ermöglicht es den Nutzern, die Songs anzuhören, auf denen die Geräte iTunes Match aktiviert haben.
Tipp 4. Musik-Tags korrigieren
Das Korrigieren von Musik-Tags in der iTunes Mediathek ist eine einfache Aufgabe, wenn Leute das richtige Album-Cover für den Song finden wollen. Sie müssen nur mit der rechten Maustaste auf den Song klicken und Album-Cover wählen. Wählen Sie dann Coverbild herunterladen und dann im Popup-Dialogfenster Album-Cover laden. Dann sendet iTunes den Song mit den fehlenden Informationen an Apple.
Natürlich gibt es eine andere Möglichkeit, Musik-Tags in iTunes zu reparieren, ohne Informationen an Apple zu senden. Sie benötigen nur ein iTunes Musik-Tagging-Programm eines Drittanbieters. In der folgenden Anleitung wird vorgestellt, wie Sie Musik-Tags in iTunes im Detail reparieren können.
Teil 2. Youtube Tipps
Die meisten Menschen sehen sich Online-Videos auf YouTube an und wollen die Videos, die sie lieben, auf ihren Computer herunterladen. YouTube bietet jedoch keinen solchen Download-Service an. Daher müssen die Benutzer andere Wege finden, um die Aufgabe zu erledigen. Wenn Sie bei Google nach dem YouTube-Videodownloader suchen, werden Sie viele ähnliche Websites finden. En.savefrom.net ist diejenige, die ich im ersten Rang finde. Mit der URL des Videos und einem Klick beginnt die Website mit dem Herunterladen des Videos. Abhängig von der Größe Ihres Videos und der Internetverbindung erhalten Sie in Kürze das gewünschte Video auf Ihrem Computer.
Natürlich gibt es auf dem Markt Teile eines YouTube-Downloaders von Drittanbietern, der den Nutzern hilft, YouTube-Videos herunterzuladen und in iTunes zu konvertieren. Die folgende Anleitung zeigt Ihnen, wie Sie die Aufgabe erfolgreich durchführen können.
Viele Leute wollen nur die Hintergrundmusik der Videos. Keine Sorge, dieses Programm ermöglicht es Benutzern auch, YouTube-Videos in Audiodateien wie MP3, FLAC-Dateien und so weiter zu konvertieren.
Nachdem Sie die YouTube-Videos auf den Computer heruntergeladen haben, können Sie sie zur iTunes Mediathek hinzufügen. Die Videos sollten MP4-Dateien sein, damit sie der Filmbibliothek hinzugefügt werden können. Die Audios sollten auch mit iOS-Geräten kompatibel sein, damit sie in die iTunes Music Library importiert werden können.
Teil 3. Filmtipps
Tipp 1. iTunes Filmverleih
Der iTunes Store bietet den Nutzern HD-Filme und die Möglichkeit zum Bezahlen. Der Kauf von Filmen im iTunes Store ist nicht billig, daher möchten die Menschen die Filme lieber ausleihen als kaufen. Viele Benutzer wissen nicht, wie man Filme im iTunes Store ausleiht, daher wird die folgende Anleitung die Methode vorstellen.
Nachdem Sie Filme im iTunes Store ausgeliehen haben, können Sie sie auf Ihrem iOS-Gerät oder PC ansehen. Beachten Sie jedoch, dass die ausgeliehenen Filme nur auf einem Gerät verbleiben und nach Ablauf des Leihdatums verschwinden.
Tipp 2. Filme für iTunes konvertieren
Sie sollten sich über die Formate der Filme im Klaren sein, nachdem Sie sie aus dem Internet heruntergeladen haben. iTunes oder iOS-Geräte sind nur mit MP4-Dateien kompatibel, natürlich werden auch die mit der iPhone-Kamera aufgenommenen Videos mit der Erweiterung.m4v unterstützt. Wenn die von Ihnen heruntergeladenen Filme nicht mit iTunes kompatibel sind, können Sie sie nicht auf Ihrem Gerät abspielen. In diesem Fall müssen Sie die Filme in iPhone-kompatible MP4-Dateien konvertieren. Die folgende Anleitung zeigt Ihnen, wie Sie das erreichen können.
Tipp 3. Filme im iTunes Store kaufen
Ob es Ihnen gefällt oder nicht, der Kauf von Filmen in iTunes ist der direkteste Weg, um die Filme auf Ihren Geräten oder dem Computer anzusehen und aufzubewahren. Die gekauften Filme können ohne Bezahlung erneut heruntergeladen werden, wenn Sie sie versehentlich verlieren. In der folgenden Anleitung wird erklärt, wie Sie Filme im iTunes Store kaufen können.
Tipp 4. Kostenlose Filme auf iTunes erhalten
Wenn ich nach kostenlosen Filmdownload-Seiten bei Google suche, finde ich mehrere Websites, die eine kostenlose Download-Funktion für die Benutzer anbieten. Ich wage es jedoch nicht, zu versuchen, eine herunterzuladen. Auf der einen Seite sehen die Seiten grob und einfach aus, auf der anderen Seite ist meine Internetverbindung schlecht. Also gebe ich es auf, einen Download für den Test zu versuchen. Aber ich finde eine Seite namens divxcrawler.tv bietet einen direkten Download-Service für Benutzer. Diese Seite macht es uns leichter, Filme offline zu genießen.
Teil 4. iTunes Klingelton-Tipps
Tipp 1. Klingeltöne in iTunes erstellen
Klingeltöne sind die wichtigsten Mediendateien auf dem iPhone. Benutzerdefinierte Klingeltöne können den Benutzer daran erinnern, Anrufe an lauten Orten anzunehmen. Die anpassbaren Klingeltöne können in iTunes mit einfachen Klicks erstellt werden. Die folgenden Hinweise sollen den Weg dazu aufzeigen.
Tipp 2. Kostenlose iPhone Klingeltöne ohne iTunes
Wenn Leute keine Klingeltöne in iTunes erstellen wollen, können sie kostenlose iPhone Klingeltöne auf bestimmten Websites ohne iTunes finden. Die heruntergeladenen Klingeltöne sollten M4R-Dateien sein, damit sie auf dem iPhone abgespielt werden können. Die folgende Anleitung wird diese kostenlosen iPhone Klingelton-Download-Seiten für alle vorstellen.
Teil 5. iTunes Backup-Tipps
Tipp 1. Backup-Tipps
iTunes ermöglicht es Benutzern, iPhone, iPad und iPod-Daten in der Bibliothek, ja sogar auf Ihrem Computer, zu sichern, um die Daten sicher zu halten. Ein iPhone, iPad oder iPod-Backup in iTunes enthält fast alle auf Ihrem Gerät verfügbaren Daten, hält aber trotzdem mehrere Arten von Daten fern, einschließlich: Inhalte aus iTunes und App Store oder PDFs, die direkt auf iBooks heruntergeladen werden; Inhalte, die aus iTunes synchronisiert werden, wie MP3s oder CDs, Videos, Bücher und Fotos; Fotos, die bereits in der Cloud gespeichert sind, wie My Photo Stream und iCloud Photo Library; Touch ID-Einstellungen; Apple Pay Informationen und Einstellungen; Gesundheits- und Schlüsselbundendaten.
Wenn Sie das Backup auf Ihrem Computer, PC oder Mac finden möchten, können Sie es in die folgende Weise finden:
Windows Vista or Newer: \Users\(username)\AppData\Roaming\Apple Computer\MobileSync\Backup\
Mac: ~/Library/Application Support/MobileSync/Backup/
Natürlich können Sie den Inhalt des Backups nicht auf Ihrem Computer anzeigen. Sie können jedoch ein iTunes-Backup in iTunes löschen, wenn Sie glauben, dass es doppelt ist oder zu viel Speicherplatz benötigt. Die folgende Anleitung zeigt Ihnen, wie Sie das Backup löschen.
Wenn Sie ein Backup mit iTunes auf Ihrem Gerät wiederherstellen möchten, ist es auch einfach.
Tipp 2. iTunes installieren
Die Installation von iTunes ist einfach zu erledigen. Sie müssen nur zur Download-Seite von iTunes gehen, um die neueste Version von iTunes herunterzuladen. Die neueste Version von iTunes funktioniert problemlos mit Ihrem iPhone, iPad und iPod. Wenn Sie nicht die neueste Version von iTunes auf Ihrem Computer installiert haben, können Probleme bei der Synchronisierung von Dateien mit Ihrem Gerät auftreten.
Die Deinstallation oder Neuinstallation von iTunes ist komplizierter als die Installation eines neuen. Denn Sie müssen alle zusätzlichen Plugins aufräumen, die zusammen mit iTunes installiert wurden, wie QuickTime, Bonjour usw.
Tipp 3. Einen Computer in iTunes autorisieren
Mit dem von Ihnen verwendeten Hauptcomputer können Sie bis zu 5 Computer jederzeit autorisieren. Auf dem autorisierten Computer funktioniert iTunes und ermöglicht den Datentransfer zwischen der Anwendung und den Geräten.
Wenn Sie auf einen neuen Computer gewechselt oder ein neues Betriebssystem gewechselt haben, aber vergessen haben, den alten Computer zu deaktivieren, fehlt Ihnen eine Quote auf Ihrer Liste. Sie haben jedoch die Möglichkeit, alle Computer mit einem Klick in iTunes zu deaktivieren und dann den Computer zu autorisieren, den Sie wieder verwenden müssen. Die folgende Anleitung zeigt Ihnen die ausführliche Schritten.
Teil 6. MP3-, CD- und DVD-Tipps
Tipp 1. MP3-Lösungen
MP3-Dateien können direkt zur iTunes-Musikbibliothek hinzugefügt und mit iPhone, iPad und iPod synchronisiert werden. Viele Menschen sind auf der Suche nach den MP3-Playern, die mit iTunes kompatibel sind. Tatsächlich müssen Menschen keine solchen iPod-Alternativen finden, sie können die MP3-Dateien direkt in ihrem Computer finden und die Songs dann auf ihre MP3-Player, Smartphones oder Tablets übertragen. Um die MP3-Dateien in der iTunes-Bibliothek zu finden, müssen Benutzer nur den Ordner iTunes Media finden:
Windows Vista: C:\Users\username\Music\iTunes\iTunes Media\
Windows 7: C:\Users\username\My Music\iTunes\iTunes Media\
Windows 8: C:\Users\username\My Music\iTunes\iTunes Media\
On a Mac computer, go to Finder and choose Go > Home > Music > iTunes > iTunes Media.
Mit den Speicherorten dieser MP3-Dateien können Sie die Musik jederzeit und überall genießen.
Tipp 2. DVD in iTunes übertragen
Die Übertragung von DVDs in die iTunes Mediathek kann nicht direkt auf Ihrem Computer erfolgen, da iTunes keine Funktion zum Kopieren oder Kopieren des Inhalts von der DVD-Disc bietet. Der einzige Weg, DVD in iTunes zu importieren, besteht darin, die DVD-Ripperprogramms zu nutzen und DVD-Discs in iTunes-kompatible MP4-Videos zu rippen. Die folgende Anleitung stellt sich im Detail vor.
Tipp 3. Wie man eine CD mit iTunes brennt
CD-Kopien können zur iTunes-Bibliothek hinzugefügt und dann mit iPhone, iPad und iPod synchronisiert werden. Aber wie man CDs mit iTunes-kompatiblen Musik-Audiodateien brennt, ist möglicherweise kein einfaches Problem. Die folgende Anleitung zeigt, wie Sie eine CD mit iTunes brennen können.
Die Brenndauer der CD mit iTunes hängt von der Größe Ihrer Wiedergabeliste ab. Um das beste Ergebnis beim Brennen der CD zu erzielen, sollten Sie Ihren Computer nicht für andere Aufgaben nutzen, wenn iTunes die CD brennt. Wenn iTunes mit dem Brennen fertig ist, können Sie es genießen. Bitte beachten Sie die Kapazität Ihrer Disc, wenn Sie nur 1 GB auf der Disc haben, brennen Sie sie nicht übermäßig. Für andere Probleme, die Ihnen beim Brennen von CDs in iTunes auftreten können, können Sie sich das Apple Support-Dokument ansehen.
Teil 7. Tipps zum iTunes-Konto
Tipp 1. Tipps für das iTunes-Konto
Wenn Sie etwas im iTunes Store kaufen oder herunterladen möchten, brauchen Sie ein iTunes-Konto, das auch Ihre Apple-ID sein kann. Wenn Sie keine Apple ID oder kein iTunes Konto haben, können Sie eine in iTunes erstellen. Die folgende Anleitung stellt sich im Detail vor.
Nachdem Sie ein iTunes-Konto erstellt haben, können Sie problemlos Objekte im iTunes Store kaufen und herunterladen. Viele Leute haben bereits iTunes-Konten und wollen nur neue iTunes-Konten ohne Kreditkarteninformationen erstellen. Dies kann auch innerhalb von iTunes erfolgen. Die folgende Anleitung zeigt im Detail.
Tipp 2. iTunes Kauftipps
Nach der Erstellung eines iTunes-Kontos können die Benutzer Objekte im iTunes Store kaufen oder herunterladen.
Nach dem Kauf von Artikeln können die Benutzer die gekauften Artikel in ihrer iTunes Mediathek ansehen. Außerdem können die Benutzer die gekauften Artikel im iTunes Store überprüfen.
Obwohl die gekauften Artikel versehentlich gelöscht oder verloren gehen, müssen sich die Benutzer keine Sorgen machen. Die Nutzer müssen nur die gekauften Artikel im iTunes Store wiederfinden und ohne zusätzliche Kosten erneut herunterladen. Wenn die Benutzer Objekte auf ihren Geräten kaufen, können sie ihre Käufe zum Sichern in die iTunes Bibliothek übertragen.
Teil 8. Tipps zum Teilen der Dateien
Tipp 1. iTunes Bibliothek übertragen
Benutzer können die iTunes Mediathek auf einen neuen Computer oder einen anderen Computer übertragen. Sie müssen sich keine Sorgen um den Datenverlust in der iTunes Mediathek machen. Aber bevor Sie die iTunes Mediathek übertragen, müssen Sie möglicherweise ein iTunes Backup auf Ihrem Computer erstellen, um die Daten sicher aufzubewahren. Danach können Sie den folgenden Anweisungen folgen, um iTunes auf einen neuen Computer zu übertragen.
Tipp 2. Tipps für das Teilen von Familienmitgliedern
Personen können die Home-Freigabefunktion in iTunes verwenden, um die iTunes-Medienbibliotheken freizugeben. Personen können die Heimfreigabe in iTunes auf ihren Computern aktivieren. Sie können bis zu 5 Computer für die Familienfreigabe autorisieren, alle Computer, die die Heimfreigabe ermöglichen, können Musik, Videos und mehr in der iTunes Medienbibliothek anzeigen. Mit dieser Funktion zur Heimfreigabe können Personen ihre Lieblingsalben und -filme mit Familienmitgliedern teilen.
Teil 9. Tipps zur Wiedergabeliste
Tipp 1. iTunes Wiedergabeliste exportieren
Man kann eine iTunes-Wiedergabeliste auf den Computer exportieren und die Wiedergabeliste erneut in die iTunes-Mediathek importieren, falls die Wiedergabeliste gelöscht wird. In der folgenden Anleitung wird vorgestellt, wie Sie die iTunes-Wiedergabeliste auf den Computer exportieren können.
Wenn Sie die Wiedergabeliste importieren möchten, müssen Sie nur die XML-Datei auswählen, die Sie aus der iTunes Bibliothek exportiert und dann in iTunes importiert haben.
Tipp 2. Wiedergabeliste vom iPhone auf iTunes übertragen
Die Übertragung von Wiedergabelisten vom iPhone, iPad oder iPod in die iTunes Mediathek kann nicht direkt durchgeführt werden. Sie müssen die Wiedergabeliste vom Gerät auf den Computer übertragen und dann die Wiedergabeliste in die iTunes Mediathek importieren. Die folgende Anleitung stellt sich im Detail vor.
iTunes importiert die Wiedergabeliste automatisch in die iTunes Mediathek.
Tipp 3. Wiedergabeliste von iTunes auf das iPhone übertragen
Wenn man Wiedergabelisten von iTunes auf das iPhone, iPad oder iPod übertragen möchte, muss man nur sein Gerät mit der Anwendung synchronisieren. Die folgende Anleitung stellt sich im Detail vor.
- Wählen Sie Musik unter Ihrem Gerät auf der linken Seite.
- Aktivieren Sie Musik synchronisieren im rechten Teil.
- Wählen Sie ausgewählte Wiedergabelisten, Künstler, Alben und Genres.
- Wählen Sie die Wiedergabeliste aus, die Sie synchronisieren möchten.
- Klicken Sie unten rechts auf Synchronisieren.
iTunes startet automatisch die Synchronisierung der Wiedergabeliste von iTunes mit dem iPhone.
Tipp 4. iTunes Radio Tipps
Obwohl iTunes Radio bei den Nutzern nicht sehr beliebt war, hat es bestimmte Zuhörer. Die Sender in iTunes Radio können nach Ihren Wünschen ausgewählt werden. Auf der WWDC 2015 stellte Apple den Musik-Streaming-Service Beats 1 vor, der als Sender in der Radio-App in der Musik-App auf Ihrem Gerät erscheint. Die App ist genau wie Spotify, Rdio und andere Streaming-Musikdienste, die Sie kennen. Sie kostet $14.99 für eine monatliche Nutzung. Wenn Sie ein Musikfan sind, kann dieser Musik-Streaming-Service eine gute Wahl sein. Die Station ist nun in der iOS 9 Beta-Version verfügbar.
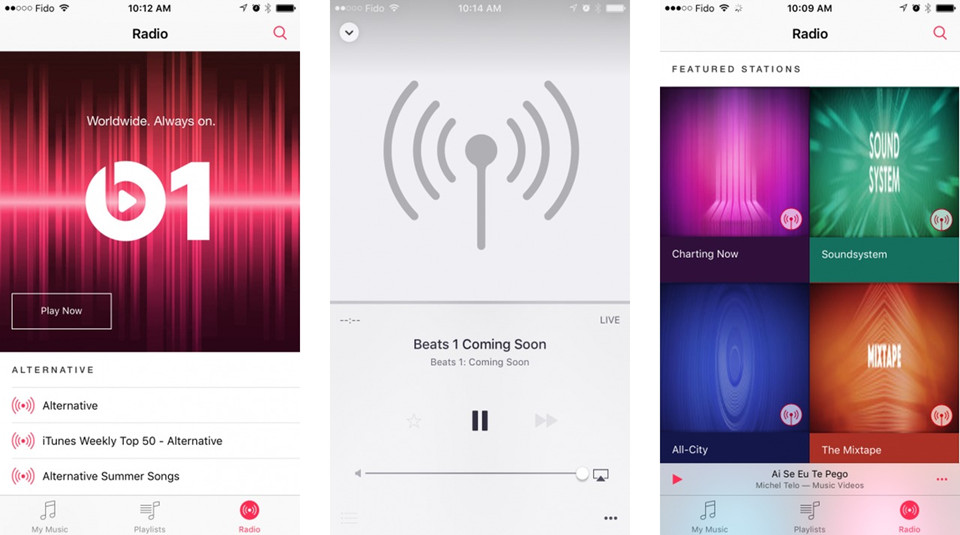
Teil 10. iTunes Alternativen
Seit der Einführung von iTunes im Jahr 2001 ist dies die einzige Möglichkeit für Benutzer, Mediendateien mit ihrem iPhone, iPad und iPod zu synchronisieren. Obwohl iTunes viele hilfreiche Funktionen bietet, ist es nicht so benutzerfreundlich. Daher wollen viele Menschen Alternativen zu iTunes finden, um ihre Datenübertragungen zu erleichtern. Die folgende Anleitung stellt 4 beste iTunes-Alternativen für alle vor.
| Name | Preis | Pros | Cons | Screenshot |
| Leawo iTransfer for Win | $19.95 |
Apps, Musik und mehr zwischen iOS-Geräten, iTunes und PCs übertragen. Wiedergabelisten für iPhone, iPad, iPod und iTunes verwalten
|
Es wird nicht unterstützt, fehlende Musikinformationen hinzuzufügen. | 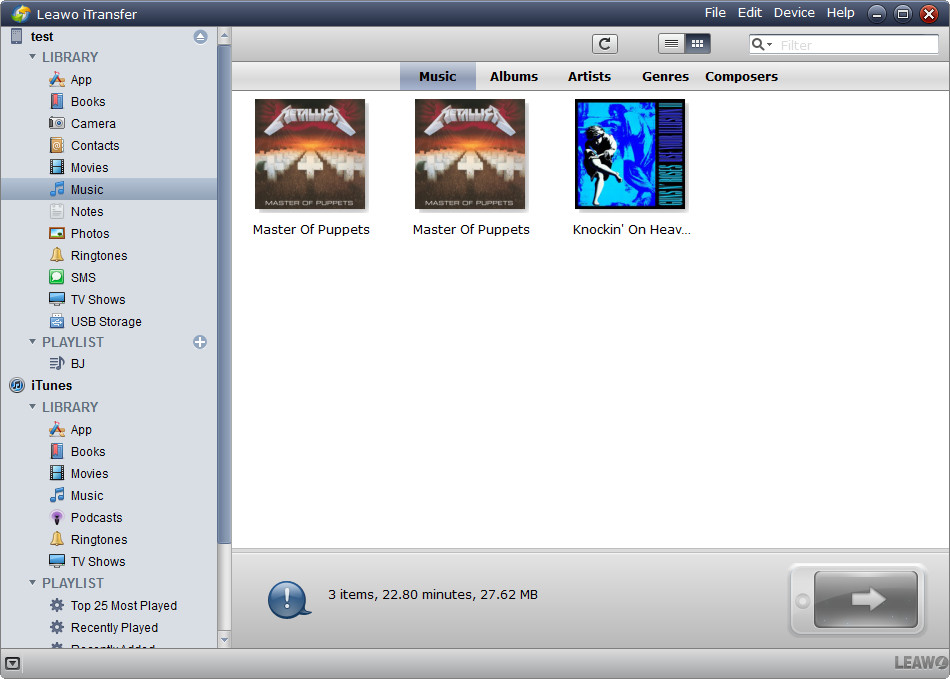 |
| CopyTrans Manager | Kostenlos | Es ist einfach zu übertragen. Kategorien wie Künstler, Album usw. Es ist kostenlos und erfordert keine Verwendung von iTunes. |
Musik wird nicht automatisch erkannt, wenn das Gerät angeschlossen ist. Unterstützt keine Backups von iOS-Geräten auf dem Computer. |
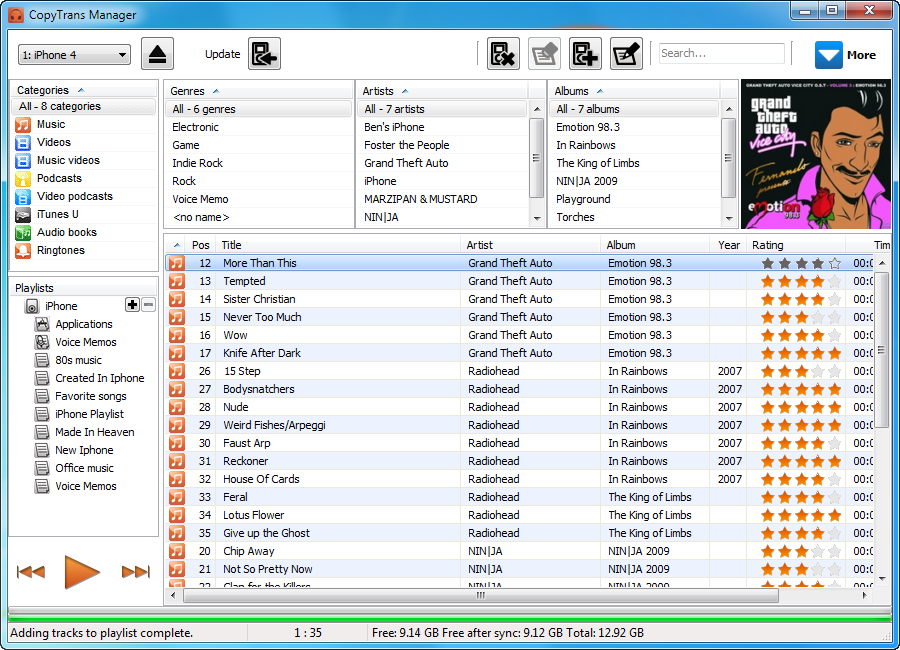 |
| MediaMonkey | $24.95 | Mehr als 100.000 Musik- und Videodateien verwalten, ohne sich zu verzetteln. Ihre Hörgewohnheiten lernen und eine Wiedergabeliste erstellen. Kann fehlende Trackinformationen nachvollziehen. |
Komplizierte Schnittstelle, die für Gurus gedacht ist. | 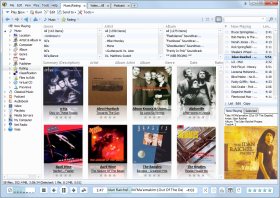 |
| AnyTrans | $39.99 | Dateien von einem iDevice auf ein anderes iDevice übertragen. Daten aus dem iTunes Backup wiederherstellen. Die Mediendateiformate nach Bedarf konvertieren. |
Der Preis ist für die meisten Anwender zu hoch. | 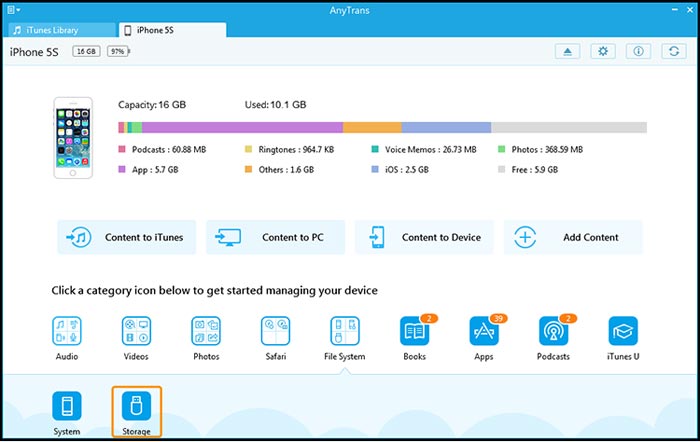 |