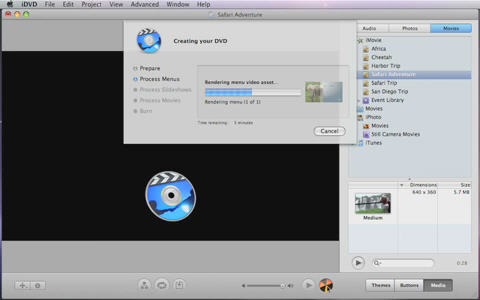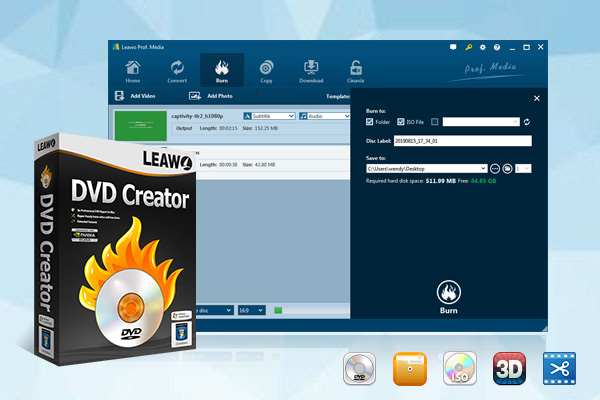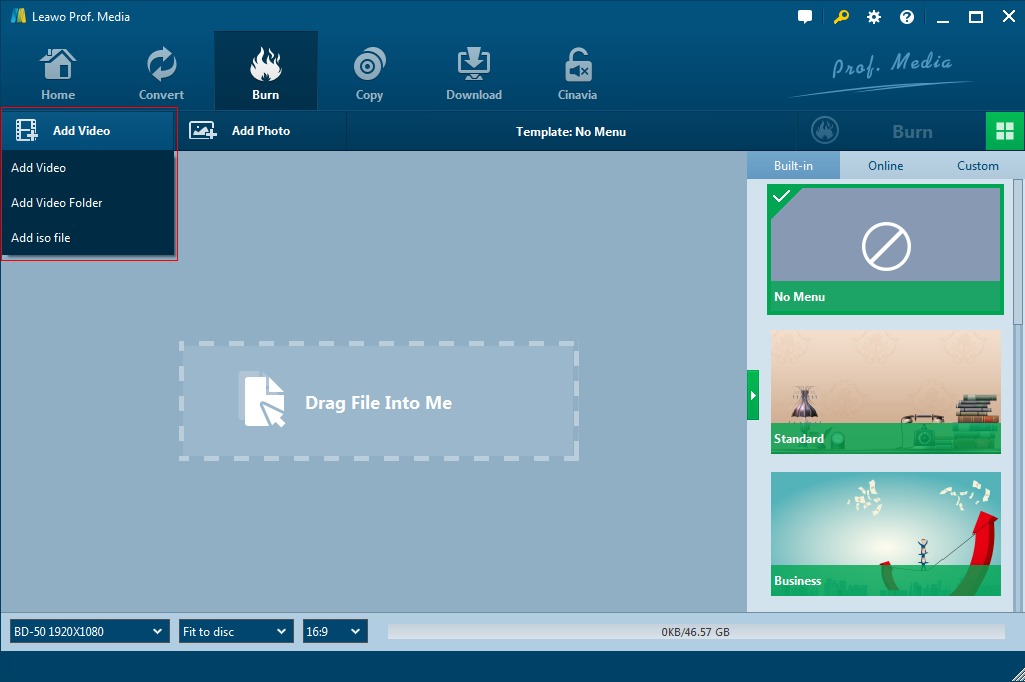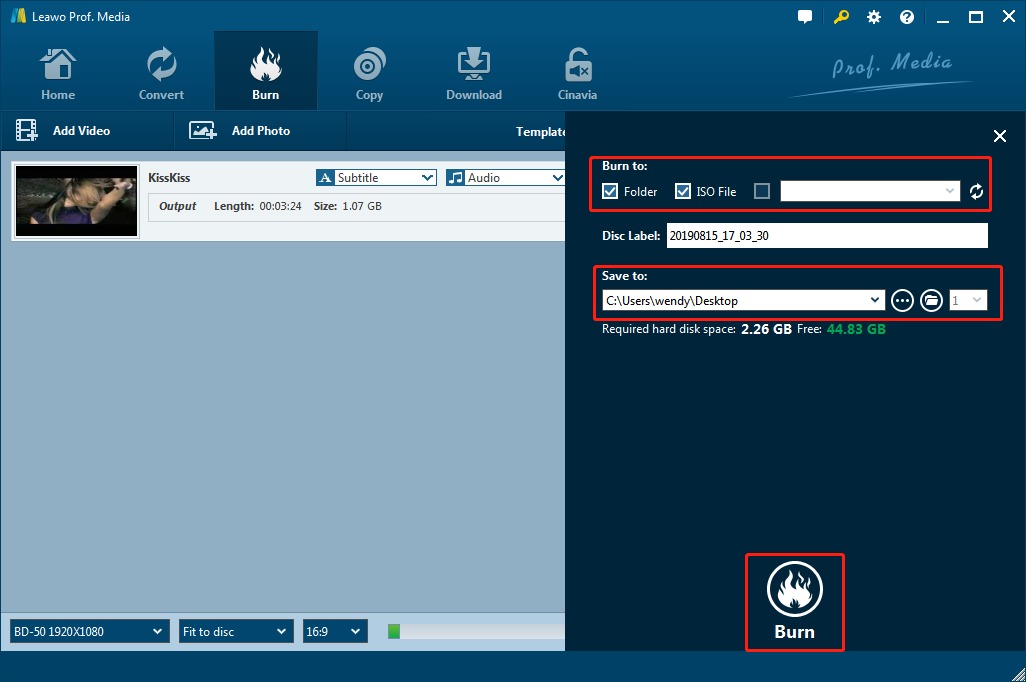“Kann ich Keynote-Diashows mit Hilfe von iDVD auf eine DVD brennen? Einige meiner Freunde sagten, dass ich das direkt mit Keynote und iDVD machen kann, aber ich konnte nicht herausfinden, wie man das macht. Ist iDVD nicht nur mit Videoeingabe kompatibel? Kann iDVD Diashows akzeptieren? Und übrigens, iDVD wurde von Apple eingestellt, gibt es also irgendeine iDVD-Alternative, die die gleichen Dinge wie iDVD kann, aber mehr wunderbare Funktionen bietet? Vielen Dank im Voraus.”
“Wie brenne ich eine Keynote-Diashow auf DVD? Ich habe 5 Keynote-Diashows, die ich auf DVD brennen möchte. Habe es geschafft, in iCloud Keynote zu speichern und kann sie auf meinem iPad (Air 2) erfolgreich abspielen. Also sollten sie auch über Apple TV hier zu Hause gut abspielbar sein. Allerdings muss ich noch auf DVD brennen, hoffentlich ohne viel Farbverlust über QuickTime, über das ich gelesen habe. Ich bin mir sicher, dass Sie einige Antworten für mich haben werden, Gary. Ich habe immer noch iDVD auf meinem Mac, falls das eine Hilfe ist. Vielen Dank im Voraus.”
Vielleicht gehören Sie zu den Mac-Computer-Kunden, wenn Sie einen Mac-Computer verwenden und früher Diashows mit Keynote erstellt haben. Wenn Sie nach einer Lösung suchen, um eine Keynote-Diashow auf dem Mac auf DVD zu brennen, wäre diese Anleitung hilfreich. Hier möchten wir Ihnen zeigen, wie Sie eine Keynote-Diashow auf Mac mit iDVD und iDVD-Alternative einfach konvertieren und auf DVD brennen können.
Menü
Teil 1: Keynote-Diashow auf DVD brennen mit iDVD
Für Besitzer eines Mac-Computers ist iDVD sicher ein Begriff. iDVD ist eine nützliche Software zum Brennen von DVDs auf dem Mac. Es ist Teil der iLife-Software-Suite von Apple. Mac-Computer-Benutzer können iDVD ganz einfach nutzen, um Videodateien auf dem Mac-Computer in DVD-Inhalte zu brennen. Sie können einfach ein Projekt in iDVD erstellen und dann Ihre Quellvideodateien zum Brennen auf DVD importieren.
Keynote bietet eine überraschend einfache Möglichkeit, Präsentationen zu erstellen und Elemente wie Tabellen, Diagramme, Medien und Formen zu Ihren Folien hinzuzufügen. Das Übertragen von Keynote auf DVD ist kein einfacher Prozess, Sie sollten Keynote als QuickTime-Film exportieren und dann die Menüs erstellen und das Video mit iDVD hinzufügen.
Sie können die folgenden Schritte nachlesen, um zu erfahren, wie man eine Keynote-Diashow mit iDVD auf dem Mac konvertiert und auf DVD brennt:
- Wählen Sie in Keynote die Option “Datei > Speichern unter” und exportieren Sie dann Ihre Keynote-Präsentation als QuickTime Movie, um sie auf der Festplatte Ihres Mac-Computers zu speichern.
- Legen Sie eine leere DVD-Disc in Ihr SuperDrive-Laufwerk ein. Starten Sie dann iDVD und klicken Sie auf das Symbol “Ein neues Projekt erstellen”. Im Pop-up-Fenster “Projekt erstellen” geben Sie einen Namen für die Ausgabedisk in der Option “Speichern” unter an und wählen das Seitenverhältnis der Disk zwischen 16:9 und 4:3.
- Gehen Sie zu “Datei > Importieren > Video”, um die soeben aus Keynote exportierten QuickTime-Filme zum Brennen auf DVD zu durchsuchen und auszuwählen.
- Als nächstes wählen Sie einen Themenstil für Ihr DVD-Menü. Sie können das Disc-Menü auch persönlich anpassen.
- Danach klicken Sie auf die Schaltfläche “Brennen”, um das Brennen einer DVD aus QuickTime auf dem Mac zu starten.
Auf diese Weise können Sie die Keynote-Diashow mit iDVD auf dem Mac leicht konvertieren und auf DVD brennen. Sie konnten sehen, dass dies mit iDVD ganz leicht und einfach zu bewerkstelligen ist. iDVD ist eine wunderbare Wahl, wenn Sie es auf Ihrem Mac-Computer installiert haben.
Teil 2: Die Mängel von iDVD
Aus dem obigen Inhalt konnten Sie leicht erkennen, dass iDVD ein wunderbares Werkzeug für Sie ist, um Videos auf dem Mac auf DVD zu brennen. iDVD enthielt über 100 von Apple entworfene Themen für DVD-Menüs und Untermenüs, die eine einfache Erstellung von DVD-Menüsystemen ermöglichten und große Freude bei der DVD-Erstellung bereiteten. Jedes Thema enthielt “Drop-Zones”, auf denen Filme oder Fotos platziert werden konnten, von denen einige automatisch animiert werden konnten. Jedes Thema konnte auf jedes der Menüs in einem iDVD-Projekt angewendet werden.
Allerdings hat iDVD einige Unzulänglichkeiten, die es im Vergleich zu seinen Konkurrenten heutzutage weniger beliebt machen:
1. iDVD ist seit OS X 10.7 Lion, OS X 10.8 Mountain Lion, 10.9 Mavericks oder 10.10 Yosemite, 10.11 El Capitan, geschweige denn dem neuen Betriebssystem macOS Sierra nicht mehr mit dem Mac verbunden, da Apple iDVD als “alte Technologie, die uns nicht interessiert” betrachtet.
2. iDVD hat wenig Funktionen. Es kann keine Videos bearbeiten, Helligkeit, Kontrast und mehr einstellen. Um eine besondere DVD zu erstellen, sollten Sie besser iDVD-Alternativen mit mehr Funktionen als iDVD herunterladen.
3. Obwohl iDVD als iLife-Komponente verfügbar war, ist es auf macOS 10.15+ aufgrund der fehlenden 64-Bit-Unterstützung nicht mehr funktionsfähig.
Diese Mängel von iDVD haben es notwendig für die Menschen eine Alternative zu iDVD zu finden, die kalt helfen Sie konvertieren und brennen Mediendateien auf DVD-Inhalte auf Mac genau wie iDVD tut, oder sogar iDVD nicht unterstützen zu tun.
Teil 3: Bester Keynote-Diashow auf DVD Konverter – Leawo DVD Creator
Leawo DVD Creator for Mac ist eine der Top-Alternativen zu iDVD für Mac-Anwender, um Mediendateien in DVD-Inhalte auf dem Mac-Computer zu konvertieren und zu brennen. Als eine der besten iDVD-Alternativen für Mac-Anwender kann Leawo DVD Creator für Mac Videos auf DVD-Discs auf dem Mac brennen, entweder im DVD-5- oder DVD-9-Format, je nach Bedarf aus verschiedenen Videoformaten wie MP4, MKV, AVI und M4V auf DVD usw. Sie können Leawo DVD Creator sogar zum Konvertieren und Brennen von Fotos in DVD-Inhalte auf dem Mac-Computer verwenden. Ähnlich wie iDVD ermöglicht Leawo DVD Creator für Mac auch die Auswahl des Disc-Menüs und sogar die Bearbeitung des Disc-Menüs für die Ausgabe von DVD-Inhalten. Aber anders als bei iDVD können Sie mit Leawo DVD Creator Videodateien bearbeiten und DVD-Ordner/ISO-Image-Dateien erstellen.
Laden Sie zunächst Leawo DVD Creator herunter und installieren Sie ihn. Legen Sie einen beschreibbaren DVD-Rohling in das SuperDrive-Laufwerk Ihres Mac-Computers ein. Folgen Sie dann der unten stehenden Anleitung, um zu erfahren, wie Sie eine Keynote-Diashow auf dem Mac auf DVD brennen können.
Leawo DVD Creator
☉ Konvertieren Sie Videos wie MP4, AVI, MKV schnell in das DVD-Format.
☉ Erstellen Sie DVD-5, DVD-9 Disc, Ordner oder ISO-Image ohne Qualitätsverlust.
☉ 1-Klick-Bedienung zum Erstellen von Fotodiashows und Brennen auf DVD.
☉ Leicht editierbare Effekte, Unterstützung für 2D-zu-3D-Konvertierung.
☉ Eingebaute Menüvorlagen und Bearbeiten des Disc-Menüs mit persönlichen Einstellungen.
☉ Integrierte Menüvorlagen und Bearbeiten des Disc-Menüs mit persönlichen Einstellungen.
Hinweis: Leawo DVD Creator für Mac wurde in Leawo Prof. Media integriert.
Schritt 1: Keynote-Diashow in QuickTime-Film exportieren
Ähnlich wie bei iDVD müssen Sie auch bei Leawo DVD Creator zunächst eine Keynote-Diashow in ein QuickTime-Video exportieren. Gehen Sie in Keynote auf die Option “Datei > Speichern unter” und exportieren Sie dann Ihre Keynote-Präsentation als QuickTime-Film, um sie auf der Festplatte Ihres Mac-Computers zu speichern.
Schritt 2: Laden Sie Videodateien.
Starten Sie Leawo Prof. Media auf Ihrem Mac-Computer. Dann öffnen Sie das Modul “Brennen”. Fügen Sie die exportierte Keynote-Diashow (jetzt als QuickTime-Video) zu diesem Mac DVD Creator hinzu, indem Sie auf die Schaltfläche “Video hinzufügen” klicken oder direkt per Drag-and-Drop.
Hinweis: Nach dem Laden von Videos wählen Sie unten, ob das Video auf DVD-5 oder DVD-9 gebrannt werden soll und wählen Sie ein geeignetes Seitenverhältnis 4:3 oder 16:9. Sie können auch die Brenngeschwindigkeit wählen (fit to disc/2/3/5/7/9 Mbps).
Schritt 3: Programmeinstellungen von DVD Creator Mac
Gehen Sie in der Menüleiste des Programms auf die Option “Leawo Prof. Media > Einstellungen”, um auf der Registerkarte “Kopieren & Brennen” den “Standard-Videomodus” aus NTSC und PAL zu wählen, wo Sie das Format der gebrannten DVD auswählen können.
Schritt 4: Einstellungen zum Brennen von Videos auf DVD
Klicken Sie auf die große grüne Schaltfläche “Brennen”, um zur Seitenleiste mit den Brenneinstellungen zu gelangen, wo Sie die Optionen Brennen auf, Disc-Label und Speichern auf einstellen können. Um ein Video auf eine DVD auf dem Mac zu brennen, müssen Sie eine leere, beschreibbare DVD in das Laufwerk des Disc-Recorders einlegen und diese dann als Ziel unter der Option “Brennen auf” auswählen.
Schritt 5: Keynote-Diashow-Video auf DVD brennen
Nach den obigen Einstellungen beginnen Sie mit dem Brennen des Keynote-Diashow-Videos auf eine DVD-Disk auf dem Mac, indem Sie auf die Schaltfläche “Brennen” unten in der Seitenleiste klicken. Der Brennvorgang wird sofort gestartet.
Wenn die Konvertierung abgeschlossen ist, können Sie Ihre Keynote-Diashow erfolgreich in DVD-Inhalte umwandeln. Mit Leawo DVD Creator können Sie DVD-Discs, Ordner und/oder ISO-Image-Dateien erstellen, wie Sie möchten. Als einer der beliebtesten DVD-Ersteller auf dem Mac bietet Leawo DVD Creator weit mehr Funktionen als das einfache Brennen von DVDs, die iDVD durchführen kann, wie z.B. Videobearbeitung, Disc-Menü-Design, 3D-Filmeffekt-Anwendung usw.
Teil 3: Schlussfolgerung
Die folgende Vergleichstabelle zeigt Ihnen die detaillierten Funktionen von iDVD und Leawo DVD Creator und die Unterschiede zwischen ihnen.
| Leawo DVD Creator | iDVD | |
| Brennen von Videos auf DVD | Ja | Ja |
| Videos in DVD-Ordner brennen | Ja | Nein |
| Videos auf DVD-ISO-Datei brennen | Ja | Ja |
| Fotos auf DVD brennen | Ja | Nein |
| Videos vor Brennen bearbeiten | Ja. Trimmen, zuschneiden, 3D hinzufügen, Wasserzeichen hinzufügen, Effekt einstellen, usw. | Nein |
| Disc-Menü hinzufügen | Ja | Nein |
| Disc-Menü gestalten | Ja | Nein |
| Foto-Diashows bearbeiten | Ja | Nein |
| 2D zu 3D DVD brennen | Ja | Nein |
| Audios auf DVD brennen | Nein | Ja |
| Untertitel und Tonspuren auswählen | Ja | Nein |
| Hinzufügen von externen Untertiteln | Ja | Nein |
| Geladene Videos abspielen | Ja | Nein |
| Bildschirmfotos erstellen | Ja | Nein |
| Output DVD Videomodus einstellen | Ja | Ja |
| Verfügbarkeit | Windows, Mac | Nur für Mac. Derzeit abgekündigt |
Wenn Sie einfach nur Videos auf Mac konvertieren und auf DVD brennen wollen, helfen Ihnen iDVD und Leawo DVD Creator, die Aufgabe leicht zu erledigen. iDVD wäre sogar die bessere Wahl, da es kostenlos ist. Wenn Sie jedoch mehr Funktionen wie Videobearbeitung, Videowiedergabe, Auswahl von Untertiteln oder Hinzufügen von externen Untertiteln usw. wünschen, ist Leawo DVD Creator zweifellos die bessere Wahl.