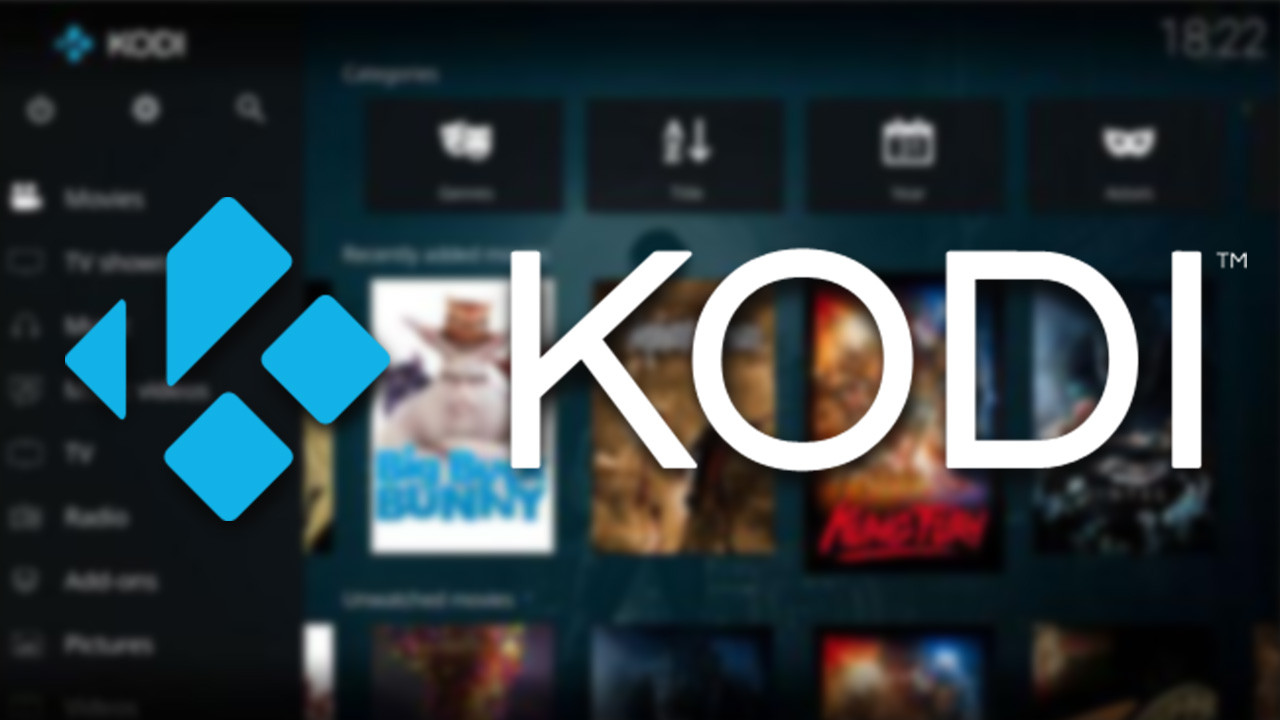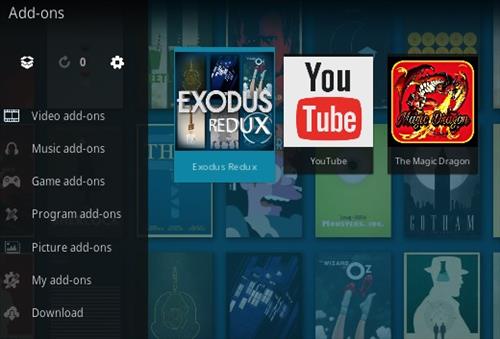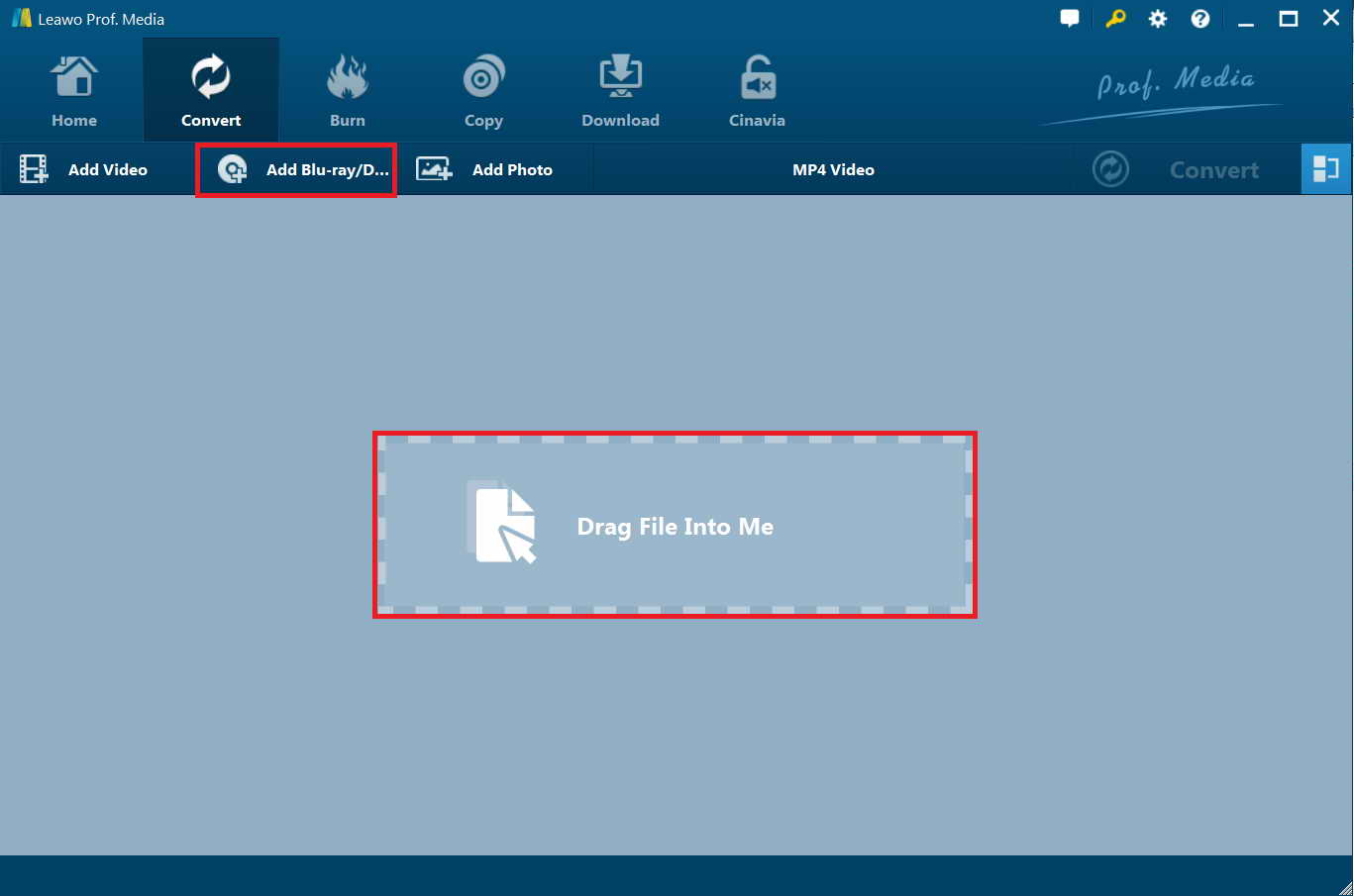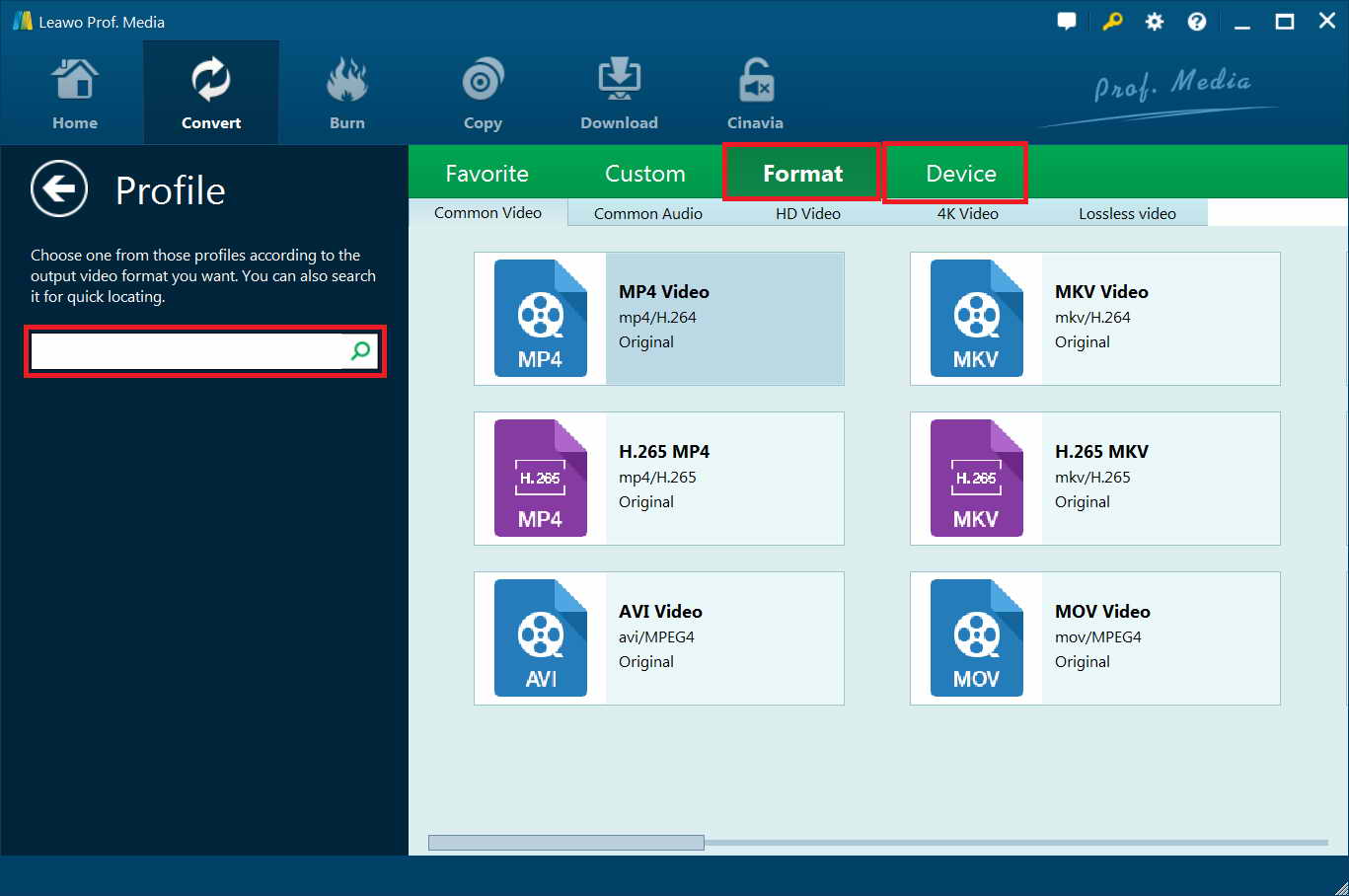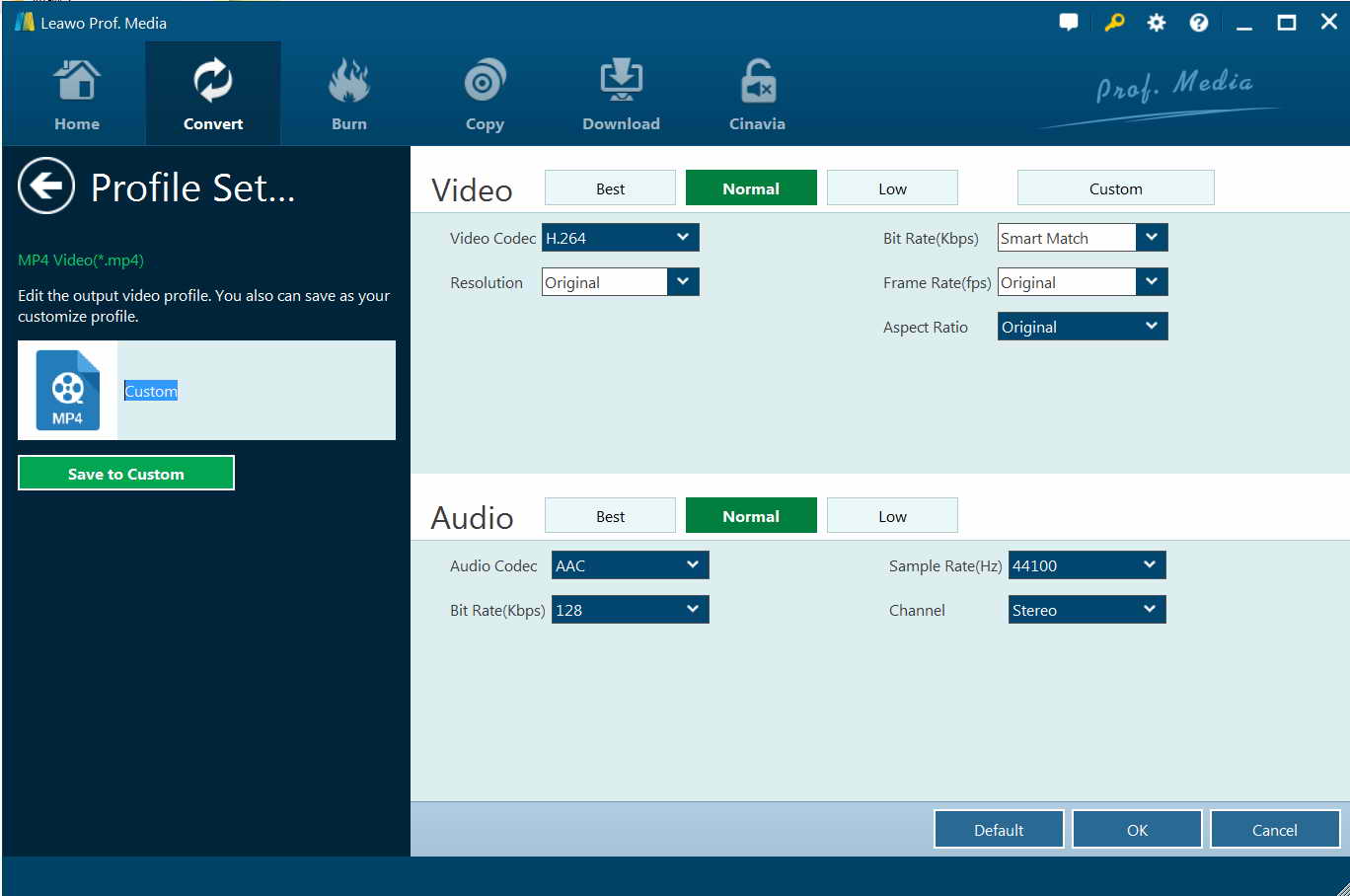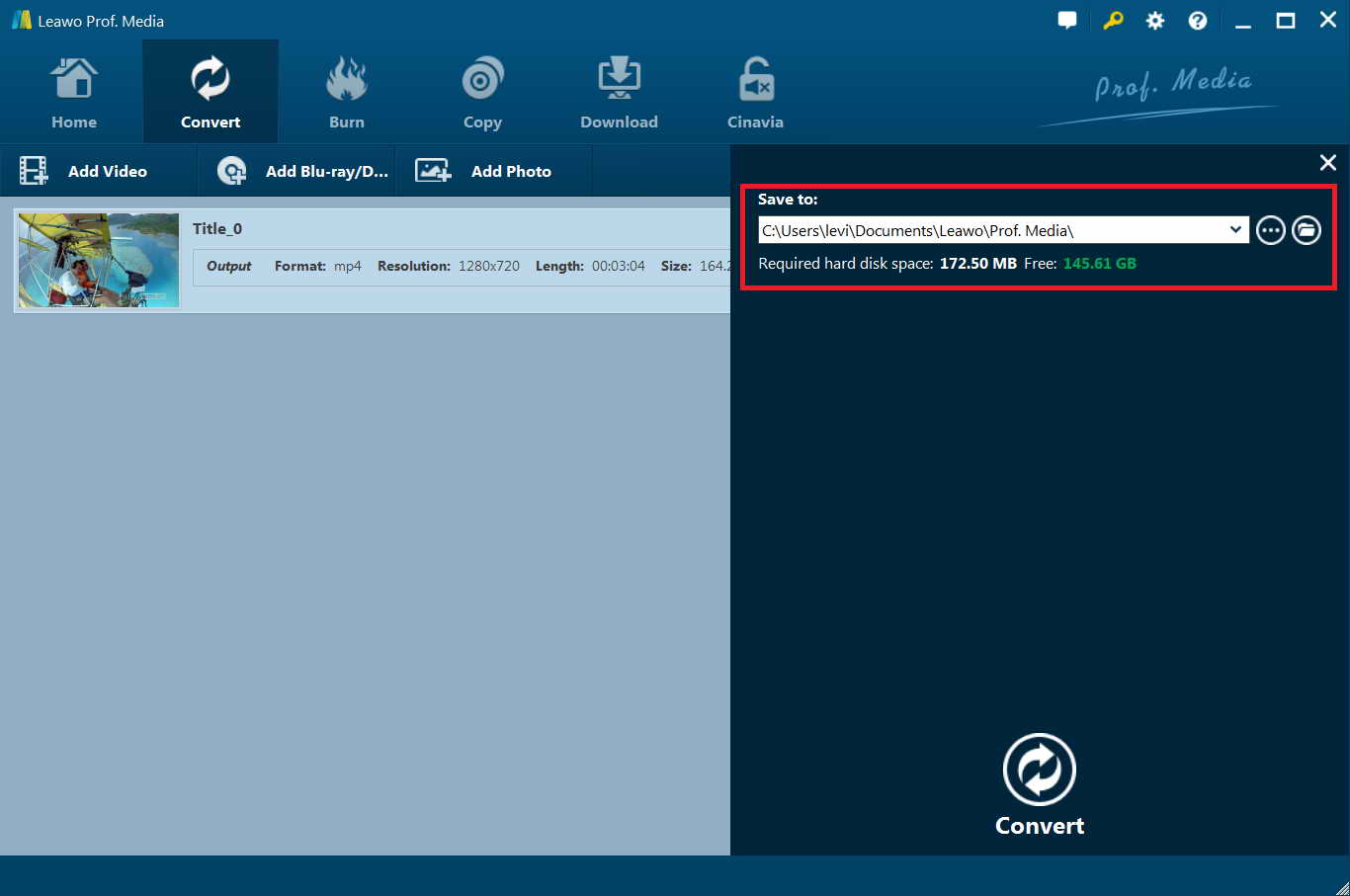Frage 1: “Immer wenn ich eine DVD einlege, erscheint der Menüpunkt zum Abspielen der DVD, aber ein Klick darauf bewirkt nichts. Ich kann das Laufwerk immer noch auswerfen, aber aus irgendeinem Grund kann ich die DVD nicht abspielen. Unten finden Sie meine Systeminformationen und das Protokoll. Ich bin mir nicht sicher, ob ich mehr Informationen posten muss, aber ich kann es, wenn es nötig ist. Für jede Hilfe wäre ich dankbar.”
Frage 2: “Ich habe eine DVD, bei der das Abspielen fehlschlägt. Ich wähle die DVD in Kodi aus, das Menü für die DVD wird geöffnet und abgespielt, ich wähle “Play”, und da tritt der Fehler auf. Es heißt: “Wiedergabe fehlgeschlagen, überprüfen Sie das Protokoll für Details. Ich kann den Film problemlos mit dem VLC-Player abspielen. Und er wurde in Kodi abgespielt, also habe ich ihn erneut gerippt und die alten Dateien überschrieben, und Kodi hat immer noch denselben Fehler, aber der VLC-Player kann den Film immer noch abspielen. Ich habe das Debugging aktiviert, aber ich kann nicht herausfinden, wie ich es verwenden kann. Ich kann einen Teil des Protokolls ausschneiden und in diese Website einfügen, aber danach habe ich keine Ahnung, was ich tun soll. Es wird gesagt, dass ich die Datei speichern soll, aber dann sehe ich nicht, wie das mit dem hier zusammenhängt. Kodi ist Version 17.3, Windows 7, 64 Bit. Alle Filme etc. sind auf einem vernetzten Server gespeichert. Alle anderen Filme, Videos, Musik werden problemlos abgespielt. Bitte lassen Sie mich wissen, wenn Sie weitere Informationen benötigen.”
Beide Fragen wurden im Kodi-Forum gesammelt. Und Sie könnten noch mehr ähnliche Fragen im Kodi-Forum und in anderen Foren finden. Viele Leute beschäftigen sich damit, da sie DVDs über Kodi auf ihren Fernsehern abspielen würden. Wenn Sie auch die gleiche Frage haben, sehen Sie sich die unten stehenden Lösungen auf dieser Seite an.
Überblick
Teil 1: Kann ich DVD auf Kodi abspielen?
Lassen Sie uns zunächst wissen, ob Kodi DVD-Inhalte direkt abspielen kann oder nicht. Kodi ist eine kostenlose und quelloffene Media-Player-Software-Anwendung, die für mehrere Betriebssysteme verfügbar ist, darunter Windows Vista und höher, macOS, Android, iOS, TVOS, Linux, Xbox und FreeBSD. Der Dienst ist eigentlich schon seit 2002 verfügbar, als er noch als Xbox Media Player bekannt war. Im Jahr 2003 wurde er zum Xbox Media Center, bis 2014. Dann benannte die XBMC Foundation, die hinter den Kulissen arbeitet, um den Dienst bereitzustellen, ihn in Kodi um.
Kodi verwandelt jeden Computer, jedes Smartphone oder jedes Tablet in eine digitale Set-Top-Box oder einen Streamer und gibt dem Benutzer die Möglichkeit, Dateien aus dem Internet, einem Heimnetzwerk und einem lokalen Speicher zu streamen. Sie können Kodi zum Streamen von Videos, Musik, Fernsehsendungen, Bildern und sogar DVD-Filmen verwenden. Eigentlich ist Kodi weit verbreitet, um DVD-Discs, DVD-Ordner und ISO-Images abzuspielen. Aber es ist schade, dass manchmal DVD nicht in Kodi/XBMC spielen. Zum Beispiel bleibt die Benutzeroberfläche auf dem Startbildschirm und wird schwarz oder grün, das DVD-Menü ist leer, aber der Ton wird abgespielt, Sie legen die DVD in das Laufwerk ein, aber es passiert nichts, oder Kodi stürzt beim Abspielen eines DVD-Images komplett ab oder es wird einfach ein Fehler “Wiedergabe fehlgeschlagen” angezeigt, usw.
Mit einem Wort, Kodi könnte eigentlich DVD-Discs, Ordner und ISO-Image-Dateien normal abspielen. Wenn bei Ihnen alles richtig funktioniert, wird es nicht passieren, dass DVDs in Kodi nicht abgespielt werden. Wenn Sie jedoch auf den Fehler “DVD nicht abspielen” stoßen, überprüfen Sie die unten aufgeführten Lösungen.
Teil 2: Von Kodi unterstützte Formate
Wir wissen, dass Kodi in der Lage ist, Mediendateien wie Videos, Musik, Bilder und sogar DVD-Filme zu streamen. Welche Formate werden von Kodi unterstützt und akzeptiert? Was sollten Sie tun, wenn Ihre Mediendateien nicht mit Kodi kompatibel sind?
Was die Musik angeht, kann Kodi eine ganze Reihe von Formaten abspielen, darunter AAC, MP3 und OGG. Außerdem verfügt es über intelligente Wiedergabelisten und die Möglichkeit, verschiedene Titel mit Tags zu versehen.
Bei Videos arbeitet Kodi unter anderem mit ISO-, 3D- und H.264-Formaten und kann auch Inhalte über das Internet streamen. Sobald Sie die Filme importiert haben, kann Kodi Poster, Fan-Art, Trailer, Video-Extras und mehr zu jedem Element hinzufügen.
Es überrascht nicht, dass Kodi auch mit TV-Sendungen funktioniert, so dass Sie Ihre Lieblingssendungen im Dienst speichern können. Der TV-Show-Bereich unterstützt Poster und Tags und gibt Ihnen Show-Beschreibungen und Schauspieler. Und für den Fall, dass Sie nach Live-Fernsehen suchen, können Sie mit Kodi Live-TV streamen und aufnehmen. Dazu müssen Sie allerdings einen der vielen Backend-Dienste verwenden, die diese Funktion unterstützen, darunter MediaPortal, MythTV, TVheadend und NextPVR.
Wenn Sie Ihre Bilder streamen möchten, kann Kodi auch das. Es lässt Sie Bilder in eine Bibliothek importieren und eine Diashow starten, neben anderen Funktionen.
Die folgende Tabelle gibt einen Überblick über die Formate und Typen, die Kodi unterstützt:
| Physische digitale Medien | Blu-ray Disc (unverschlüsselt), CDs, DVDs, DVD-Video, Video-CDs (einschließlich VCD/SVCD/XVCD), Audio-CD (CDDA), USB-Flash-Laufwerke und lokale Festplattenlaufwerke |
| Netzwerkprotokoll-Clients | AirPlay/AirTunes, UPnP, SMB/SAMBA/CIFS, AFP, Zeroconf/Avahi/Bonjour, NFS, HTTP, HTTPS, FTP, RTSP (RTSPU, RTSPT), MMS (MMSU, MMST), Podcasting, TCP, UDP, SFTP, RTP und RTMP (einschließlich RTMP, RTMPT, RTMPE, RTMPTE, RTMPS), DHCP, NTP, WebDAV |
| Netzwerk-Protokollserver | JSON-RPC-Server, D-Bus-Server, Web-Server, FTP-Server und UPnP AV-Medienserver sowie ein Multiprotokoll-Ereignisserver |
| Containerformate | AVI, MPEG, WMV, ASF, FLV, MKV/MKA (Matroska), QuickTime, MP4, M4A, AAC, NUT, Ogg, OGM, RealMedia RAM/RM/RV/RA/RMVB, 3gp, VIVO, PVA, NUV, NSV, NSA, FLI, FLC, DVR-MS, WTV, TRP und F4V. |
| Videoformate | MPEG-1, MPEG-2, H.263, MPEG-4 SP und ASP, MPEG-4 AVC (H.264), H.265 (ab Kodi 14) HuffYUV, Indeo, MJPEG, RealVideo, RMVB, Sorenson, WMV, Cinepak. |
| Audioformate | MIDI, AIFF, WAV/WAVE, AIFF, MP2, MP3, AAC, AACplus (AAC+), Vorbis, AC3, DTS, ALAC, AMR, FLAC, Monkey’s Audio (APE), RealAudio, SHN, WavPack, MPC/Musepack/Mpeg+, Shorten, Speex, WMA, IT, S3M, MOD (Amiga Module), XM, NSF (NES Sound Format), SPC (SNES), GYM (Genesis), SID (Commodore 64), Adlib, YM (Atari ST), ADPCM (Nintendo GameCube) und CDDA. |
| Digitale Bild-/Bildformate | BMP, JPEG, GIF, PNG, TIFF, MNG, ICO, PCX, Targa/TGA und WebP |
| Untertitelformate | AQTitle, ASS/SSA, CC, JACOsub, MicroDVD, MPsub, OGM, PJS, RT, SMI, SRT, SUB, VOBsub, VPlayer |
| Metadaten-Dateien | APEv1, APEv2, ID3 (ID3v1 und ID3v2), ID666 und Vorbis-Kommentare für Audiodateiformate, Exif und IPTC (einschließlich GeoTagging) für Bilddateiformate |
Teil 3: 4 Lösungen, um DVD nicht in Kodi abspielen zu beheben
Gelegentlich kann es vorkommen, dass Kodi die Meldung “DVD-Wiedergabe fehlgeschlagen” ausgibt. Es gibt mehrere Gründe für die fehlgeschlagene DVD-Wiedergabe unter Kodi/XBMC. Und wir haben unten auch entsprechende Lösungen aufgelistet:
1. Beschädigtes Disk-Laufwerk: Wenn das Laufwerk beschädigt ist, werden Ihre DVD-Disks von keiner DVD-Player-Software auf Ihrem Computer gelesen und erkannt. Wenn keines der DVD-Player-Tools die von Ihnen in das Laufwerk eingelegte DVD erkennt, wechseln Sie zu einem anderen Laufwerk.
2. Verschlüsselte DVD-Discs erkannt: Die DVD-Discs, die Sie in das Laufwerk eingelegt haben, sind möglicherweise mit einer speziellen Technologie geschützt. Sie benötigen dann einen region-free DVD-Player mit Entschlüsselungsfunktion, um DVD-Discs abzuspielen.
3. Einige bestimmte Add-ons wurden deinstalliert: Aktivieren Sie den Debugging-Modus > Gehen Sie zu Einstellungen > Systemeinstellungen > Logging > Starten Sie Kodi neu > Wiederholen Sie das Problem, um zu sehen, ob es ein Problem von Add-ons ist. Wenn es das ist, aktualisieren Sie Kodi auf eine neue Version oder installieren Sie es neu.
4. Die Kodi-Version ist nicht auf dem neuesten Stand: Aktualisieren Sie Kodi einfach auf die neueste Version, um zu sehen, ob der Fehler bei der DVD-Wiedergabe behoben wäre.
Dies sind die am häufigsten verwendeten Lösungen für die Behebung von DVD nicht spielen auf Kodi/XBMC. Eigentlich gibt es eine weitere wunderbare Lösung, die eine gründliche Behebung von DVD nicht spielen auf Kodi/XBMC gewährleisten könnte. Das ist das Rippen und Konvertieren von DVD-Filmen in Videos, die von Kodi/XBMC akzeptiert werden können. Auf diese Weise müssen Sie sich keine Sorgen über die Beschädigung des Laufwerks oder andere Probleme machen. Sie sollten nur eine DVD in ein Video konvertieren, das mit Kodi kompatibel ist.
Teil 4: Wie verwendet man DVD Ripper zum Abspielen von DVDs auf Kodi?
Wie bereits erwähnt, können Sie DVDs in Videodateien konvertieren, die auf Kodi gestreamt und wiedergegeben werden können. Was Sie brauchen, ist nur ein wunderbarer DVD zu Kodi Konverter. Leawo DVD Ripper könnte Ihre beste Wahl sein, da er nicht nur DVDs mit Schutz und Regionsbeschränkung entschlüsselt und rippt, sondern auch DVD in Video in verschiedenen Formaten wie DVD zu MP4, DVD zu MOV, DVD zu MKV, DVD zu WMV, DVD zu AVI, usw. konvertiert. Sie können Leawo DVD Ripper zum Rippen und Konvertieren von DVD-Filmen für verschiedene Geräte und Player wie iPhone, iPad, Windows Media Player, iMovie, QuickTime, etc. verwenden, auch für Kodi.
Laden Sie DVD Ripper herunter und installieren Sie ihn auf Ihrem Computer. Führen Sie dann die folgenden Schritte aus, um zu erfahren, wie Sie DVDs in Kodi-kompatible Videos konvertieren können.
Schritt 1: Originale DVD-Datei hinzufügen
Starten Sie Leawo Prof. Media (Leawo DVD Ripper ist ein in Leawo Prof. Media integriertes Modul) und öffnen Sie dann das Modul “Konvertieren”. Klicken Sie im Modul “Konvertieren” auf das Dropdown-Feld “Blu-ray/DVD hinzufügen”, um die Quell-DVD-Datei entweder vom DVD-Laufwerk oder von der Festplatte des Computers zu suchen und zu laden. Es werden Ihnen 3 verschiedene Lademodi angeboten: Voller Film, Hauptmodus und Benutzerdefinierter Modus. Wählen Sie einen nach Ihren Bedürfnissen aus.
Hinweis: Hier werden Ihnen 3 verschiedene Modi zum Laden von Inhalten angeboten: Ganzer Film, Hauptfilm und benutzerdefiniertes Modus. Im Modus “Ganzer Film” können Sie den gesamten Inhalt der ISO-Quelldatei zum Konvertieren laden, während Sie im Modus “Hauptfilm” einen Titel zum Laden und Konvertieren auswählen können. Im benutzerdefinierten Modus können Sie mehrere Titel zum Laden und Konvertieren auswählen. Wählen Sie einfach den Modus und bestimmen Sie dann, welche Titel hier geladen werden sollen.
Schritt 2: Ausgabeformat einstellen
Klicken Sie auf die Schaltfläche rechts vor der großen grünen “Konvertieren”-Schaltfläche und wählen Sie dann die Option “Ändern”, um in das “Profil”-Panel zu gelangen, wo Sie Kodi-kompatible Videoformate als Ausgabeformat aus der Gruppe “Format > Format” auswählen können, wie z.B. MP4 Video.
Schritt 3: Video- und Audioparameter einstellen
Öffnen Sie das Dropdown-Feld und wählen Sie dann die Option “Bearbeiten”, um das Panel “Profileinstellungen” zu öffnen. Sie können dann die Ausgabeparameter wie Videocodec, Audiocodec, Bitrate, Seitenverhältnis usw. einstellen. Ändern Sie diese entsprechend den Anforderungen von Kodi.
Schritt 4: Ausgabeverzeichnis festlegen
Klicken Sie auf die große grüne Schaltfläche “Konvertieren” und legen Sie dann das Ausgabeverzeichnis im Feld “Speichern unter” in der Pop-up-Seitenleiste fest. Danach klicken Sie auf die untere graue Schaltfläche “Konvertieren”, um die Konvertierung von DVD-Dateien in Videos für Kodi zu starten. Sie müssen dann nur noch warten, bis die Konvertierung abgeschlossen ist. Nach der Konvertierung können Sie die konvertierten DVD-Filme auf Kodi frei abspielen.
Eigentlich könnte Leawo DVD Ripper nicht nur entschlüsseln, rippen und DVD-Filme in Videos konvertieren, sondern auch DVD-Filme bearbeiten, 2D-DVDs in 3D-Videos umwandeln, Untertitel und Audiospuren auswählen, die Umwandlung in reine Filme wählen, usw.