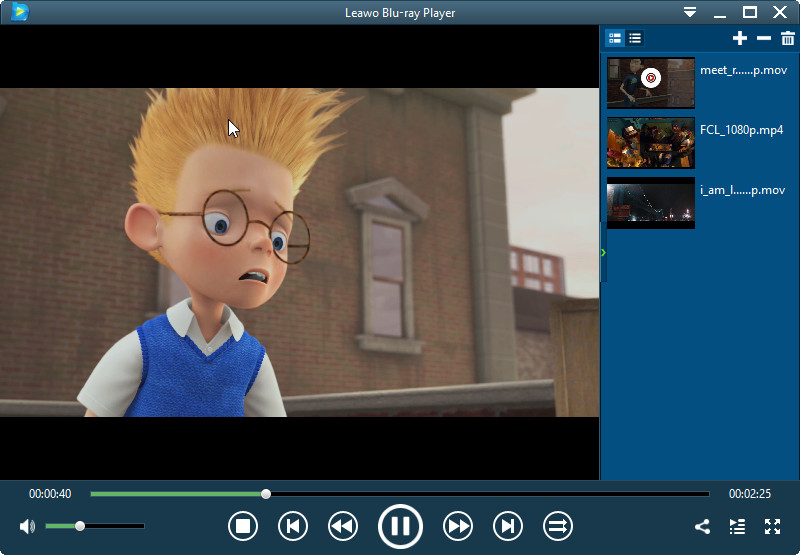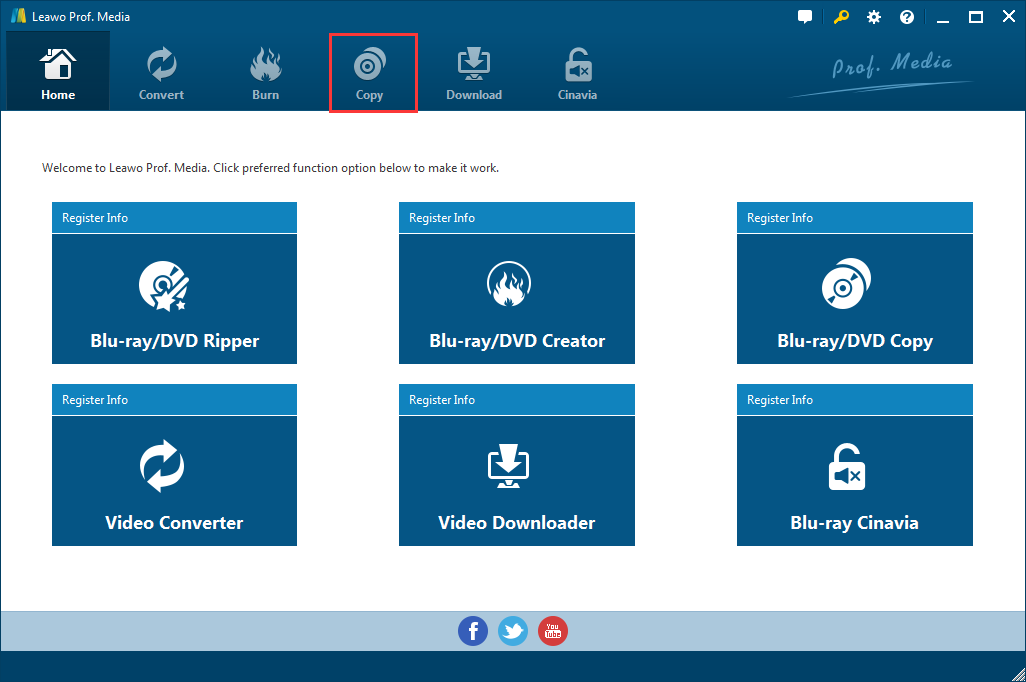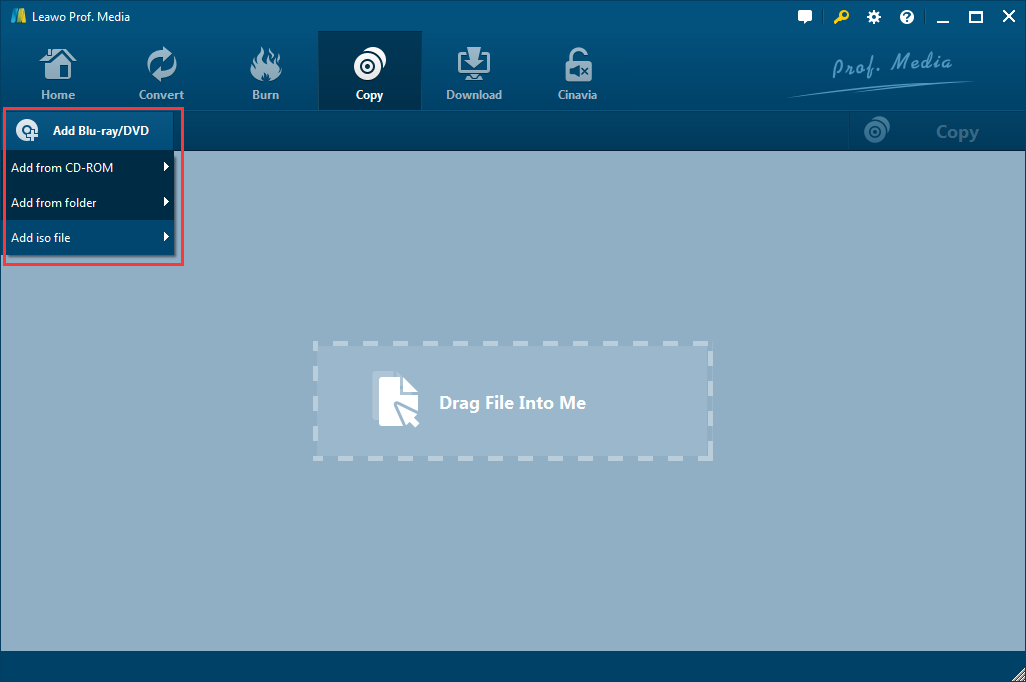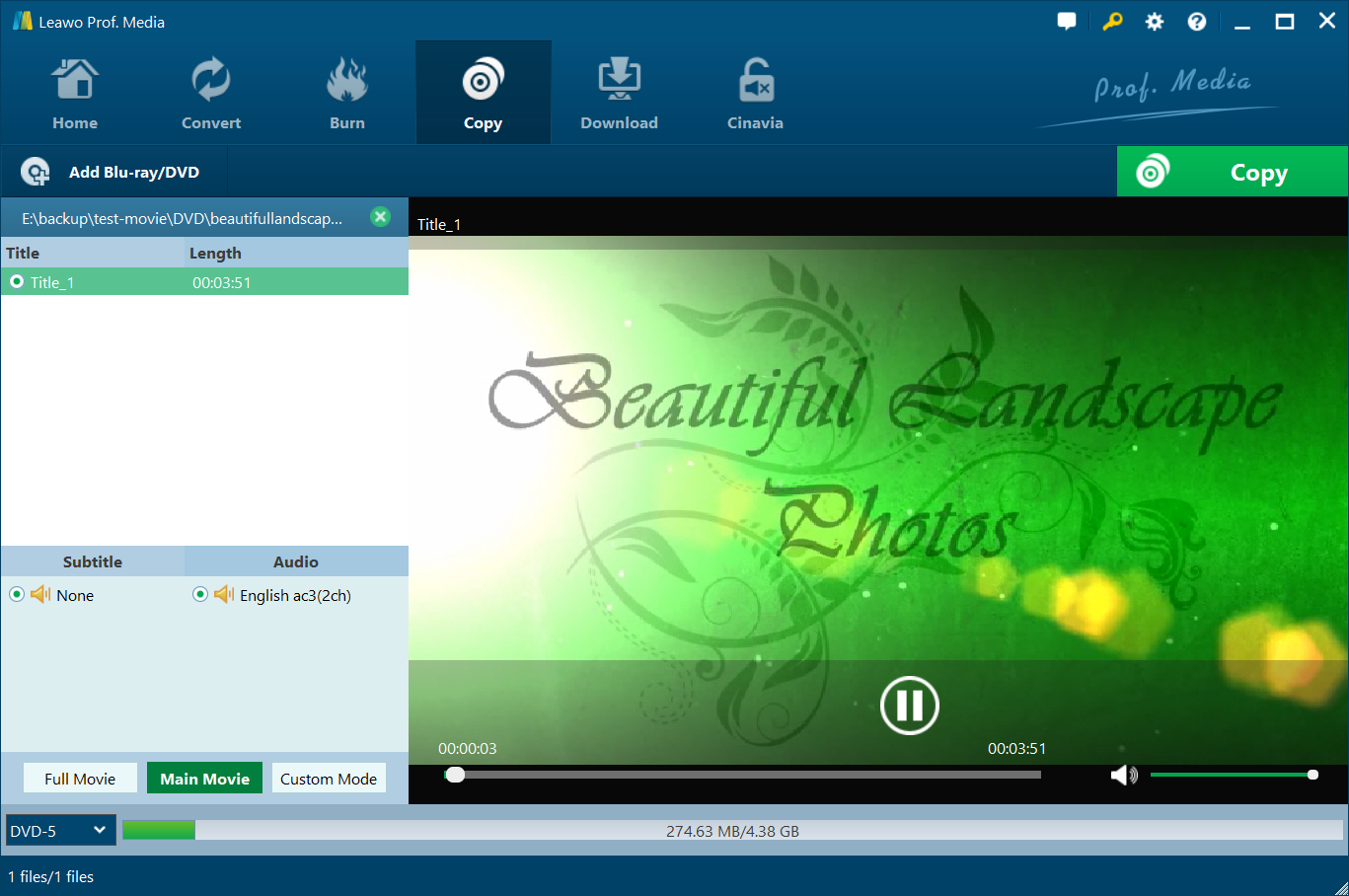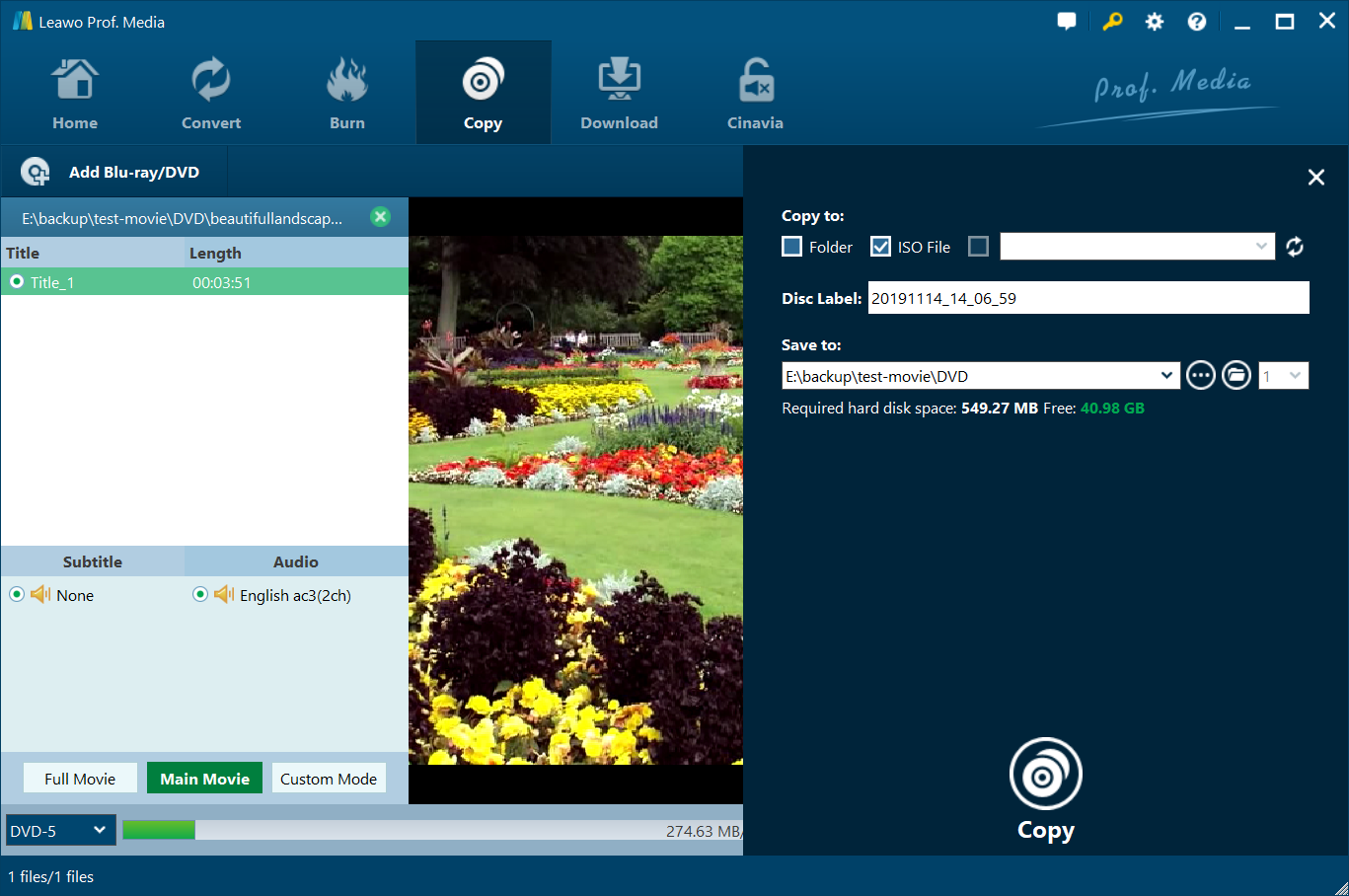Apple hat Blu-ray bisher nicht ernst genommen. Sie können feststellen, dass nie ein Blu-ray-Laufwerk in ein Produkt von Apple eingebaut ist. Selbst das optische Laufwerk, das Apple verkauft, unterstützt keine Blu-ray. Bedeutet das, dass das MacBook Pro nicht in der Lage ist, Blu-ray abzuspielen? Nicht unbedingt.
Obwohl Blu-ray nicht offiziell von Apple unterstützt wird, können Sie Blu-ray dennoch auf dem MacBook Pro abspielen. Dazu benötigen Sie jedoch ein zusätzliches Gerät. Das erste, was Sie brauchen, ist ein Blu-ray-Laufwerk, das es Ihnen ermöglicht, eine Blu-ray-Disk auf Ihrem MacBook Pro zu lesen. Die zweite Sache ist eine richtige Software für den Blu-ray-Player, um den Blu-ray-Film abzuspielen. Da Apple keine Hardware hat, die Blu-ray unterstützt, ist es nur logisch, dass seine Software nicht für die Blu-ray-Wiedergabe vorbereitet ist. Sowohl iTunes als auch QuickTime unter macOS sind nicht in der Lage, Blu-ray abzuspielen, selbst wenn Sie das Blu-ray-Laufwerk bereit haben. Um Blu-ray reibungslos auf Ihrem MacBook Pro abspielen zu können, sollten Sie ein Blu-ray-Player-Programm wie Leawo Blu-ray Player herunterladen, um Blu-ray-Filme abzuspielen, nachdem Sie die Blu-ray-Disc in Ihr Blu-ray-Laufwerk eingelegt haben.
Überblick
Top Blu-ray-Laufwerke für MacBook Pro zum Abspielen von Blu-ray
Im Folgenden finden Sie mehrere Blu-ray-Laufwerke, die Sie online kaufen können und die mit dem MacBook Pro funktionieren.
Nr.1 Pioneer BDR-XS06 Blu-Ray 6X/DVD/CD USB 3.0 Slim Externer Slot Brenner
Dieses Blu-ray-Laufwerk von Pioneer ist kompatibel mit macOS und es ist mehr als ein Blu-ray-Laufwerk. Es ist auch ein Blu-ray-Brenner. Das schlanke Gehäuse verleiht ihm ein elegantes Aussehen und macht es Ihnen leicht, es herumzutragen. Und es ist schnell beim Lesen und Brennen von Blu-ray/DVD-Discs. Er hat auch eine USB3.0-Schnittstelle, um seine Kompatibilität mit verschiedenen PCs zu gewährleisten. Der Preis liegt mit $123 etwas über dem Durchschnitt. Wenn Sie ein High-End-Blu-ray-Laufwerk mit der schnellsten Blu-ray-Lese- und Brenngeschwindigkeit wünschen, ist dies das richtige Gerät für Sie.
Dieses TopElek Blu-ray-Laufwerk ist auch ein sehr leistungsstarker Blu-ray-Leser und -Brenner. Es ist nicht nur schnell beim Lesen und Brennen von Blu-ray/DVD-Discs, sondern unterstützt auch die Wiedergabe von 3D-Blu-ray-Discs. Da 3D-Blu-ray mehr und mehr verbreitet wird, wäre die Unterstützung für 3D-Blu-ray-Wiedergabe ein Muss in der Zukunft für Blu-ray-Laufwerke. Es ist ein ziemlich leistungsstarkes und zukunftssicheres Blu-ray-Laufwerk. Es wird mit USB3.0-Unterstützung ausgeliefert, die abwärtskompatibel zu USB2.0/1.0 ist. Es hat auch ein schlankes und elegantes Gehäuse, das es zu einem der tragbarsten Blu-ray-Laufwerke macht.
Nr.3 SEA TECH Aluminium Externes USB Blu-Ray Brenner Super Laufwerk für Apple MacBook Air, Pro, iMac
Dieses Blu-ray-Laufwerk unterstützt auch die Wiedergabe von 3D-Blu-rays. Es kann Blu-rays abspielen und brennen. Das Aluminiumgehäuse sieht elegant aus und macht es gleichzeitig langlebig und kratzfest. Es ist außerdem sehr leicht und kann einfach mit Ihrem MacBook Pro herumgetragen werden. Sie können es für $86,90 von Amazon bekommen.
Blu-ray Player-Software zum Abspielen von Blu-ray auf MacBook Pro
Wie ich bereits erwähnt habe, unterstützt Apple keine Blu-ray, so dass Sie sich eine eigene Software besorgen müssen, um Blu-ray-Filme auf Ihrem MacBook Pro abzuspielen.
Schauen Sie sich den Leawo Blu-ray Player an, es ist eine hochwertige Blu-ray Player Software. Er kann nicht nur 3D-Blu-rays abspielen, sondern auch Blu-ray-Discs aus allen Regionen abspielen. Und er verbraucht nur etwa 4 Prozent der Rechenleistung Ihrer CPU bei der Wiedergabe von Blu-ray. Es wird Sie also nicht ausbremsen, wenn Sie Blu-ray-Filme damit abspielen. Und das Wichtigste: Es ist kostenlos. Wenn Sie ein einfaches und leistungsfähiges Blu-ray-Player-Programm benötigen, ist der Leawo Blu-ray-Player Ihre beste Wahl.
Wie kann man Blu-ray auf MacBook Pro sichern?
Wenn Sie ein Blu-ray-Laufwerk für Ihr MacBook Pro haben, gibt es mehr Dinge, die Sie damit tun können, als es zum Abspielen von Blu-ray-Filmen von einer Blu-ray-Disc zu verwenden. Sie können zum Beispiel eine Sicherungskopie Ihrer Blu-ray-Sammlung auf Ihrem MacBook Pro erstellen, wenn Sie dafür freien Speicherplatz auf Ihrer Festplatte haben. Nachdem Sie die Disc gesichert haben, müssen Sie sich keine Sorgen mehr machen, dass die Disc beschädigt oder verkratzt wird.
1. Welches Programm können Sie zum Sichern von Blu-ray auf MacBook Pro verwenden?
Wenn Sie Ihre Blu-ray-Discs auf dem MacBook Pro sichern möchten, sollten Sie sich Leawo Blu-ray Copy ansehen. Die Firma Leawo Software ist bekannt für die Entwicklung von hochwertiger Blu-ray-Bearbeitungssoftware und die Leawo Blu-ray Copy ist eines ihrer stolzen Produkte. Das größte Verkaufsargument ist seine Fähigkeit, 1:1 verlustfreies Blu-ray/DVD-Kopieren durchzuführen. Sie können damit Ihre Blu-ray auf Ihre Festplatte als Blu-ray-Ordner kopieren oder den Blu-ray-Inhalt in ein ISO-Image konvertieren. Beide Formen von Backups sind verlustfrei. Es kann Ihnen auch helfen, eine Disc direkt auf eine andere Disc zu kopieren, wenn Sie zwei Blu-ray-Laufwerke haben. Leawo Blu-ray Copy ist auch ein Blu-ray/DVD-Brenner. Der Blu-ray-Ordner und das ISO-Image, das Sie vom Programm erhalten, können später auch mit dem Programm selbst auf einen Rohling gebrannt werden. Wie Sie Ihre Blu-ray-Sammlung damit sichern können, erfahren Sie im folgenden Inhalt.
2. So sichern Sie Blu-rays auf dem MacBook Pro
Schritt 1. Öffnen Sie Leawo Blu-ray Copy
Beachten Sie, dass Leawo Blu-ray Copy kein eigenständiges Programm ist. Leawo verwendet eine Software-Suite namens Prof.Media, die mehrere Produkte zusammenfasst. Um Blu-ray Copy zu öffnen, starten Sie zunächst Prof.Media über das Startpad Ihres MacBook Pro, starten Sie Prof.Media und klicken Sie auf die Registerkarte mit der Aufschrift Blu-ray Copy, um Blu-ray Copy zu öffnen.
Schritt 2. Blu-ray-Inhalt laden
Das erste, was nach dem Öffnen von Blu-ray Copy zu tun ist, ist das manuelle Hinzufügen der Daten auf der Blu-ray-Disc zum Programm. Dafür können Sie auf die Schaltfläche Blu-ray/DVD hinzufügen klicken, die sich oben links befindet. Es wird ein Aufklappmenü mit 3 weiteren Optionen für den Import von Quellmediendateien aus 3 Quellen erscheinen. Klicken Sie auf die erste Option, d.h. Von CD-ROM hinzufügen, und im folgenden Menü wird Ihnen der Titel der Blu-ray-Disk im Laufwerk angezeigt. Klicken Sie auf diese Option, um die Blu-ray-Daten zur späteren Verarbeitung in das Programm laden zu lassen.
Schritt 3. Auswahl der zu sichernden Inhalte
Eine Blu-ray-Disc enthält in der Regel Inhalte wie Bloopers oder Post-Credit-Szenen. Sie müssen diese nicht alle sichern, wenn Sie das nicht wollen. Das Programm kann alle separaten Videotitel auf der Disk erkennen und bietet Ihnen die Möglichkeit, die nicht benötigten Inhalte herauszusuchen. Auf der folgenden Benutzeroberfläche befindet sich links eine Seitenleiste mit 3 Listen und mehreren Schaltflächen darauf. Die Videotitelliste zeigt Ihnen alle Videos auf der Disk, die Untertitel- und Tonspurliste zeigt Ihnen alle Untertitel und Tonspuren. Unterhalb der Listen befinden sich 3 Schaltflächen. Das sind die Schaltflächen für den Kopiermodus, die Ihnen helfen können, den Inhalt, den Sie sichern möchten, schnell aus der Liste auszuwählen.
1. Wenn Sie Ganzer Film wählen, werden alle Daten auf der Disc gesichert.
2. Wenn Sie auf Hauptfilm klicken, werden Sie feststellen, dass nur ein Video, ein Audiotrack und ein Satz von Untertiteln in den jeweiligen Listen ausgewählt sind. Das ist so, weil es Ihnen hilft, den Hauptfilm aus all diesen Videos auszuwählen. In diesem Modus wird nur der Hauptfilm in das Backup aufgenommen. Wenn Sie möchten, können Sie das Video, die Audiospur und die Untertitel direkt auf den entsprechenden Listen im Modus Hauptfilm erneut auswählen.
3. Der benutzerdefinierte Modus ist für den Fall, dass Sie den gewünschten Inhalt manuell auswählen möchten. Nachdem Sie diesen Modus gewählt haben, können Sie die Videos, Audiospuren und Untertitel, die Sie benötigen, direkt in den entsprechenden Listen auswählen.
Nachdem Sie den zu sichernden Inhalt ausgewählt haben, klicken Sie auf die Schaltfläche unten links in der Seitenleiste, um festzulegen, in welchem Format Sie die Sicherung aufbewahren möchten. Um eine Disk verlustfrei zu sichern, können Sie ein Format wählen, das dem der Originaldisk entspricht. Sie können auch BD50 zu BD25, BD zu DVD oder DVD-9 zu DVD-5 komprimieren, wenn Sie das möchten.
Schritt 4. Beginnen Sie mit dem Sichern der Disk
Oben rechts im Fenster des Videoplayers befindet sich die Schaltfläche Kopieren. Klicken Sie auf diese Schaltfläche und es wird eine Seitenleiste von der rechten Seite des Programms erscheinen. Dieser Schritt wird Ihnen helfen, die Form des Backups zu bestimmen.
1. Die Option Ordner kopiert den Disc-Ordner und speichert ihn auf der Festplatte.
2. Mit der Option ISO-Datei wird die Blu-ray in ein ISO-Image konvertiert und auf Ihrem MacBook Pro gespeichert.
3. Wenn Sie einen Blu-ray-Brenner an Ihr MacBook Pro angeschlossen haben, können Sie eine leere Disc in diesen einlegen und ihn an Ihr MacBook Pro anschließen. Und dann könnten Sie es als Ziel auswählen, indem Sie die dritte Option aktivieren, um die Original-Disc auf die leere Disc im Blu-ray-Brenner zu sichern.
Wenn Sie sich für die ersten beiden Optionen entscheiden, legen Sie den Speicherort für die Sicherung im Feld Ausgabeverzeichnis unten fest. Und dann können Sie beginnen, Blu-ray auf Ihr MacBook Pro zu sichern, indem Sie auf die Schaltfläche Kopieren im unteren Bereich der Seitenleiste klicken.
Hinweis: Der Blu-ray-Ordner oder die ISO-Datei, die Sie mit Leawo Blu-ray Copy erstellen, können beide auf einen Rohling gebrannt werden, um eine neue Kopie der ursprünglichen Blu-ray-Disc mit dem Programm selbst zu erstellen. Selbst wenn Sie also nicht zwei Blu-ray-Laufwerke zur Verfügung haben, können Sie trotzdem eine Blu-ray-Disk auf einen Rohling sichern, wenn Sie möchten. Sie müssen jedoch sicherstellen, dass das verwendete Blu-ray-Laufwerk auch ein Blu-ray-Brenner ist.