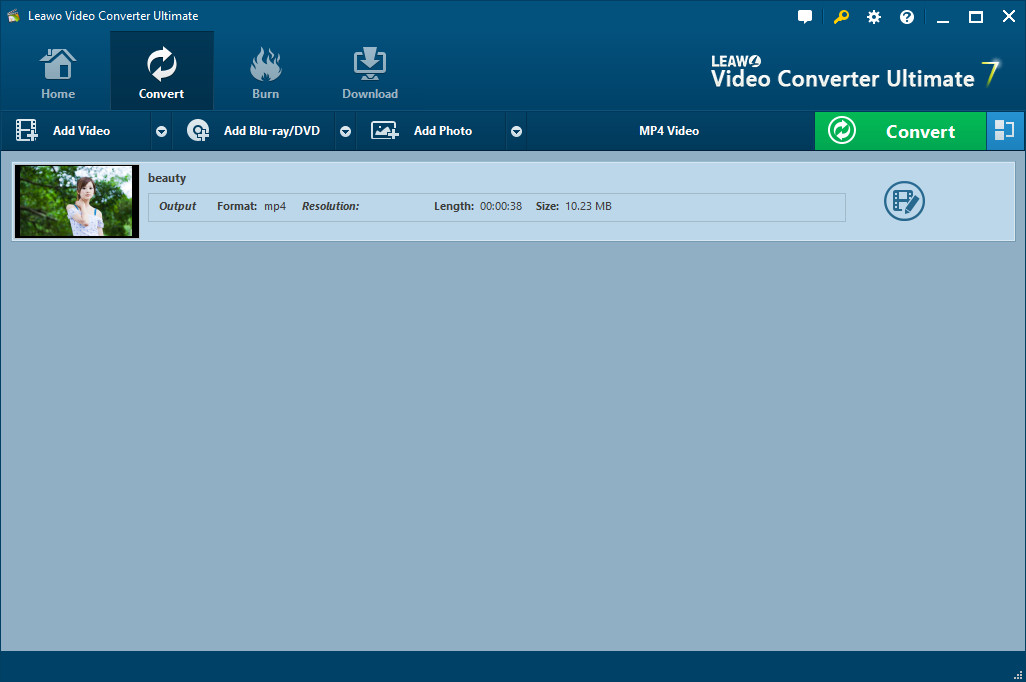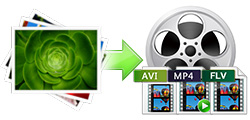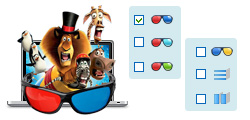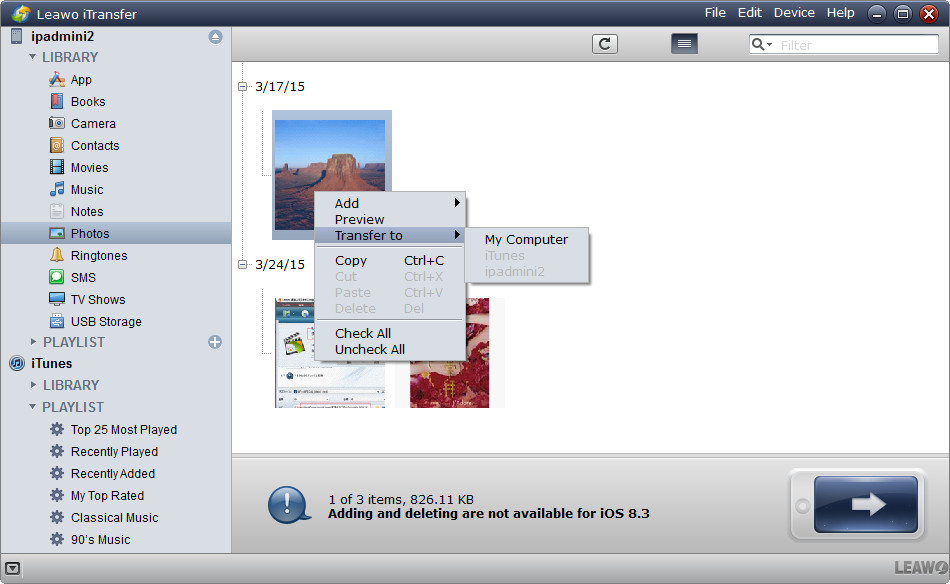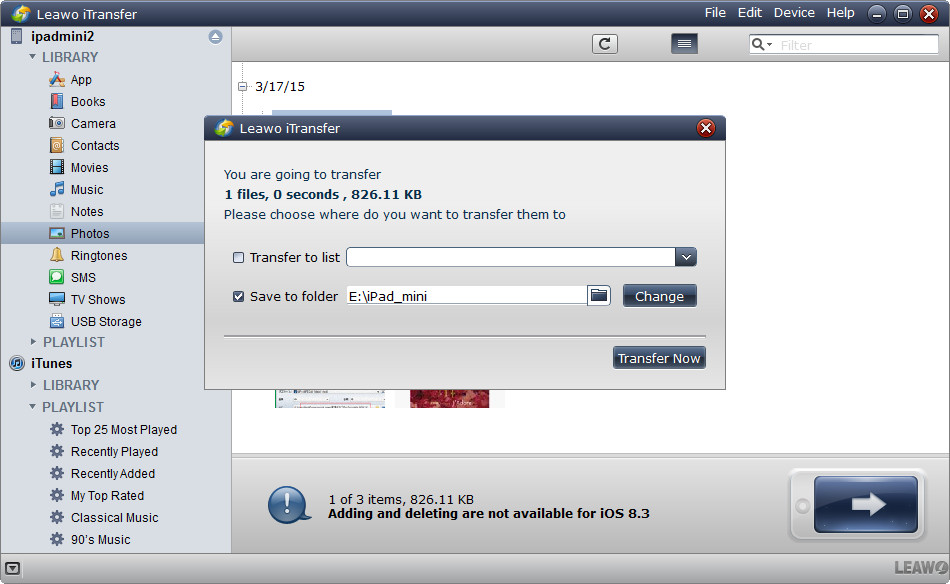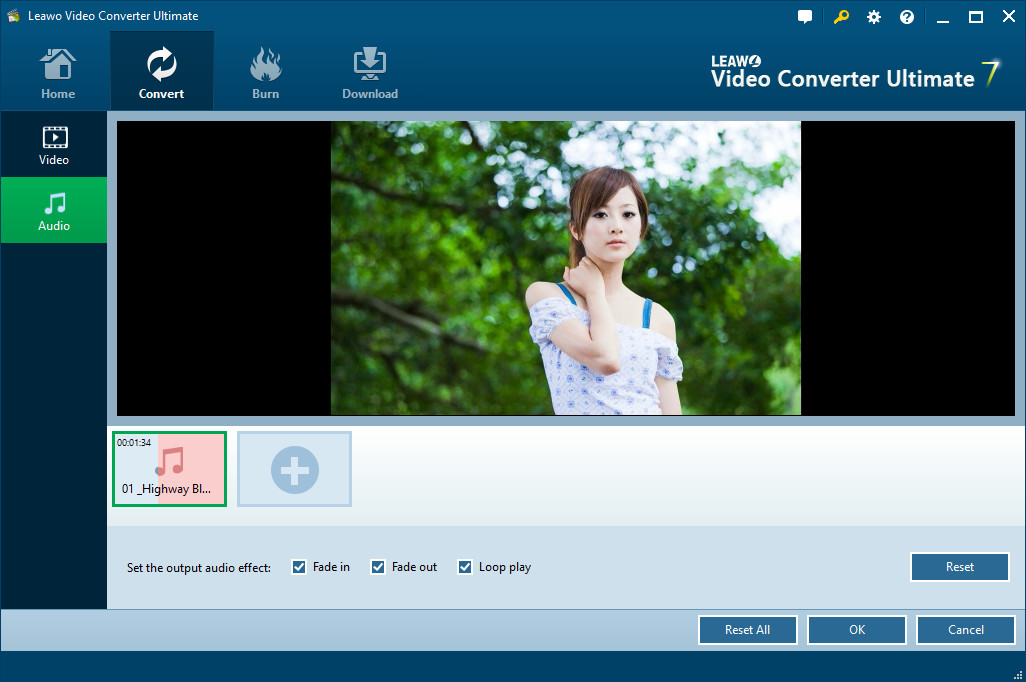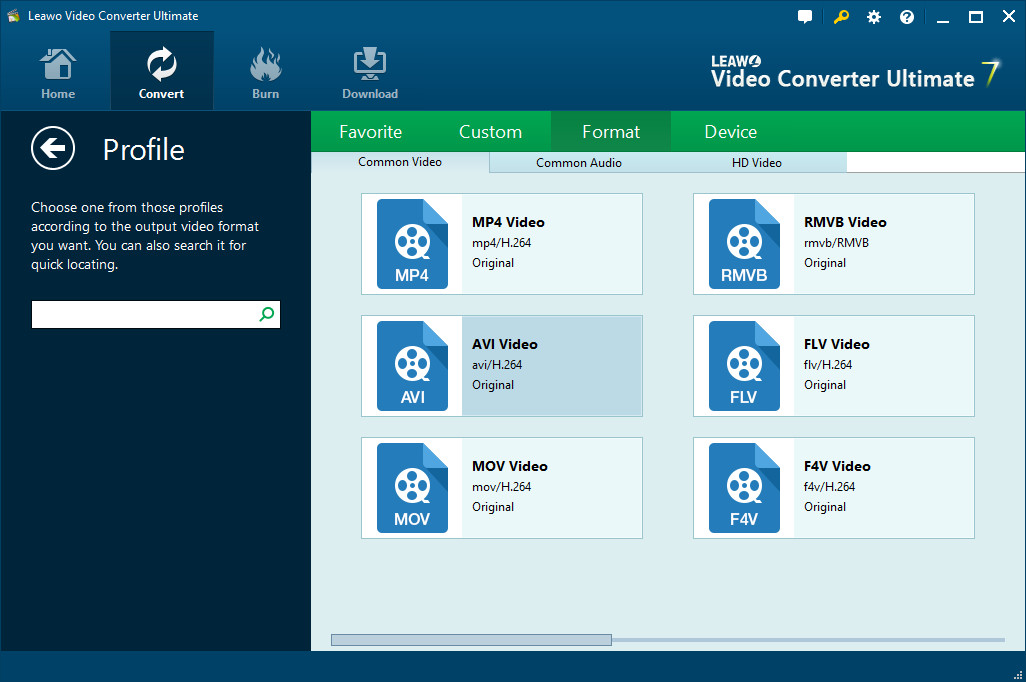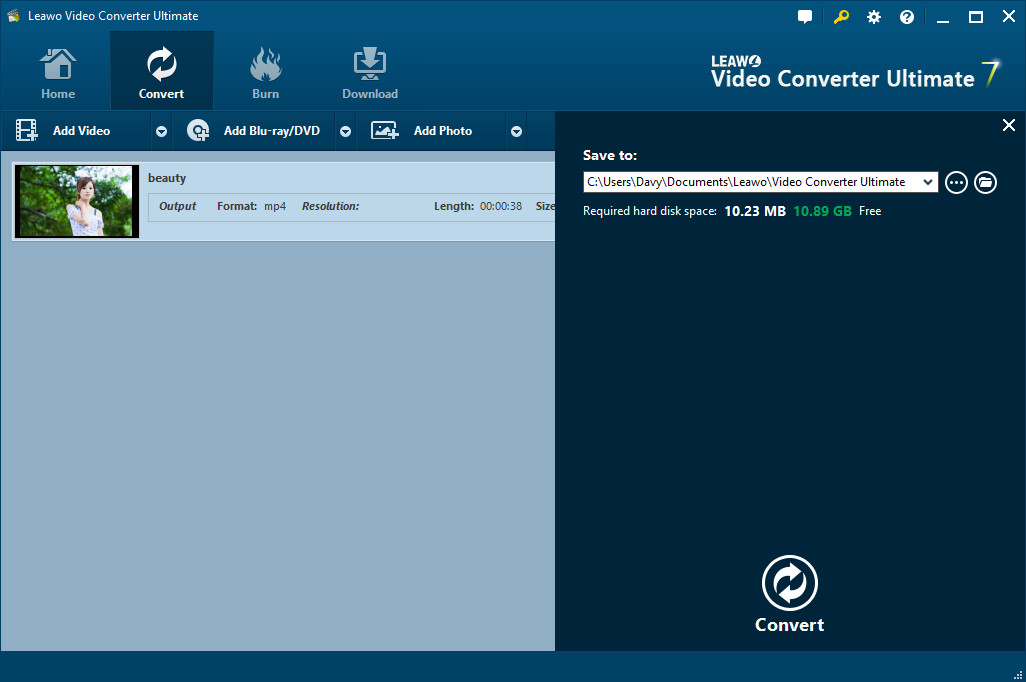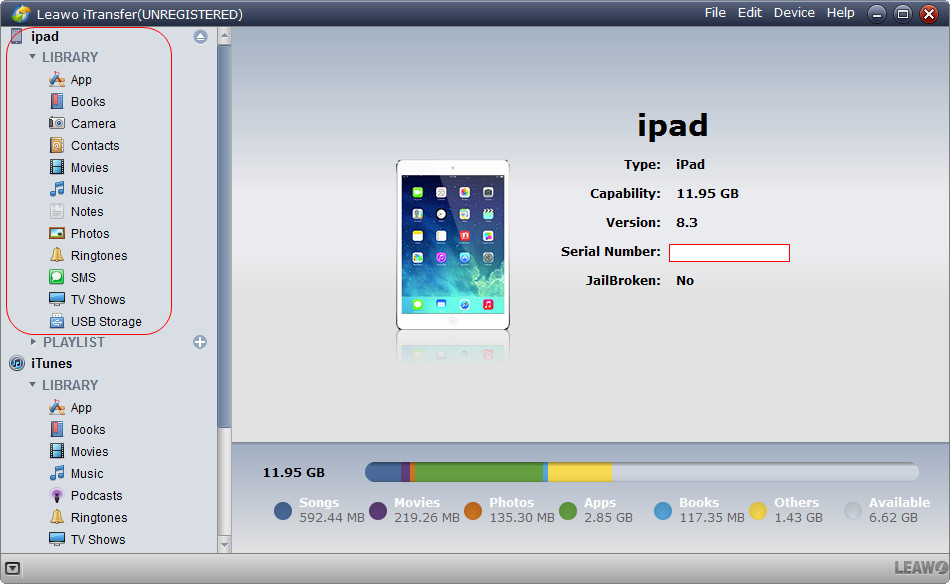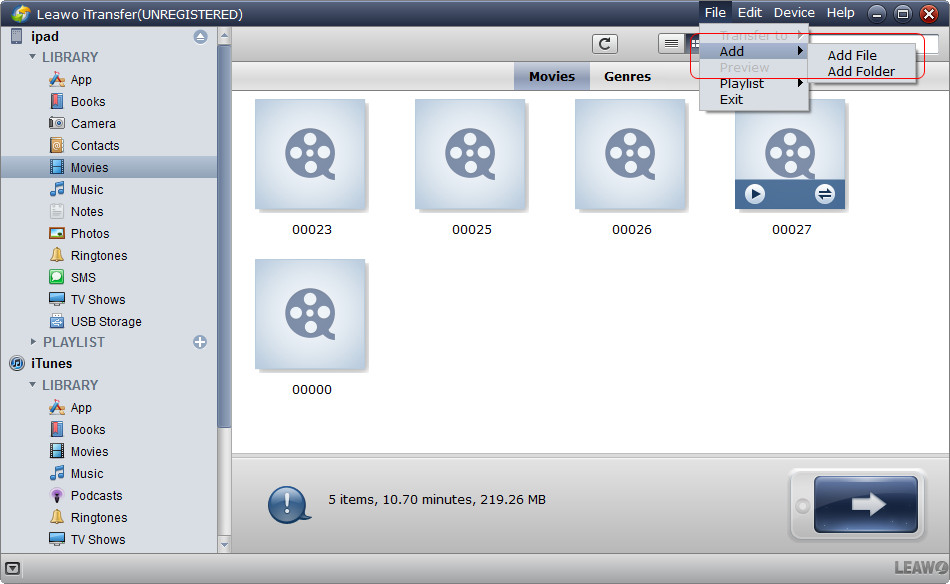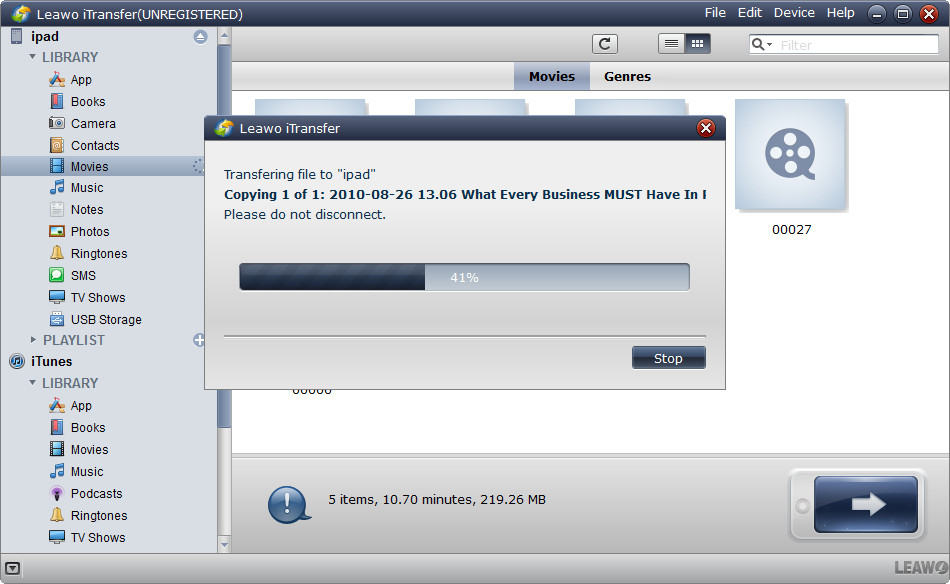“Gibt es eine iPad Diashow-App, mit der ich meine iPad-Fotos präsentieren kann? Ich habe eine Menge Fotos auf meinem iPad mini. Eine Diashow macht es viel einfacher, sie zu schauen und zu teilen.”
Natürlich ist die Antwort ja. Es gibt viele iPad Diashow-Apps auf dem Markt, mit denen Sie Foto-Diashows für das iPad erstellen können. In diesem Beitrag wird die beste iPad Diashow App vorgestellt.
Teil 1: Beste Diashow-App für das iPad
Leawo Video Converter Ultimate ist die beste Diashow-App für das iPad. Es ist ein professionelles Diashow-Tool, das Diashows mit iPad/iPhone-Fotos und gewünschten Songs mit nur wenigen Klicks erstellen kann.
Warum ist Leawo Video Converter Ultimate die beste Diashow-App für das iPad?
Laden Sie diese beste Diashow-App für das iPad auf Ihren PC oder Mac herunter und installieren Sie sie, bevor Sie mit der Erstellung von iPad-Foto-Diashows beginnen.
Teil 2: Vorbereitungsarbeiten vor der Erstellung von iPad-Foto-Diashows
Um eine iPad Foto Diashow zu erstellen, müssen wir zunächst die vom iPad unterstützten Video- und Audioformate klarstellen.
Vom iPad unterstützte Formate:
| Unterstützte Videoformate | Unterstützte Audioformate | |
| iPad | MOV, MP4, M4V, H.264, MPEG-4 | HE-AAC (V1), AAC (16 bis 320 Kbps), Geschützter AAC (MP4 aus dem iTunes Store), MP3 (16 bis 320 Kbps), MP3 VBR, Hörbar (Formate 2, 3 und 4), Apple Lossless, AIFF, WAV |
Die zweite Aufgabe ist die Übertragung Ihrer Foto- und Bildsammlungen von Ihrem iPad auf den PC (wenn Sie einen PC benutzen). Wenn Sie einen Mac benutzen, sollten Sie Fotos vom iPad auf den Mac übertragen. Hier analysieren wir, wie man Fotos vom iPad auf den PC mit iTransfervon Leawo Software überträgt. Sie können iTunes auch verwenden, um dasselbe zu erreichen.
Anleitung zur Übertragung von Fotos vom iPad auf den PC mit iTransfer:
Nachdem Sie Ihr iPad-Foto erfolgreich auf Ihren Computer übertragen haben, können Sie Leawo Video Converter Ultimate auf Ihrem Computer starten, um sich auf die Erstellung von iPad-Foto-Diashows vorzubereiten.
Teil 3: Wie erstellt man eine Foto-Diashow für das iPad?
Wenn alles fertig ist, können Sie mit Leawo Video Converter Ultimate – der besten iPad Diashow-App – beginnen, iPad-Foto-Diashows zu erstellen.
Anleitung zur Erstellung einer Foto-Diashow für das iPad:
Schritt 1: Quellfotos importieren
Wechseln Sie im Untermenü zum Modul ” Konvertieren “, nachdem Sie die Hauptschnittstelle der besten Diashow-App für das iPad aufgerufen haben. Klicken Sie auf die Schaltfläche “Foto hinzufügen”, um zu blättern und Fotos, die Sie in Diashows verwandeln möchten, in diesem Diashow-Maker für das iPad hinzuzufügen. Ausgewählte Fotos werden beim Laden automatisch zu einer Foto-Diashow generiert. Sie können auf das Miniaturansichtssymbol klicken, um die generierte Foto-Diashow wiederzugeben.
Schritt 2: Foto-Diashows bearbeiten
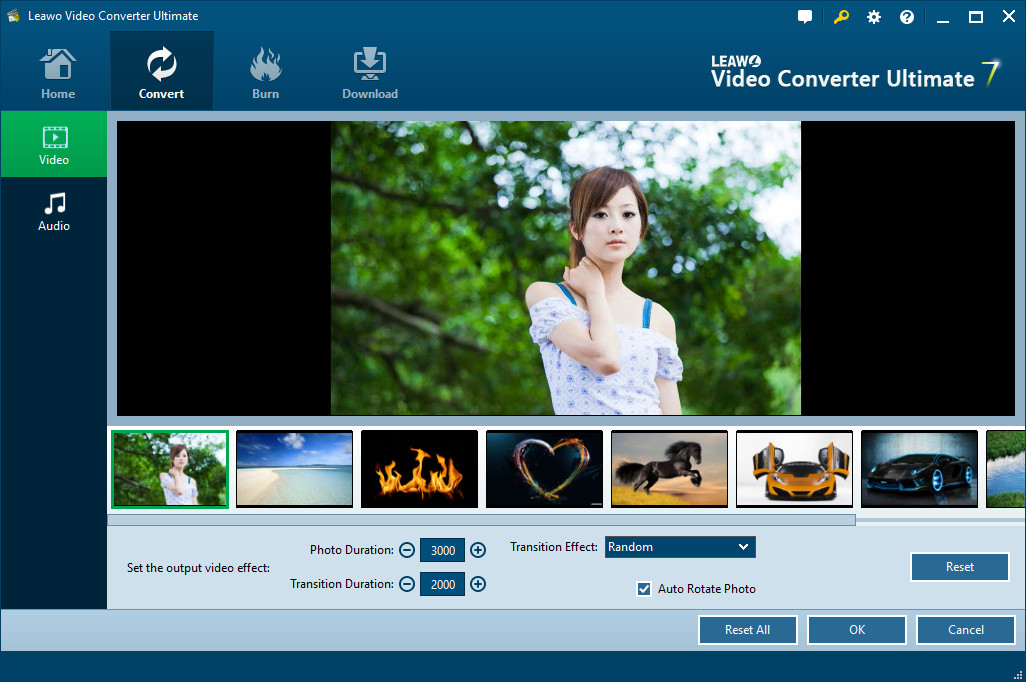
Klicken Sie auf das Symbol “Bearbeiten” im Vorschaufenster, um in die Oberfläche “Diashow-Editor” zu gelangen, wo Sie das Fenster “Video” öffnen müssen, um die Videoeinstellungen (Fotodauer, Übergangsdauer, Übergangseffekt) anzupassen. Sie können die Fotoposition per Drag-and-Drop anpassen und andere Fotos in die erstellte Fotodiashow auf der Foto-Timeline einfügen.
Öffnen Sie das Fenster “Audio” im Bearbeitungsfenster. Sie können auf die Schaltfläche “Musik hinzufügen” klicken oder Musik von Ihrem Computer direkt in die generierte Foto-Diashow ziehen. Sie können einen oder mehrere Songs als Hintergrundmusik ziehen, die Musikposition ändern und den Ausgabeaudioeffekt anpassen.
Schritt 3: Ausgabeformat einstellen
Klicken Sie neben der Schaltfläche “Foto hinzufügen” auf das Dropdown-Menü (standardmäßig “MP4-Video” genannt) und wählen Sie die Option “Ändern”, um das Profilfenster zu öffnen, in dem Sie das Profil als Ausgabeformat auswählen können. Da Sie eine Diashow für das iPad erstellen möchten, wird MP4 empfohlen, da es gut mit dem iPad kompatibel ist.
Hinweis: Bei Bedarf können Sie das Dropdown-Menü wieder öffnen und dann die Option “Bearbeiten” auswählen, um das Fenster Profileinstellungen aufzurufen und die Video- und Audioparameter des Ausgabeprofils anzupassen, darunter: Video Kodierung, Bit Rate, Seitenverhältnis, Auflösung, Framerate, Audio Kodierung, Audio Bitrate, Kanal, usw.
Schritt 4: iPad-Foto-Diashow ausgeben
Klicken Sie auf der Hauptschnittstelle auf die große grüne Schaltfläche ” Konvertieren “, legen Sie das Ausgabeverzeichnis im Feld ” Speichern unter ” fest und klicken Sie dann auf die untere Schaltfläche ” Konvertieren “, um die Konvertierung der erzeugten Foto-Diashows in das gewünschte Format zu starten.
Nachdem die iPad-Foto-Diashow im Ausgabeverzeichnis ausgegeben wurde, müssen Sie die iPad-Foto-Diashow im MP4-Format vom PC auf Ihr iPad übertragen. Auch hier können Sie mit iTransfer die Übertragung durchführen.
Anleitung zum Übertragen von Diashows vom Computer auf das iPad:
- Starten Sie Leawo iTransfer und verbinden Sie das iPad.
- Klicken Sie auf “Datei > Hinzufügen > Datei hinzufügen / Ordner hinzufügen”, um Videos vom Computer hinzuzufügen.
- Warten Sie, bis die Videoübertragung beendet ist.