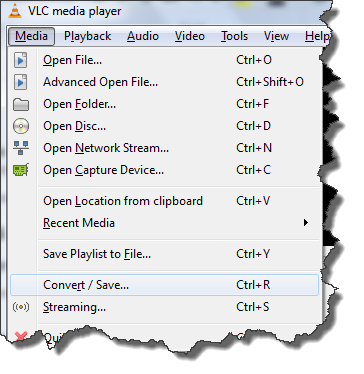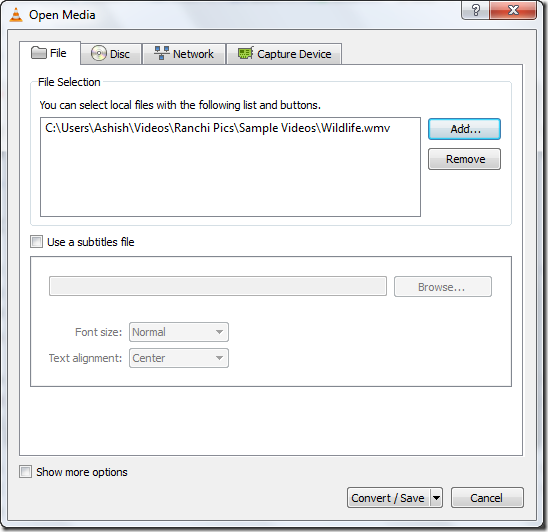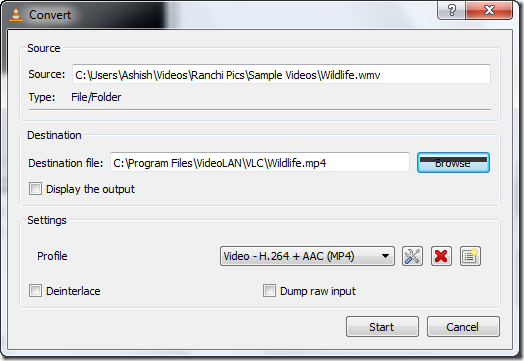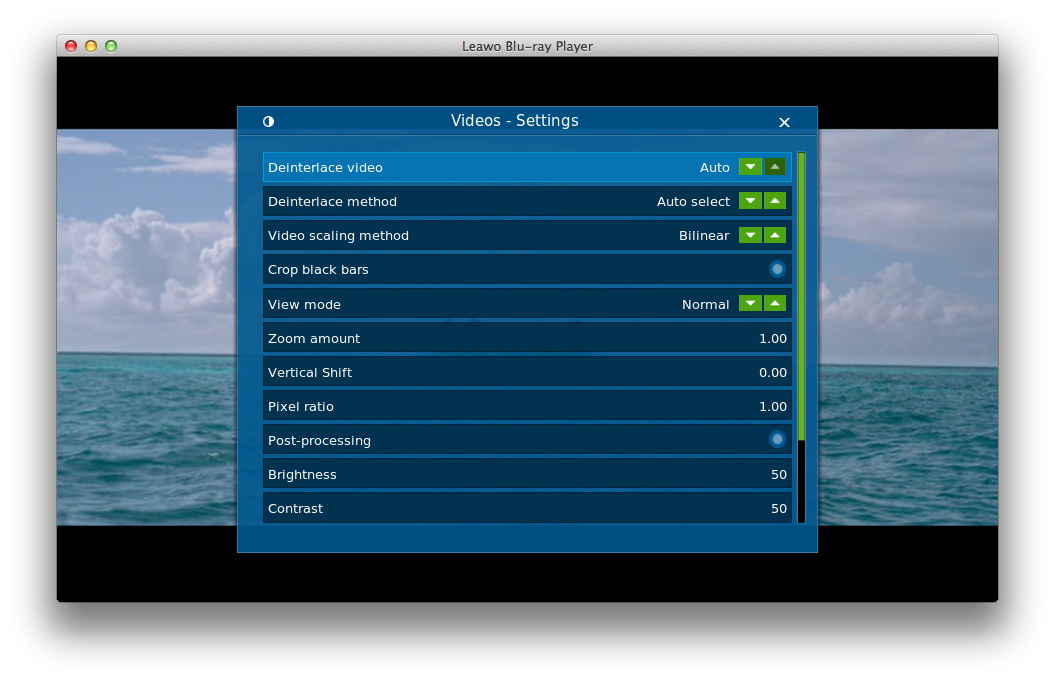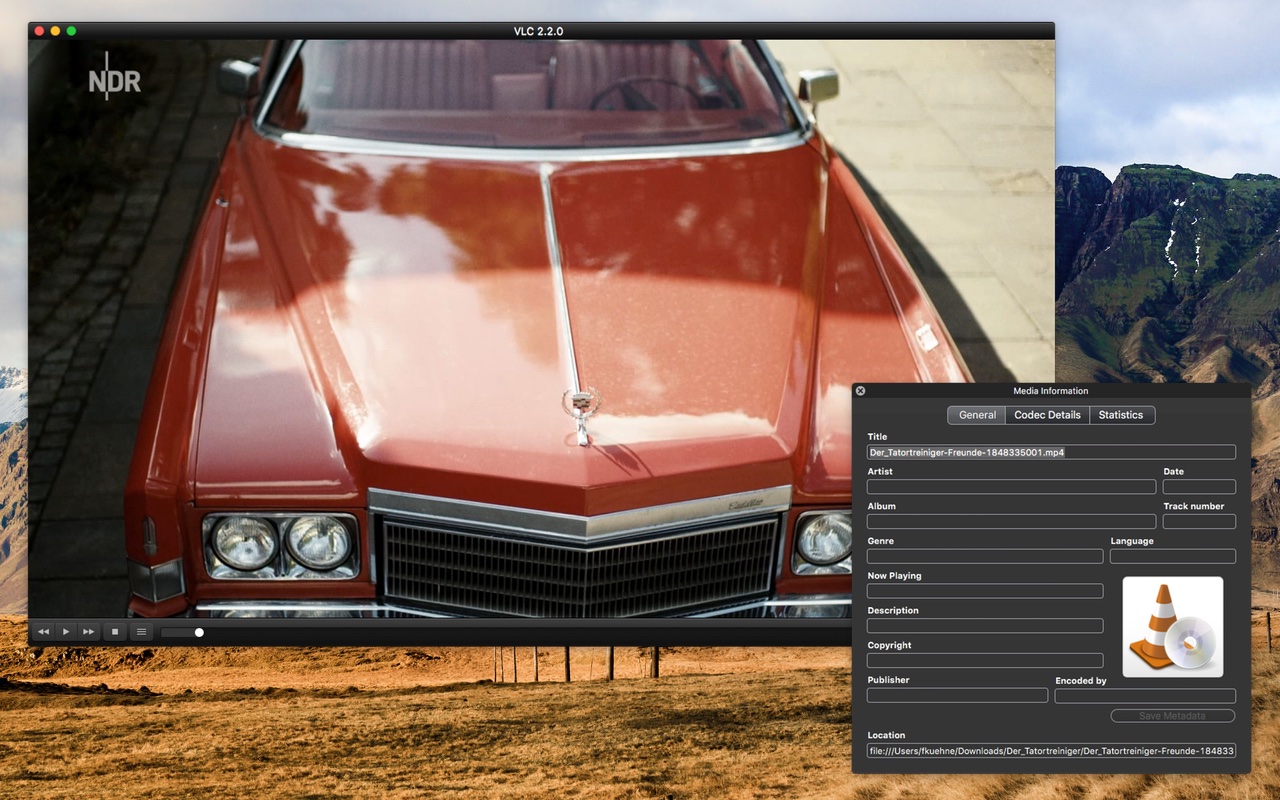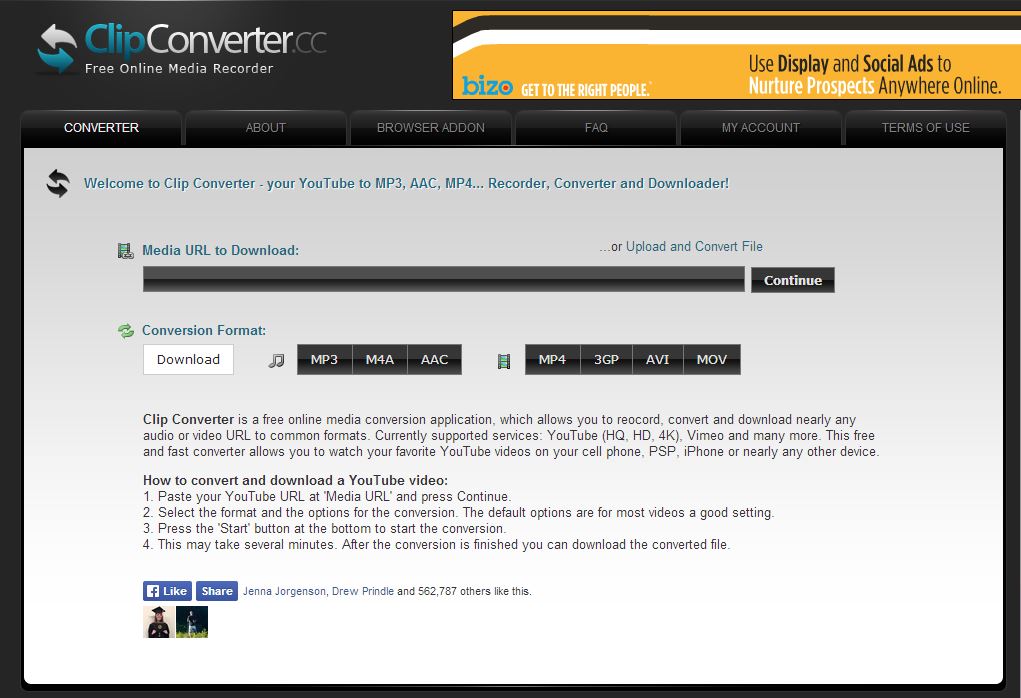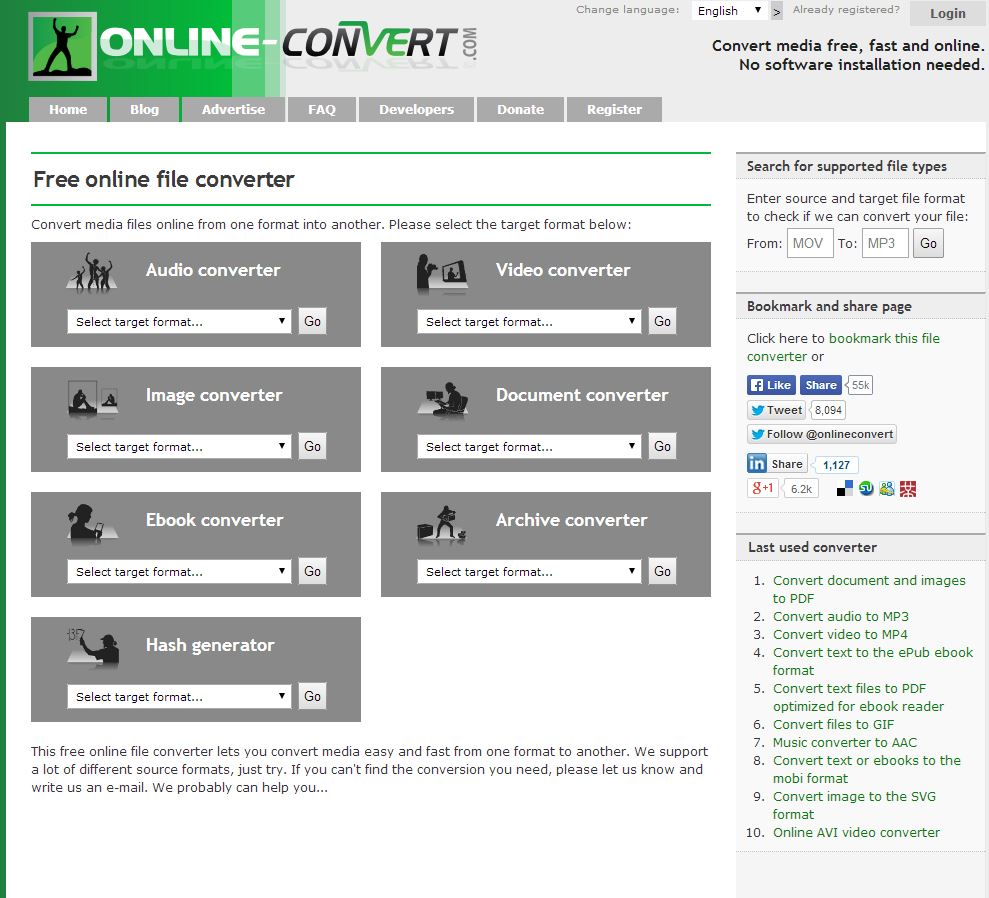MOV wird hauptsächlich für QuickTime und Apple Geräte verwendet. Einige Canon-Kameras nehmen auch Videos im MOV-Format auf. WMV wird auch unter Windows häufig verwendet. Wenn Sie also neue MOV-Videos erhalten, die von Canon-Kameras und/oder dem iPhone aufgenommen wurden, und Sie diese MOV-Videos mit Ihren Freunden unter Windows teilen möchten, müssen Sie darauf achten, dass der Windows Media Player MOV-Dateien nicht abspielen kann. Das bedeutet, dass Sie MOV vorher in WMV konvertieren müssen. Dieses Tutorial erklärt, wie man MOV zu WMV Mac mit MOV zu WMV Konverter Mac konvertiert.
- Teil 1: Wie konvertiert man MOV zu WMV auf dem Mac mit Mac MOV zu WMV Konverter?
- Teil 2: MOV zu WMV konvertieren mit dem VLC Media Player
- Teil 3: Wie spielt man WMV-Dateien auf dem Mac ab?
- Erweiterung: Online-Konverter zur Konvertierung von MOV zu WMV auf dem Mac
Teil 1: Wie konvertiert man MOV zu WMV auf dem Mac mit Mac MOV zu WMV Konverter?
Um MOV auf Mac zu WMV zu konvertieren, müssen Sie einen professionellen Videokonverter verwenden. Leawo Video Converter for Macbietet eine solche Lösung, um MOV zu WMV auf Mac zu konvertieren. Dieser Mac MOV zu WMV Konverter kann MOV Videos in WMV Format mit verlustfreier Qualität und einfachen Operationen auf dem Mac konvertieren. Windows-Benutzer können mit dem Leawo Video Converter MOV zu WMV unter Windows konvertieren.
Laden Sie Leawo MOV to WMV Converter für Mac / Win herunter und installieren Sie es.
Anleitung zur Konvertierung von MOV zu WMV auf Mac mit Leawo Video Converter für Mac:
Schritt 1: Quell-MOV-Dateien importieren
Starten Sie Mac MOV zu WMV Konverter und klicken Sie auf das Symbol “Video hinzufügen” im Untermenü, um MOV-Videoquellendateien in das Programm zu importieren.
Schritt 2: WMV als Ausgabeformat einstellen
Bewegen Sie die Maus auf die Dropdown-Liste kurz vor der großen grünen Schaltfläche “Konvertieren” und klicken Sie darauf. Wählen Sie dann die Option “Ändern”, um das Fenster “Profil” aufzurufen und das Ausgabeformat aus der Gruppe “Format” auszuwählen. Wählen Sie in diesem Fall WMV als Ausgabeformat.
Schritt 3: Video- und Audioparameter einstellen
Nach der Einstellung des Ausgabeformats können Sie, wenn Sie möchten, die Video- und Audioparameter des Ausgabeformats bearbeiten, indem Sie auf die Option “Bearbeiten” in der Einstellbox des Dropdown-Profils klicken. Im Bereich Profileinstellungen können Sie Video Kodierung, Qualität, Videogröße, Bite Rate, Framerate, Seitenverhältnis und Audio Kodierung, Audioqualität, Bite Rate, Sample Rate, Kanäle einstellen.
Schritt 4: MOV zu WMV auf Mac konvertieren
Klicken Sie auf die große grüne Schaltfläche “Konvertieren”, um das Einstellungsfenster für das Ausgabeverzeichnis aufzurufen, in dem Sie das Ausgabeverzeichnis im Feld “Speichern unter” festlegen müssen. Klicken Sie auf die untere Schaltfläche “Konvertieren” in der Seitenleiste, um die Konvertierung von MOV zu WMV auf Mac zu starten.
Teil 2: MOV zu WMV konvertieren mit dem VLC Media Player
VLC ist nicht nur ein Mediaplayer, der zum Abspielen von Mediendateien verwendet werden kann, sondern auch die Rolle eines kostenlosen Videokonverters übernehmen kann. Hier sprechen wir über die Konvertierung von MOV zu WMV mit dem VLC Media Player. Bevor wir MOV mit dem VLC Media Player zu WMV konvertieren, müssen wir beachten, dass die Konvertierung von MOV zu WMV mit VLC nur auf einem PC durchgeführt werden kann, da Macs nicht über den richtigen Codec verfügen.
Anleitung zur Konvertierung von MOV zu WMV mit dem VLC Media Player:
Schritt 1: Öffnen Sie VLC auf Ihrem PC, um die Hauptschnittstelle aufzurufen, wo Sie auf “Media” klicken und dann “Convert/Save” wählen müssen, um ein Fenster “Open Media” zu öffnen.
Schritt 2: Klicken Sie im Fenster ” Open Media ” auf ” Add… “, um die MOV-Videodatei der Quelle in die Konvertierungsliste zu durchsuchen und zu importieren. Klicken Sie dann auf ” Convert/Save ” im unteren Teil, um ein Fenster ” Convert ” zu öffnen.
Schritt 3: Wählen Sie im Fenster “Convert” WMV als Ausgabeprofil und wählen Sie unter “Browse” eine Zieldatei aus, die die konvertierte Datei enthält. Wenn Sie eine Zieldatei auswählen, müssen Sie auch die Ausgabedatei benennen.
Teil 3: Wie spielt man WMV-Dateien auf dem Mac ab?
Nachdem der Konvertierungsprozess abgeschlossen ist, können Sie die WMV-Videodatei auf dem Mac mit Hilfe der Media-Player-Software abspielen. Im folgenden Abschnitt werden Ihnen mehrere Media-Player zur Wiedergabe von WMV-Dateien auf dem Mac vorgestellt. Nun schauen wir genauer hin.
#1: WMV-Datei auf dem Mac abspielen mit dem Leawo Blu-ray Player für Mac
Der Leawo Blu-ray Player für Mac ist ein völlig kostenloser Media-Player, der es Mac-Anwendern ermöglicht, verschiedene Arten von Video- und Audiodateien abzuspielen, einschließlich Blu-ray Disc, Blu-ray Ordner, ISO Bilddatei, MP4, MOV, WMV, etc. Am wichtigsten ist, dass es 100% kostenlos ist.
#2: WMV-Datei auf dem Mac mit dem VLC Media Player abspielen.
VLC Media Player ist ein kostenloser Player und kompatibel mit Mac OS X und Windows PC. Mit diesem kostenlosen Player, der auf Ihrem Mac installiert ist, können Sie Ihre WMV-Dateien direkt in den Player importieren und ohne Konvertierungsschritte abspielen.
Erweiterung: Online-Konverter zur Konvertierung von MOV zu WMV auf dem Mac
Wenn Sie kein Computerprogramm installieren möchten, können Sie auch versuchen, Ihre MOV-Videos zu WMV zu konvertieren.
#1: Clip Converter
Clip Converterwar einer der ersten Online-Konverter und bleibt einer der besten. Die kostenlose Software ist in erster Linie für das Herunterladen und Konvertieren von Videodateien aus ihrem nativen Format in etwas besser zugängliches, von MP4- und 3GP-Dateien bis hin zu AVI und MOV, mit unglaublicher Leichtigkeit. Mit zusätzlichen Optionen können Sie Audio aus bestimmten Videos entfernen und Dateien im Format MP3, M4A oder ACC bereitstellen. Leider erlaubt die Website nicht viele Anpassungen, wenn es um Video- oder Audiodateien geht.
#2: Online-Convert
Online-Convert macht die verfügbaren Konvertierungsoptionen sofort sichtbar und bietet eine Reihe von Tools zum Konvertieren von Video, Audio, Bildern, Dokumenten, E-Books und anderen Dateien. Die Videokomponente der Website enthält Optionen zum Konvertieren von Dateien in FLV, MP4, MOV und mehr als 20 andere gängige Formate, mit zusätzlichen Optionen zum Ändern der Bildschirmgröße, der Audioqualität, der Bitrate und anderer kleiner Anpassungen. Darüber hinaus können Sie mit der Suchfunktion in der rechten oberen Ecke der Seite schnell überprüfen, ob Online-Convert in der Lage ist, Ihre Wunschkonvertierung durchzuführen. Wenn nicht, laden die Entwickler Sie ein, Vorschläge zur Konvertierung zu schreiben, die sie in Zukunft vielleicht umsetzen können.