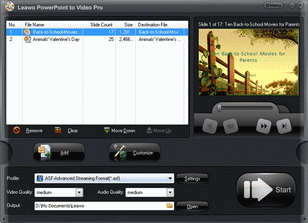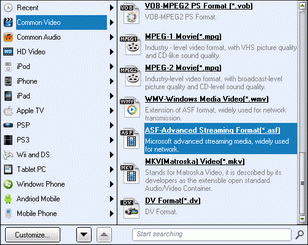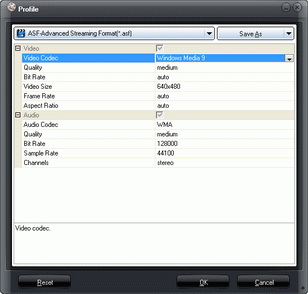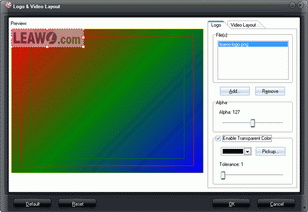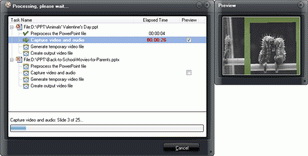“Wie kann man Powerpoint auf YouTube hochladen? – Weiß jemand, wie man Powerpoint auf Youtube hochlädt? Das Wichtigste ist das Audio, das bei der Powerpoint-Präsentation während der Wiedergabe der Folien vorhanden ist? Wird das Audio nach dem Hochladen abgespielt? Muss ich noch etwas anderes tun, um sicherzustellen, dass der Song mit den Folien spielt?”
“Hey, Leute. Ich frage mich, was ich tun kann, um PowerPoint auf Youtube zu veröffentlichen. Ich muss ein PowerPoint auf YouTube hochladen, um Vorträge zu teilen. Kann ich Powerpoint direkt auf YouTube hochladen? Oder muss ich etwas PowerPoint zu YouTube konvertieren? Danke im Voraus.”
Dies ist ein sehr beliebtes Thema bei den Fans von Youtube und Präsentationen. Wie kann man PowerPoint auf Youtube hochladen? Tatsächlich können Sie kein PowerPoint direkt auf Youtube hochladen, da Youtube nur Standardvideodateien unterstützt. Offensichtlich ist PowerPoint nicht die Art von ihnen.
Wie kann man dann PowerPoint auf Youtube hochladen? Wenn Sie das wollen, müssen Sie zunächst PowerPoint in YouTube-kompatible Videos konvertieren. Diese Anleitung zeigt Ihnen effektive Lösungen, wie Sie PowerPoint auf YouTube hochladen können.
- Teil 1: Voraussetzungen für das Hochladen von Video/Musik auf YouTube
- Teil 2: PowerPoint auf YouTube mit Windows PowerPoint und Live Movie Maker veröffentlichen
- Teil 3: PowerPoint in YouTube Video konvertieren mit PowerPoint in YouTube Konverter
- Teil 4: Wie man PowerPoint nach der Konvertierung auf YouTube hochlädt
Teil 1: Voraussetzungen für das Hochladen von Video/Musik auf YouTube
Da YouTube nur Videodateien akzeptiert, ändert sich das Problem in Bezug auf die Umwandlung von PowerPoint in ein YouTube-Video. Was Sie jetzt tun müssen, ist, PowerPoint in YouTube-Video zu konvertieren. Zuvor müssen Sie sich über die YouTube-Anforderungen an die hochzuladenden Video- und Audiodateien wie Format, Dauer, Größe usw. im Klaren sein. Die folgende Tabelle zeigt Ihnen die Details:
| Unterstützte Formate und Erweiterungen von Videodateien | MOV (.mov), 3GP (.3gp, .3g2, .3gpp), MPEG-4 (.mp4), FLV (.flv), AVI (.avi), MPEGS (.mpg), WMV (.wmv), WebM (.webm) | |||||||||
| Video Details | ||||||||||
| Bitrate | Bei der Betrachtung von Videos sollten sich die Faktoren wie Seitenverhältnis, Bildrate und Auflösung im Gegensatz zur Bitrate konzentrieren. Der Codec bestimmt im Wesentlichen die Bitrate. Daher gibt es keine Empfehlungen dafür. | |||||||||
| Codec | MPEG4, MPEG2 und H.264 sind ideal. | |||||||||
| Bildrate | Es wird empfohlen, die ursprüngliche Videobildrate beizubehalten. Und 25-30 fps werden empfohlen. | |||||||||
| Auflösung | 4:3 (640 x 480) oder 16:9 (1280 x 720). Wenn das Video auf die Website hochgeladen wird, macht YouTube es 16:9 oder fügt vertikale schwarze Balken hinzu (für 4:3). Vergessen Sie also nicht, vor dem Hochladen eines Videos horizontale schwarze Balken hinzuzufügen. | |||||||||
| Dauer | YouTube begrenzt die Länge einer Videodatei auf 15 Minuten. Das bedeutet, dass ein Benutzer nur ein Video von maximal 15 Minuten hochladen kann. | |||||||||
| Dateigröße | Es kann nur eine 2 GB große Videodatei von der YouTube-Webseite hochgeladen werden. 20 GB sind jedoch zulässig, wenn ein aktueller Browser verwendet wird. | |||||||||
| Zeilenentflechtung | YouTube akzeptiert Videos entweder im Progressive-Scan- oder im Interlaced-Scan-Modus. YouTube empfiehlt jedoch, Interlaced-Videos vor dem Hochladen in Deinterlaced umzuwandeln, um die beste Videoqualität zu erzielen. | |||||||||
| Video Details | ||||||||||
| Kanäle | Stereo oder 2 Kanäle | |||||||||
| Codec | AAC und MP3 sind ideal. | |||||||||
Teil 2: PowerPoint auf YouTube mit Windows PowerPoint und Live Movie Maker veröffentlichen
Microsoft hat voreingestellte Tools, die seinen Benutzern helfen, PowerPoint einfach in YouTube-Video zu konvertieren und dann PowerPoint auf YouTube hochzuladen: Windows PowerPoint (ab Version 2010) und Windows Live Movie Maker. Die folgende Anleitung zeigt Ihnen, wie Sie ein PowerPoint in ein YouTube-Video umwandeln und dann mit diesen beiden Apps PowerPoint auf YouTube hochladen können:
- Erstellen Sie Ihre Diashows in PowerPoint 2010 oder höher.
- Klicken Sie auf das Menü “Datei” oben links in der PowerPoint-Datei und öffnen Sie dann die Registerkarte ” Exportieren “, um die Option “Ein Video erstellen” zu wählen.
- Legen Sie die PowerPoint-Videoauflösung, die Erzählungen und die Schieberegler fest.
- Klicken Sie dann auf das Feld “Video erstellen“.
- Im Popup-Fenster erhalten Sie einen Namen für das ausgegebene PowerPoint-Video, wählen den Formattyp aus MP4 und WMV und legen ein Verzeichnis zum Speichern der Ausgabedatei fest.
- Klicken Sie in Windows Live Movie Maker auf der Registerkarte Start, in der Gruppe Hinzufügen auf “Videos und Fotos hinzufügen“.
- Öffnen Sie im Dialogfeld “Videos und Fotos hinzufügen” den Ordner, der die Fotos oder Videos enthält, die Sie hinzufügen möchten, klicken Sie auf die Fotos und Videodateien und dann auf “Öffnen“. (Sie können so viele Dateien hinzufügen, wie Sie möchten)
- Um PowerPoint-Videos auf YouTube zu veröffentlichen, klicken Sie in Windows Live Movie Maker auf der Registerkarte Home, in der Gruppe Teilen. Klicken Sie dann auf Auf YouTube veröffentlichen.
- Geben Sie in YouTube Ihren YouTube-Kontonamen und Ihr Passwort ein und klicken Sie dann auf Anmelden.
- Geben Sie einen Titel, eine Beschreibung und alle Tags ein, die Sie Ihrem Film hinzufügen möchten.
- Wählen Sie eine Kategorie aus, wählen Sie, ob Ihr Film öffentlich oder privat sein soll. Klicken Sie dann auf Hochladen.
- Klicken Sie in der Nachricht Ihr Film wurde veröffentlicht auf Online ansehen, um Ihren Film auf YouTube anzusehen.
Jetzt ist es erledigt. Auf diese Weise können Sie PowerPoint ganz einfach in YouTube-Video konvertieren und dann PowerPoint mit einem Klick auf YouTube hochladen. Wenn Sie jedoch weitere Bearbeitungen an PowerPoint-Dateien vornehmen oder Konvertierungen durchführen möchten, wie z.B. das Einstellen eines bestimmten Video- und Audiocodecs, das Ändern der Auflösung oder das Speichern von PowerPoint in YouTube FLV-Video, müssen Sie sich an einen PowerPoint zu YouTube Video Konverter von Drittanbietern wenden.
Teil 3: Umwandeln von PowerPoint zu YouTube Video mit PowerPoint zu YouTube Konverter
MS PowerPoint ist nicht das einzige Werkzeug, um PowerPoint in YouTube-Video zu konvertieren. Es ist auch nicht die beste PowerPoint zu YouTube Konverter-Software. Leawo PowerPoint to Video Pro gilt als eines der besten PowerPoint zu YouTube Video Konverter Programme im Internet. Diese PowerPoint zu Video Konverter Software kann PowerPoint-Dateien in Video- und Audiodateien in mehr als 150 Formaten konvertieren. Mit diesem Programm können Benutzer auch detaillierte Einstellungen des Videos vor der Konvertierung vornehmen.

PowerPoint to Video Pro
☉ PowerPoint 2000/2002/2003/2003/2007/2010/2013 unterstützen.
☉ Unterstützt alle PPT-Formate: PPT, PPTX, PPTM, PPS, PPSX, POT, POT, POTX, POTM.
☉ Video- und Audioparameter der Ausgabedateien anpassen.
☉ PowerPoint-Dateien benutzerdefiniert anpassen wie: Hintergrundmusik / Wasserzeichen einfügen, Übergang festlegen, Echtzeit-Erzählung.
$44.95
Laden Sie PowerPoint to Video Pro herunter und installieren Sie es auf Ihrem Computer über den obigen Link. Die folgende Anleitung zeigt Ihnen, wie Sie PowerPoint zu Youtube-Video konvertieren können. Sie können dieser Schritt-für-Schritt-Anleitung folgen, um PowerPoint ganz einfach zu YouTube-Videos zum Hochladen zu konvertieren.
Schritt 1: PowerPoint-Dateien importieren
Starten Sie Leawo PowerPoint to Video Pro auf Ihrem Computer. Klicken Sie auf die Schaltfläche “Hinzufügen”, um PowerPoint-Präsentationen zum PowerPoint-Konverter hinzuzufügen.
Schritt 2: Ausgabeformat einstellen
Öffnen Sie das Feld “Profil” und wählen Sie dann FLV oder MP4 als Ausgabeformat aus der Gruppe “Allgemeines Video”. Und dann das Ausgabeverzeichnis im Feld “Output” festlegen.
Schritt 3: Video- und Audioparameter anpassen
Klicken Sie bei Bedarf auf die Schaltfläche “Einstellungen”, um Videocodec, Bitrate, Videogröße, Seitenverhältnis, Bildrate, Audiocodec, Kanal, usw. anzupassen.
Schritt 4: PowerPoint-Dateien anpassen
Bevor Sie versuchen, PowerPoint in YouTube-Video zu konvertieren, können Sie auf die Schaltfläche “Anpassen” auf der Hauptschnittstelle klicken, um PowerPoint-Dateien zu bearbeiten: PPT-Übergangszeit einstellen, PPT-Hintergrundmusik hinzufügen, Audioeffekt anpassen, Seitenverhältnis ändern, Wasserzeichen anwenden, usw.
Schritt 5: PowerPoint in YouTube-Video konvertieren
Klicken Sie schließlich auf der Hauptschnittstelle auf die Schaltfläche ” Konvertieren ” rechts unten, um PowerPoint-Dateien sofort in YouTube-Videos zu konvertieren.
So konvertieren Sie PowerPoint in YouTube Video Demo
Teil 4: Wie man PowerPoint auf YouTube hochlädt
Nach der Konvertierung von PowerPoint in YouTube-Video können Sie dann versuchen, PowerPoint auf YouTube hochzuladen. Die detaillierten Schritte sind im Folgenden aufgelistet:
- Öffnen Sie die YouTube-Webseite und melden Sie sich bei Ihrem YouTube-Konto an.
- Klicken Sie auf Hochladen in der oberen rechten Ecke der Seite.
- Klicken Sie auf “Datei zum Hochladen auswählen“, um die konvertierte PowerPoint-Datei (jetzt im FLV-Videoformat) zu durchsuchen und hochzuladen. Sie können die konvertierte PowerPoint-Datei auch direkt per Drag & Drop in das Feld ziehen. Nachdem Sie die Zielvideodatei ausgewählt haben, klicken Sie auf die Schaltfläche “Öffnen“.
- Sobald Ihr Computer Ihr BlackBerry-Gerät erkannt hat, können Sie es auf Ihrem Computer sehen.
- Sie sehen dann den Fortschritt des Hochladens. Nachdem das Hochladen abgeschlossen ist, können Sie die hochgeladene Datei umbenennen, eine detaillierte Beschreibung schreiben, die Privatsphäre-Einstellungen vornehmen, Tags anwenden und eine Wiedergabeliste hinzufügen/erstellen.
- Klicken Sie abschließend auf die Schaltfläche “Veröffentlichen“, um PowerPoint auf YouTube zu veröffentlichen.