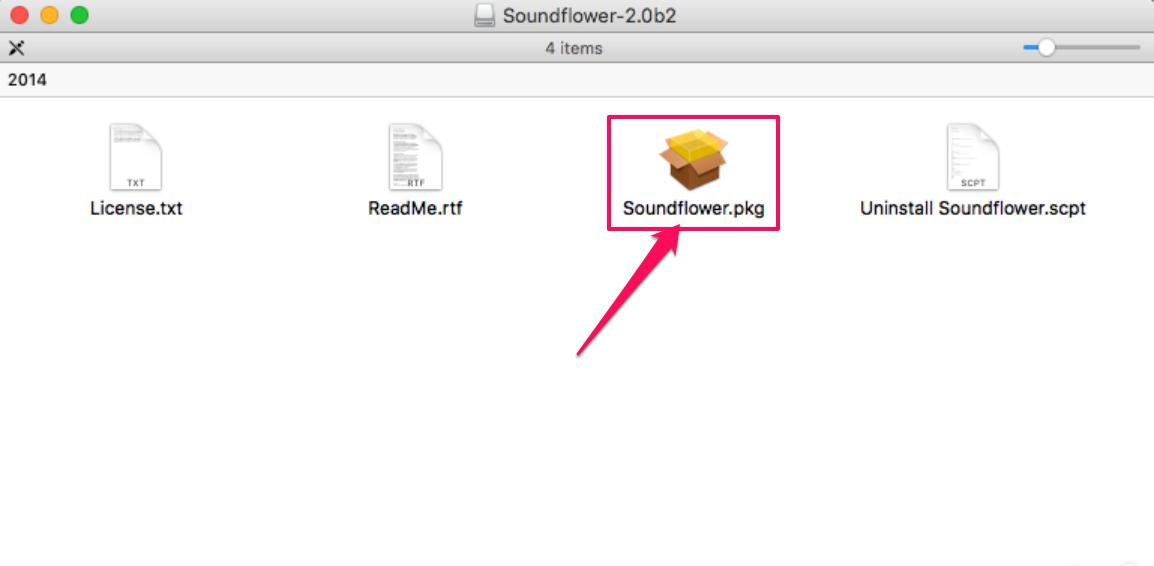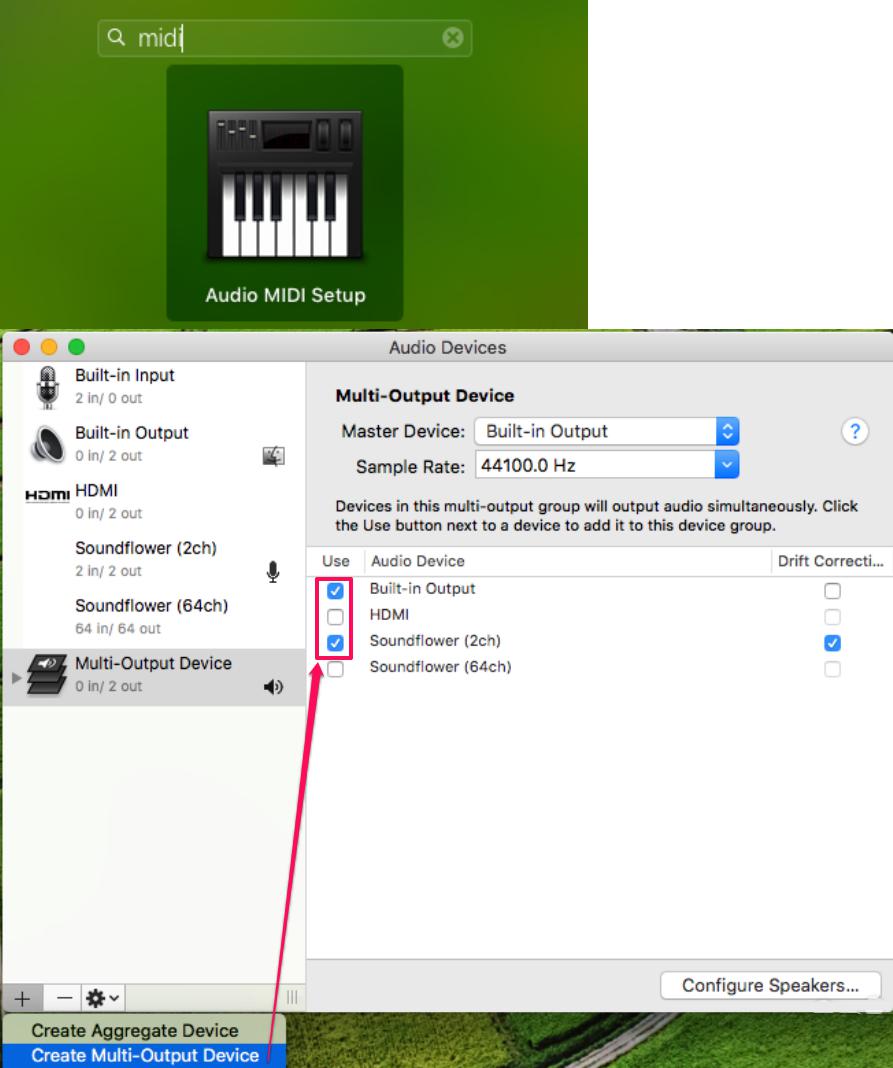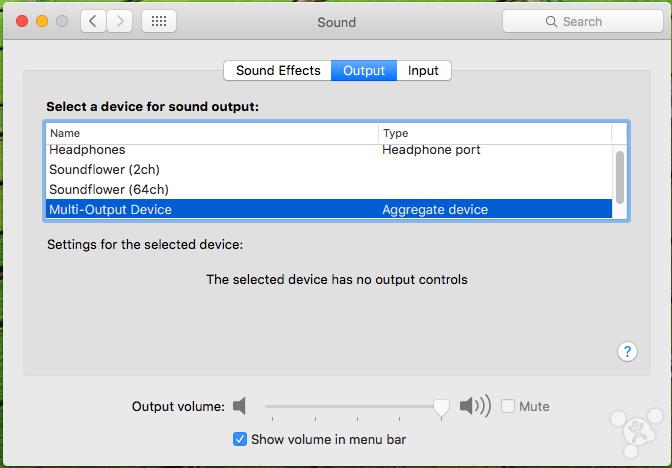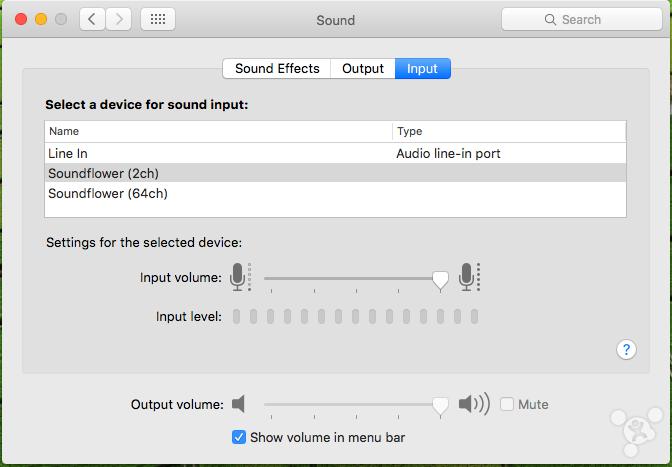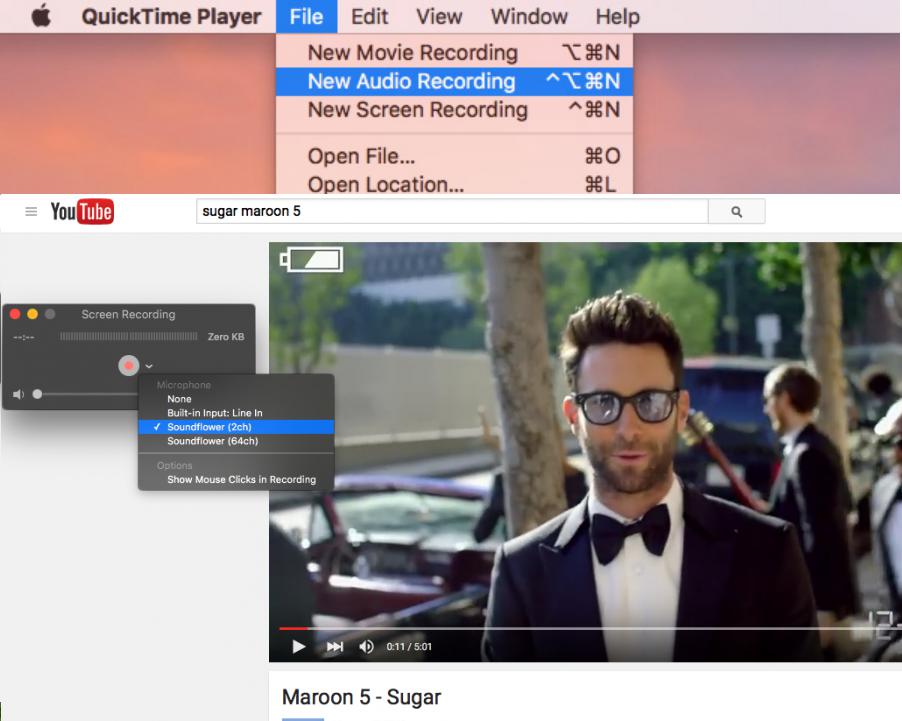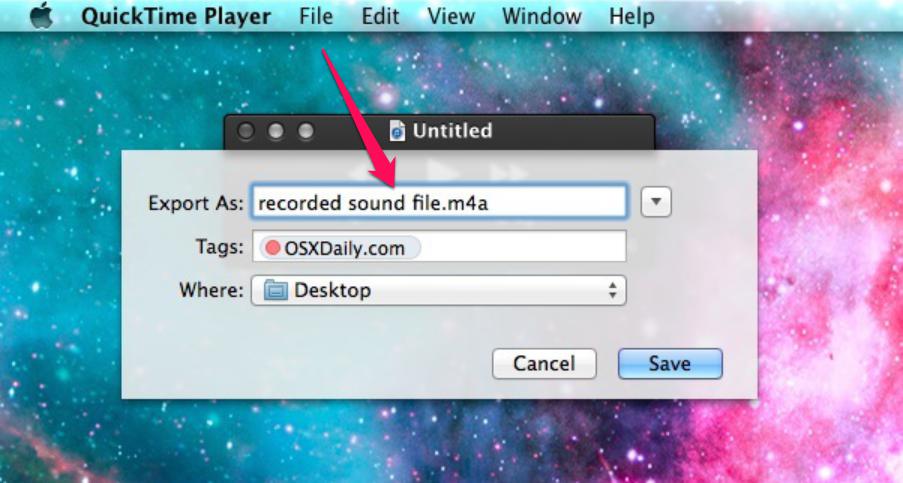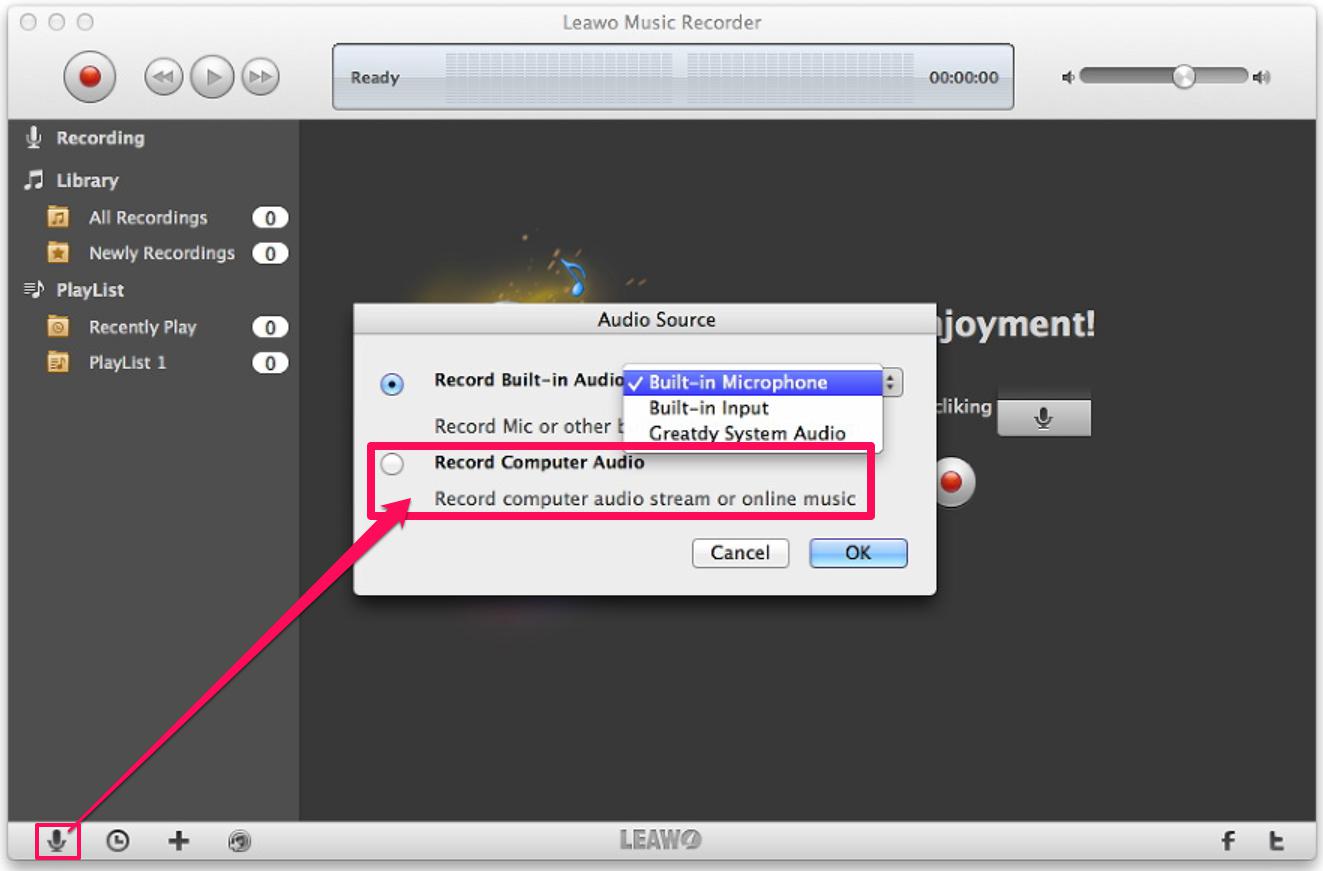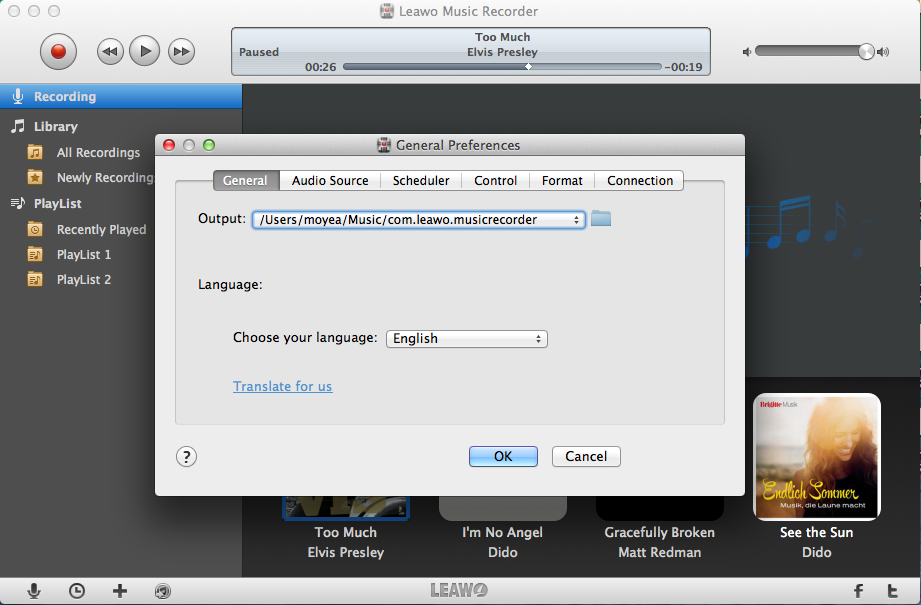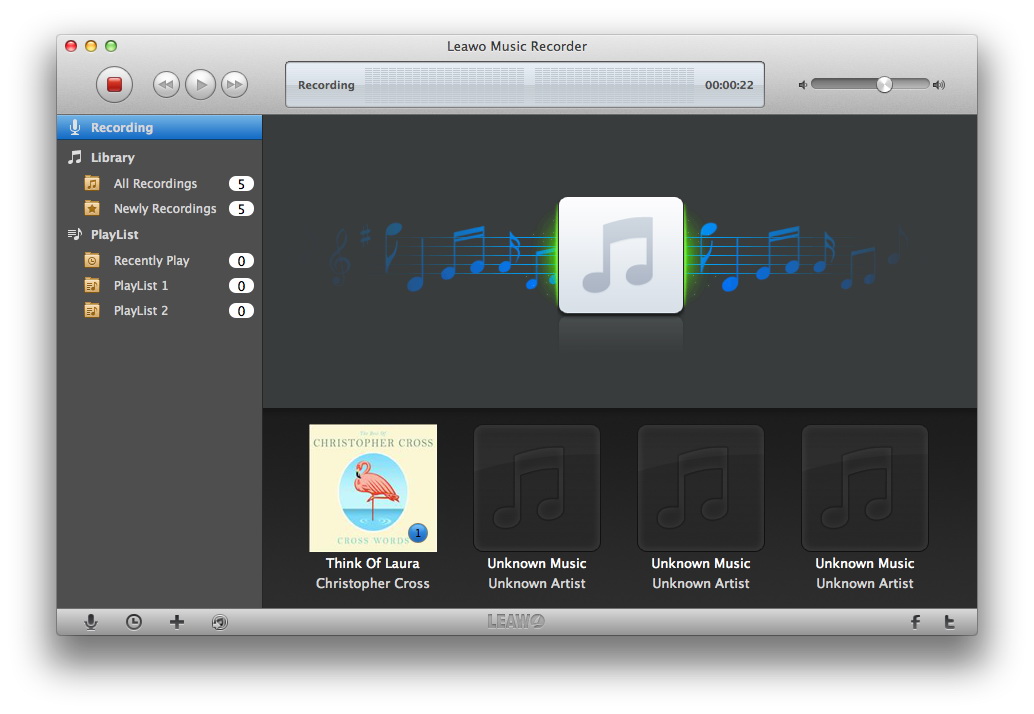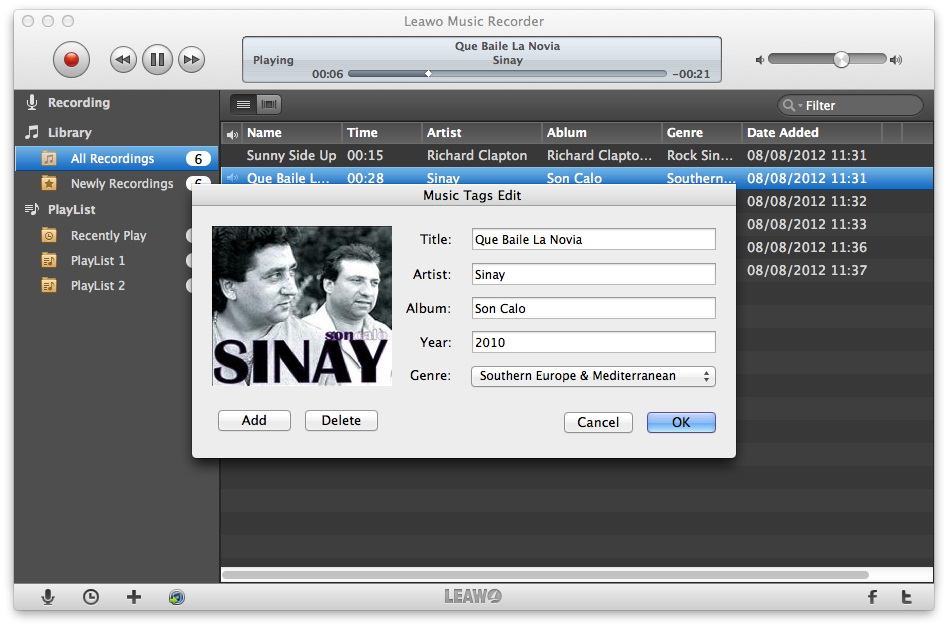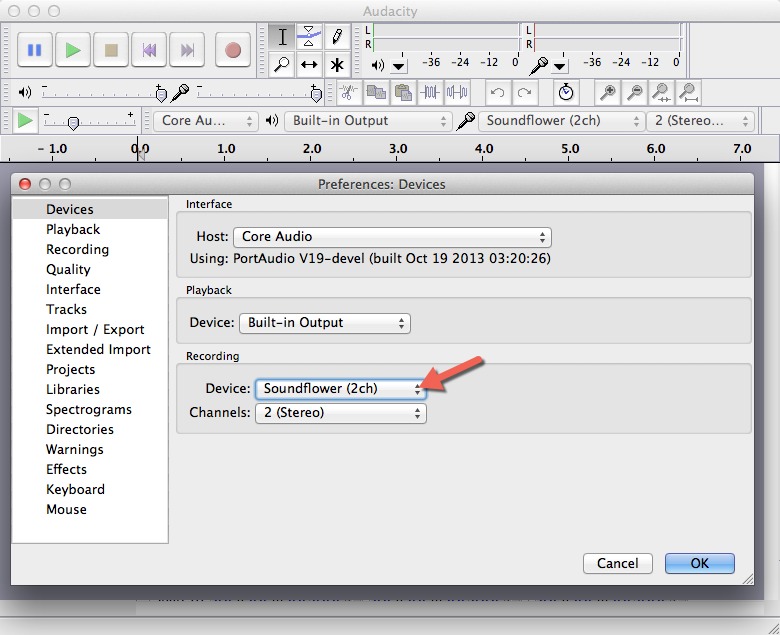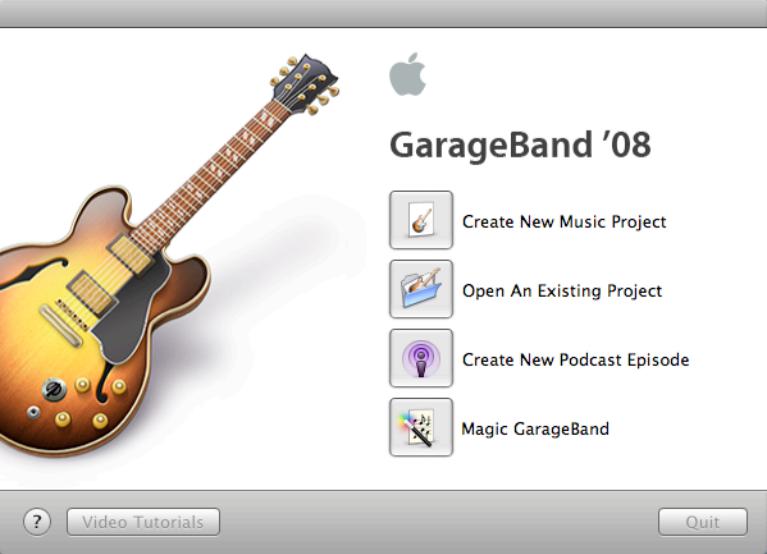Wir genießen es, YouTube oder andere Websites zu besuchen und Musikvideos online anzusehen. Live-Musik, Sendung, sogar Talkshows und Live-FM. Das wäre perfekt, wenn wir die Online-Musik oder Shows auf lokalen Datenträger aufnehmen und auf iPhone oder iPod importieren könnten.
Ist es möglich, System-Audio auf dem Mac aufzunehmen, wie der System-Audio-Recorder auf dem Windows-PC? Wie Mac System-Audio aufnimmt und wie es uns hilft, unsere eigenen Alben zu erstellen. Wir werden Ihnen 4 Möglichkeiten vorstellen, um alle Audios aufzunehmen.
Lösung 1: Wie man System-Audio mit QuickTime auf Mac aufnimmt
Möglicherweise haben Sie die Funktion zur Bildschirmaufnahme bereits in QuickTime gefunden und verwenden sie als Videorekorder. Kann es auch System Audio auf dem Mac aufnehmen? Sicher! Der QuickTime Player auf Mac ist viel leistungsfähiger als seine Windows-Version. Das Aufnehmen von Audio aus dem System ist keine große Sache. Alles, was Sie tun müssen, ist, Soundflower zuerst zu installieren. Folgen Sie uns und prüfen Sie, wie Sie System-Audio mit QuickTime und Soundflower aufnehmen können.
Schritt 1: Soundflower herunterladen und installieren
Laden Sie das Soundflower-Installationspaket herunter und öffnen Sie es. Wenn Sie bereits eine alte Version installiert haben, klicken Sie auf “Soundflower.scpt deinstallieren”, um sie vor der Installation zu bereinigen. Mounten Sie das DMG und installieren Sie Soundflower. Starten Sie dann den Mac neu, um die Installation abzuschließen.
Schritt 2: Audioausgang einrichten
Auf der Registerkarte Codecs müssen Sie den Ausgabeaudio-Codec und den Container für das Ausgabeaudioformat auswählen. Sie können sogar die Audioparameter wie Sample Rate, Mode, Encoding Mode, Bitrate, usw. anpassen. Wenn Sie Aufnahmen im WAV-Format speichern möchten, wählen Sie WAV in der Dropdown-Liste.
Öffnen Sie das Apple-Menü, öffnen Sie “Systemeinstellungen” und gehen Sie dann zu “Sound”. Wählen Sie unter “Output” ” Multi-Ausgabegeräte “. (Zu Testzwecken können Sie das später für Ihre eigenen Bedürfnisse auf Anwendungsbasis anpassen.) Wenn Sie nur “Soundflower (2ch)” wählen, wird das Audio bei der Aufnahme des Audios an QuickTime ausgegeben, aber Sie können keine Stimme vom Lautsprecher hören.
Als nächstes wählen Sie unter der Registerkarte “Input” “Soundflower (2ch)”.
Schritt 3: Aufnehmen von Audio des Systems starten
Starten Sie den QuickTime Player und Küken Sie ” Datei – Neue Audioaufnahme “. Klicken Sie auf den Pfeil nach unten und wählen Sie das Mikrofon als “Soundflower (2ch)”. Und klicken Sie auf die Aufnahme-Taste, bevor Sie mit der Wiedergabe Ihres Musikvideos beginnen.
Schritt 4: Stoppen und Speichern
Klicken Sie auf die Schaltfläche “Stop”, sobald Sie die Audioaufnahme beendet haben. Dann können Sie sich die unbetitelten Musikaudiodateien ansehen und auf “Datei – speichern” klicken, um sie umzubenennen und im lokalen Ordner zu speichern.
Nun würde das System-Audio auf dem Mac im M4A-Dateiformat gespeichert. Sie können in das Verzeichnis gehen, um die aufgezeichneten System-Audiodateien auf dem Mac-Computer zu öffnen und wiederzugeben.
Lösung 2: Wie man System-Audio mit dem Leawo Music Recorder für Mac aufnimmt
Leawo Music Recorder für Mac ist eine funktionale Anwendung für Mac OS X, mit der Sie Ihr Macbook in ein Aufnahmegerät umwandeln können, indem Sie Eingaben von allen angeschlossenen Geräten, dem eingebauten Mikrofon oder sogar dem System-Audio vornehmen. Als professionelles Musikaufzeichnungstool kann der Leawo Music Recorder nicht nur System-Audio auf dem Mac aufzunehmen, sondern auch Online-Audio, externes Audio, usw. aufnehmen. Es bietet eine benutzerfreundliche und praktische Lösung für Mac-Anwender, um Musik aufzunehmen und die Musikdateien intelligent zu verwalten. Es ist eigentlich ganz einfach für Sie, den Traum zu verwirklichen, Musik aus allen Online-Medien aufzunehmen.
Wie nimmt man System-Audio auf dem Mac mit dem Leawo Music Recorder für Mac auf?
Sie müssen Leawo Music Recorder für Mac herunterladen und auf Ihrem Computer installieren. Starten Sie es dann zur Aufnahme. Sie sollten Ihre System-Audiodateien vorher auch für die Aufnahme vorbereiten.

Leawo Musikrekorder für Mac
☉ Über 1000 Musikseiten wie YouTube, Facebook, usw. aufnehmen.
☉ Die Musikaufnahme über den Aufgabenplaner planen.
☉ Automatisch/manuell Tags hinzufügen: Künstler, Album, usw.
☉ Die Aufnahmen entweder in WAV- oder MP3-Format speichern.
Schritt 1: Bereiten Sie sich auf den Leawo Music Recorder für Mac vor.
Klicken Sie auf das Mikrofonsymbol in der linken unteren Ecke und wählen Sie die Option “Computer-Audio aufnehmen”, um System-Audiodateien aufzunehmen.
Schritt 2. Ausgabeformat einstellen
Klicken Sie auf das Uhrensymbol links unten, gehen Sie zum Formatbereich und wählen Sie das Ausgabeformat. Sie können M4A, MP3 oder MAV nach Bedarf auswählen. Passen Sie dann den Audiocodec, die Bitrate und die Abtastrate für die Zieldatei an. Und Sie können auf “Allgemein” klicken, um den Ausgabeordner für die Audios auszuwählen.
Schritt 3: Legen Sie das Aufzeichnungsverzeichnis fest
Wechseln Sie als Nächstes zur Registerkarte “Allgemein”, um das Aufzeichnungsverzeichnis im Feld “Ausgabe” festzulegen. Sie können hier auch die Programmiersprache wechseln.
Schritt 4. Aufnehmen von System-Audio auf dem Mac starten
Klicken Sie auf das Aufnahmesymbol, ist es bereit für die Aufnahme von Sounds vom Mac. Sobald Sie die Online-Ressource oder die lokale Datei abgespielt haben, startet Leawo Music Recorder den Aufnahmevorgang automatisch, bis Sie auf die Schaltfläche Stop klicken. Wenn Sie einen Song aufnehmen, lädt er den passenden Musik-Tag und das Albumbild herunter.
Step 5. Ihre Audiodateien bearbeiten
Gehen Sie in die Bibliothek, dort werden alle Ihre aufgenommenen Songs aufgelistet. Klicken Sie mit der rechten Maustaste auf den Song und wählen Sie ” Musik-Tags bearbeiten “, um die Musikinformationen manuell einzugeben.
With Leawo Music Recorder, you could not only record system audio on Mac, but also get song tags automatically to recordings if you are recording music. This makes it quite special since it makes it easier for you to manage recordings, especially song recordings.
Solution 3: How to record system audio with Audacity for Mac
If you want to record system audio on Mac and then make some editing to recorded system audio, Audacity would be a wonderful choice. Compared to Leawo Music Recorder, which focuses on recording and adding song tags, Audacity, as a wonderful free audio recorder and editor, provides more audio editing features. It enables you to record any sound from your microphone and provides quite a few editing features to enrich your audio effect. With the help of SoundFlower app, Audacity could easily capture and record your system audio on Mac and export to MP3 or other audio files. It’s available for multiple platforms, including Mac, Windows, Linux, etc.
The below steps would show you how to record system audio on Mac with the help of Audacity and Soundflower:
1. Download and install Audacity and Soundflower on your Mac.
2. Configure Soundflower as mentioned above.
3. Open Audacity app on Mac, go to “Preferences > Devices” tab to select Soundflower (2ch) as the Recording device.
4. Next switch to the Recording tab. Click the red button and right afterwards play back system audio to start recording. To stop recording, click the red button again.
5. Click the “Export” button and then follow the on-screen notifications to export recordings to MP3 or other audio file after recording is done.
Though Audacity is totally free of cost, it’s more complicated for you to complete system audio recording on Mac computer. You have to complete a lot of configuration staff before you could finally get your system audio recorded. Leawo Music Recorder is much easier to use.
Solution 4: How to record system audio with GarageBand
If you have already configured Soundflower on your computer as recording device, GarageBand is another wonderful choice for you to record system audio on Mac. GarageBand is a line of digital audio workstations for macOS and iOS devices that allows users to create music or podcasts. Its music and podcast creation system enables users to create multiple tracks with pre-made MIDI keyboards, pre-made loops, an array of various instrumental effects, and voice recordings.
Do the following steps to record system audio on Mac with GarageBand:
1. Configure Soundflower on your Mac computer as recording device.
2. Launch GarageBand program from “Finder > Applications” tab and choose “Create New Music Project” option.
3. Name the new project and set an recording directory for it on the pop-up window.
4. You can click on the red button on the pop-up piano interface. And next go to “Track” in the menu bar at the top to choose “New Track” option.
5. Pick “Real Instrument” as your audio recording device and click “Create” button.
6. Next the track with the microphone icon should be highlighted blue. Click on the Grand Piano icon to make it green, go to “Track” in the menu, and then “Delete Track” option. Keep the Track Info as “Basic Track” to capture audio from inside system on Mac without any effect.
7. Click on the record button and next play back system audio to start recording. Click the red button again to stop recording.
The recorded system audio will be saved in the folder you have set previously.
Conclusion
QuickTime Player, Audacity, GarageBand and Leawo Music Recorder all provide you feasible solutions to help you record system audio on Mac. You have to configure extra app Soundflower to enable QuickTime Player, Audacity and GarageBand to complete system audio recording task on Mac, while Leawo Music Recorder requires no extra plugin. Leawo Music Recorder is a ready-to-use software and lets you edit the music tags in details. It offers easier but at the same time more practical audio recording solutions for you.