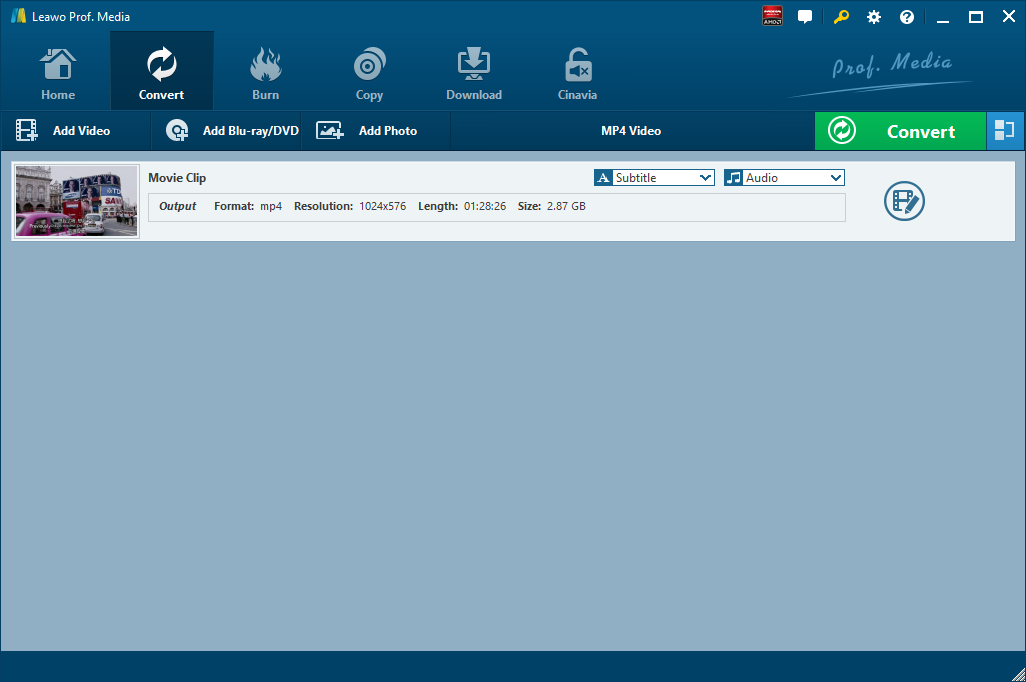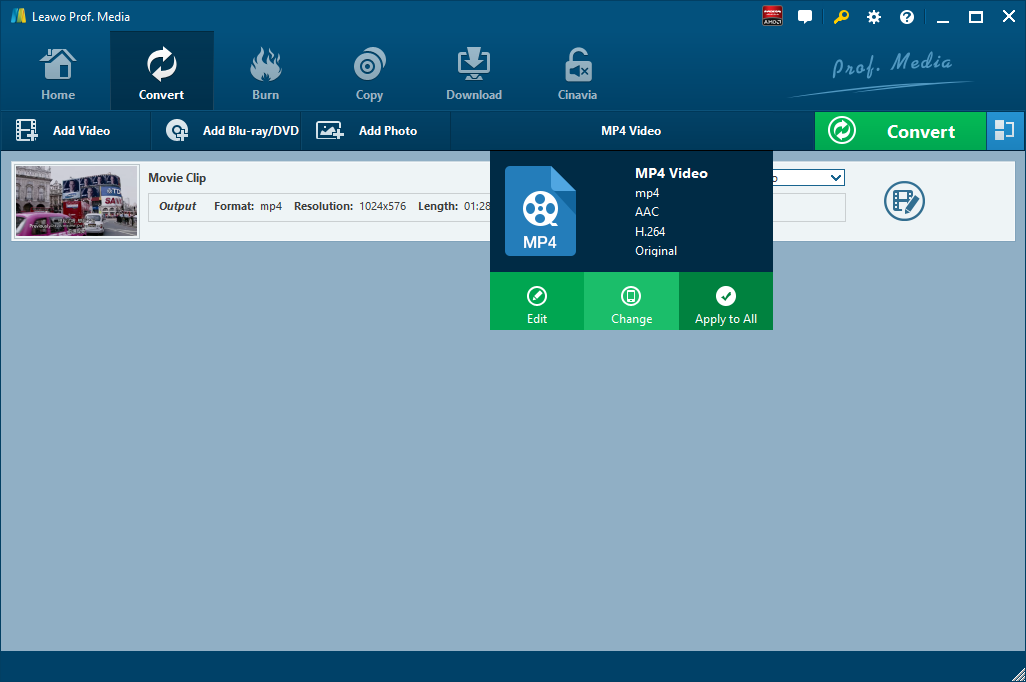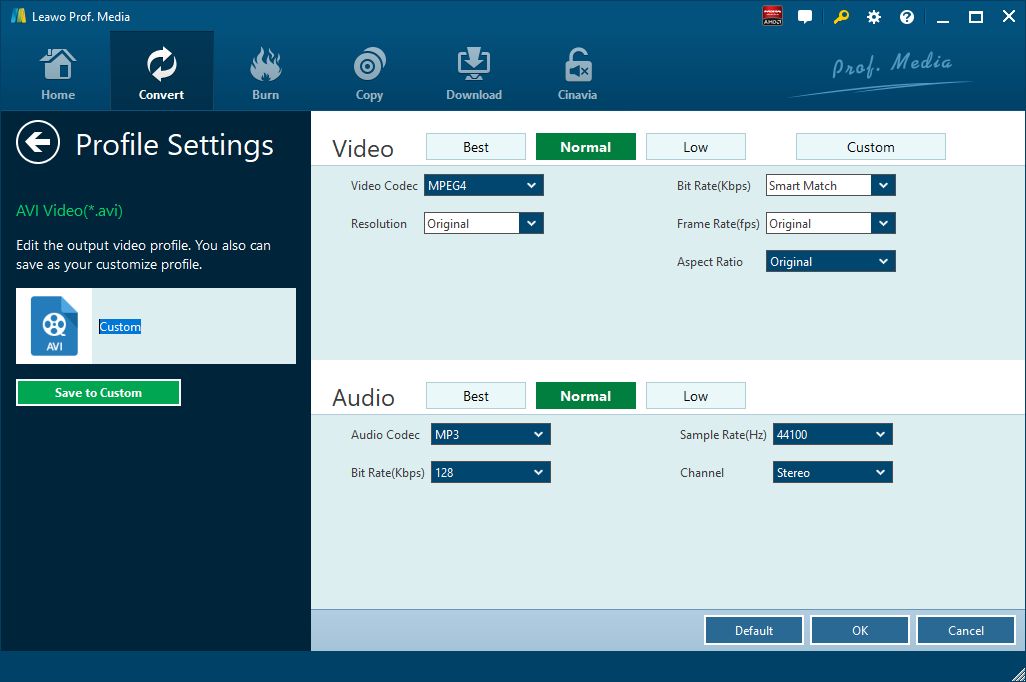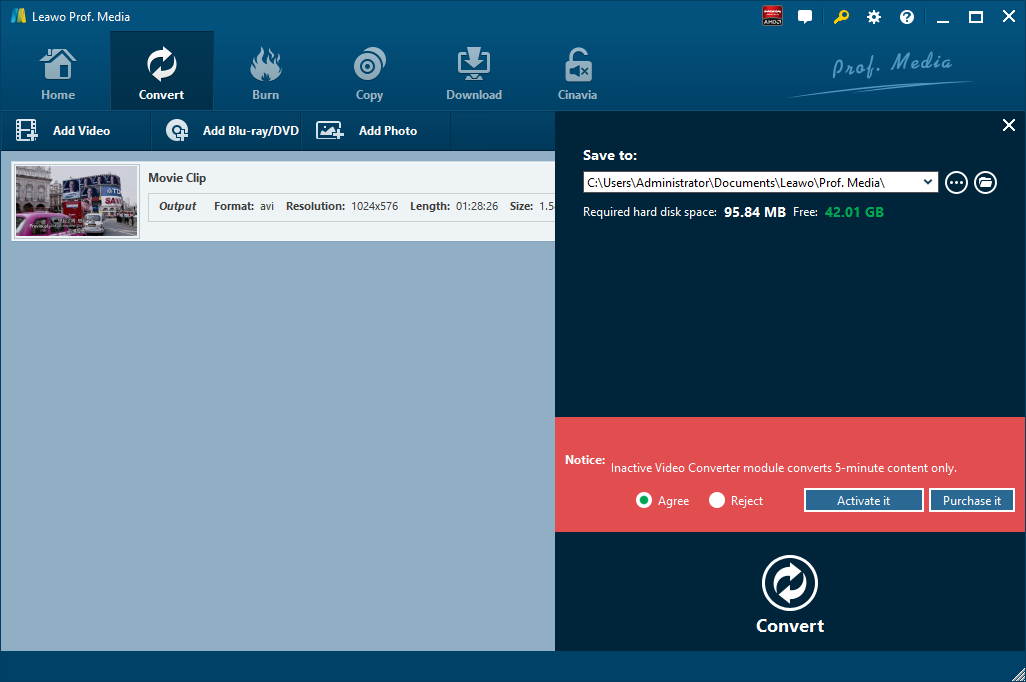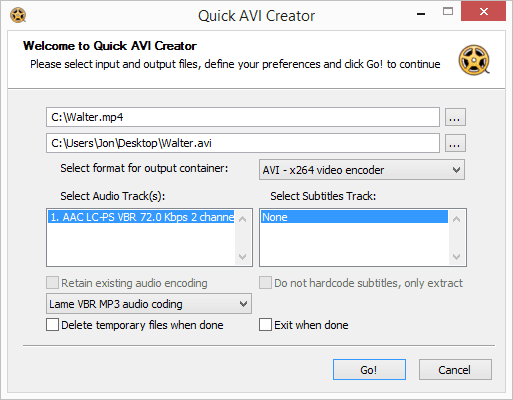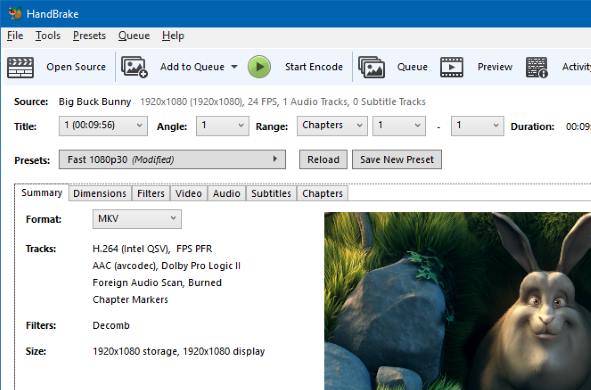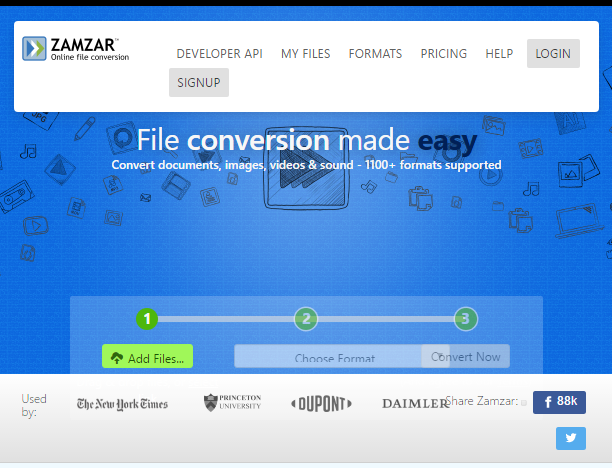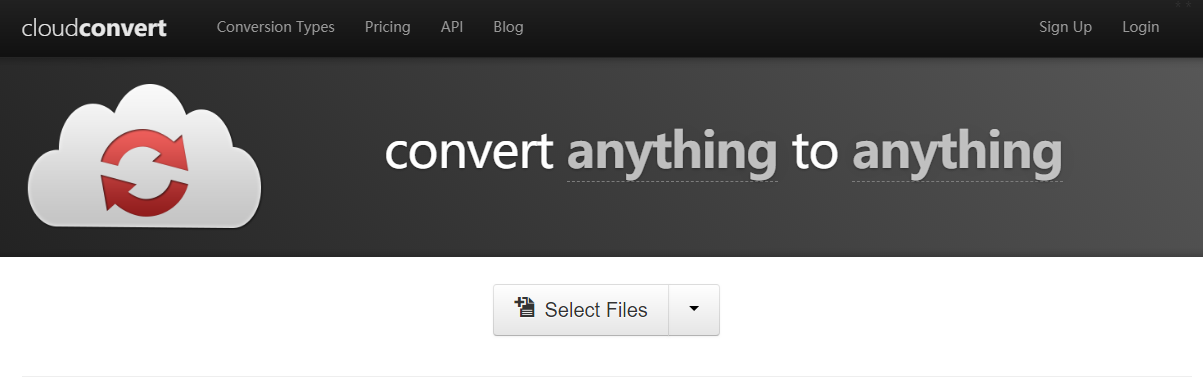Es ist sehr wahrscheinlich, dass viele Videodateien in Ihrer Hand, unabhängig von der Quelle, im MP4-Format enthalten sind. MP4-Videos werden jetzt immer beliebter als je zuvor, da sie mit vielen Geräten und Playern gut kompatibel sind. In einigen seltenen Fällen und aus irgendeinem Grund möchten Sie jedoch vielleicht MP4 in andere Videoformate wie AVI konvertieren. Um MP4 in AVI zu konvertieren, ist ein professioneller MP4 in AVI-Konverter erforderlich, sei es ein Konverterprogramm oder ein Online-Videokonverter. Hier möchte ich Ihnen 5 professionelle Methoden zur Konvertierung von MP4-Video in AVI-Video mit einem MP4 in AVI-Konverter vorstellen. Sie können die beste Methode auf der Grundlage Ihrer eigenen Situation auswählen. Schauen Sie sich sie unten an.
Teil 1. Wie man MP4 in AVI mit dem Leawo Video Converter konvertiert
Wenn Sie es vorziehen, ein Konverterprogramm auf Ihrem Computer zu installieren, können Sie Leawo Video Converter ausprobieren. Als professioneller Videokonverter verfügt Leawo Video Converter über eine einfach zu bedienende Schnittstelle, mit der man Dateien problemlos konvertieren kann. Der Konverter ist in der Lage, Dateien mit 6-mal höherer Geschwindigkeit zu konvertieren, wobei die Originalqualität zu 100% erhalten bleibt. Der Konverter ist nicht nur ein Videokonverter, sondern kann auch die Rolle eines Konverters für Audiodateien spielen, um Audiodateien wie AAC, AC3, WAV, MP3, WMA, FLAC usw. zu konvertieren. Außerdem ermöglicht Ihnen der Leawo Video Converter die Konvertierung von 2D-Video in 3D-Video mit verschiedenen 3D-Filmeffekten, was Ihnen viel Freude bereitet. Darüber hinaus verfügt Leawo Video Converter über einen internen Videoplayer und Videoeditor, was bedeutet, dass Sie nach dem Import der Quellvideodateien das Video abspielen und bearbeiten können. Für Mac-Benutzer ist das Mac-Pendant von Leawo Video Converter, d.h. Leawo Video Converter for Mac, ebenfalls erhältlich.
Laden Sie die richtige Version von Leawo Video Converter herunter und installieren Sie sie auf Ihrem Computer. Folgen Sie dann der Schritt-für-Schritt-Anleitung unten, um MP4 mit Leawo Video Converter in AVI zu konvertieren. Hier nehmen wir die Windows-Version des Konverters als Beispiel.
Schritt 1: Quellen MP4-Videodateien importieren
Starten Sie Leawo Video Converter, gehen Sie auf die Registerkarte “Konvertieren” und klicken Sie im Untermenü auf “Video hinzufügen”, um Ihre MP4-Quellvideodateien zu laden. Alternativ können Sie MP4-Videodateien direkt in die Programmoberfläche ziehen und ablegen. Nachdem MP4-Videodateien importiert wurden, können Sie MP4-Videodateien wiedergeben, Untertitel und Audiospuren aus MP4-Quellvideodateien auswählen, externe Untertitel zu geladenen MP4-Videodateien hinzufügen, geladene MP4-Videodateien bearbeiten usw.
Schritt 2: AVI als Ausgabeformat festlegen
Klicken Sie auf das Dropdown-Feld mit der Bezeichnung “MP4-Video”, das sich standardmäßig neben der Schaltfläche “Foto hinzufügen” befindet. Wählen Sie in der Dropdown-Liste die Option “Ändern”. Wählen Sie dann im Popup-Profilfenster “AVI” aus der Spalte “Format” als Ausgabeformat. Bitte beachten Sie, dass sich nach der Änderung des Ausgabeformats auch der Name des Dropdown-Feldes ändert.
Hinweis: Wenn Sie Video bearbeiten müssen, können Sie auf die Schaltfläche “Bearbeiten” im Dropdown-Profileinstellungsfeld klicken, um Video- und Audioparameter wie Videocodec, Seitenverhältnis, Framerate, Auflösung, Audiocodec, Bitrate, Kanal, Samplerate usw. einzustellen.
Schritt 3: MP4 in AVI konvertieren
Klicken Sie auf die große grüne Schaltfläche “Konvertieren” in der Untermenüleiste neben dem Dropdown-Feld für die Formateinstellungen. Legen Sie dann in der Popup-Seitenleiste das Ausgabeverzeichnis fest. Nachdem Sie das Ausgabeverzeichnis festgelegt haben, klicken Sie auf die Schaltfläche “Konvertieren” rechts unten. Leawo Video Converter würde sofort mit dem Konvertieren von MP4 in AVI beginnen.
Teil 2. Wie man MP4 mit Quick AVI Creator in AVI konvertiert
Die zweite Methode, die ich hier vorstellen werde, ist die Verwendung des Quick AVI Creators zum Konvertieren von MP4 in AVI. Als kostenloses Programm ist der Quick AVI Creator einfach zu benutzen. Kurz QAC genannt, kann Quick AVI Creator Video von DVD / MPEG / AVI / DIVX / MKV / MP4 / FLV / F4V / ASF / WMV-Quellen in AVI / MKV / MP4-Container konvertieren, indem es entweder XviD- oder x264-Video-Encoder verwendet. Dieser Konverter unterstützt bis zu 2 Audiospuren mit den Formaten AC3 / DTS / PCM / MPEG / WMA / AAC / OGG entweder zum Konvertieren oder direkten Kopieren entsprechend der bereitgestellten Quelle und der gewünschten Ausgabe. Gleichzeitig unterstützt er 1 Untertitelspur, entweder interne DVD / MP4 / MKV-Untertitel oder externe Text-Untertitel.
Laden Sie den Quick AVI Creator herunter und installieren Sie ihn. Schauen Sie sich dann die Anleitung zur Konvertierung von MP4 in AVI mit Quick AVI Creator an.
Schritt 1. MP4-Quellvideodatei importieren
Klicken Sie auf der Benutzeroberfläche von Quick AVI Creator auf die erste Schaltfläche “…”, um die Quell-MP4-Videodatei auszuwählen und zu importieren. Im Gegensatz zu Leawo Video Converter unterstützt Quick AVI Creator nicht das Drag & Drop von Dateien und unterstützt nur eine Videodatei auf einmal.
Schritt 2. AVI als Ausgabeformat festlegen
Wählen Sie “AVI – x264 Video-Encoder” unter “Format für Ausgabecontainer wählen”. Danach können Sie die Audiospur und die Untertitelspur auswählen.
Schritt 3. Ausgabeverzeichnis wählen und die Konvertierung starten
Wählen Sie das Ausgabeverzeichnis, das die AVI-Ausgabevideodatei enthalten soll, indem Sie auf die zweite Schaltfläche “…” klicken und dann auf “Go!” klicken, um MP4 in AVI zu konvertieren. Nachdem der Konvertierungsvorgang abgeschlossen ist, können Sie die AVI-Datei in dem soeben festgelegten Ausgabeverzeichnis erhalten.
Teil 3. Wie man MP4 mit HandBrake in AVI konvertiert
HandBrake war zunächst für seine DVD-Ripping-Funktion bekannt. Jetzt unterstützt es aber auch die Videokonvertierung, um beliebige Videodateien in verschiedene Formate zu konvertieren. So können Sie beispielsweise eine Datei im MP4-Format mit HandBrake auf Mac oder Windows in AVI konvertieren. Hier beginnen wir mit dem Konvertieren von MP4 in AVI mit HandBrake.
Bitte beachten Sie, dass bei der Konvertierung eines Videoformats in ein anderes Videoformat mit Hilfe von HandBrake ein gewisser Grad an Bildqualität verloren gehen kann.
Schritt 1: MP4 in HandBrake importieren
Starten Sie HandBrake auf Ihrem Mac oder Computer und klicken Sie dann in der Menüleiste auf “Open Source”, um die Quell-MP4-Videodatei auszuwählen und in HandBrake zu importieren.
Schritt 2: AVI als Ausgabeformat festlegen
Öffnen Sie das Dropdown-Menü “Format” und wählen Sie AVI als Ausgabeformat, um MP4 in AVI zu konvertieren.
Schritt 3: MP4 in AVI konvertieren
Vor der Konvertierung von MP4 in AVI können Sie das Ausgabeverzeichnis wählen, das die konvertierte Videodatei enthalten soll. Klicken Sie auf die Schaltfläche “Start Encode” am oberen Rand des Fensters, um das Quell-MP4-Video in das ausgewählte AVI-Format zu konvertieren.
Teil 4. Wie man MP4 mit Zamzar in AVI konvertiert
In diesem Teil werde ich Ihnen einen Online-Videokonverter Zamzar vorstellen. Zamzar könnte einen kostenlosen Online-Dienst zur Dateikonvertierung anbieten, der Ihnen helfen könnte, MP4 online und kostenlos in AVI zu konvertieren.
Schritt 1. MP4-Dateien in Zamzar importieren
Besuchen Sie die offizielle Website von Zamzar, und dann müssen wir die MP4-Datei importieren, indem wir auf “Dateien hinzufügen” klicken.
Schritt 2. Ausgabe-Videoformat wählen
Nach dem Import einer MP4-Videodatei können wir eine Vielzahl von Videoformaten als Ausgabe wählen. Um MP4 in AVI zu konvertieren, müssen Sie “AVI” als Ausgabevideoformat wählen.
Schritt 3. Datei nach Abschluss des Konvertierens herunterladen
Klicken Sie auf “Jetzt konvertieren”, nachdem das Ausgabevideoformat festgelegt wurde. Nach einigen Sekunden der Übertragung ist die Konvertierung abgeschlossen. Zu diesem Zeitpunkt erscheint eine neue Schnittstelle, die Sie zum Herunterladen oder zur Auswahl einer anderen Operation auffordert. Klicken Sie auf “Herunterladen”, um das konvertierte Ergebnis im AVI-Containerformat zu erhalten.
Teil 5. Wie man MP4 mit CloudConvert in AVI konvertiert
Der fünfte Konverter, den ich verwenden werde, ist CloudConvert. Genau wie Zamzar ist CloudConvert ein Online-Videokonverter. Er behauptet, dass er alles zu allem auf seiner offiziellen Website konvertieren kann. Natürlich können wir damit MP4 in AVI konvertieren. Am wichtigsten ist, dass dieser Dienst völlig kostenlos ist.
Schritt 1. Dateien auswählen
Wählen Sie auf der offiziellen Website von CloudConvert “Dateien auswählen”, um die MP4-Zieldatei auszuwählen und in die Konverter-Schnittstelle zu importieren.
Schritt 2. AVI als Ausgabe-Videoformat wählen
Wählen Sie “Video” und dann ” AVI” als Ausgabevideoformat. Es steht Ihnen frei, andere Videoformate zu wählen, wenn Sie MP4 in andere Videoformate konvertieren möchten, solange CloudConvert das Format unterstützt.
Schritt 3. Konvertierung starten
Sie müssen unten rechts auf “Konvertierung starten” klicken, um den Konvertierungsprozess zu starten. Gleichzeitig können Sie ” Bitte benachrichtigen Sie mich, wenn die Konvertierung abgeschlossen ist” und “Datei in meiner Dropbox/Google Drive speichern” usw. auswählen. Nachdem die Konvertierung abgeschlossen ist, können Sie die konvertierte AVI-Videodatei auf Ihren Computer herunterladen.
Fazit
Sehen Sie? Die Konvertierung von MP4 in AVI ist so einfach wie ABC, solange Sie den richtigen MP4-zu-AVI-Videokonverter haben. Welche dieser fünf Methoden gefällt Ihnen am besten? Bitte teilen Sie uns das im Kommentarbereich unten mit.